GlassFish ist ein Open-Source- und Java-unterstützter Anwendungsserver, über den Benutzer Java-basierte Anwendungen ausführen können. Es unterstützt die neuesten Java-Plattformen wie Enterprise JavaBeans, JavaServer Faces, JPA, JavaServer Pages, JMS, RMI und Servlets usw. Glassfish ermöglicht es Entwicklern, Unternehmensanwendungen zu erstellen, die skalierbar und portabel sind und sich in ältere Technologien integrieren lassen. Benutzer können auch optionale Komponenten installieren, um zusätzliche Dienste bereitzustellen. Wir werden in diesem Artikel die Installation des GlassFish-Anwendungsservers auf dem CentOS 8-System besprechen.
Voraussetzungen
Root-Rechte sind erforderlich, um Administratorrollen und systemd-Dienstkonfigurationen zuzuweisen.
Installieren von GlassFish Application Server auf CentOS 8
Befolgen Sie die folgenden wichtigen Schritte, um den GlassFish-Server unter CentOS 8 zu installieren:
Schritt 1:Java OpenJDK installieren
Derzeit stehen verschiedene Java-Versionen zur Installation zur Verfügung. Installieren Sie der Einfachheit halber jedoch nur die am häufigsten verwendeten Java-Versionen von LTS OpenJDK OpenJDK 11 und 8. Die meisten Anwendungen unterstützen OpenJDK 11 und einige unterstützen OpenJDK 8. Installieren Sie daher beide Java-Versionen nacheinander auf dem CentOS 8-System. Installieren Sie zuerst das OpenJDK 11 mit dem unten genannten Befehl:
$ sudo dnf install java-11-openjdk-devel
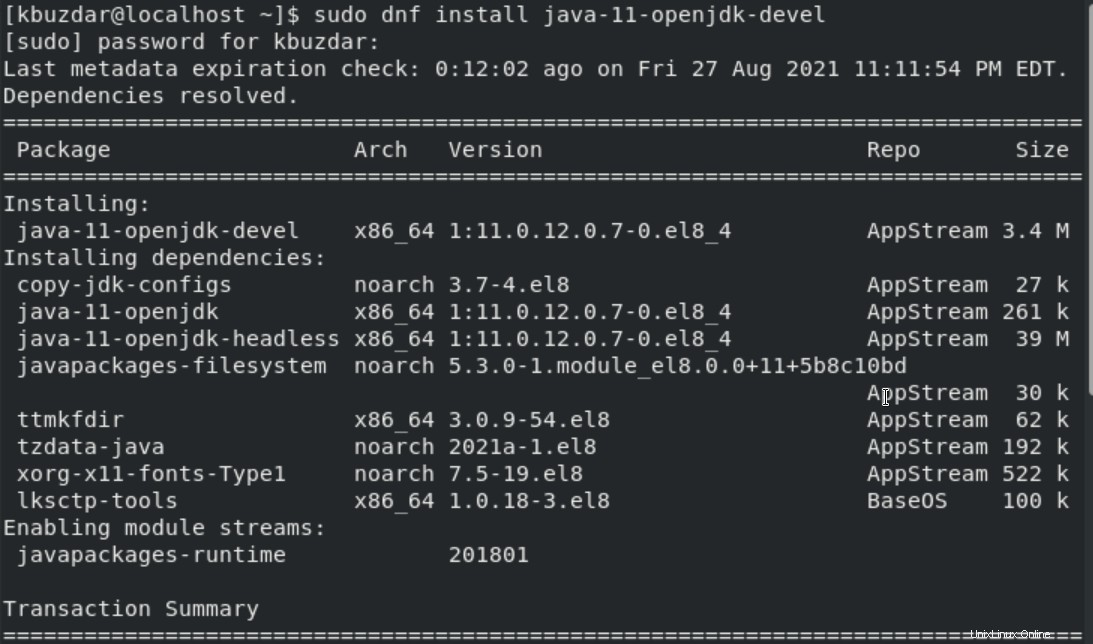
Sobald OpenJDK 11 auf Ihrem System installiert ist, geben Sie den folgenden Befehl ein, um OpenJDK 8 auf CentOS 8 zu installieren:
$ sudo dnf install java-1.8.0-openjdk-devel
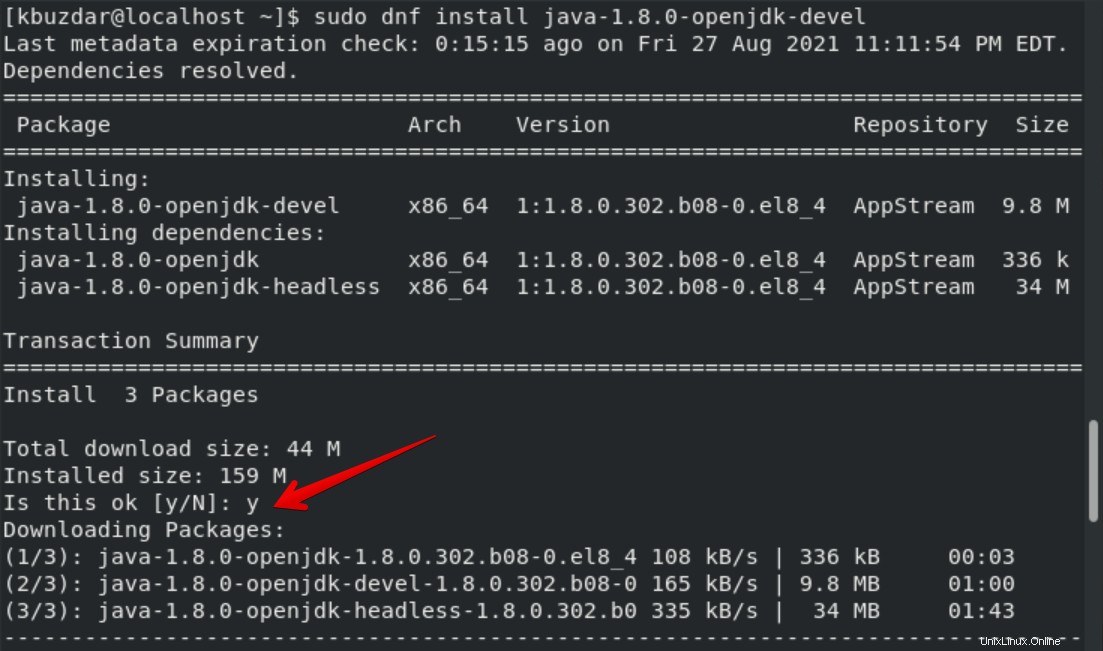
Überprüfen Sie die Installation von Java, indem Sie den unten angegebenen Befehl ausführen:
$ java -version

Um nun zwischen zwei Java-Alternativen zu wechseln, verwenden Sie den folgenden Befehl:
$ update-alternatives --config java
Wählen Sie mit dem obigen Befehl die Nummer der Java-Version aus, die Sie auf Ihrem System als Standardversion verwenden möchten.
Schritt 2:Installieren Sie GlassFish auf einem CentOS 8-System
Fügen Sie zunächst einen Benutzer für Glassfish hinzu, indem Sie den unten genannten Befehl mit Root-Rechten ausführen:
# useradd -s /sbin/nologin glassfish

Schritt 3:Stable-Version von GlassFish herunterladen
Laden Sie die stabilste Version von GlassFish gemäß den Anforderungen auf Ihrem System herunter, indem Sie den Befehl „wget“ wie folgt verwenden:
# wget http://download.oracle.com/glassfish/5.0/release/glassfish-5.0.zip
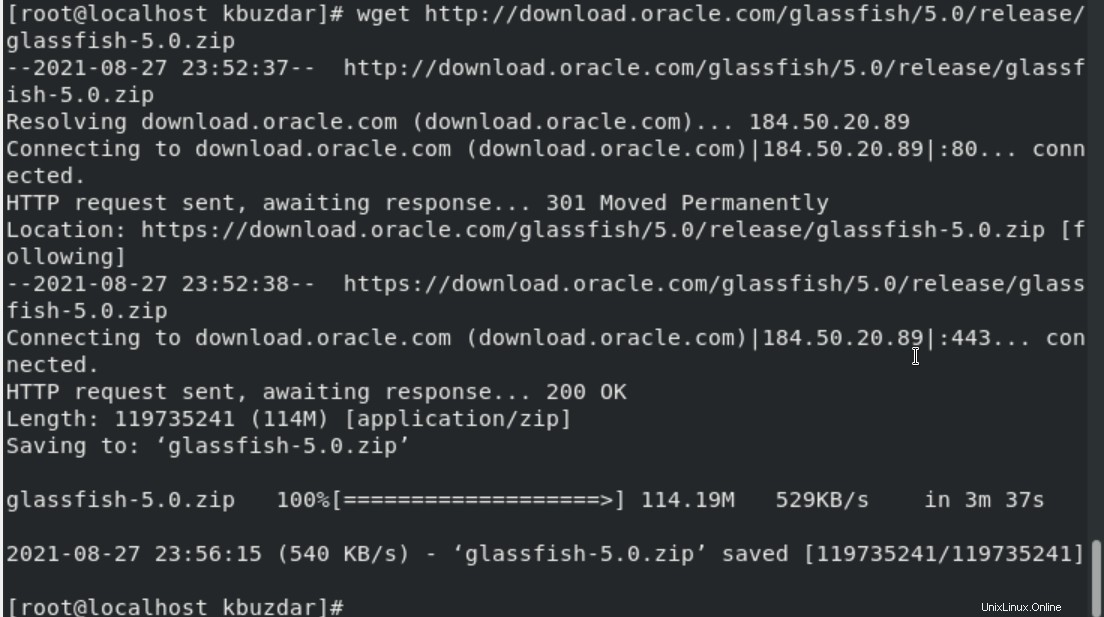
Wir haben Glassfish Version 5 auf dieses System heruntergeladen. Sie können die verfügbare neueste Version von der Oracle-Website herunterladen. Die ZIP-Datei wird auf Ihr System heruntergeladen.
Schritt 4:Entpacken Sie die GlassFish-Version
Entpacken Sie die heruntergeladene Datei mit dem Befehl unzip. Geben Sie den unten angegebenen Terminalbefehl ein, um die gezippte Glassfish-Datei zu entpacken:
# unzip -d /opt/ glassfish-5.0.zip
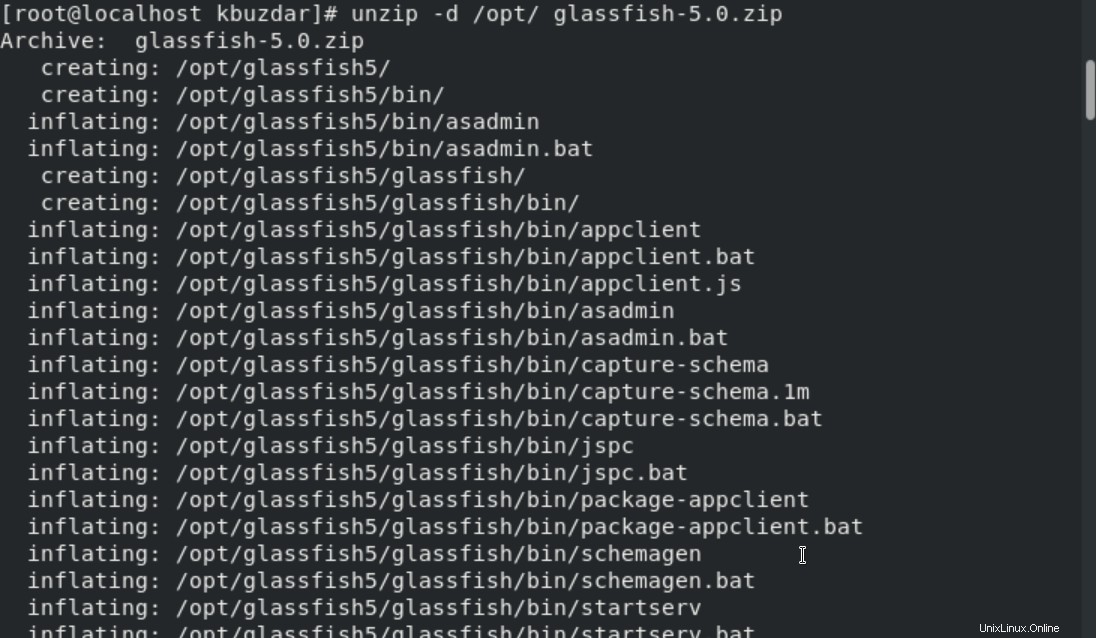
Weisen Sie nun dem GlassFish-Benutzer des Verzeichnisses „/opt/glassfish5/“ Berechtigungen zu.
# chown -R glassfish:glassfish /opt/glassfish5/

Schritt 5:GlassFish-Systemdienst erstellen
Erstellen Sie nun den systemd-Dienst (glassfish.service) zum Ausführen des GlassFish-Servers unter CentOS 8. Erstellen Sie eine Datei mit dem Texteditor wie folgt:
# nano /usr/lib/systemd/system/glassfish.service
Fügen Sie die folgenden Codezeilen in diese systemd-Dienstdatei ein:
[Unit] Description = GlassFish Server v5.0 After = syslog.target network.target [Service] User = glassfish ExecStart = /usr/bin/java -jar /opt/glassfish5/glassfish/lib/client/appserver-cli.jar start-domain ExecStop = /usr/bin/java -jar /opt/glassfish5/glassfish/lib/client/appserver-cli.jar stop-domain ExecReload = /usr/bin/java -jar /opt/glassfish5/glassfish/lib/client/appserver-cli.jar restart-domain Type = forking [Install] WantedBy = multi-user.target
Verlassen Sie nun das aktuelle Anzeigefenster, nachdem Sie alle Änderungen in dieser Datei gespeichert haben.
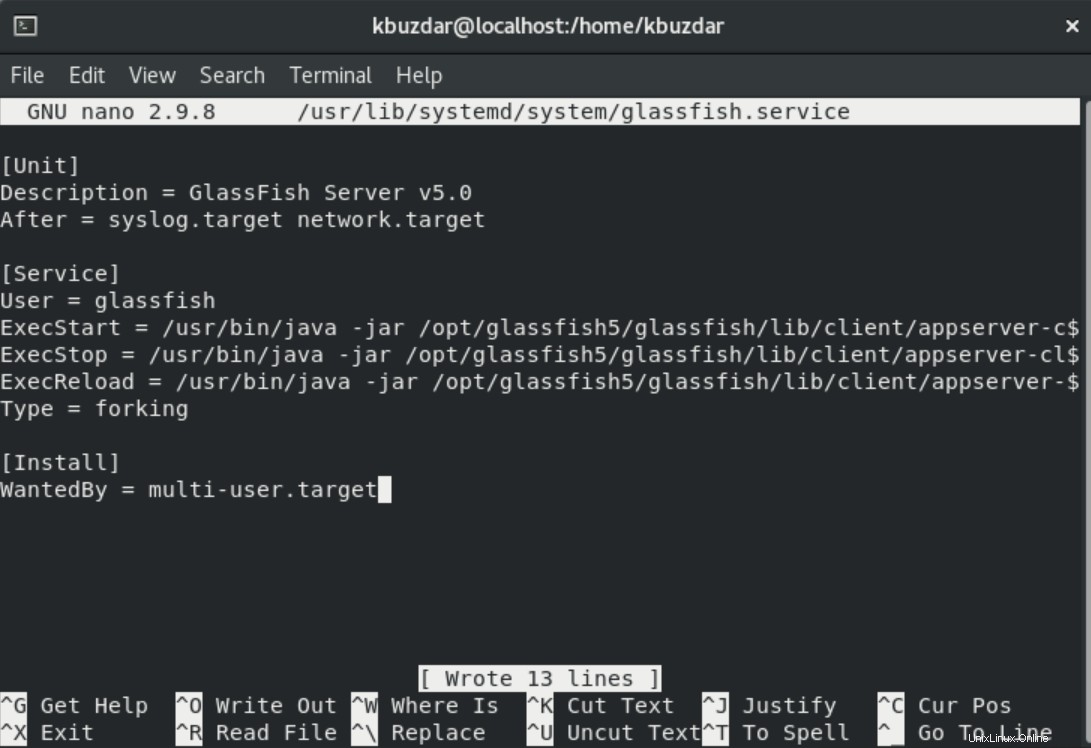
Schritt 6:GlassFish-Server aktivieren und starten
Starten Sie den GlassFish-Server und aktivieren Sie ihn auf dem CentOS 8-System, indem Sie die unten aufgeführten Befehle ausführen:
$ sudo systemctl start glassfish.service
$ sudo systemctl enable glassfish.service

$ sudo systemctl status glassfish.service
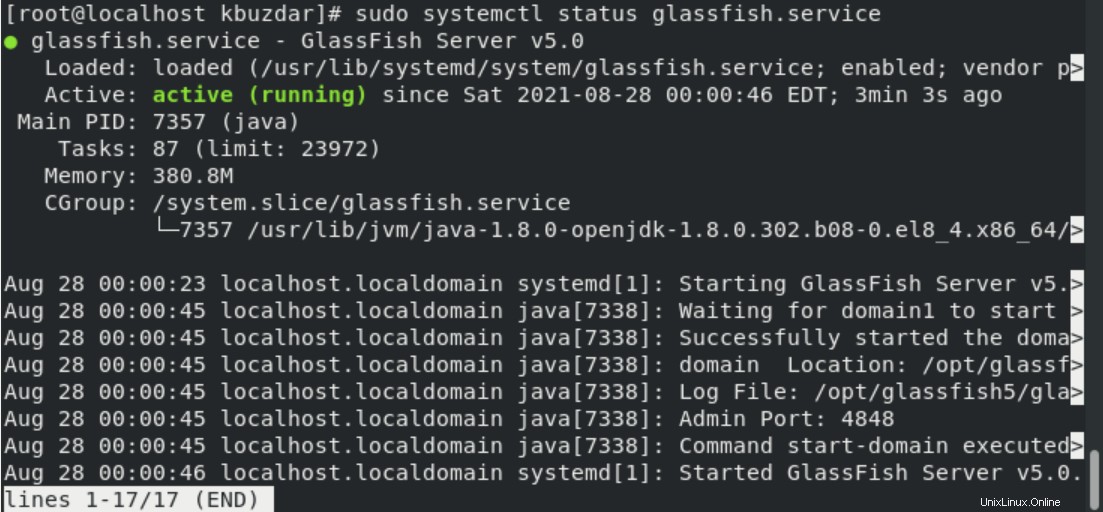
Schritt 7:Firewall-Konfiguration
Konfigurieren Sie die Firewall-Einstellung. Öffnen Sie die HTTP-Ports (4848, 8080 und 8181) in der Firewall, um den Glassfish-Server auszuführen.
$ sudo firewall-cmd --add-port={4848,8080,8181}/tcp --permanent $ sudo firewall-cmd --reload

Der Erfolgsstatus sollte auf dem Terminal zum Aktivieren der Firewall-Einstellungen angezeigt werden.
Schritt 8:Starten Sie die GlassFish-Server-Weboberfläche
GlassFish kann auf HTTP als Standardport 8080 und Port 4848 von der Administration lauschen. Öffnen Sie also den Webbrowser MozilaFirefox und geben Sie eine der folgenden URLs in die Adressleiste ein.
http://domain.com:8080
Oder
http://IP-Address-Server:4848
Die folgende Glassfish-Weboberfläche wird auf dem System gestartet, nachdem die erforderlichen Anmeldeschritte automatisch ausgeführt wurden.
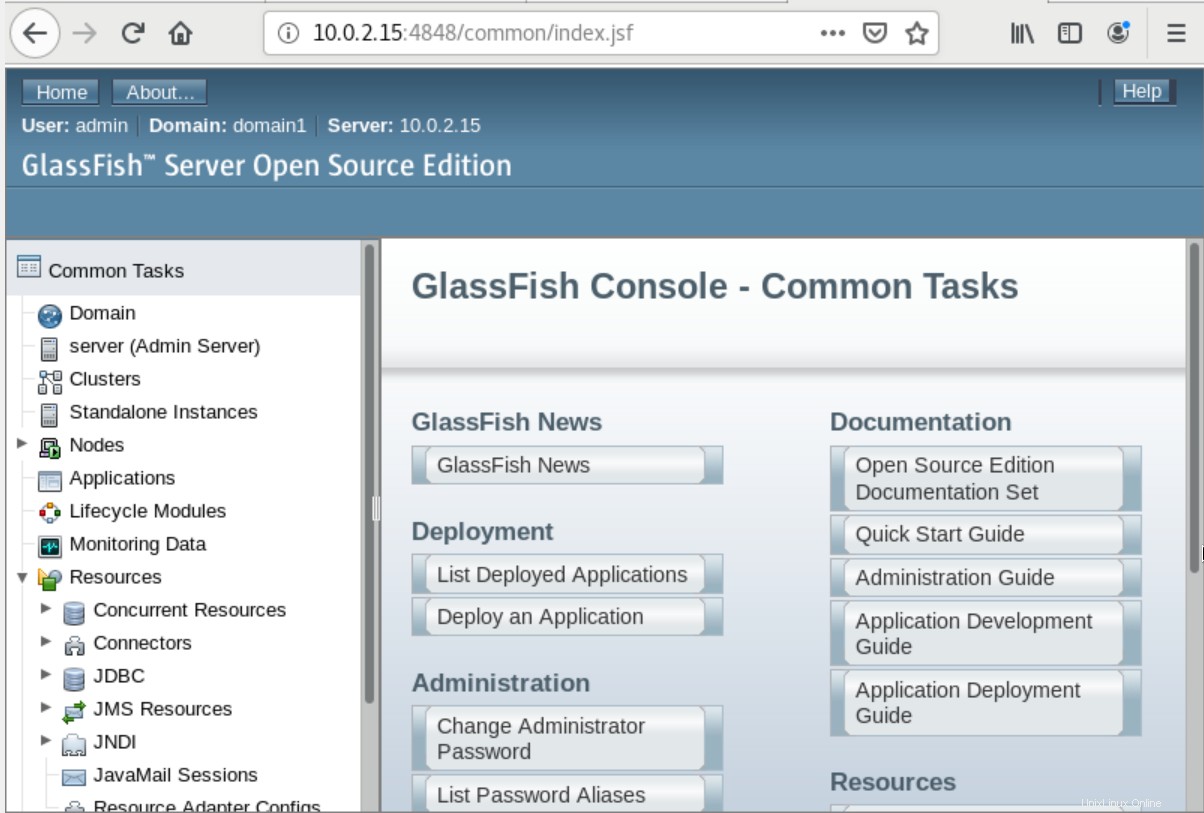
Schlussfolgerung
In diesem Artikel haben wir gelernt, wie man den GlassFish-Anwendungsserver unter CentOS 8 installiert. Wir haben beobachtet, wie systemd-Dienste zum Ausführen von Glassfish-Server- und Firewall-Konfigurationen definiert werden. Nachdem Sie die GlassFish-Weboberfläche gestartet haben, können Sie ihre Vorteile nutzen und mehrere Java-Anwendungen darauf ausführen.