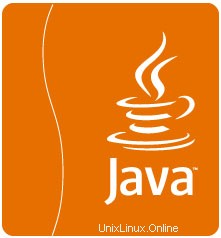
In diesem Tutorial zeigen wir Ihnen, wie Sie Java JDK 8 auf CentOS 6 installieren. Es gibt viele Programme und Skripte, für deren Ausführung Java erforderlich ist, aber normalerweise ist Java nicht standardmäßig installiert VPS oder Dedicated Server. In diesem Artikel wird davon ausgegangen, dass Sie zumindest über Grundkenntnisse in Linux verfügen, wissen, wie man die Shell verwendet, und vor allem, dass Sie Ihre Website auf Ihrem eigenen VPS hosten. Die Installation ist recht einfach.
Dieser Artikel geht davon aus, dass Sie zumindest über Grundkenntnisse in Linux verfügen, wissen, wie man die Shell verwendet, und vor allem, dass Sie Ihre Website auf Ihrem eigenen VPS hosten. Die Installation ist recht einfach und setzt Sie voraus im Root-Konto ausgeführt werden, wenn nicht, müssen Sie möglicherweise 'sudo hinzufügen ‘ zu den Befehlen, um Root-Rechte zu erhalten.
Installieren Sie Java JDK 8 auf CentOS 6
Schritt 1. Entfernen Sie das bereits installierte Java 1.6 oder 1.7, Sie können es mit den folgenden Befehlen deinstallieren.
yum remove java-1.6.0-openjdk yum remove java-1.7.0-openjdk
Schritt 2. Herunterladen des neuesten Java-Archivs.
Laden Sie die neueste Version des Java SE Development Kit 8 von der offiziellen Download-Seite herunter oder verwenden Sie die folgenden Befehle, um sie von der Shell herunterzuladen:
### CentOS 64-Bit ### cd /opt/ wget --no-cookies --no-check-certificate --header "Cookie: gpw_e24=http%3A%2F%2Fwww.oracle.com%2F; oraclelicense=accept-securebackup-cookie" "http://download.oracle.com/otn-pub/java/jdk/8u40-b25/jdk-8u40-linux-x64.tar.gz" tar xzf jdk-8u40-linux-x64.tar.gz
### CentOS 32-Bit ### cd /opt/ wget --no-cookies --no-check-certificate --header "Cookie: gpw_e24=http%3A%2F%2Fwww.oracle.com%2F; oraclelicense=accept-securebackup-cookie" "http://download.oracle.com/otn-pub/java/jdk/8u40-b25/jdk-8u40-linux-i586.tar.gz" tar xzf jdk-8u40-linux-i586.tar.g
Schritt 3. Installieren Sie JAVA mit Alternativen.
Verwenden Sie nach dem Extrahieren der Archivdatei den Befehl alternatives, um sie zu installieren. alternatives-Befehl ist in chkconfig verfügbar Paket:
# cd /opt/jdk1.8.0_40/ # alternatives --install /usr/bin/java java /opt/jdk1.8.0_40/bin/java 2 # alternatives --config java There are 3 programs which provide 'java'. Selection Command ----------------------------------------------- * 1 /opt/jdk1.8.0/bin/java + 2 /opt/jdk1.8.0_25/bin/java 3 /opt/jdk1.8.0_40/bin/java Enter to keep the current selection[+], or type selection number: 3
Zu diesem Zeitpunkt wurde JAVA 8 erfolgreich auf Ihrem System installiert. Wir empfehlen außerdem, den javac- und jar-Befehlspfad mit Alternativen einzurichten:
alternatives --install /usr/bin/jar jar /opt/jdk1.8.0_40/bin/jar 2 alternatives --install /usr/bin/javac javac /opt/jdk1.8.0_40/bin/javac 2 alternatives --set jar /opt/jdk1.8.0_40/bin/jar alternatives --set javac /opt/jdk1.8.0_40/bin/javac
Schritt 4. Überprüfen Sie die installierte Java-Version.
$ java -version java version "1.8.0_40" Java(TM) SE Runtime Environment (build 1.8.0_40-b25) Java HotSpot(TM) 64-Bit Server VM (build 25.40-b25, mixed mode)
Schritt 5. Richten Sie globale Umgebungsvariablen ein.
Wir können die Umgebungsvariablen ganz einfach mit dem Exportbefehl wie unten gezeigt festlegen:
Java_HOME-Variable einrichten:
export JAVA_HOME=/opt/jdk1.8.0_40
JRE_HOME-Variable einrichten:
export JRE_HOME=/opt/jdk1.8.0_40/jre
PATH-Variable einrichten:
export PATH=$PATH:/opt/jdk1.8.0_40/bin:/opt/jdk1.8.0_40/jre/bin
Herzlichen Glückwunsch! Sie haben Java erfolgreich installiert. Vielen Dank, dass Sie dieses Tutorial zur Installation von Oracle Java (JDK) 8 auf einem CentOS 6-System verwendet haben. Für zusätzliche Hilfe oder nützliche Informationen empfehlen wir Ihnen, das offizielle Java zu lesen Webseite.