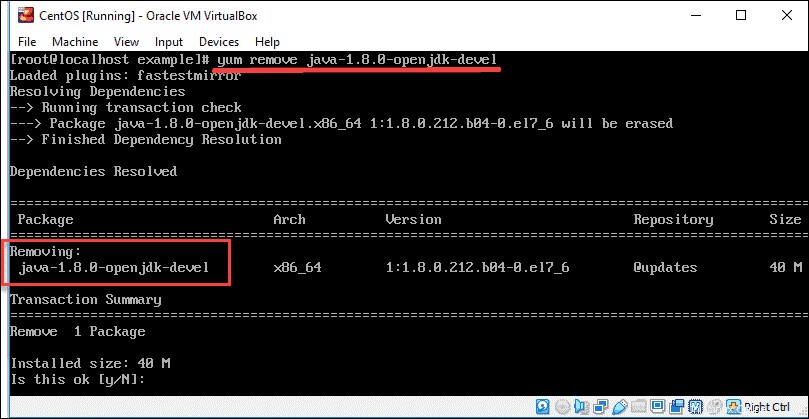Einführung
Als sehr beliebte Programmiersprache ist Java wird für die Entwicklung von leichtgewichtigen Mobil- bis hin zu Desktop-Anwendungen verwendet.
Diese Schritt-für-Schritt-Anleitung zeigt Ihnen, wie Sie Java unter CentOS 7 installieren.
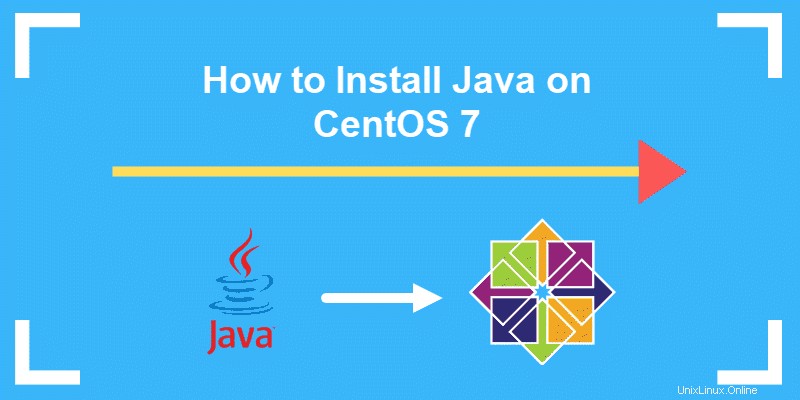
Voraussetzungen
- Ein Benutzerkonto mit sudo Privilegien
- Zugriff auf das Befehlszeilen-/Terminalfenster
- Das leckere Paketmanager, standardmäßig enthalten
Java-Versionen
Derzeit sind vier Java-Plattformen verfügbar:
- Java Standard Edition (Java SE)
- Java Micro Editions (Java ME)
- Java Enterprise Edition (JavaEE)
- JavaFX
In diesem Dokument betrachten wir verschiedene Pakete innerhalb der Java SE .
Es gibt zwei (2) Open-Source-Java-Pakete, das Java Development Kit (Open JDK) und Java Runtime Environment (JRE öffnen). Sie verwenden JRE zum Ausführen von Java-basierten Anwendungen, während JDK zum Entwickeln und Programmieren mit Java dient.
Ebenfalls verfügbar ist Java Oracle , eine weitere SE-Implementierung, die zusätzliche kommerzielle Merkmale aufweist. Sie finden das offizielle Oracle JDK über ein Drittanbieter-Repository oder auf der offiziellen Oracle-Webseite. Beachten Sie jedoch, dass die Lizenz nur nicht-kommerzielle Nutzung erlaubt der Software.
Installieren Sie Java auf CentOS
Sie können ein oder mehrere Java-Pakete auf Ihrem Rechner installieren. Sie können auch entscheiden, welche Version Sie auf Ihrem System haben möchten, indem Sie eine bestimmte Versionsnummer installieren. Die aktuelle Standard-LTS-Version (Long-Term-Support) ist Java 11 .
Installieren Sie OpenJDK 11
1. Aktualisieren Sie das Paket-Repository, um sicherzustellen, dass Sie die neueste Software herunterladen:
sudo yum update2. Installieren Sie dann das Java Development Kit mit folgendem Befehl:
sudo yum install java-11-openjdk-develDie Ausgabe zeigt das heruntergeladene und installierte JDK, wie in der Abbildung unten:
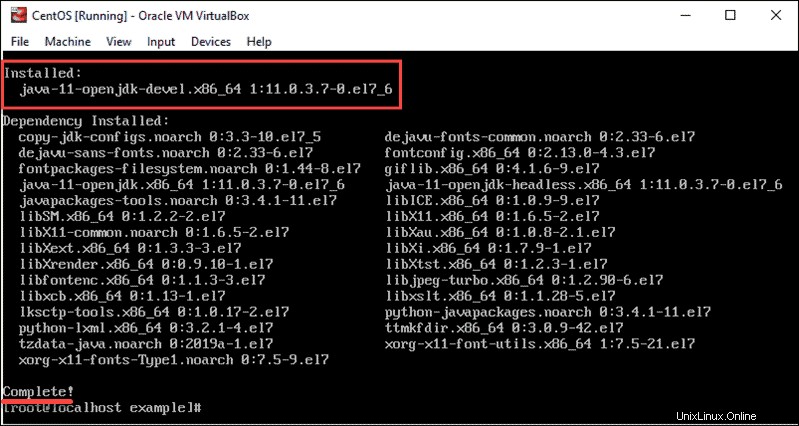
Installieren Sie OpenJRE 11
Java-Laufzeitumgebung 11 (Open JRE 11) ist eine Teilmenge von OpenJDK . Daher sind beide Pakete im Befehl enthalten:
sudo yum install java-11-openjdkInstallieren Sie Oracle Java 11
1. Das offizielle Oracle JDK steht nicht zum Download aus dem lokalen Repository zur Verfügung. Sie müssen die .rpm herunterladen -Paket von der Java SE-Downloadseite .
2. Die neueste Version ist Java SE 12. Oracle Java 11 ist jedoch LTS, d. h. es ist die neueste stabile Version.
Suchen Sie Java SE 11.0.3 (LTS) auf der Webseite und klicken Sie auf DOWNLOAD .
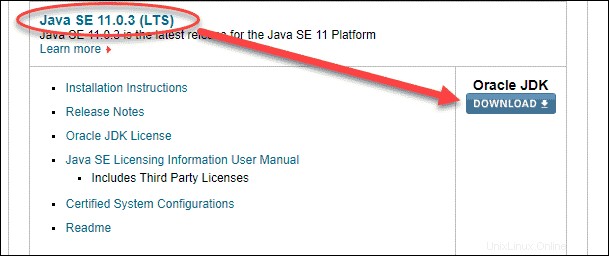
3. Nachdem der Download abgeschlossen ist, können Sie das Paket mit folgendem Befehl installieren:
sudo yum localinstall jre-VERSION-linux-x64.rpmStellen Sie sicher, dass Java auf Ihrem System installiert ist
Der folgende Befehl zeigt an, welche Java-Version Sie haben, und bestätigt die erfolgreiche Installation:
java –versionWenn Java erfolgreich heruntergeladen und installiert wurde, sollten die Ausgabedetails mit dem folgenden Bild übereinstimmen:

Installieren Sie eine bestimmte Version von Java
Sie können auch andere Java-Versionen installieren, indem Sie die Versionsnummer im Befehl ändern.
JDK 8 installieren
Sie können sich entscheiden, Open JDK 8 anstelle des standardmäßigen OpenJDK 11 zu verwenden.
Geben Sie dazu im Terminal folgenden Befehl ein:
sudo yum install java-1.8.0-openjdk-develInstallieren Sie JRE 8
Als Teilmenge von Open JDK 8 können Sie Open JRE 8 installieren, indem Sie den folgenden Befehl eingeben:
sudo yum install java-1.8.0-openjdkInstallieren Sie Oracle Java 12
Wie bereits erwähnt, müssen Sie Oracle Java von seiner offiziellen Seite herunterladen.
Um die neueste Version zu installieren, laden Sie einfach das entsprechende Paket von ihrer Webseite herunter und fahren Sie mit der Installation fort.
So legen Sie die Standard-Java-Version fest
Da auf Ihrem System mehrere Java-Versionen installiert sein können, können Sie entscheiden, welche die Standardversion ist. Dazu;
Führen Sie einen Befehl aus, der alle installierten Versionen auf Ihrem Computer anzeigt:
sudo alternatives --config java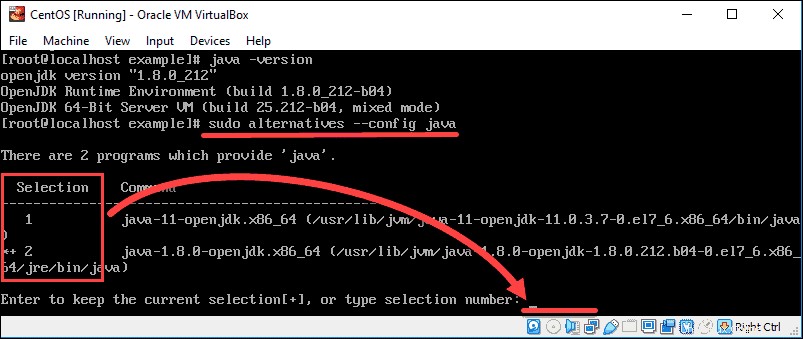
Das obige Bild zeigt, dass es zwei Alternativen zu diesem System gibt. Diese Auswahlmöglichkeiten werden durch Zahlen 1 dargestellt (Java 11) und 2 (Java 8).
Um die Standardversion zu ändern, geben Sie die zugehörige Nummer ein (in diesem Fall 1 oder 2) und drücken Sie die Eingabetaste .
So legen Sie die Umgebungsvariable JAVA_HOME fest
Festlegen von JAVA_HOME Die Umgebungsvariable hilft anderen Anwendungen, die in dieser Programmiersprache kompiliert wurden, einfach auf den Installationspfad von Java zuzugreifen.
1. Suchen Sie zuerst, wo Java installiert ist:
sudo update-alternatives --config java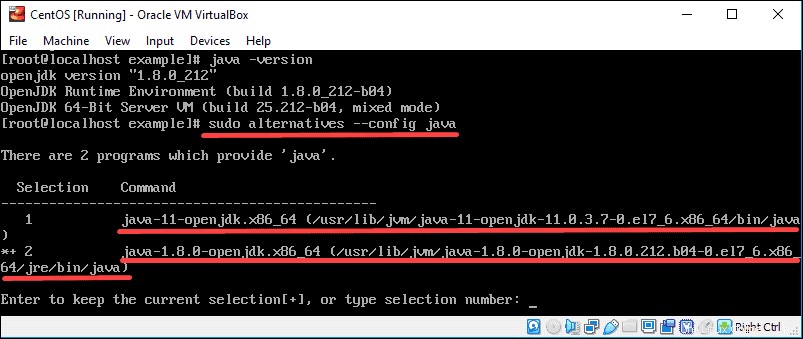
In der Ausgabe finden Sie den Pfad für jedes auf dem System installierte Java-Paket.
- /usr/lib/jvm/java-11-openjdk-11.0.3.7-0.el7_6.x86_64/bin/java (wobei OpenJDK 11 befindet)
- /usr/lib/jvm/java-1.8.0-openjdk-1.8.0.212.b04-0.el7_6.x86_64/jre/bin/java (wobei OpenJDK 8 befindet)
2. Sobald Sie alle Pfade sehen, kopieren die Ihrer bevorzugten Java-Version.
3. Öffnen Sie dann das .bash_profile mit jedem Texteditor. In diesem Beispiel verwenden wir vim :
vim .bash_profile4. Fügen Sie am Ende der Datei eine Zeile hinzu, die den Speicherort von JAVA_HOME auf folgende Weise angibt:
JAVA_HOME=”/your/installation/path/”Wenn wir beispielsweise im vorherigen Schritt den Installationspfad für Java 11 kopieren, lautet die hinzugefügte Zeile im Texteditor:
/usr/lib/jvm/java-11-openjdk-11.0.3.7-0.el7_6.x86_64/bin/javaSo deinstallieren Sie Java unter CentOS
Falls Sie eines der installierten Java-Pakete entfernen müssen, verwenden Sie yum remove Befehl.
Um beispielsweise Open JDK 8 zu entfernen, verwenden Sie den folgenden Befehl:
sudo yum remove java-1.8.0-openjdk-develBestätigen Sie den Vorgang mit y (Ja), und es wird das Paket von CentOS deinstallieren, wie im Bild unten: