Jenkins ist ein Java-basiertes Open-Source-Integrations- und Continuous-Delivery-Tool, das den Entwicklungsprozess vereinfacht. Es hilft Entwicklern, Code effektiv zu testen und bereitzustellen. Kontinuierliche Integration ist eine Entwicklungspraxis, bei der jeder Entwickler seine Codeänderungen an das zentrale Repository übermittelt. Continuous Delivery ist der zweite Teil dieses Entwicklungsprozesses, in dem Codeänderungen getestet und automatisch für die Produktion bereitgestellt werden.
In diesem Tutorial lernen wir, wie man Jenkins unter CentOS 8 installiert.
Voraussetzungen
- Ein frischer CentOS 8 VPS auf der Atlantic.net Cloud Platform
- Ein auf Ihrem Server konfiguriertes Root-Passwort
Schritt 1 – Erstellen Sie einen Atlantic.Net Cloud-Server
Melden Sie sich zunächst bei Ihrem Atlantic.Net Cloud Server an. Erstellen Sie einen neuen Server und wählen Sie CentOS 8 als Betriebssystem mit mindestens 2 GB RAM. Stellen Sie über SSH eine Verbindung zu Ihrem Cloud-Server her und melden Sie sich mit den oben auf der Seite hervorgehobenen Anmeldeinformationen an.
Sobald Sie sich bei Ihrem CentOS 8-Server angemeldet haben, führen Sie den folgenden Befehl aus, um Ihr Basissystem mit den neuesten verfügbaren Paketen zu aktualisieren.
yum update -y
Schritt 2 – Java installieren
Jenkins ist eine Java-basierte Software und erfordert Java Version 8, daher muss Java auf Ihrem Server installiert sein. Wenn es nicht installiert ist, können Sie es installieren, indem Sie den folgenden Befehl ausführen:
yum install java-1.8.0-openjdk-devel -y
Überprüfen Sie nach der Installation von Java die Java-Version mit dem folgenden Befehl:
java -version
Sie sollten die folgende Ausgabe erhalten:
openjdk version "1.8.0_265" OpenJDK Runtime Environment (build 1.8.0_265-b01) OpenJDK 64-Bit Server VM (build 25.265-b01, mixed mode)
Schritt 3 – Jenkins installieren
Fügen Sie zuerst das Jenkins-Repository mit dem folgenden Befehl hinzu:
wget -O /etc/yum.repos.d/jenkins.repo https://pkg.jenkins.io/redhat-stable/jenkins.repo
Importieren Sie als Nächstes den Jenkins-Schlüssel mit dem folgenden Befehl:
rpm --import https://pkg.jenkins.io/redhat-stable/jenkins.io.key
Installieren Sie als Nächstes Jenkins, indem Sie den folgenden Befehl ausführen:
yum install jenkins
Sobald Jenkins installiert ist, starten Sie den Jenkins-Dienst und ermöglichen Sie ihm, beim Systemneustart mit dem folgenden Befehl zu starten:
systemctl start jenkins systemctl enable jenkins
Sie können den Status von Jenkins auch mit dem folgenden Befehl überprüfen:
systemctl status jenkins
Sie sollten die folgende Ausgabe erhalten:
jenkins.service - LSB: Jenkins Automation Server Loaded: loaded (/etc/rc.d/init.d/jenkins; generated) Active: active (running) since Sat 2020-10-17 03:41:00 EDT; 19s ago Docs: man:systemd-sysv-generator(8) Process: 39242 ExecStart=/etc/rc.d/init.d/jenkins start (code=exited, status=0/SUCCESS) Tasks: 42 (limit: 25014) Memory: 429.2M CGroup: /system.slice/jenkins.service └─39265 /etc/alternatives/java -Dcom.sun.akuma.Daemon=daemonized - Djava.awt.headless=true -DJENKINS_HOME=/var/lib/jenkins -jar /usr>
Oct 17 03:40:59 centos systemd[1]: Starting LSB: Jenkins Automation Server... Oct 17 03:40:59 centos runuser[39249]: pam_unix(runuser:session): session opened for user jenkins by (uid=0) Oct 17 03:41:00 centos runuser[39249]: pam_unix(runuser:session): session closed for user jenkins Oct 17 03:41:00 centos jenkins[39242]: Starting Jenkins [ OK ] Oct 17 03:41:00 centos systemd[1]: Started LSB: Jenkins Automation Server.
Schritt 4 – Zugriff auf Jenkins
An diesem Punkt wird Jenkins gestartet und überwacht Port 8080. Öffnen Sie nun Ihren Webbrowser und greifen Sie über die URL http://your-server-ip:8080 auf die Jenkins-Weboberfläche zu . Sie werden auf die folgende Seite weitergeleitet:
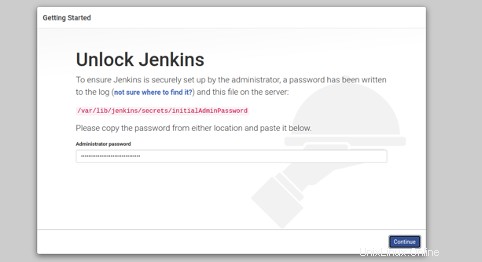
Das Jenkins-Passwort wird während der Installation automatisch generiert. Sie können es mit dem folgenden Befehl drucken:
cat /var/lib/jenkins/secrets/initialAdminPassword
Sie sollten das Jenkins-Passwort in der folgenden Ausgabe sehen:
819d86d763024eacb9154f7697593eab
Geben Sie das Passwort auf dem Bildschirm ein und klicken Sie auf Weiter Taste. Sie sollten den folgenden Bildschirm sehen:
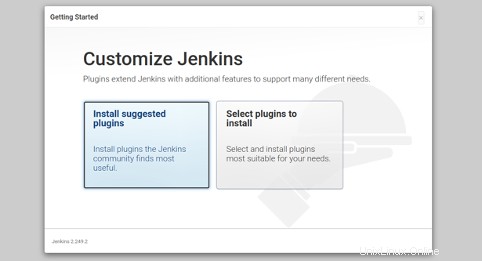
Klicken Sie auf Vorgeschlagene Plugins installieren Bedienfeld, um den Installationsvorgang zu starten. Sie sollten den folgenden Bildschirm sehen:
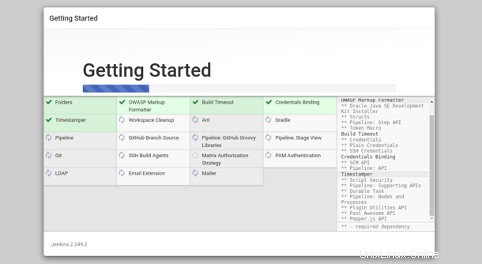
Sobald die Installation abgeschlossen ist, sollten Sie den folgenden Bildschirm sehen:
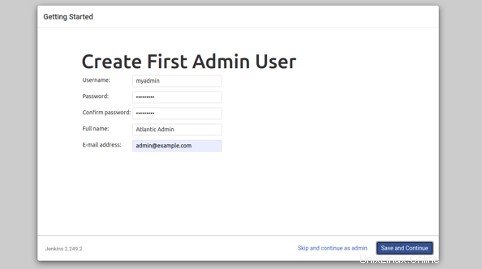
Geben Sie Ihren Admin-Benutzernamen, Ihr Passwort und Ihre E-Mail-Adresse ein und klicken Sie auf Speichern und Weiter Schaltfläche.
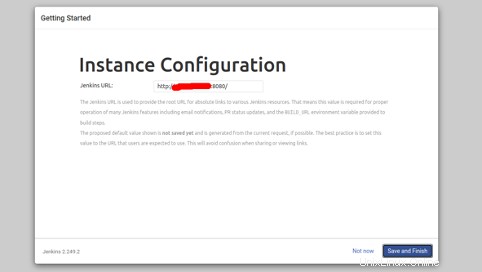
Geben Sie Ihre Jenkins-URL ein und klicken Sie auf Speichern und fertig stellen Taste. Sie sollten den folgenden Bildschirm sehen:
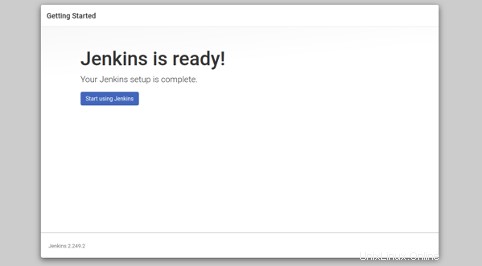
Klicken Sie auf Jenkins verwenden Taste. Sie sollten das Jenkins-Dashboard auf dem folgenden Bildschirm sehen:
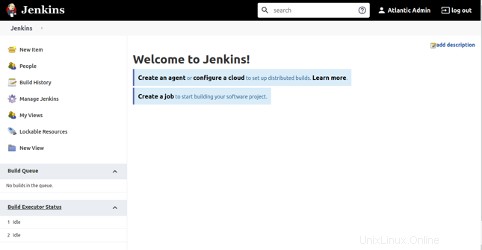
Schlussfolgerung
Herzliche Glückwünsche! Sie haben Jenkins erfolgreich auf CentOS 8 installiert. Sie können jetzt Jenkins erkunden und mit der Erstellung Ihres ersten Softwareprojekts beginnen. Beginnen Sie noch heute mit Jenkins auf VPS-Hosting von Atlantic.Net!