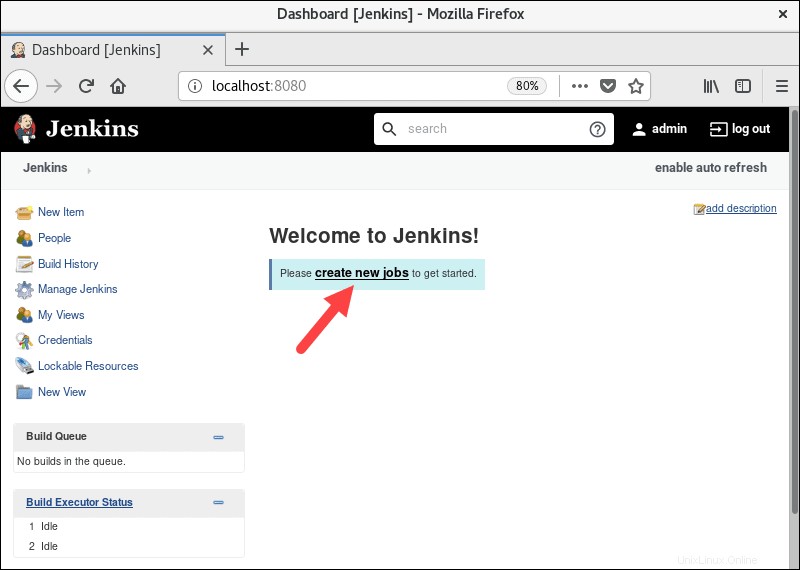Einführung
Jenkins ist ein Open-Source-Softwarepaket für kontinuierliche Softwareentwicklung. Es wird verwendet, um Teile des Erstellens, Testens, Bereitstellens und Bereitstellens von Anwendungen zu automatisieren.
Jenkins basiert auf Java und hilft bei jedem Teil des Softwareentwicklungsprozesses.
Diese Anleitung zeigt Ihnen, wie Sie Jenkins unter CentOS 8 installieren
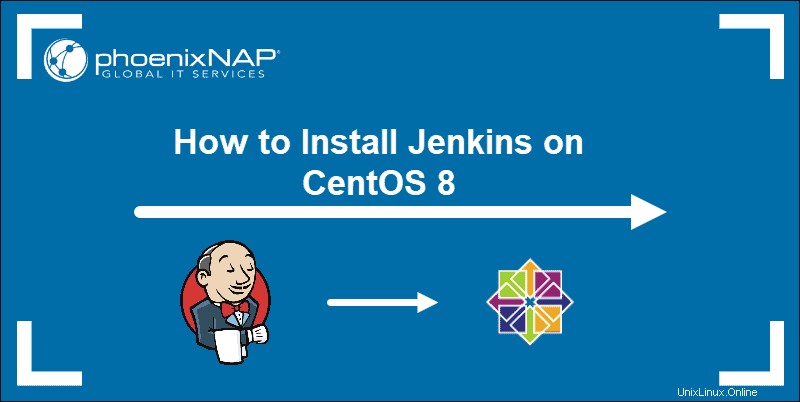
Voraussetzungen
- Ein Linux-System mit installiertem CentOS 8
- Ein Benutzerkonto mit sudo oder root Privilegien
- Zugriff auf ein Terminalfenster/eine Befehlszeile
- Java-Version 8
Eine kurze Anmerkung zu Jenkins
Jenkins ist ein CI/CD Computerprogramm. CI steht für Kontinuierliche Integration , was sich auf die Implementierung von Änderungen während des gesamten Softwareentwicklungsprozesses bezieht. CD steht für Continuous Delivery , was sich auf einen kontinuierlichen Strom von Updates für eine Anwendung bezieht.
Jenkins benötigt Java, um ausgeführt zu werden. Es funktioniert entweder mit Java 8 oder Java 11, aber einige Plugins sind nicht mit Java 11 kompatibel. Diese Anleitung verwendet die Open-Source-Umgebung Java JDK 8. JDK steht für Java Developer Kit und enthält alle Dateien, die zum Ausführen von Java-Anwendungen benötigt werden.
Schritt 1:Java installieren
Installieren Sie Java 8 auf Ihrem System. Wenn Sie Java 8 bereits installiert und als Standard festgelegt haben, fahren Sie mit Schritt 2 fort.
Öffnen Sie ein Terminalfenster und geben Sie Folgendes ein:
sudo dnf install java-1.8.0-openjdk-devel
Das System scannt die Repositorys und fordert Sie dann zur Bestätigung auf. Geben Sie y ein und drücken Sie Enter . Dem System erlauben, Java herunterzuladen und zu installieren.
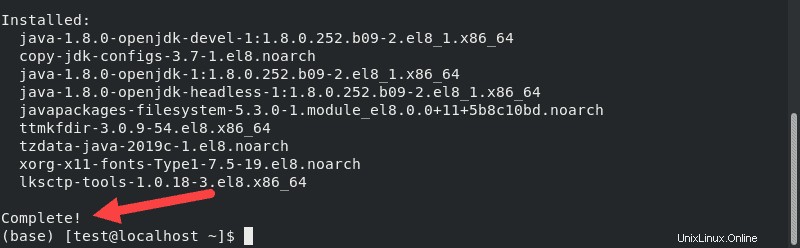
Schritt 2:Jenkins-Software-Repository hinzufügen
Jenkins ist nicht in den standardmäßigen CentOS-Software-Repositorys enthalten. Öffnen Sie zum Hinzufügen des Jenkins-Repositorys ein Terminalfenster und geben Sie Folgendes ein:
sudo wget –O /etc/yum.repos.d/jenkins.repo http://pkg.jenkins-ci.org/redhat-stable/jenkins.repo
Das System kontaktiert den Jenkins-Server und lädt den Speicherort des Repositorys auf Ihr System herunter. Es sollte /etc/yum.repos.d/jenkins.repo saved anzeigen .
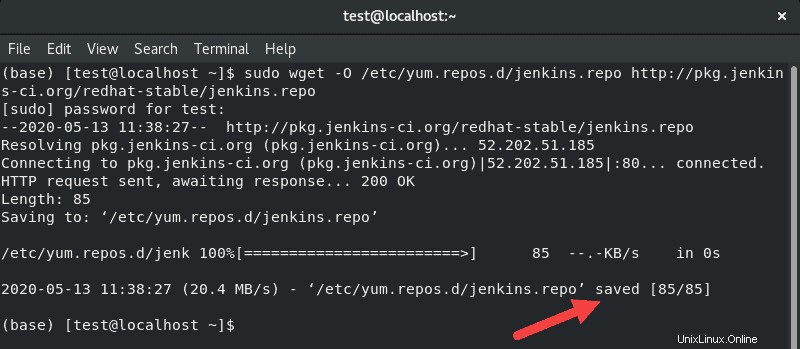
Das Repository manuell hinzufügen – In einigen Fällen wird das Repository nicht korrekt heruntergeladen. Um das Repository manuell hinzuzufügen, geben Sie Folgendes ein:
sudo nano /etc/yum.repos.d/jenkins.repoDadurch wird das jenkins.repo geöffnet Datei zum Bearbeiten. Geben Sie die folgenden Zeilen ein:
[jenkins]
name=Jenkins-stable
baseurl=http://pkg.jenkins.io/redhat
gpgcheck=1
Speichern Sie die Datei (ctrl-o ) und beenden (ctrl-x ). Die Datei sollte folgendermaßen aussehen:
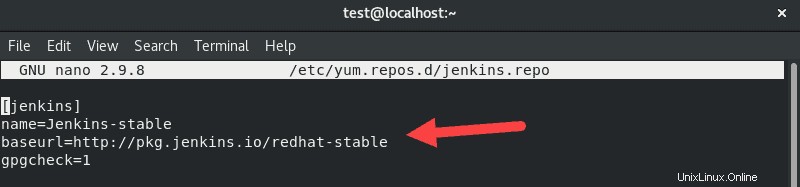
Importieren Sie als Nächstes den GPG-Schlüssel, um sicherzustellen, dass Ihre Software legitim ist:
sudo rpm ––import https://pkg.jenkins.io/redhat/jenkins.io.keyWenn der Vorgang erfolgreich ist, gibt das System eine neue Befehlszeile ohne Fehler zurück.
Schritt 3:Jenkins unter CentOS 8 installieren
Um Jenkins unter CentOS 8 zu installieren, geben Sie Folgendes in das Terminal ein:
sudo dnf install jenkins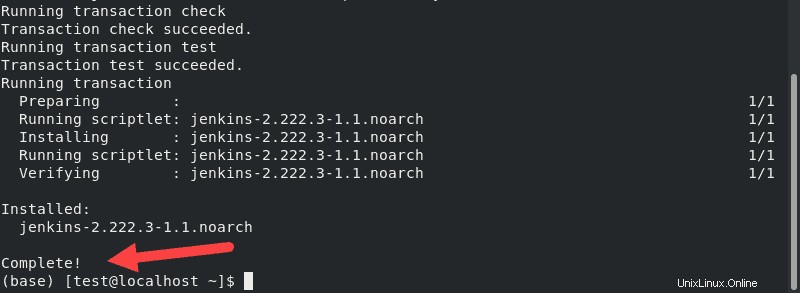
Wenn Sie eine Fehlermeldung erhalten, die besagt:„jenkins not found “, gehen Sie zurück und fügen Sie das Repository wie im vorherigen Schritt beschrieben manuell hinzu.
Das System fordert Sie auf, die Installation zu bestätigen. Geben Sie y ein , drücken Sie Eingabe , und lassen Sie die Installation abschließen.
Jenkins-Dienst starten
Geben Sie Folgendes ein, um den Jenkins-Dienst zu starten und beim Start zu aktivieren:
sudo systemctl start jenkins
sudo systemctl enable jenkinsGeben Sie Folgendes ein, um den Status des Jenkins-Dienstes anzuzeigen:
sudo systemctl status jenkins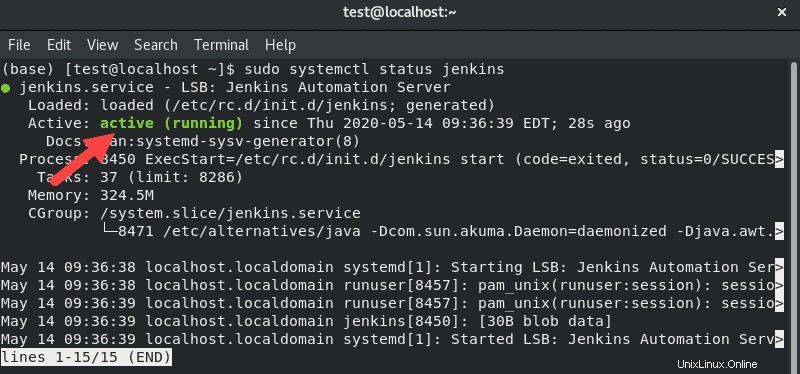
Schritt 4:Firewall so einstellen, dass Jenkins zugelassen wird
Der Jenkins-Dienst verwendet Port 8080 zur Kommunikation. Wenn Sie den standardmäßigen Firewalld-Dienst verwenden, geben Sie die folgenden Befehle ein, um den Zugriff zuzulassen:
sudo firewall-cmd ––permanent ––zone=public ––add-port=8080/tcp
sudo firewall-cmd ––reloadDas System meldet Erfolg für jeden Befehl.
Wenn Sie eine andere Firewall verwenden, befolgen Sie deren Anweisungen, um TCP zuzulassen Datenverkehr auf Port 8080 .
Schritt 5:Jenkins unter CentOS 8 ausführen und einrichten
Als Nächstes testen Sie Ihr System, um sicherzustellen, dass Jenkins ordnungsgemäß funktioniert. Öffnen Sie einen Webbrowser und geben Sie die folgende URL ein:
http://localhost:8080Wenn Ihr Server entfernt ist oder einen bestimmten Hostnamen, Domänennamen oder eine bestimmte IP-Adresse hat, verwenden Sie diese stattdessen.
Der Browser sollte ein Unlock Jenkins anzeigen Seite. Sie werden aufgefordert, ein temporäres Passwort einzugeben.
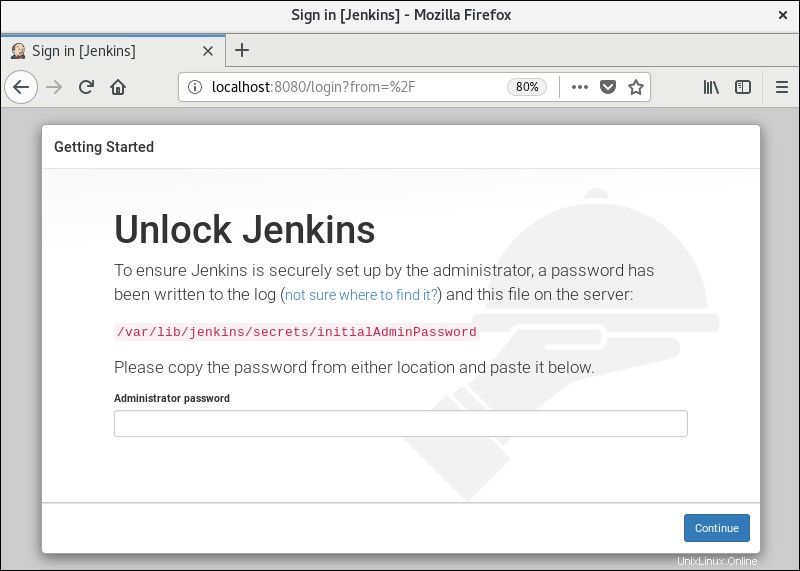
Dieses Passwort wurde während der Einrichtung automatisch erstellt (aber nicht angezeigt). Wechseln Sie dazu in ein Terminalfenster und geben Sie Folgendes ein:
sudo cat /var/lib/jenkins/secrets/initialAdminPasswordDer Standort wird unter Getting Started / Unlock Jenkins angezeigt Seite.
Das System zeigt einen alphanumerischen Code an. Kopieren Sie diesen Code und fügen Sie ihn in das Passwortfeld ein. Klicken Sie dann auf Weiter .
Jenkins fordert Sie auf, Plugins zu installieren. Es wird empfohlen, vorgeschlagene Plugins zu installieren . Sie können Plugins später jederzeit ändern oder anpassen.
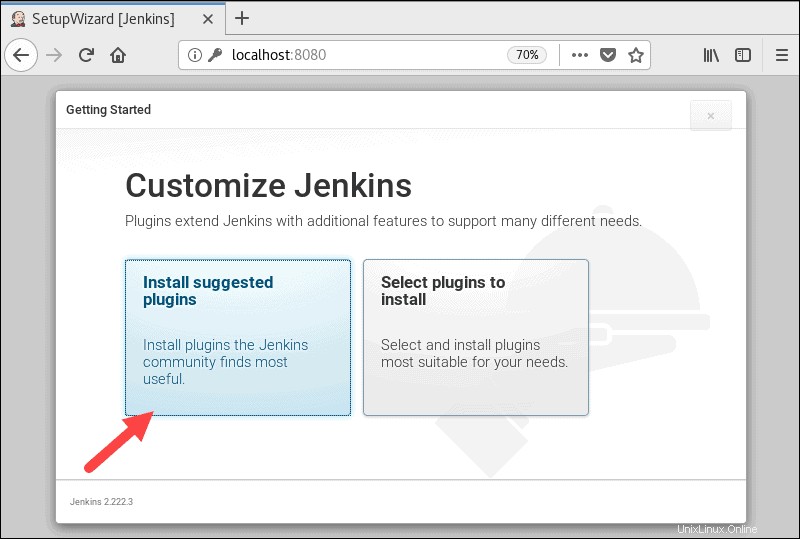
Sobald Plug-ins konfiguriert sind, werden Sie aufgefordert, den ersten Administratorbenutzer zu erstellen . Geben Sie die gewünschten Werte für Ihren Jenkins-Administrator ein und klicken Sie dann auf Speichern und fortfahren .
Auf der letzten Seite wird die Instanzkonfiguration angezeigt . Dies zeigt den Hostnamen, für den Jenkins konfiguriert ist. Dies ist normalerweise derselbe Hostname, den Sie in Ihren Browser eingegeben haben, um auf Erste Schritte zuzugreifen Seite. Wenn Sie keinen Admin-Benutzer erstellen, wird eine Warnung ausgegeben.
Klicken Sie auf Speichern und fertig , dann beginnen Sie mit der Verwendung von Jenkins .
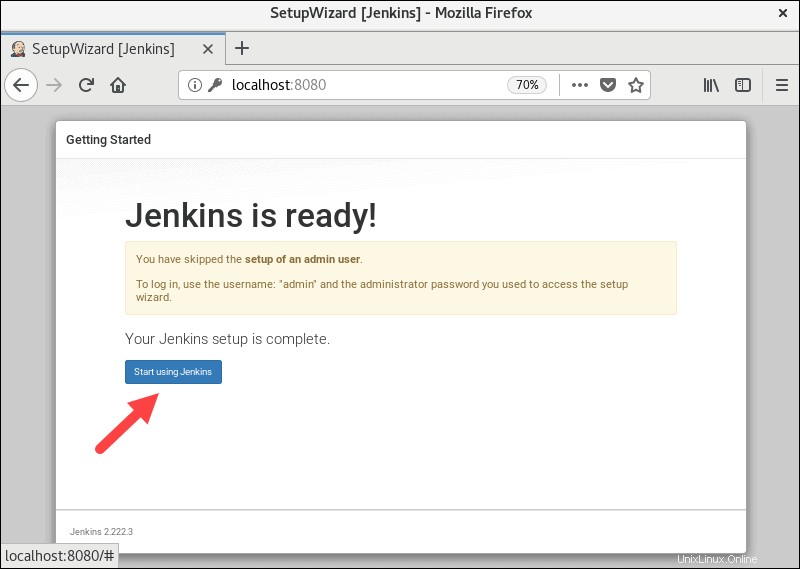
Dieser Schritt führt Sie zum Jenkins-Dashboard, wo Sie neue Jobs erstellen können.