In diesem Handbuch erfahren Sie, wie Sie Linux Mint 19.3 auf die neueste Version aktualisieren, nämlich Linux Mint 20. Codename Ulyana , Linux Mint 20 wurde am 27. Juni 2020 veröffentlicht.
Linux Mint 20 ist eine Long-Term-Release-Version (LTS), die bis 2025 unterstützt wird. Sie basiert auf Ubuntu 20.04 LTS und enthält zahlreiche Verbesserungen und Erweiterungen wie :
- Warpinator – Ein neues File-Sharing-Tool zum Teilen von Dateien mit dem LAN.
- Verbesserte Unterstützung für NVIDIA Optimus.
- Neue Themen und optimierte Symbole.
- Überarbeitete Taskleiste.
- Fraktionale Skalierung zur Unterstützung der Verbindung mit hochauflösenden Displays.
- Eine hervorragende Sammlung von 4K-Hintergrundbildern.
Sehen wir uns nun an, wie Sie ein Upgrade von Linux Mint 19.3 durchführen können zu Linux Mint 20 und genießen Sie die neuesten Funktionen und Verbesserungen.
Sichern Sie Ihre Dateien
Bevor Sie mit dem Upgrade Ihres Systems beginnen, wird dringend empfohlen, alle Ihre Dateien und Ordner zu sichern, damit Sie an einem sicheren Ort sind, falls das Upgrade fehlschlägt. Darüber hinaus können Sie das gesamte System mit dem TimeShift-Dienstprogramm sichern und wiederherstellen. Sobald Sie alle Ihre Dateien gesichert haben, können Sie sicher mit dem Upgrade Ihres Systems fortfahren.
Es gibt zwei Möglichkeiten zum Upgrade:
- Mintupgrade-Dienstprogramm
- Manuelle Aktualisierung
Upgrade auf Linux Mint 20 mit dem Dienstprogramm Mintupgrade
Bevor wir zum Upgrade-Schritt übergehen, wenden wir alle Updates bestehender Pakete mit dem folgenden apt-Befehl an,
$ sudo apt upgrade -y $ sudo reboot
Schritt 1) Mintupgrade-Dienstprogramm installieren
Öffnen Sie das Terminal und geben Sie den folgenden Befehl ein:
$ sudo apt update $ sudo apt install mintupgrade -y
Hinweis: Falls Sie das mintupgrade-Paket nicht mit dem apt-Befehl installieren können, gehen Sie zu Ihrem Update-Manager und setzen Sie die Paketquellen auf die Standardeinstellungen zurück und versuchen Sie dann, mintupgrade zu installieren.
Schritt 2) Suchen Sie nach einem Linux Mint 20-Upgrade
Führen Sie den folgenden mintupgrade-Befehl aus,
$ mintupgrade check
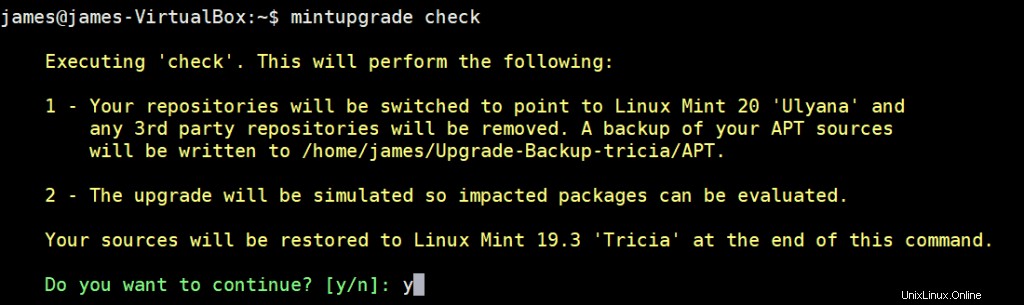
Schritt 3) Upgrade-Pakete mit dem Befehl mintupgrade herunterladen
Um alle für Linux Mint 20 erforderlichen Upgrade-Pakete herunterzuladen, führen Sie
$ mintupgrade download
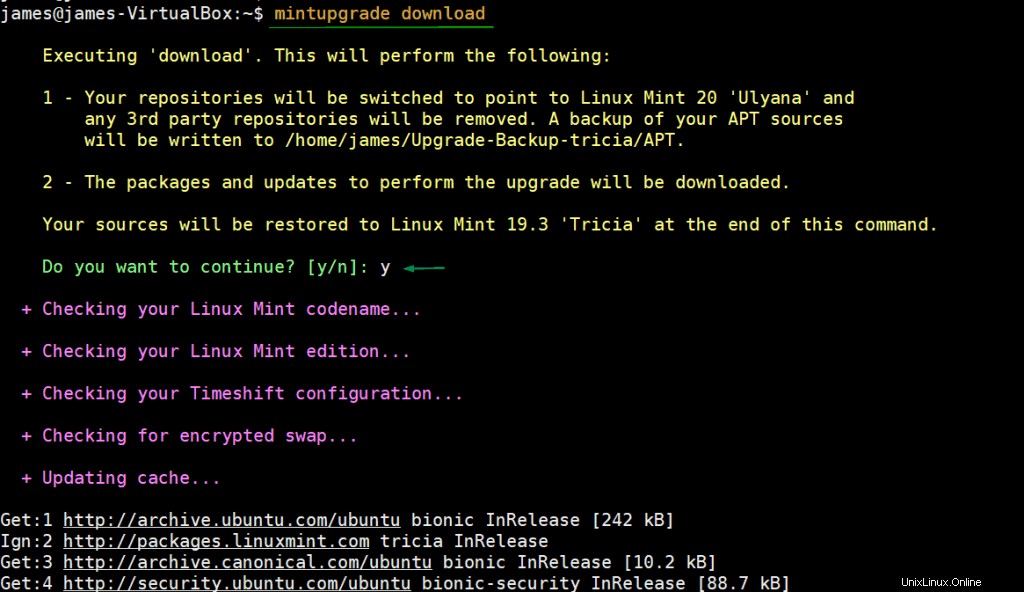
Schritt 4) Upgrade-Prozess starten
Sobald alle erforderlichen Pakete für das Upgrade heruntergeladen wurden, starten Sie den Upgrade-Vorgang, indem Sie den folgenden Befehl ausführen,
Hinweis: Sobald Sie den Upgrade-Prozess gestartet haben, kann er nicht mehr rückgängig gemacht werden. Die einzige Möglichkeit zum Zurücksetzen besteht darin, den System-Snapshot wiederherzustellen.
$ mintupgrade upgrade
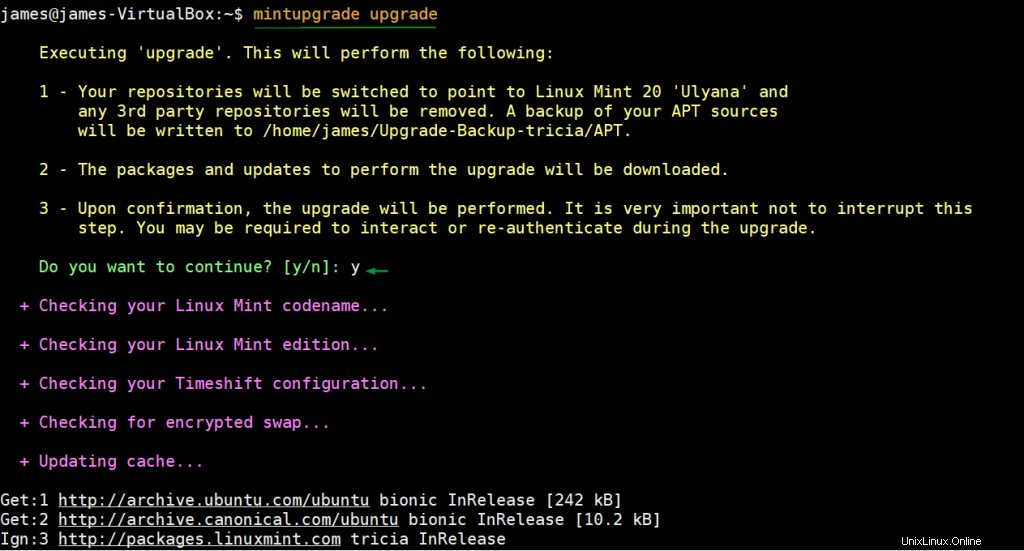
Sobald das „mintupgrade-Upgrade ‘ wurde erfolgreich ausgeführt, dann starten Sie Ihr System neu.
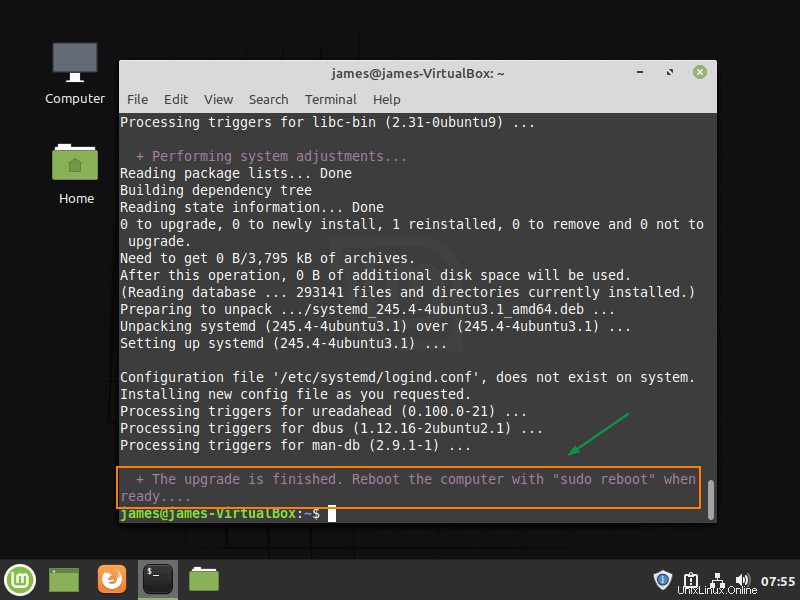
Sobald das System nach dem Neustart verfügbar ist, sehen Sie den folgenden Bildschirm, der bestätigt, dass Ihr System erfolgreich auf Linux Mint 20 aktualisiert wurde.
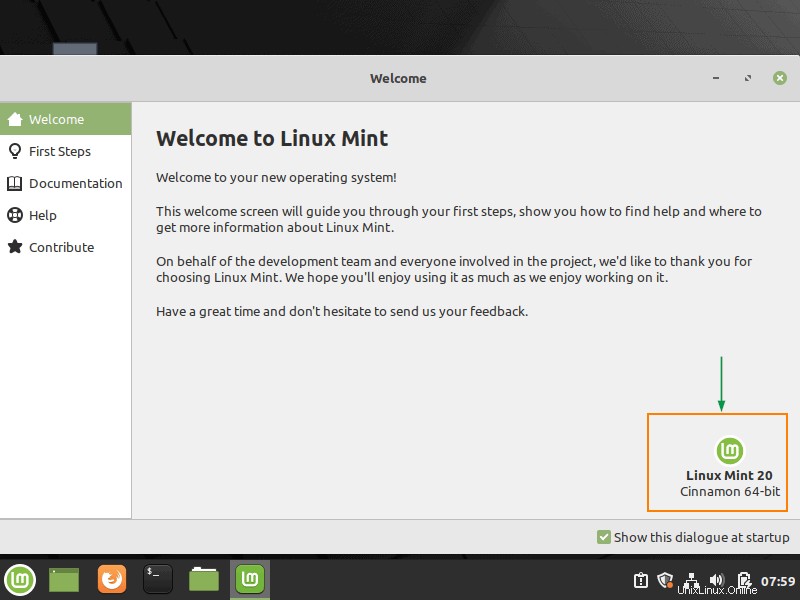
Manuelles Upgrade auf Linux Mint 20
Schritt 1) Bearbeiten Sie die Bestandslistendatei
Der nächste Schritt besteht darin, die Listendatei der offiziellen Paket-Repositories zu ändern, die standardmäßig die unten gezeigten Einträge enthält:
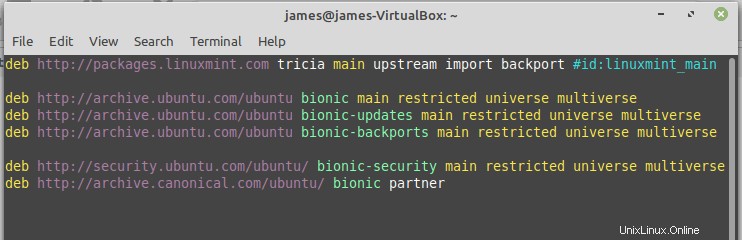
Sie müssen „tricia“ ersetzen mit ‘uljana‘ und alle Instanzen von „bionic“ mit ‚Fokus‘ .
Bearbeiten Sie dazu die Datei wie gezeigt mit Ihrem bevorzugten Texteditor
$ sudo vim /etc/apt/sources.list.d/official-package-repositories.list
Das sollten Sie jetzt haben.
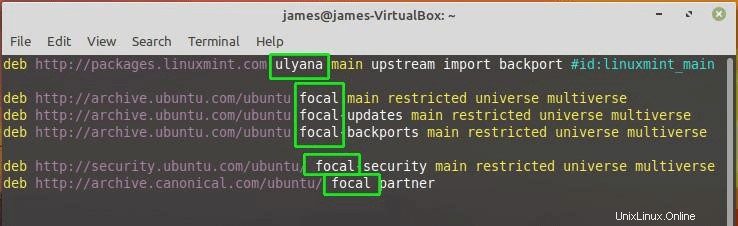
Speichern und beenden Sie die Datei.
Schritt 2) Aktualisieren und aktualisieren Sie das System
Damit das System mit dem neuen Repository synchronisiert und es verwendet, ist eine Aktualisierung der Paketlisten erforderlich. Darüber hinaus müssen Sie die Pakete des gesamten Systems auf die neuesten Versionen aktualisieren. Dies kann erreicht werden, indem zwei Befehle wie gezeigt in einer Zeile ausgeführt werden:
$ sudo apt update -y && sudo apt upgrade -y
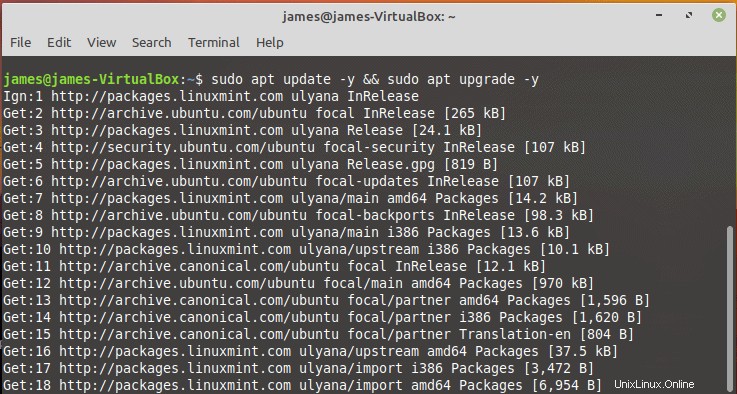
Dieser Vorgang dauert eine ganze Weile. Bei mir hat das knapp 2 Stunden gedauert, wahrscheinlich weil meine Internetverbindung nicht ganz so schnell war. Ich glaube, das Upgrade sollte bei blitzschnellen Internetgeschwindigkeiten schneller sein.
Führen Sie nach Abschluss des Upgrades ein Betriebssystem-Upgrade von Mint 19.3 auf Mint 20 durch, indem Sie den folgenden Befehl ausführen:
$ sudo apt dist-upgrade
Dadurch wird das gesamte System auf eine neue Version aktualisiert.
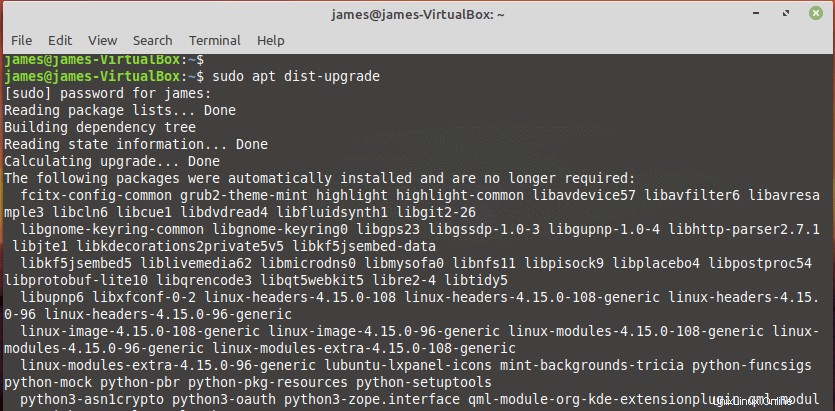
Auch dies dauert je nach Bandbreitengeschwindigkeit eine Weile. In meinem Fall hat es etwa eine Stunde gedauert.
Sobald das Upgrade abgeschlossen ist, starten Sie das System neu, damit die Änderungen wirksam werden.
$ sudo reboot
Und voila! Der Begrüßungsbildschirm bestätigt sofort, dass Sie jetzt auf.
laufen
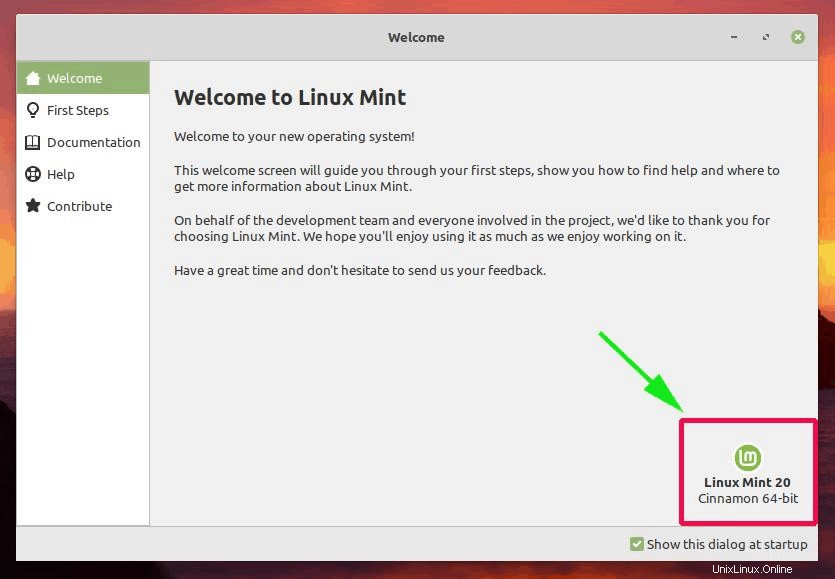
Um dies zu überprüfen, öffnen Sie Ihr Terminal und führen Sie den folgenden Befehl aus
$ cat /etc/os-release
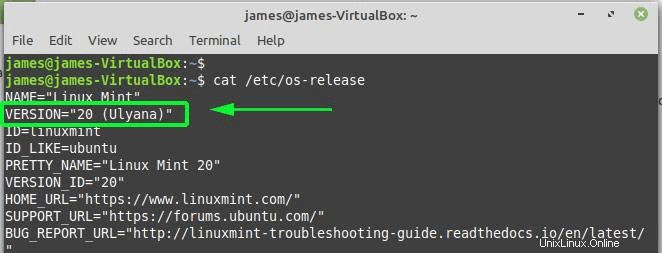
Sie können dies auch mit dem Dienstprogramm neofetch bestätigen. Wenn Neofetch nicht installiert ist, können Sie es mit dem folgenden Befehl installieren:
$ sudo apt install neofetch -y
Führen Sie auf Ihrem Terminal den neofetch-Befehl wie gezeigt
aus$ neofetch
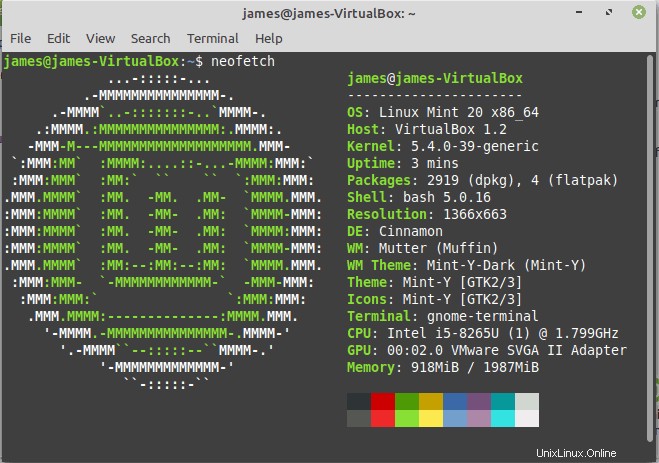
Wenn Sie so weit gekommen sind, haben Sie Linux Mint 19.3, Tricia, erfolgreich auf Linux Mint 20 Ulyana aktualisiert! Sie können das Erscheinungsbild und die unzähligen Erweiterungen und Verbesserungen genießen, die mit der neuen Version einhergehen.
Auch lesen : So booten Sie Linux Mint 20 im Rettungs-/Notfallmodus