Eine gute Nachricht für die Benutzer von Linux Mint ist, dass die neueste Version von Linux Mint 18 zusammen mit der Cinnamon- und Mate-Desktopumgebung am 30. Juni 2016 veröffentlicht wurde. Der Codename für Linux Mint 18 lautet „Sarah“ und wird unter Long Term Support veröffentlicht ( LTS) und wird bis 2021 unterstützt. Einige der neuen Funktionen, die in Linux Mint 18 aufgefallen sind, sind unten aufgeführt:
- Linux Mint 18 mit zwei Desktop-Umgebungen veröffentlicht:Cinnamon und Mate
- Neueste Version von Cinnamon Desktop „3.0“
- Neue Kernel-Version 4.4
- Einführung von X-Apps, die es Benutzern ermöglichen, Anwendungen zu verwenden, die auf dem traditionellen GTK-Desktop basieren.
- Xed (Standard-Texteditor) und Xviewer (Bildbetrachter) verbessert
- Xreader – PDF- und Dokumentenbetrachter-Software.
- Xplayer – Standard-Multimedia-Player basierend auf Totem
- Verbessertes Artwork (Standarddesign)
In diesem Artikel gehen wir durch „Linux Mint 18 Cinnamon ” Installationsschritte zusammen mit den Screenshots.
Systemanforderungen für die Installation von Linux Mint 18
- Mindestens 512 MB RAM, empfohlene Größe ist jedoch 1 GB
- Mindestens 9 GB Speicherplatz zum Installieren des Betriebssystems, obwohl 20 GB empfohlen werden
Schritt:1 Linux Mint 18 Cinnamon ISO-Datei herunterladen.
Laden Sie die ISO-Datei von Linux Mint 18 Cinnamon (32-Bit / 64-Bit) abhängig von Ihrer Systemarchitektur von der offiziellen Website herunter:
https://www.linuxmint.com/download.php
Brennen Sie die heruntergeladene ISO-Datei entweder auf USB oder DVD, um das bootfähige Medium zu erstellen
Schritt:2 Booten Sie Ihr System mit einem bootfähigen Medium (USB oder DVD)
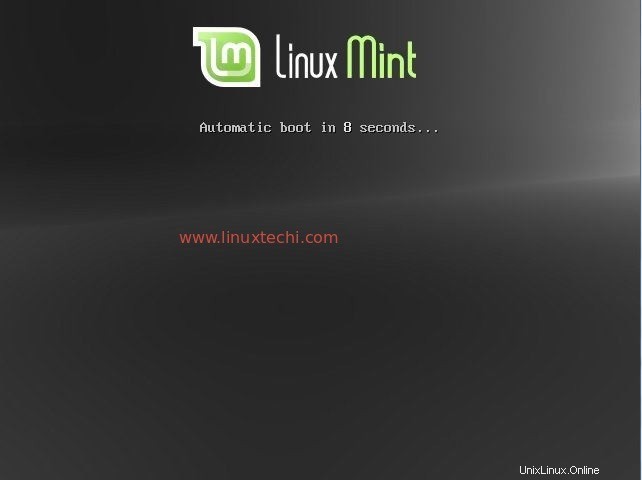
Klicken Sie auf Linux Mint installieren
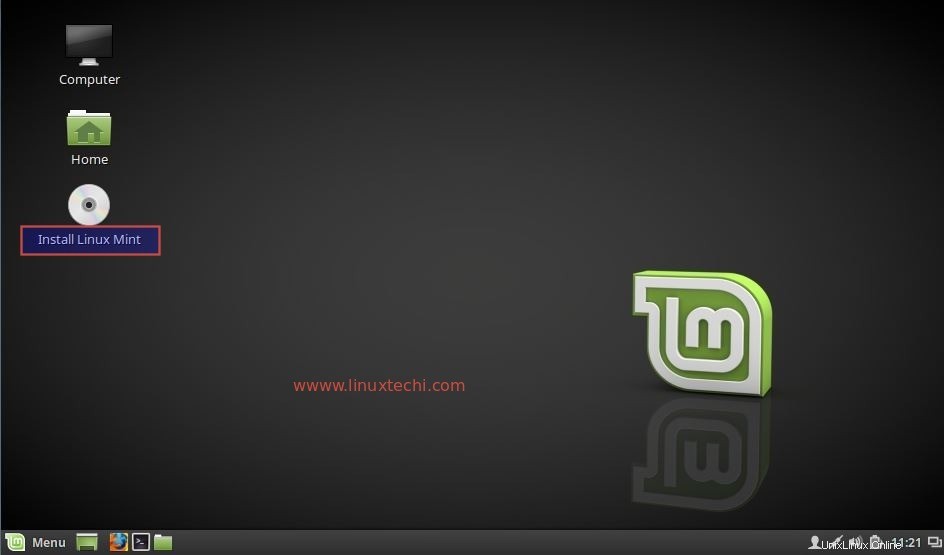
Schritt:3 Wählen Sie die Sprache gemäß Ihrer Einrichtung aus
Wählen Sie die Sprache aus, die während der Installation verwendet werden soll.
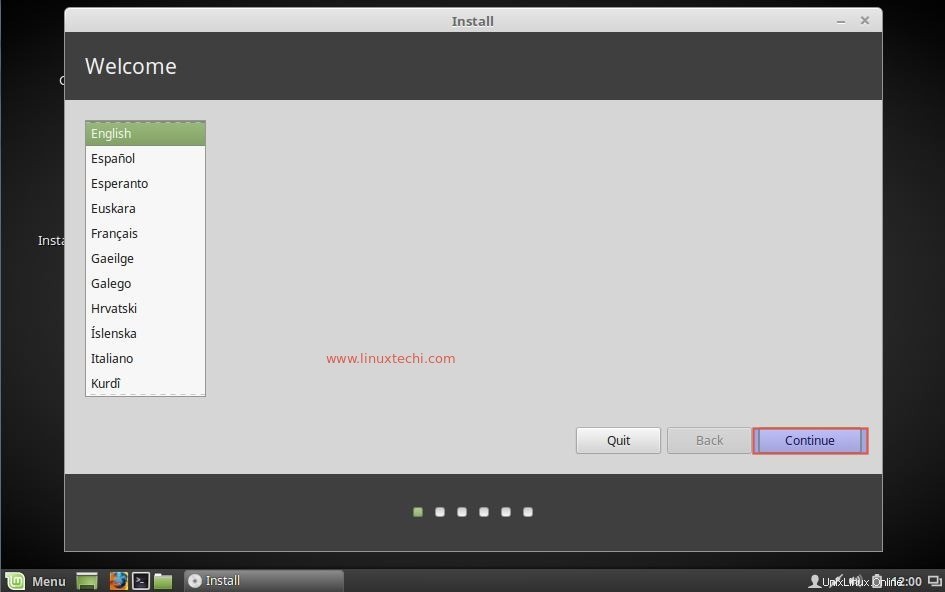
Klicken Sie auf Weiter, um fortzufahren
Schritt:4 Installieren Sie Software von Drittanbietern wie Multimedia-, Flash- und Wi-Fi-Treiber.
Falls Ihr System mit dem Internet verbunden ist, sollten Sie die Option zur Installation von Software von Drittanbietern auswählen.
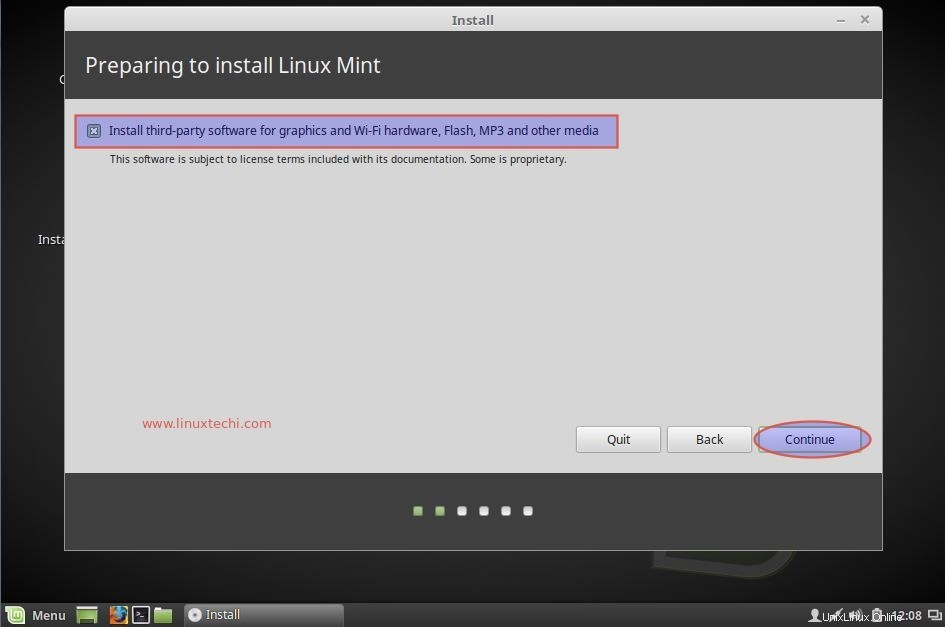
Klicken Sie auf Weiter….
Schritt:5 Wählen Sie den Installationstyp aus
Wählen Sie in diesem Schritt die Installation gemäß der Anforderung aus. Wenn Sie das Betriebssystem mit der Standardpartitionstabelle installieren möchten, wählen Sie die erste Option „Festplatte löschen und Linux Mint installieren“
Wenn Sie die Festplatte während der Installation verschlüsseln und LVM-basierte Partitionen wünschen, wählen Sie die zweite und dritte Option.
Wenn Sie Ihr eigenes benutzerdefiniertes Partitionsschema erstellen möchten, wählen Sie die letzte Option „Etwas anderes“. In diesem Tutorial werde ich mein eigenes benutzerdefiniertes Partitionsschema erstellen.
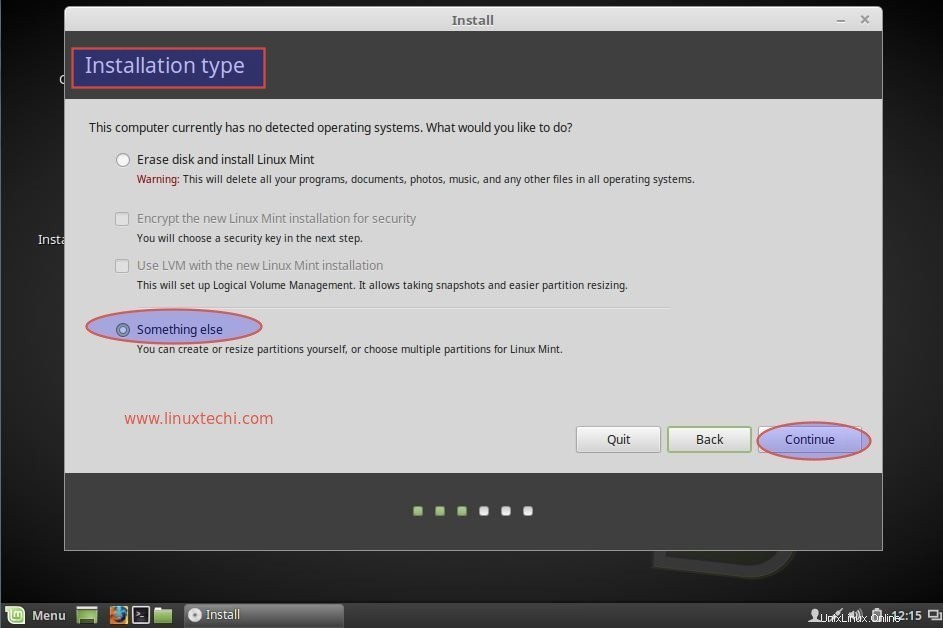
Klicken Sie auf Weiter..
Schritt:6 Erstellen Sie eine benutzerdefinierte Partitionstabelle gemäß der Festplattengröße.
In meinem Fall habe ich ungefähr 42 GB Speicherplatz für die Betriebssysteminstallation und werde folgende Partitionen erstellen.
- /boot =500 MB (ext4-Dateisystem)
- /boot/efi =200 MB (Diese Partition ist erforderlich, wenn Ihr System über UEFI-Firmware verfügt)
- /home =15 GB (ext4-Dateisystem)
- /var =10 GB (ext4-Dateisystem)
- Wechseln =4 GB (Größe des Swaps ist normalerweise doppelt so groß wie der physische RAM)
- / =12 GB (ext4-Dateisystem)
Klicken Sie auf „Neue Partitionstabelle“ Möglichkeit
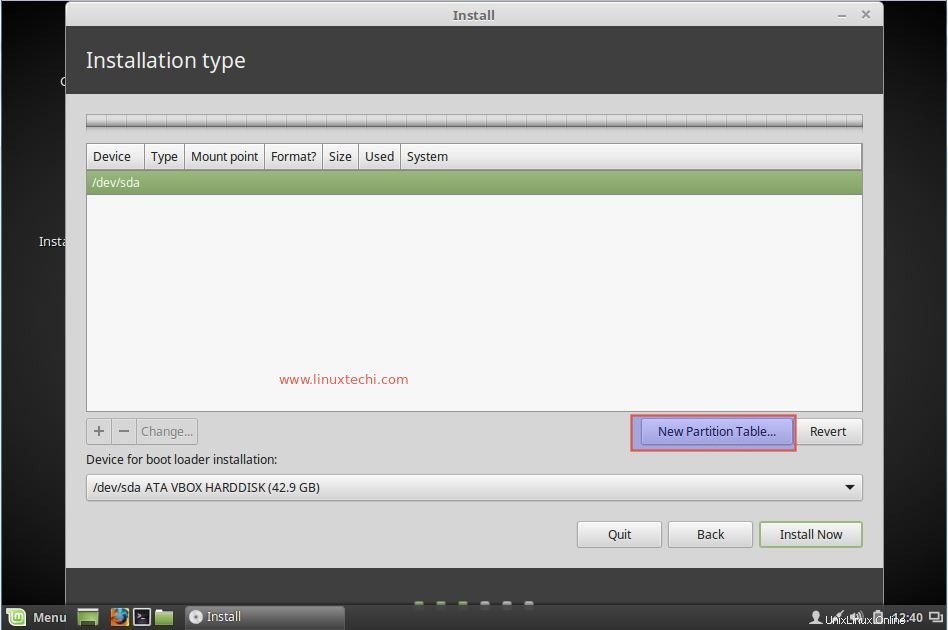
Wählen Sie die Festplatte aus und klicken Sie auf das Pluszeichen „+ ” um mit dem Erstellen von Partitionen zu beginnen.
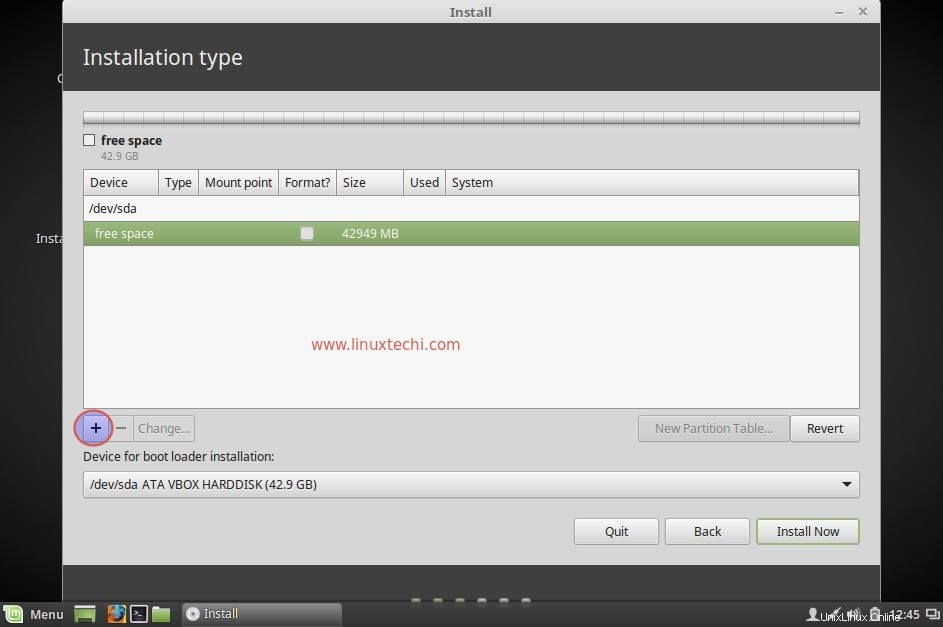
Erstellen Sie eine /boot-Partition mit einer Größe von 500 MB
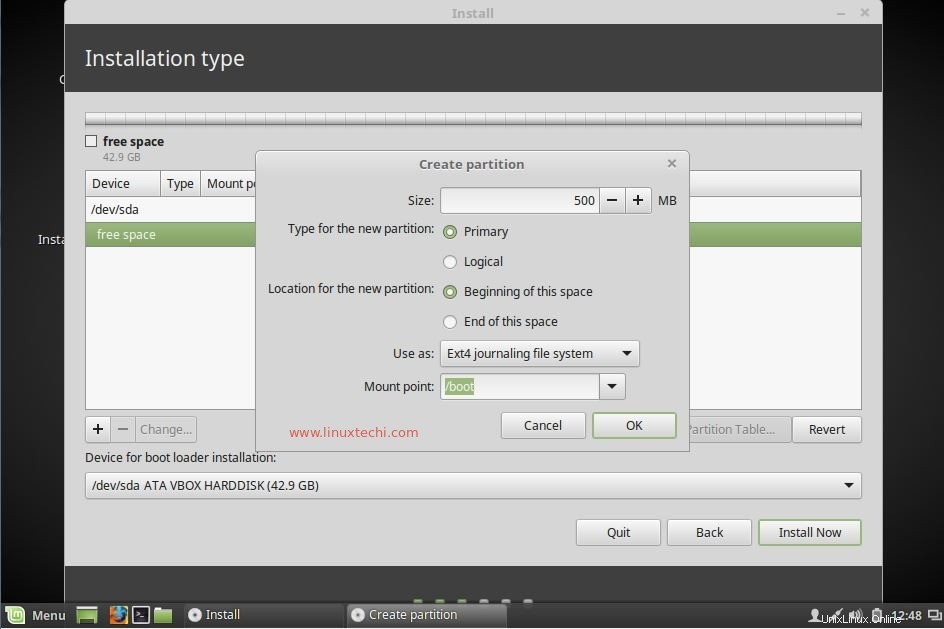
Klicken Sie auf Ok
Erstelle /home-Partition mit 15 GB
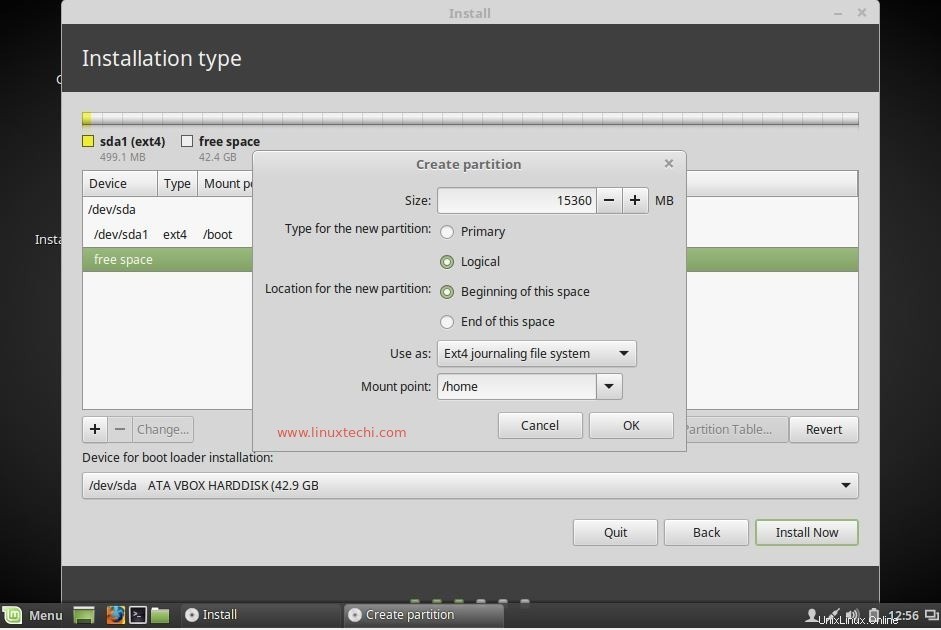
Erstellen Sie eine /var-Partition mit einer Größe von 10 GB
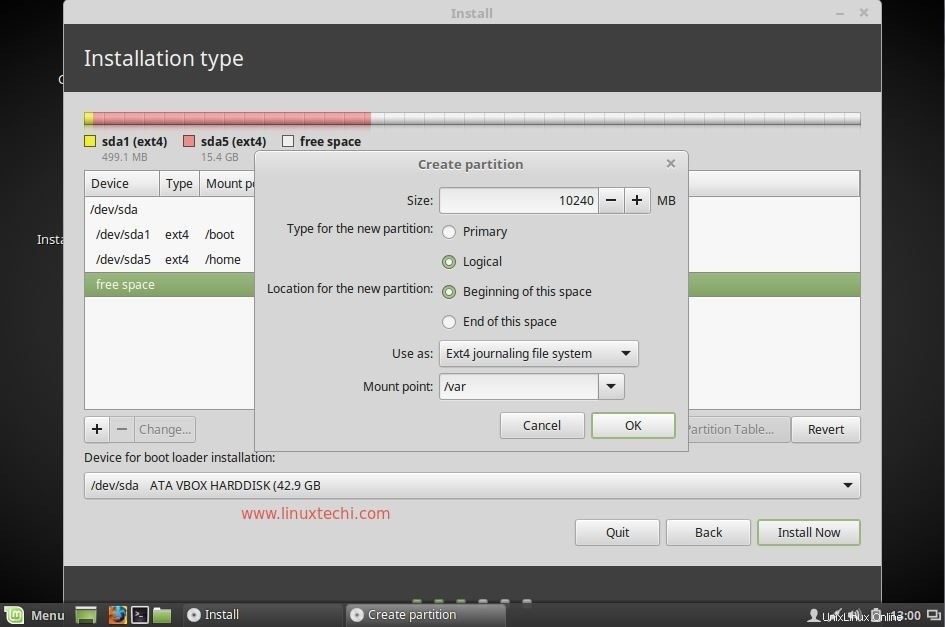
Auslagerungspartition mit einer Größe von 4 GB erstellen
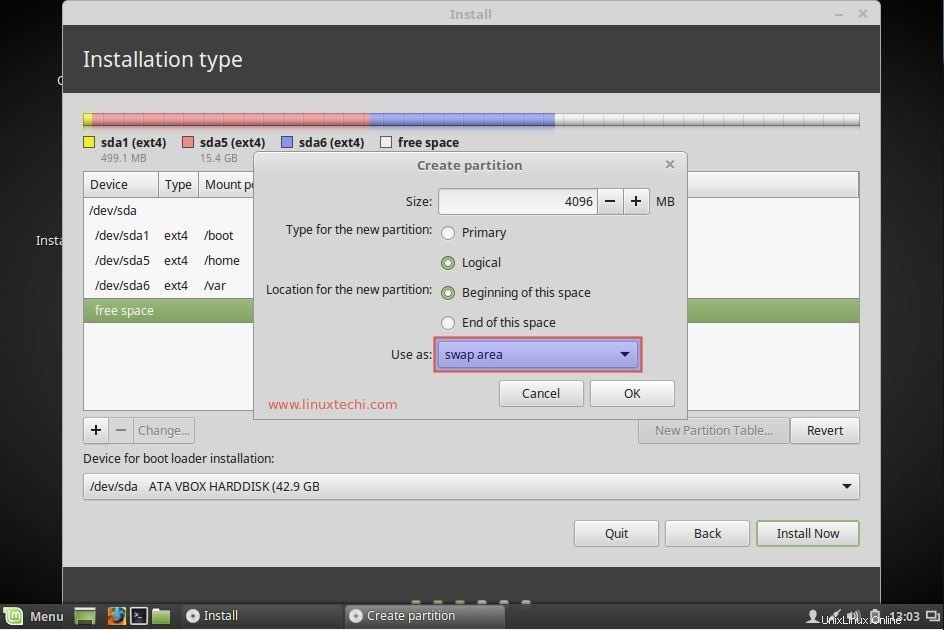
Erstellen Sie eine Slash-Partition (/) mit einer Größe von 12 GB
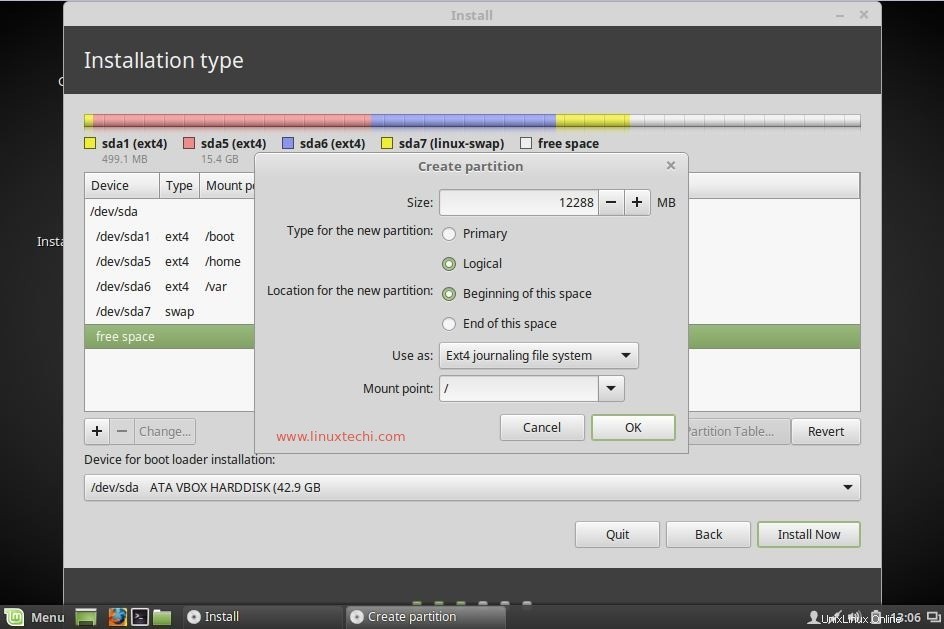
Klicken Sie auf Ok.
Klicken Sie auf „Jetzt installieren“. ”-Option
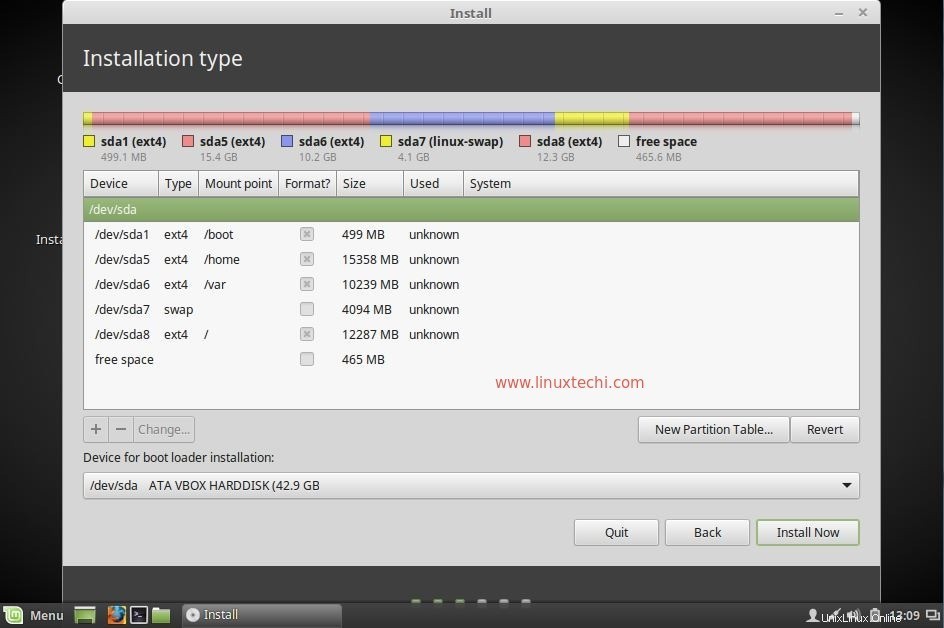
Klicken Sie auf Weiter, um die Festplattenänderungen zu akzeptieren
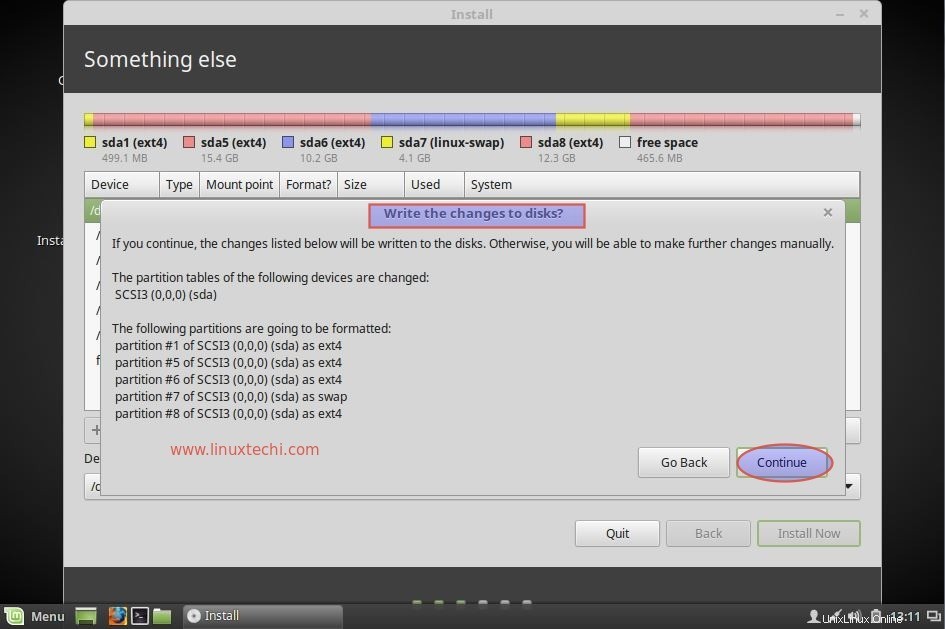
Schritt:7 Wählen Sie den Standort gemäß Ihrer Einrichtung aus.
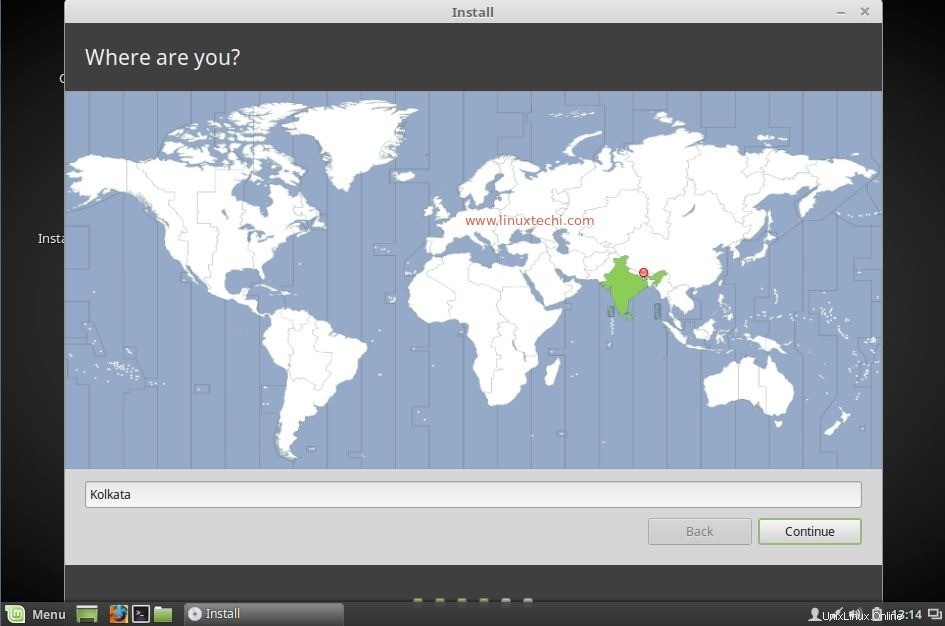
Klicken Sie auf Weiter
Schritt:8 Wählen Sie das Tastaturlayout gemäß Ihrer Einrichtung aus
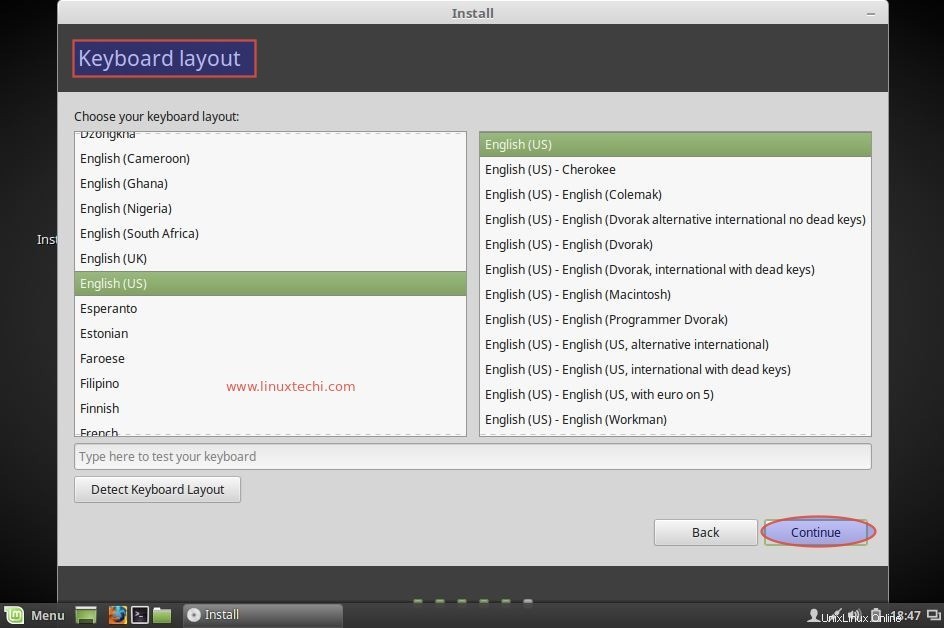
Klicken Sie auf Weiter
Schritt:9 Geben Sie den Benutzernamen und den Hostnamen für Ihr System an.
Erwähnt den Hostnamen für Ihren Computer und den Benutzernamen und sein Passwort. Wir werden diesen Benutzernamen verwenden, um uns nach der Installation beim System anzumelden.
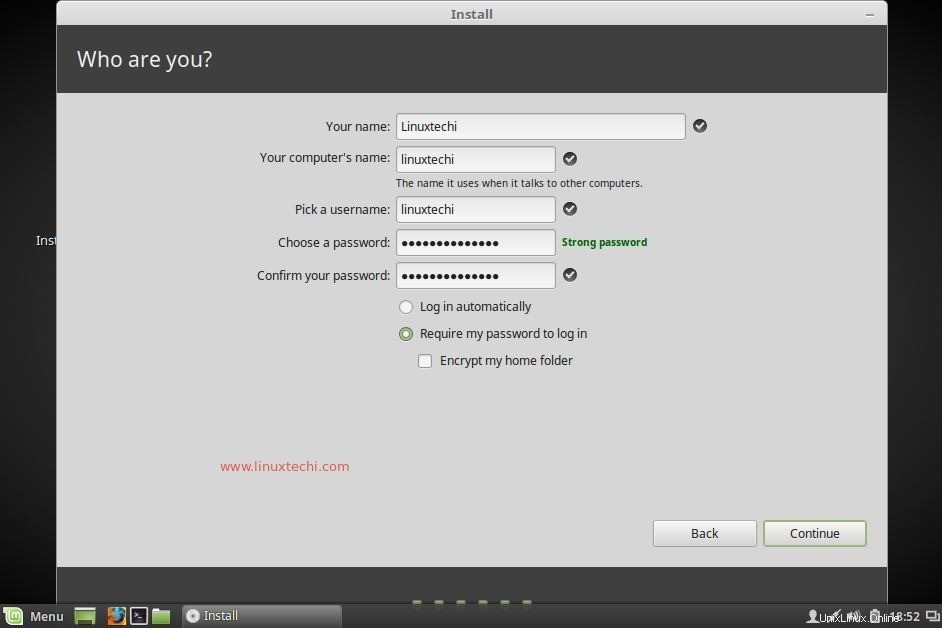
Klicken Sie auf Weiter, um die Installation zu starten.
Schritt:10 Die Installation von Linux Mint 18 wird ausgeführt.
Wie wir unten sehen können, ist die Installation im Gange. Das Installationsprogramm fordert uns auf, das System neu zu starten, sobald die Installation abgeschlossen ist.
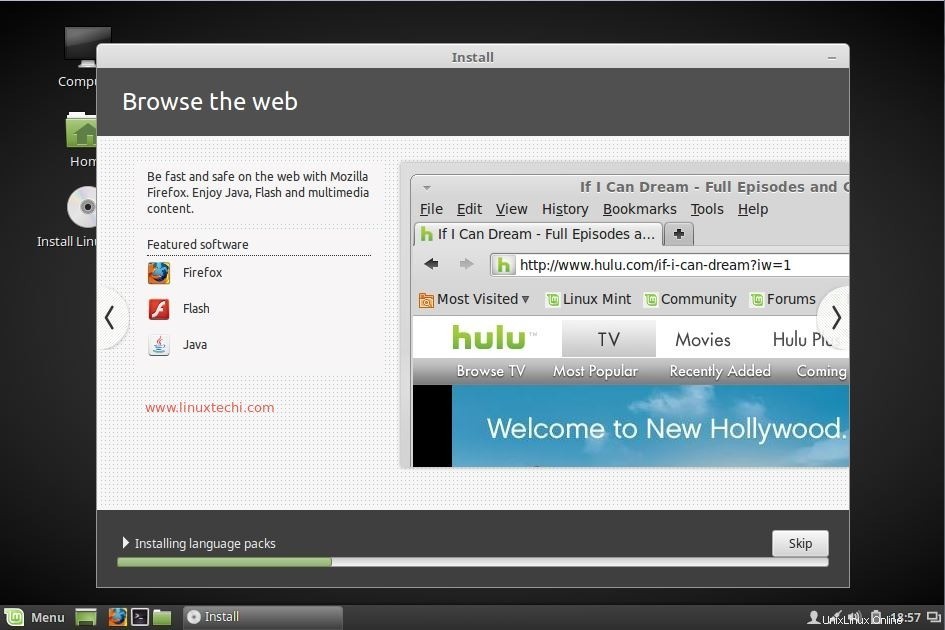
Starten Sie das System neu
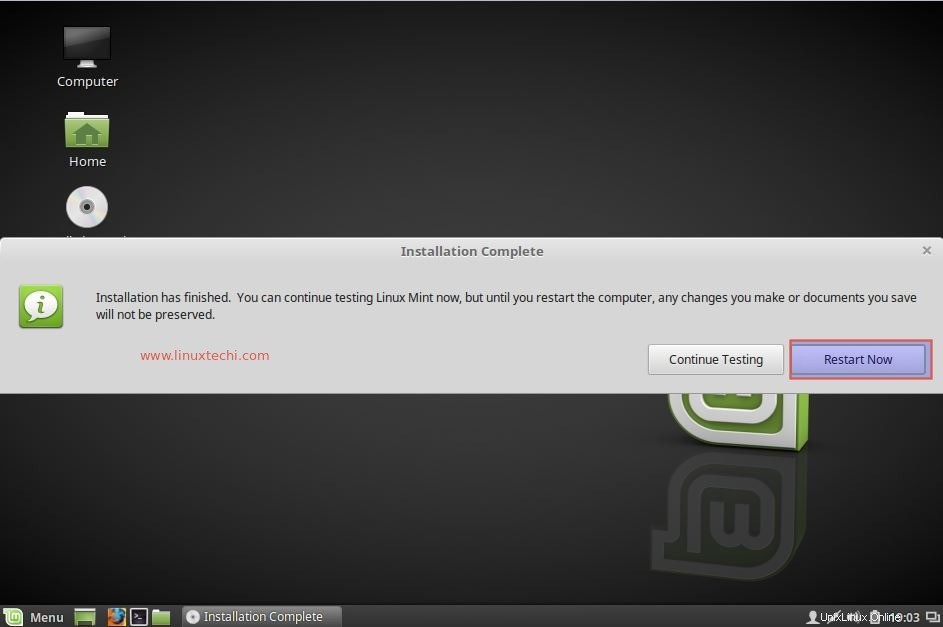
Schritt:11 Anmeldebildschirm von Linux Mint 18
Verwenden Sie den Benutzernamen und das Passwort, die wir in den obigen Schritten erstellt haben
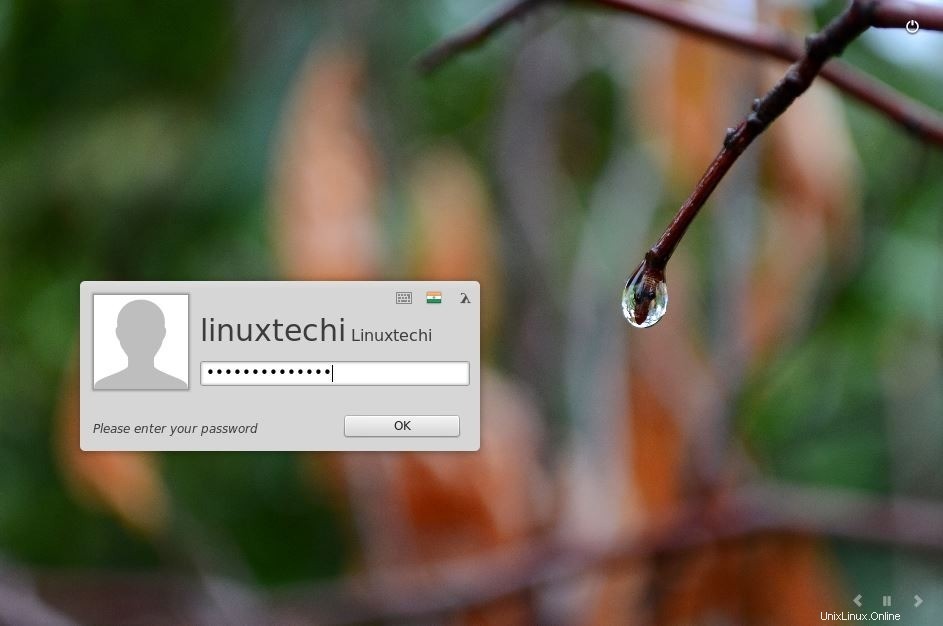
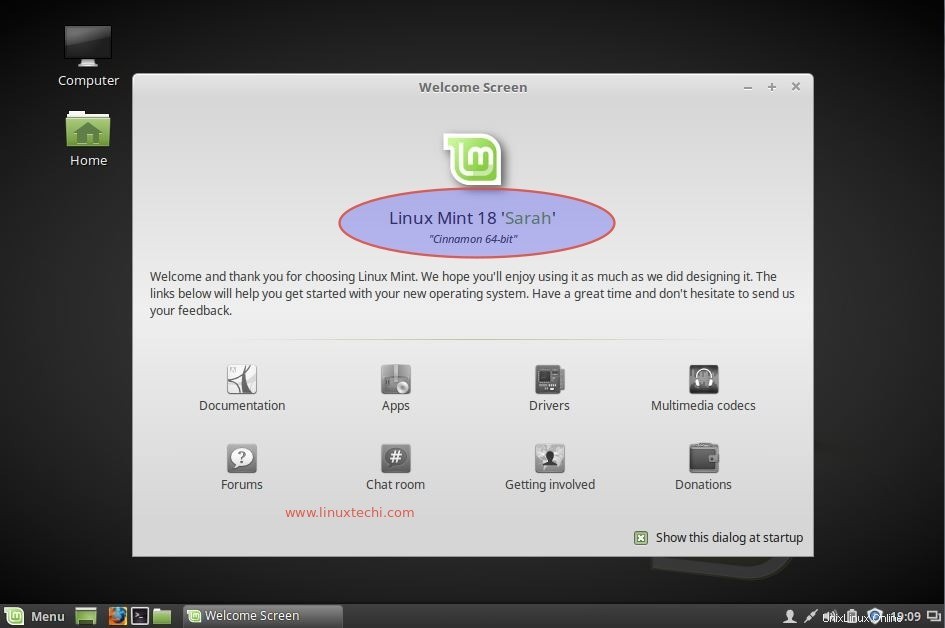
Das ist alles, die Installation von Linux Mint 18 Cinnamon ist abgeschlossen. Entdecken Sie jetzt Linux Mint 18 und haben Sie Spaß 🙂