Ich habe mich für Linux Mint für unsere Reise in die Linux-Welt entschieden. In diesem Artikel werden wir Linux Mint Cinnamon in einer VM installieren.
Was Sie brauchen:
- Virtual Box oder VMware Player/Workstation
- Die Linux Mint Cinnamon ISO-Datei (64-Bit-Version)
- Ungefähr 15 GB freier Speicherplatz
- Du solltest mindestens 8 GB RAM haben
Einige mögen argumentieren, warum 8 GB oder RAM? Ich denke, 8 GB sollten heute eine Art Standard sein, und Sie sollten Mint mindestens 2 GB zuweisen, um ein reibungsloses Erlebnis zu haben, idealerweise 4.
Wir zielen darauf ab, Windows und Linux gleichzeitig zu verwenden, also sollten Sie mit 2 GB/6 GB auf jeder Seite auskommen.
Ich werde für dieses Tutorial VMWare Workstation verwenden, aber die Schritte sollten denen von Virtual Box fast ähneln. Virtual Box ist kostenlos und wenn Sie keine VMware-Lizenz haben, würde ich Virtual Box dem kostenlosen VMware Player vorziehen.
Eine Anleitung zum Einrichten von Virtual Box finden Sie in der Anleitung für normale Linux-Benutzer und fahren Sie mit step 10 fort hier hinein, nachdem das erledigt ist.
Nebenbemerkung:Bei einigen Computern ist Intel vt-x (Intel Virtualization Technology) standardmäßig deaktiviert. Daher müssen Sie es möglicherweise zuerst aktivieren.
Nachdem all dies überprüft wurde, haben wir alles, was wir brauchen, um loszulegen.
- Klicken Sie auf
Create a New Virtual MachineLassen Sie Typisch undhit Next
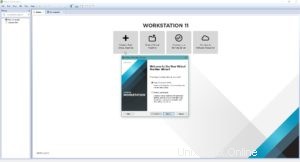
2. Wählen Sie die heruntergeladene Linux Mint Cinnamon ISO-Datei und click Next .
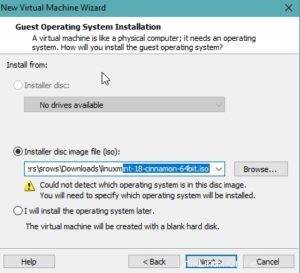
3. Im nächsten Fenster select Linux als Gastbetriebssystem und als Version wählen Sie Other Linux 3.x kernel 64-bit (oder ohne 64-Bit, wenn Sie die 32-Bit-Version gewählt haben) und drücken Sie Next
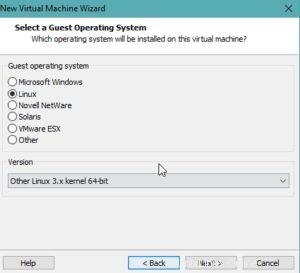
4. Geben Sie nun Ihrer VM einen Namen und wählen Sie aus, wo Sie sie speichern möchten, wenn Sie eine SSD haben, würde ich das als Speicherort empfehlen.
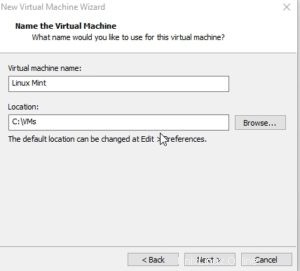
5. Jetzt wählen wir die Festplattengröße, wir geben ihr 15GB , keine Sorge, wir können dies später ändern. Außerdem möchten wir Store virtual disk as a single file auswählen .
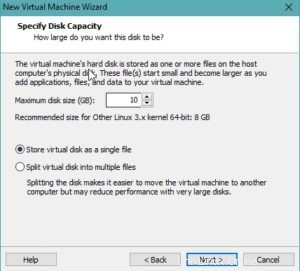
6. Im nächsten Fenster klicken wir auf Customize Hardware . Jetzt wollen wir wieder Speicher zuweisen, dies hängt davon ab, wie viel Speicher Sie haben. Ich würde if you got 8GB total assign 2GB if you got 16GB assign 4GB empfehlen .
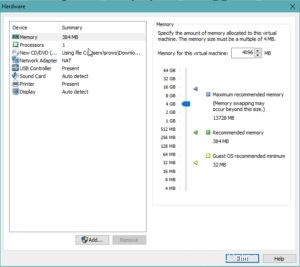
7. Auf der Processor Tab Wir weisen die Anzahl der Prozessoren und Kerne zu. Ich nehme an, Sie haben mindestens und i3, also sind wir völlig in Ordnung mit der Zuweisung von number of processors: 1 number of cores per processor: 2 und wir möchten auch die Virtualize Intel VT-x/EPT or AMD-V/RVI box. ankreuzen
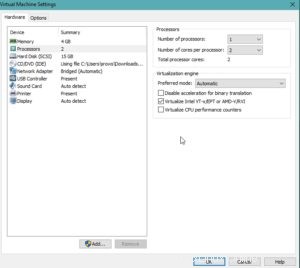
8. Auf der Network Adapter Tab haben Sie einige Auswahlmöglichkeiten. Lassen Sie als Anfänger einfach NAT . Dies bedeutet, dass Mint dieselbe IP-Adresse wie Ihr eigener Computer verwendet. Völlig in Ordnung für dich. Wenn Sie möchten, dass Mint eine eigene IP-Adresse hat, müssen Sie Bridged auswählen, dies simuliert eine echte Netzwerkkarte einschließlich einer MAC-Adresse.
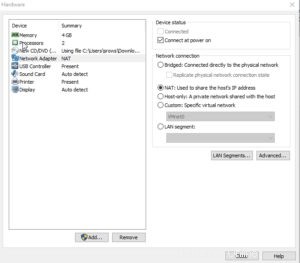
9. Aktivieren Sie auf der Registerkarte Anzeige das Kontrollkästchen 3D-Grafik beschleunigen und weisen Sie den Grafikspeicher entsprechend der Größe Ihres Grafikkartenspeichers zu und je nachdem, ob Sie darauf Spiele spielen möchten oder nicht. Ich spiele keine Spiele darauf, also belasse ich es bei 256 MB, was ausreichen sollte.
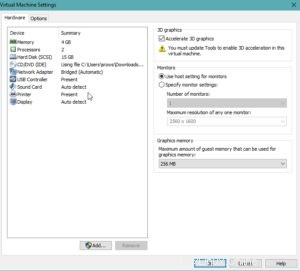
Danach drücken Sie close und drücken Sie finish .
Herzlichen Glückwunsch, Ihre VM ist jetzt bereit, hochzufahren und den Mint-Installationsprozess zu starten.
10. Schalten Sie Ihre VM ein und warten Sie, bis die Mint-Installation gestartet wird. Sie landen auf dem Mint Desktop,double click on Install Linux Mint Wählen Sie einen Language Ihrer Wahl und drücken Sie Continue . Kreuzen Sie Install third-party software for graphics and Wi-Fi hardware, Flash, MP3 and other media an ein und drücken Sie Continue .
11. Kreuzen Sie Erase disk and install Linux Mint an . Sie haben auch die Möglichkeit, Ihr Installationslaufwerk mit einem Passwort zu verschlüsseln. Sie müssen im nächsten Schritt einen Sicherheitsschlüssel angeben, da dies eine Anfängeranleitung ist, werden wir dies nicht tun. Drücken Sie schließlich Install Now um den Installationsvorgang zu starten. Bestätigen Sie den Write the changes to disks? Dialog mit Continue .
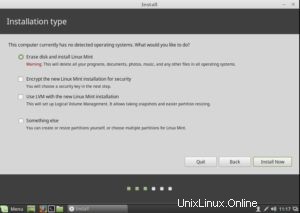
12. Wählen Sie Ihren Standort (oder nicht) und drücken Sie Continue .
13. Wählen Sie einen Keyboard layout nach deinem Geschmack.
14. Geben Sie Ihren name ein und Ihr computer's name . Wählen Sie einen username und ein strong password . Drücken Sie Continue .
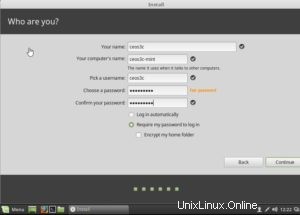
15. Jetzt wait damit der Installationsvorgang abgeschlossen werden kann. Nachdem dies erledigt ist, klicken Sie auf die Schaltfläche Jetzt neu starten und Mint wird in Ihre neue Installation hochfahren.
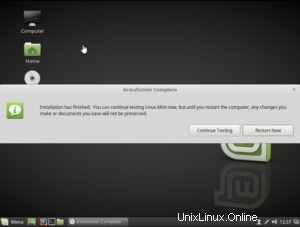
16. Drücken Sie F1 und geben Sie den Username ein gefolgt von Password deine Wahl. Sie landen auf Ihrem neuen Mint-Desktop.
17. Das erste, was wir tun wollen, ist install the VMWare tools oder VirtualBox Guest Auditions. Das sind sozusagen die virtuellen Treiber.
Klicken Sie in Ihrer Mint-Installation auf Menu oder hit the Windows Key auf deiner Tastatur. In the search bar type Software Manager oder click on the Symbol auf der linken Seite.
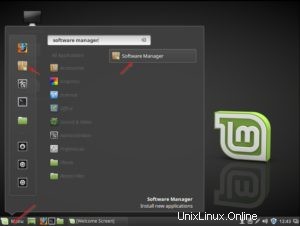
Geben Sie Ihr Passwort zur Bestätigung ein.
Geben Sie in der Suchleiste oben rechts ein:open- vm-tools-desktop
Double click it und drücken Sie Install Schaltfläche.
Klicken Sie danach auf Menu , drücken Sie Power Off Symbol und wählen Sie restart . Nachdem das System neu gestartet wurde, werden Sie erkennen, dass das kleine Fenster Ihrer Mint-Installation jetzt ein Vollbildfenster geworden ist. Das heißt, die Installation von open-vm-tools war erfolgreich und Sie sind nun mit Ihrer Installation fertig.
Das nächste Tutorial geht auf die Grundlagen Ihres neuen Systems ein, in der Zwischenzeit können Sie ein bisschen herumspielen und ein Gefühl dafür bekommen, z. B. zum Surfen im Internet!
Wenn Sie Angst haben, die Dinge durcheinander zu bringen, machen Sie einen Schnappschuss. Eine wunderbare Funktion der Virtualisierung, mit der Sie den aktuellen Zustand Ihres Computers "speichern" können. Falls Sie also etwas vermasseln, können Sie einfach in der Zeit zu diesem Arbeitszustand zurückkehren und innerhalb von Sekunden wieder einsatzbereit sein.
Um dies in VMWare zu tun, right click your VM und navigieren Sie zu Snapshot > Take Snapshot Geben Sie Ihrem Snapshot einen name und description drücken Sie Take Snapshot . Jetzt sind Sie sicher.
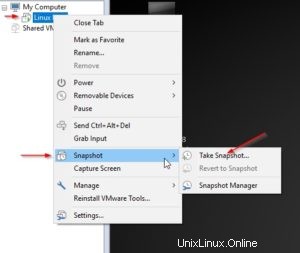
Ich empfehle auch, die Vollbildfunktion von VMWare oder VirtualBox zu verwenden, um das Beste aus Ihrer Linux-Erfahrung herauszuholen, sodass es sich eher so anfühlt, als würden Sie das System tatsächlich als Hauptsystem verwenden.
Alles weitere folgt in den nächsten Videos. Spielen Sie damit herum, bekommen Sie ein Gefühl dafür, es ist alles ziemlich intuitiv.
 Sehen Sie sich dieses Video auf YouTube an.
Sehen Sie sich dieses Video auf YouTube an.