Kubuntu 14.04
Ubuntu 14.04 LTS wurde kürzlich veröffentlicht und Kubuntu 14.04 folgte schnell. Kubuntu ist seit vielen Jahren meine primäre Distribution. Es vereint den wunderbaren KDE-Desktop mit dem App-geladenen Ubuntu.
Wenn Sie also gerade eine Neuinstallation von Kubuntu durchgeführt haben, können Sie einige Dinge optimieren und einige Apps installieren, um sicherzustellen, dass alles von Multimedia bis hin zu Office-Apps und Browserfunktionen optimal und ohne Störungen funktioniert.
1. Aktualisieren Sie das System
Das System auf dem neuesten Stand zu halten ist nicht nur notwendig, um Verbesserungen und Fehlerbehebungen zu erhalten, sondern auch um sicherheitsbezogene Probleme und Fehler zu beheben.
$ sudo apt-get update $ sudo apt-get upgrade
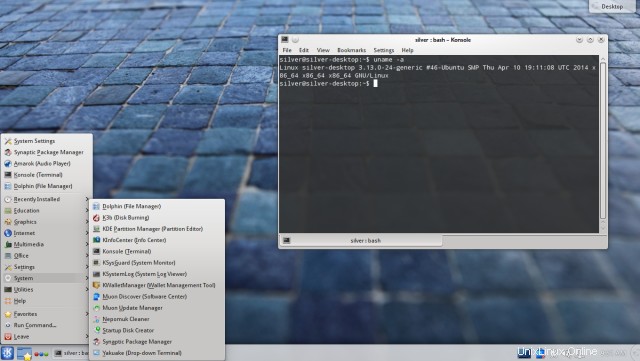
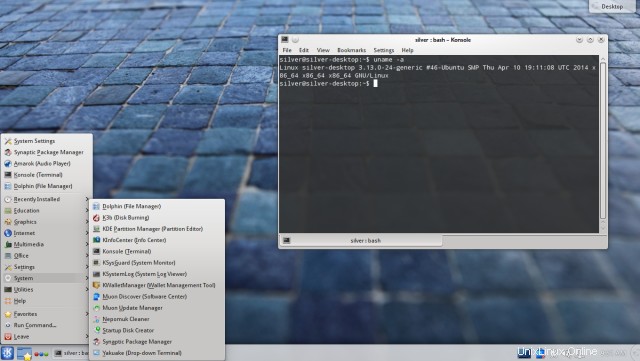
2. Installieren Sie den Synaptic-Paketmanager, aptitude und gdebi
Kubuntu hat standardmäßig den Muon-Paketmanager installiert. Darüber hinaus können Sie den synaptischen Paketmanager haben, der ein sehr einfaches und leistungsstarkes Paketverwaltungstool für Ubuntu ist.
Der Befehl aptitude ist eine großartige Alternative zum Befehl apt-get und hat viel mehr Funktionen. Der Befehl gdebi ermöglicht es uns, deb-Dateien zu installieren und Abhängigkeiten automatisch einzufügen.
$ sudo apt-get install aptitude synaptic gdebi-core software-properties-gtk
Der Befehl software-properties-gtk ist ein GUI-Tool zum Konfigurieren und Verwalten von Repositories auf Ihrem Ubuntu-System. Die Option Einstellungen> Repositories im synaptischen Paketmanager würde es starten, wenn es installiert ist. Andernfalls öffnet es eine andere Art von Dialog mit sehr eingeschränkten Optionen.
3. Holen Sie sich ein paar Hintergrundbilder
Es gibt nur ein einziges seltsam aussehendes Hintergrundbild, das mit Kubuntu installiert wird. Um den Desktop ein wenig mehr zu dekorieren, holen Sie sich ein paar gut aussehende Hintergrundbilder aus dem Repository.
$ sudo apt-get install kde-wallpapers
Nachdem Sie das obige Paket installiert haben, sollten Sie weitere Hintergrundbilder im Desktop-Einstellungsdialogfeld sehen.
4. Rar- und Unrar-Dienstprogramme installieren
Über das Kontextmenü (Rechtsklick) in Dolphin können Sie Dateien und Ordner mit einem einzigen Klick komprimieren. Die Option zum Erstellen von RAR-Archiven funktioniert jedoch nicht, bis das RAR-Paket installiert ist.
Wenn das rar-Programm nicht auf dem System vorhanden ist, würde beim Versuch, rar-Dateien zu erstellen, die Fehlermeldung „Fehler beim Auffinden des rar-Programms auf der Festplatte“ ausgegeben.
$ sudo apt-get install rar unrar
Das unrar-Paket installiert die Programme, die zum Dekomprimieren von rar-Archiven erforderlich sind. Ohne unrar würde Ark (das Archivierungsprogramm auf KDE) die Fehlermeldung ausgeben – „Failed to find program unrar on disk.“
5. Schnellzugriff-Widget installieren
Das Schnellzugriffs-Plasma-Widget kann verwendet werden, um durch das Dateisystem zu navigieren und den Dateimanager zu starten oder jede Datei direkt zu öffnen. Es wird dem Panel hinzugefügt.
$ sudo apt-get install plasma-widget-quickaccess
Klicken Sie nun mit der rechten Maustaste auf das Panel und klicken Sie auf "Panel-Optionen> Widgets hinzufügen ...". Suchen Sie nach dem Widget namens Quick Access und fügen Sie es dem Panel hinzu.
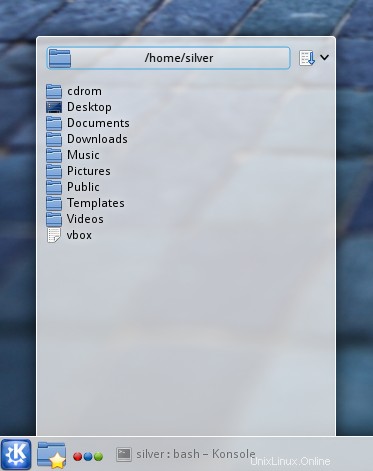
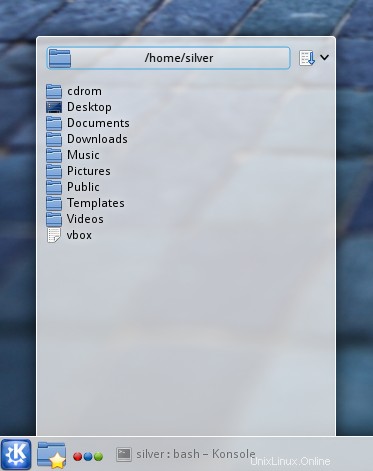
6. Installieren Sie einige Bildschirmschoner
Die vorinstallierten Bildschirmschoner sehen sehr primitiv aus. Holen Sie sich also einige gut aussehende Bildschirmschoner, indem Sie das folgende Paket installieren.
$ sudo apt-get install kscreensaver
Gehen Sie zu Systemeinstellungen> Hardware> Anzeige und Monitor> Bildschirmsperre und wählen Sie einen Bildschirmschoner aus. Wählen Sie einen der OpenGL-Bildschirmschoner aus. Sie sehen ziemlich cool aus.
7. Füge den "Root Actions"-Dienst zu Dolphin hinzu
Wann immer Sie einen Ordner oder eine Datei mit Root-Rechten öffnen müssen, müssen Sie den Befehl mit kdesudo ausführen. Ein weniger komplizierter Weg, dies zu tun, ist das Hinzufügen des Dienstes „Root Actions“ zu Dolphin. Es würde Optionen im Rechtsklickmenü hinzufügen, die es Ihnen ermöglichen würden, einen Ordner oder eine Datei mit Root-Rechten mit einem einzigen Klick zu öffnen. Natürlich müssten Sie das Passwort eingeben, aber es spart trotzdem Zeit.
Gehen Sie zu „Dolphin konfigurieren“> Registerkarte „Dienste“ und klicken Sie auf „Neue Dienste herunterladen“. Suchen Sie nach root und finden Sie den Dienst mit dem Namen Root Actions. Klicken Sie auf Installieren.
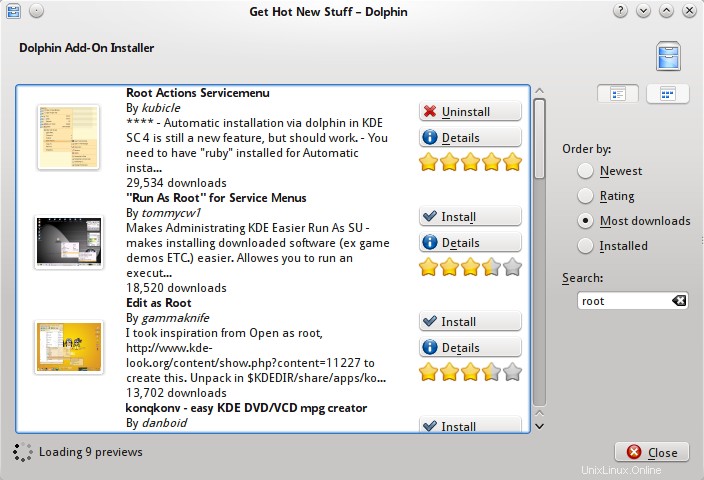
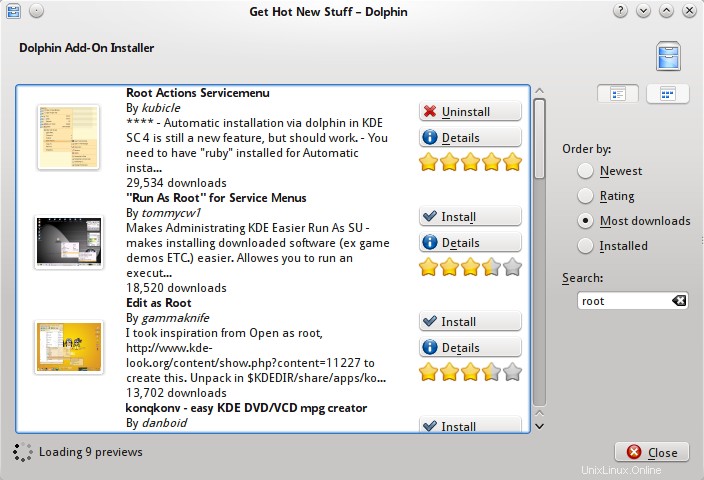
Nach der Installation sollten Sie im Rechtsklickmenü eine neue Option sehen, die es ermöglicht, Dateien und Ordner als root zu öffnen.
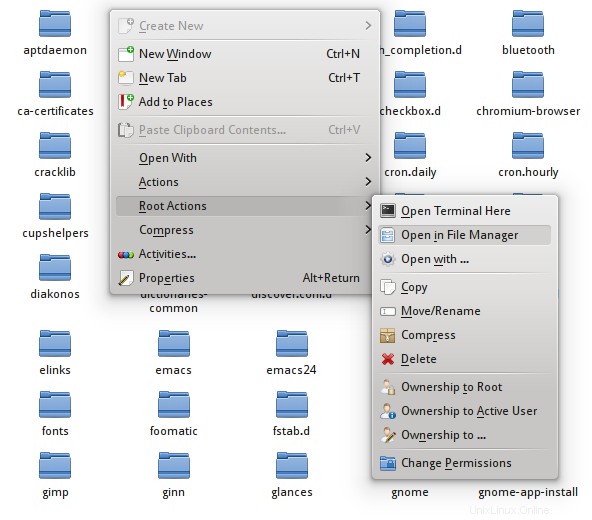
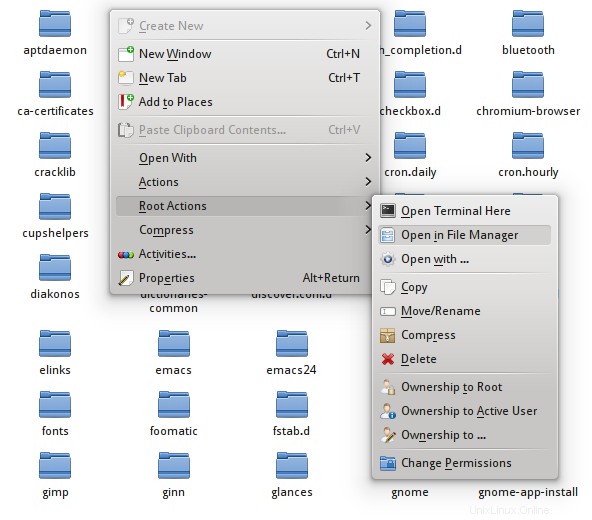
8. Chromium installieren
Kubuntu wird mit Firefox geliefert, und Sie können den Chromium-Browser installieren, der ein schnellerer und reaktionsschnellerer Browser ist. Es ist die Open-Source-Version von Google Chrome.
$ sudo apt-get install chromium-browser
Wenn Sie auch Google Chrome haben möchten, laden Sie die deb-Datei von http://www.google.com/chrome/ herunter und installieren Sie sie mit gdebi.
# 64 bit download and install $ wget https://dl.google.com/linux/direct/google-chrome-stable_current_amd64.deb $ sudo gdebi google-chrome-stable_current_amd64.deb # 32 bit download and install $ wget https://dl.google.com/linux/direct/google-chrome-stable_current_i386.deb $ sudo gdebi google-chrome-stable_current_i386.deb
9. Installieren Sie den Flash-Player
Der Chromium-Browser (wie Google Chrome) verwendet jetzt das auf "Pepper Api" basierende Flash-Plugin, enthält es jedoch standardmäßig nicht, da es sich nicht um eine kostenlose Software handelt. Das folgende Paket soll diese Aufgabe übernehmen.
$ sudo apt-get install pepperflashplugin-nonfree
Das Pepperflash-Plugin lädt Google Chrome herunter, extrahiert die Pepper Flash Player-Dateien und legt sie in Chromium ab, damit Chromium Flash abspielen kann.
Firefox verwendet wie bisher das native Adobe-Flash-Plugin. Wenn Sie während des Installationsvorgangs „Diese Software von Drittanbietern installieren“ ausgewählt haben, ist sie bereits installiert. Wenn nicht, müssen Sie das folgende Paket installieren
$ sudo apt-get install flashplugin-installer
Nutzer von Google Chrome müssen nichts installieren, es ist bereits das auf der Pepper-API basierende Adobe Flash-Plug-in integriert.
10. VLC-Player installieren
Dies ist eine unverzichtbare Anwendung in der Multimedia-Kategorie. Es kann problemlos eine Vielzahl von Video- und Audioformaten abspielen, ohne sich über fehlende Codecs beschweren zu müssen. Und ja, es ist Open Source und völlig kostenlos.
$ sudo apt-get install vlc
11. Installieren Sie eingeschränkte Codecs
Der VLC-Player reicht aus, um gängige Audio-/Videoformate abzuspielen. Dazu können wir auch die Codec-Packs für verschiedene proprietäre Formate installieren, damit auch andere Multimedia-Anwendungen möglichst viele Formate abspielen können.
Wenn Sie während der Installation „Diese Software von Drittanbietern installieren“ ausgewählt haben, ist dies bereits geschehen. Wenn nicht, installieren Sie die folgenden Pakete.
$ sudo apt-get install kubuntu-restricted-extras libavcodec-extra
12. Verschlüsselte DVDs abspielen
Die libdvdcss-Bibliothek (Teil des VideoLAN-Projekts) kann verwendet werden, um mit "Content Scramble System" (CSS) verschlüsselte DVDs abzuspielen. Um es zu installieren, installieren Sie zuerst das Paket libdvdread4 und verwenden Sie dann das Installationsskript.
$ sudo apt-get install libdvdread4 $ sudo /usr/share/doc/libdvdread4/install-css.sh
Die libdvdcss-Bibliothek wird auch vom VLC-Player verwendet.
13. Skype installieren
Skype ist möglicherweise eine optionale App für einige Benutzer. Für Videokonferenzen funktionieren Google Hangouts ziemlich gut. Aber wenn Sie Telefonanrufe, Videoanrufe und Text-Chats von einer einzigen Desktop-Anwendung aus tätigen möchten, hat Skype unter Linux keine Alternative.
Holen Sie sich Skype von der folgenden URL. Wählen Sie Ubuntu aus der Distributionsliste und der Download sollte automatisch erfolgen
http://www.skype.com/en/download-skype/skype-for-computer/Oder laden Sie die Installationsdatei mit wget unter Verwendung der folgenden Befehle herunter.
# download with wget $ wget http://download.skype.com/linux/skype-ubuntu-precise_4.2.0.13-1_i386.deb # install with gdebi $ sudo gdebi skype-ubuntu-precise_4.2.0.13-1_i386.deb
Skype gehört jetzt Microsoft, das es nicht so gut entwickelt wie die Windows-Version. Der Grund ist wahrscheinlich die Größe der Benutzerbasis, die unter Linux klein ist. Aber wir verwenden es weiterhin so wie es ist.
14. Dropbox installieren
Laden Sie die Ubuntu-Deb-Datei von https://www.dropbox.com/install herunter. Stellen Sie sicher, dass Sie die richtige Architektur (64bit/32bit) auswählen. Es wird eine 100 KB große Installer-DEB-Datei heruntergeladen. Das Installationsprogramm lädt dann die vollständige Dropbox-Anwendung herunter und installiert sie.
Installieren Sie die deb-Datei mit gdebi
$ sudo gdebi dropbox_1.6.0_amd64.deb
Suchen Sie die Dropbox-Verknüpfung im Menü K> Internet und starten Sie sie. Sie werden aufgefordert, den Dropbox-Daemon herunterzuladen, der die vollständige Sache installiert.
Die endgültige Installation dauert einige Minuten, danach sollte sie einsatzbereit sein.
15. Installieren Sie das Yakuake-Dropdown-Terminal
Yakuake ist eine coole Dropdown-Terminal-App für KDE. Es zeigt/versteckt ein Terminal auf Knopfdruck und erleichtert so den Zugriff auf die Befehlszeile.
$ sudo apt-get install yakuake
Starten Sie nun Yakuake über das Menü "K> System". Yakuake registriert die Taste F12 als Shortcut zum Anzeigen des Terminals.
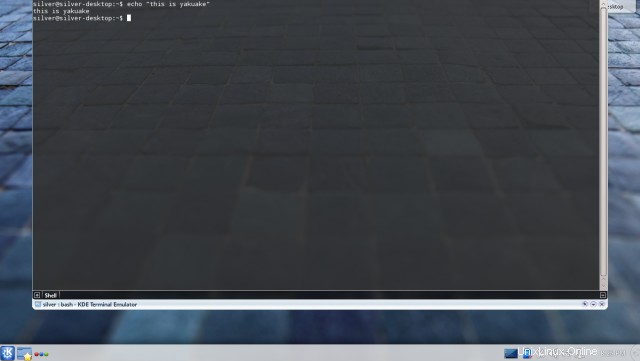
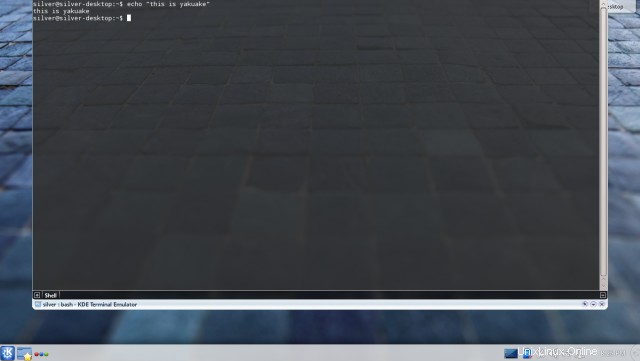
16. Schriftarten optimieren
Kubuntu verwendet die Ubuntu-Schriftarten, die im Vergleich zu anderen Schriftarten wie Droid Sans überhaupt nicht schön aussehen. Distributionen wie Xubuntu und Elementary OS verwenden bereits Droid Sans als Standardschriftart auf dem Desktop.
Vor einiger Zeit hatte ich eine einfache Methode entwickelt, um das Erscheinungsbild von Schriftarten zu optimieren und sie außergewöhnlich aussehen zu lassen. Es beinhaltet die Verwendung von Droid- und Noto-Schriftarten und die Konfiguration von Anti-Aliasing über die Datei .fonts.conf.
Folgen Sie diesem Artikel hier
So erhalten Sie wunderschön aussehende Schriftarten auf Ubuntu
17. Zusätzliche Treiber installieren
Für bestimmte Hardware wie Nvidia- und AMT-Grafikkarten und Wireless-Chipsätze von Broadcom bietet das Ubuntu-Repository Pakete zum Installieren der proprietären Treiber. Dies sind die offiziellen Treiber der jeweiligen Anbieter und ermöglichen der Hardware eine viel bessere Leistung als mit den kostenlosen und Open-Source-Treibern.
Es wird empfohlen, die proprietären Treiber zu installieren, um die beste Leistung der Hardware zu erzielen.
Anweisungen zur Installation von NVIDIA-Treibern finden Sie in diesem Beitrag –
So installieren Sie die neuesten NVIDIA-Treiber unter Ubuntu 14.04 Trusty Tahr
18. Java-Browser-Plugin installieren
Das Java-Browser-Plugin ist unerlässlich, um Applets in Browsern auszuführen. Die meisten modernen Websites verwenden keine Java-Applets mehr, aber gelegentlich werden Sie auf welche stoßen.
Um das Java-Browser-Plugin zu installieren, müssen Sie lediglich das folgende Paket installieren
$ sudo apt-get install icedtea-plugin
Es installiert openjdk-7-jre (Java Runtime) und andere notwendige Pakete. Jetzt sollte das Java-Plugin sofort in Firefox und Google Chrome funktionieren. Sie können dies testen, indem Sie zu http://javatester.org/version.html gehen.
19. Partitionen beschreibbar machen
Das ist wirklich das Coolste, was man nach der Installation einer Linux-Distribution tun kann. Das Berechtigungssystem von Linux erlaubt es Ihnen nicht, ohne Root-Rechte auf andere Partitionen zu schreiben.
Meistens öffnen Sie Dateimanager mit einem sudo/gksudo/kdesudo. Auf dem Desktop ist es sinnvoll, andere Partitionen beschreibbar zu machen, damit Sie frei darauf zugreifen können.
Open Dolphin (or your favorite file browser) with root privileges and go into the hard drive partition/usb drive. Right click > Properties > Permissions tab, give View+Modify privileges to owner, group and others.
Aktivieren Sie "Änderungen auf alle Unterordner und deren Inhalte anwenden", um sicherzustellen, dass neue Berechtigungen überall darin angewendet werden.
Wenn eine bestimmte Partition bereits von Dateien belegt ist, müssen Sie den folgenden Befehl ausführen, um die Berechtigungen für alle Dateien auf dieser Partition zu ändern
$ sudo chmod -Rv a+w /media/<uuid>
Der letzte Teil (/media/
20. Homerun-Kicker-Menü
Homerun Kicker ist ein Plasma-Widget, das ein Menü öffnet, um Anwendungen zu finden und zu starten, die dem normalen K-Menü ähneln, das bereits vorhanden ist. Homerun Kicker ist eine erweiterte Version mit einem Suchfeld und einer separaten Liste mit Verknüpfungen zum Starten bevorzugter Anwendungen.
Installieren Sie Homerun, indem Sie den folgenden Befehl ausführen.
$ sudo apt-get install plasma-widget-homerun-kicker plasma-widget-homerun
Klicken Sie nun mit der rechten Maustaste auf Ihr unteres Bedienfeld und gehen Sie zu Bedienfeldoptionen> Widgets hinzufügen. Suchen Sie nach Homerun und fügen Sie das Widget mit dem Namen „Homerun Kicker – Nicht-Vollbildversion von Homerun“ hinzu. So sollte es aussehen
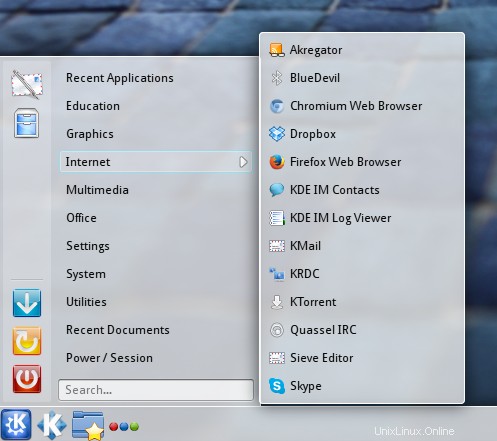
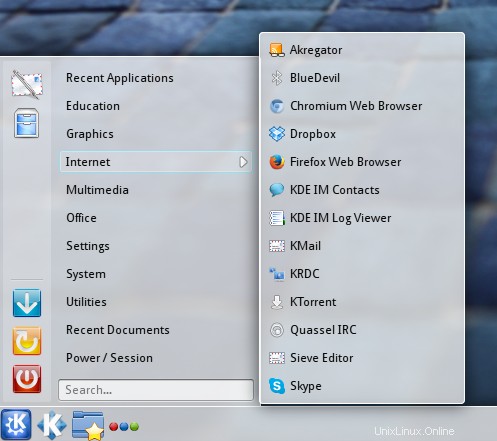
Zusammenfassung
Inzwischen sollte sich Ihr Kubuntu-System viel benutzerfreundlicher anfühlen. Obwohl wir nur einige der wichtigsten Änderungen vorgenommen haben, können Sie noch viel mehr tun. Weitere Software-Apps finden Sie in den Paketmanagern von muon oder synaptic und installieren Sie sie nach Ihren Bedürfnissen.
Probieren Sie das Systemeinstellungstool aus, um den Desktop auf alle möglichen Arten zu konfigurieren, einschließlich Anwendungseinstellungen, Gebietsschemaeinstellungen, visuelles Erscheinungsbild, Hardwarekonfiguration, Netzwerkeinstellungen usw. KDE ist großartig bei der Anpassung.
Und wenn Sie weitere coole Dinge kennen, die Kubuntu besser machen können, lassen Sie es uns im Kommentarfeld unten wissen.