Linux Mint 17 Qiana Zimt
Linux Mint 17 wurde veröffentlicht und heißt Qiana. Mint ist eine der besten Linux-Distributionen, die sich an Desktop-Benutzer richtet und sich auf Benutzerfreundlichkeit und Einfachheit konzentriert. Es kommt in verschiedenen Geschmacksrichtungen mit verschiedenen Desktop-Umgebungen wie Mate und Cinnamon und verschiedenen Basis-Distributionen wie Ubuntu oder Debian.
In diesem Beitrag spielen wir mit der Cinnamon-Edition von Linux Mint 17. Weitere Informationen zur Cinnamon-Edition (einschließlich Download-Links) finden Sie unter -
http://blog.linuxmint.com/?p=2626Laden Sie die richtige ISO (32 Bit oder 64 Bit) für Ihr System herunter, brennen Sie auf eine DVD oder schreiben Sie auf ein USB-Laufwerk und booten Sie. Sobald die Installation abgeschlossen ist, ist es an der Zeit, das System mit einigen Optimierungen und wichtigen Apps aufzuladen, um die beste Leistung zu erzielen und Erfahrung.
1. Aktualisieren Sie das System
Das erste, was zu tun ist, ist immer, das System auf den neuesten Stand zu bringen. Führen Sie die folgenden Befehle in einem Terminal aus.
$ sudo apt-get update $ sudo apt-get upgrade
Oder verwenden Sie den Update Manager (mintUpdate), den Sie unter Menü> Verwaltung finden.
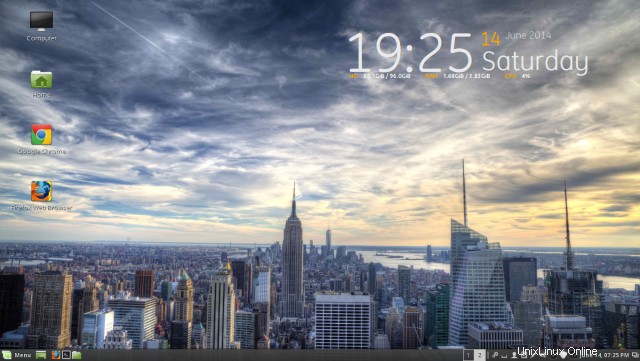
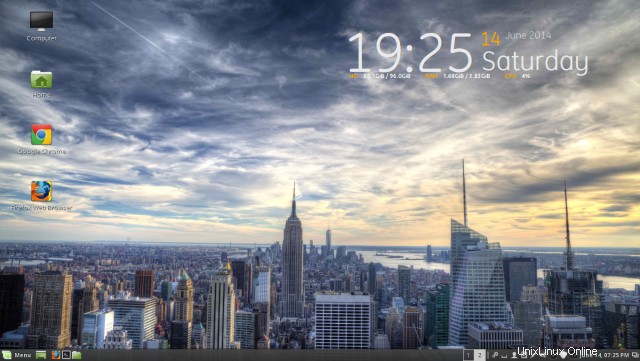
2. Holen Sie sich alte Hintergrundbilder
Jede Version von Linux Mint wird mit einem neuen Satz schöner Hintergrundbilder geliefert. Sie können aber auch Hintergrundbilder aus früheren Versionen installieren.
$ sudo apt-get install mint-backgrounds-*
3. Holen Sie sich mehr Browser
Linux Mint 17 hat Firefox standardmäßig installiert. Sie können weitere Browser wie Chromium und Google Chrome erhalten.
Der Chromium-Browser ist in den Repositories verfügbar.
$ sudo apt-get install chromium-browser
Besuchen Sie für Google Chrome google.com/chrome und laden Sie die deb-Dateien herunter und installieren Sie sie mit gdebi.
Oder führen Sie die folgenden Befehle aus
# 64 bit $ wget https://dl.google.com/linux/direct/google-chrome-stable_current_amd64.deb $ sudo gdebi google-chrome-stable_current_amd64.deb # 32 bit $ wget https://dl.google.com/linux/direct/google-chrome-stable_current_i386.deb $ sudo gdebi google-chrome-stable_current_i386.deb
4. Flash Player installieren
Das Adobe-Flash-Plug-in-Paket (adobe-flashplugin) ist standardmäßig auf Mint installiert und sollte daher in der Lage sein, Flash-Spiele und -Videos in Firefox abzuspielen.
Google Chrome verwendet jetzt den eingebauten, auf der Pepper-API basierenden Flash-Player, sodass Sie auch für Chrome nichts tun müssen.
Für Chromium ist der Pepper-basierte Flash-Player jedoch nicht enthalten (als unfreie Komponente) und muss manuell installiert werden.
Installieren Sie das folgende Paket, um den Pepper Flash Player für Chromium zu installieren. Der Pepper Flash Player wird vom Google Chrome-Browser heruntergeladen und in Chromium abgelegt.
$ sudo apt-get install pepperflashplugin-nonfree
Der obige Befehl sollte den Flash Player in Chromium einrichten. Falls der Download fehlschlägt, wiederholen Sie den Vorgang mit dem folgenden Befehl
$ sudo dpkg-reconfigure pepperflashplugin-nonfree
5. Installieren Sie Multimedia-Codecs
Das eingeschränkte Extras-Paket würde die meisten der wesentlichen Codecs zum Abspielen von Formaten wie mp3 installieren. Es würde auch die Microsoft-Schriftarten installieren.
$ sudo apt-get install ubuntu-restricted-extras
Um die Wiedergabe verschlüsselter DVDs zu aktivieren, installieren Sie das folgende Paket.
$ sudo apt-get install libdvdread4 $ sudo /usr/share/doc/libdvdread4/install-css.sh
6. Proprietäre Treiber installieren
Wenn Sie eine nvidia- oder ati-Grafikkarte oder eine drahtlose Broadcom-Karte haben, installieren Sie die vom Anbieter bereitgestellten proprietären Treiber. Mit diesen Treibern erzielen Sie die beste Hardwareleistung.
Zur Installation von NVIDIA-Treibern können Sie dem vorherigen Post hier folgen
So installieren Sie die neuesten Nvidia-Treiber unter Linux Mint7. Dropbox installieren
Das Linux-Mint-Repository enthält bereits das Paket für den Dropbox-Client, sodass Sie nicht woanders hingehen müssen.
$ sudo apt-get install dropbox python-gpgme
Wenn Sie Dropbox immer noch lieber von der offiziellen Website herunterladen möchten, gehen Sie direkt zu https://www.dropbox.com/install?os=lnx und folgen Sie den Anweisungen und laden Sie die Deb-Installer für Ubuntu herunter.
Copy ist eine weitere Cloud-Speicherlösung mit einem nativen Linux-Client. Schauen Sie es sich auf copy.com an. Es hat auch ein PPA-Repository.
8. Skype
Skype ist in den kanonischen Partner-Repositories von Ubuntu verfügbar.
$ sudo apt-get install skype
9. Installieren Sie rar und andere Archivierungsprogramme
Um rar-Archive über das Kontextmenü in Dateimanagern wie Nemo erstellen zu können, installieren Sie das rar-Dienstprogramm. Installieren Sie zusammen mit rar ein paar weitere Pakete, um Unterstützung für andere Archivformate hinzuzufügen.
$ sudo apt-get install unace p7zip-rar sharutils rar arj lunzip lzip
10. Installieren Sie einen Zwischenablage-Manager
Zwischenablage-Manager ermöglichen es Ihnen, den Verlauf von Elementen, die Sie in der Vergangenheit kopiert haben, beispielsweise mit Strg+C zu verwalten und darauf zuzugreifen. Es gibt viele Clipboard-Manager für Gnome wie Diodon, Clipit, Glipper, Parcellite.
Diodon schien einige Probleme auf dem Cinnamon-Desktop zu haben, dass Scroller erscheinen würden, wenn die Verlaufsliste wächst. Clipit und Glipper haben sehr gut funktioniert. Sie können beides installieren
$ sudo apt-get install glipper # or $ sudo apt-get install clipit
Starten Sie sie dann über das Anwendungsmenü und sie sollten jedes Mal starten, wenn Sie sich anmelden.
11. Optimieren Sie den Desktop
1. Korrigieren Sie das Datumsformat in der Taskleiste
Das Zeit-Applet unten rechts zeigt nur die Uhrzeit an. Es kann auch das Datum angezeigt werden. Klicken Sie mit der rechten Maustaste auf das Applet für Datum und Uhrzeit unten rechts und klicken Sie auf Konfigurieren
Aktivieren Sie das Kontrollkästchen "Benutzerdefiniertes Datumsformat verwenden" und füllen Sie es aus
%B %e, %I:%M %p
Dies würde den Monatsnamen, das Datum und die Uhrzeit im 12-Stunden-Format mit AM/PM
anzeigen2. Installieren Sie Designs, Erweiterungen, Applets, Desklets
Holen Sie sich ein paar Leckereien für Ihren Desktop. Sie haben Desklets für den Desktop-Bereich, Applets für das Panel, Erweiterungen für Desktop-Effekte und Themes für das Desktop-Design.
Gehen Sie zu den Systemeinstellungen, klicken Sie auf das jeweilige Symbol und Sie sehen eine Liste zur Auswahl. Klicken Sie auf die Registerkarte "Mehr online", um weitere solcher Extras herunterzuladen.
3. Ändern Sie die Firefox-Suchmaschine
Möglicherweise stellen Sie fest, dass in Firefox standardmäßig die Suchmaschine Yahoo ausgewählt ist und die Suchmaschinenliste Google nicht enthält. Klicken Sie auf „Suchmaschinen verwalten“> Weitere Suchmaschinen abrufen. Sie gelangen zu http://www.linuxmint.com/searchengines.php.
Scrollen Sie nach unten zum Abschnitt der kommerziellen Suchmaschinen und suchen Sie das Google-Logo und klicken Sie darauf. Sobald Sie auf der nächsten Seite sind, klicken Sie erneut auf die Suchmaschinenliste und dieses Mal sehen Sie eine Option "Google hinzufügen". Klicken Sie darauf und die Google-Suchmaschine wäre verfügbar.
12. Guake-Dropdown-Terminal
Mit Dropdown-Terminals können Sie mit einem einzigen Tastendruck auf Terminals zugreifen. Guake ist ein solches Dropdown-Terminal für gtk-basierte Desktops. Dropdown-Terminals werden auf Anfrage ein-/ausgeblendet und laufen weiter, sodass Sie das Terminal nicht über das Menü oder den Launcher öffnen müssen.
Dies ist ein unverzichtbares Tool für Terminal-Süchtige
$ sudo apt-get install guake
Guake muss so konfiguriert werden, dass es jedes Mal bei der Anmeldung gestartet wird. Finden Sie zuerst den Pfad zum guake-Befehl heraus.
$ which guake /usr/bin/guake
Fügen Sie es nun der Liste der Startanwendungen hinzu. Gehen Sie zu Systemeinstellungen> Startprogramme und klicken Sie auf Hinzufügen. Füllen Sie den Dialog aus
Name - Guake dropdown terminal Command - /usr/bin/guake
Klicken Sie auf Hinzufügen. Jetzt ist Guake in der Liste der laufenden Anwendungen und würde jedes Mal automatisch starten.
13. Uget-Download-Manager
Uget ist ein einfacher und robuster plattformübergreifender Download-Manager und funktioniert sehr gut unter Linux. Es fehlt die Möglichkeit, Dateien in mehreren Teilen herunterzuladen, aber es ist immer noch ein sehr stabiler Download-Manager.
$ sudo apt-get install uget
14. Deluge BitTorrent-Client
Linux Mint wird mit Transmission geliefert, einem einfachen und effizienten Torrent-Client. Wenn Sie nach einem leistungsfähigeren Torrent-Client suchen, können Sie Deluge oder Vuze (ehemals Azureus) oder qbittorrent ausprobieren.
$ sudo apt-get install deluge-torrent
15. Hardinfo - Systeminformationstool
Hardinfo ist ein sehr praktisches GUI-Tool, das eine ganze Menge Informationen über verschiedene Hardwareteile auf Ihrem System meldet. Sie können Informationen über Prozessor, Speicher, Speichergerät, Netzwerkkonfiguration, Drucker, USB-Geräte, Sound-/Videoadapter usw. an einem Ort überprüfen. Es hat auch Funktionen zum Testen und Messen der Leistung Ihres Systems
$ sudo apt-get install hardinfo
16. Installieren Sie die MATE-Desktopumgebung
Abgesehen von Cinnamon ist die andere beliebte Desktop-Umgebung, die mit Linux Mint geliefert wird, der MATE (Maatay)-Desktop. Installieren Sie es, wenn Sie es ausprobieren möchten.
$ sudo apt-get install mint-meta-mate
Jetzt können Sie die MATE-Sitzung auf dem Anmeldebildschirm auswählen.
17. Andere Partitionen beschreibbar machen
Wenn Sie andere externe Partitionen haben, um beispielsweise Dateien zu speichern und zu sichern, dann müssen Sie sie beschreibbar machen, um zu vermeiden, dass jedes Mal Root-Rechte verwendet werden.
Öffnen Sie zuerst das Mount-Verzeichnis der Partition in einem Dateimanager mit gksudo.
$ gksudo nemo
Navigieren Sie zum Partitionsverzeichnis. Klicken Sie mit der rechten Maustaste und gehen Sie zu Eigenschaften> Registerkarte Berechtigungen
„Ordnerzugriff“ erteilen – Erstellen und Löschen von Dateien an Eigentümer, Gruppen und andere
„Dateizugriff – Lesen und Schreiben an Eigentümer, Gruppe und andere“ erteilen.
Für Ntfs-Partitionen müssen Sie dies nicht tun.
18. Installieren Sie Conky
Conky ist ein leichter Systemmonitor, der Statistiken über verschiedene Systemressourcen wie CPU, Speicher, Netzwerk usw. auf dem Desktop mithilfe von grafischen Widgets anzeigt. Es ist keine notwendige Sache, bringt Ihnen aber eine Augenweide für den Desktop.
$ sudo apt-add-repository -y ppa:teejee2008/ppa $ sudo apt-get update $ sudo apt-get install conky-manager
Starten Sie Conky Manager aus dem Anwendungsmenü und fügen Sie Widgets zum Desktop hinzu. Aktivieren Sie auch die Option zum Starten von Conky beim Systemstart.
19. Installieren Sie einige Spiele
Linux hat einige coole Spiele, die ziemlich unterhaltsam und dennoch kostenlos sind. Beachten Sie, dass einige dieser Spiele wie Supertuxkart und 0ad dedizierte Grafikprozessoren für eine optimale Leistung benötigen.
# 0ad - strategy game like age of empires $ aptitude search 0ad # supertuxkart - car racing game $ aptitude search supertuxkart # openarena $ aptitude search openarena
Es gibt viel mehr Spiele im Repository, die Sie installieren können. Alien-Arena, geheime Maryo-Chroniken, Supertux, gefrorene Blasen usw.
[amz-related-products search_index='All' keywords='linux mint' unit='grid']
20. Aufräumen
Bereinigen Sie nach allem das System, indem Sie unnötige Pakete entfernen.
$ sudo apt-get autoremove
21. Weitere Anwendungen
Wenn Sie noch mehr Anwendungen für Ihre Mint-Box suchen, dann hier eine kleine Liste mit weiteren guten Apps. Alle können über den Software Manager installiert werden.
Opera – Webbrowser
Gnome Encfs Manager – Manager von mit Encfs verschlüsselten Dateien und Ordnern
Smplayer – Multimediaplayer
Rhythmbox, Clementine – Musikplayer
Openshot, Kdenlive – Videoeditor
Audacity – Audio-Editor
Inkscape – Grafik- und Bildbearbeitung
Gparted – Partitionseditor
Gufw – Firewall-Konfigurationstool
qBittorrent, Vuze – Torrent-Clients
Gwenview – Bildbetrachtung
Team Viewer – Remote-Desktop
Tv-maxe – TV-Kanäle anzeigen
Grub Customizer – GRUB-Startmenüeinstellungen ändern
Linrunner TLP – Energieverwaltungstool. Nützlich, um Energie auf Laptops zu sparen
Virtualbox – Virtualisierung
Kazam, recordMyDesktop – Desktop-Aufzeichnung/Screencasting
Bleachbit – Geben Sie Speicherplatz frei, indem Sie alte/temporäre Dateien löschen.
Cheese – Machen Sie Bilder mit webcam
Shutter - Screenshot-Tool mit vielen Funktionen
Also schnapp dir deine Favoriten und genieße Linux Mint !!
Notizen
Unterstützung für Java-Applets auf Google Chrome/Chromium
Das "icedtea-plugin" ist bereits installiert, das es Firefox ermöglicht, Java-Applets abzuspielen.
Chrome und Chromium unterstützen jedoch keine NPAPI-basierten Plugins mehr. Daher würden Java-Applets in diesen Browsern nicht funktionieren, bis ein Pepper-API-basiertes Java-Plugin verfügbar ist. Weitere Informationen hier.
Ressourcen
Laden Sie das neueste Linux Mint herunter
http://www.linuxmint.com/download.php
Community-Tutorials
http://community.linuxmint.com/tutorial
Linux Mint-Foren
http://forums.linuxmint.com/