Grundlegendes Betriebssystem Luna
Elementary OS ist eine großartige Distribution in der Ubuntu-Familie von Linux-Distributionen, die ein Mac-ähnliches Erscheinungsbild auf dem Desktop bietet.
Es verfügt über eine völlig neue Desktop-Umgebung namens Pantheon, die auf GTK-Bibliotheken aufbaut.
Der Desktop selbst sieht sehr stylisch aus, ist aber gleichzeitig sehr benutzerfreundlich und intuitiv. Und es sieht auf Laptops großartig aus.
Im Moment habe ich es auf Virtualbox ausprobiert, wo es einwandfrei funktioniert, außer dass Sie wie bei jeder Distribution die Virtualbox-Gasterweiterungen installieren müssen.
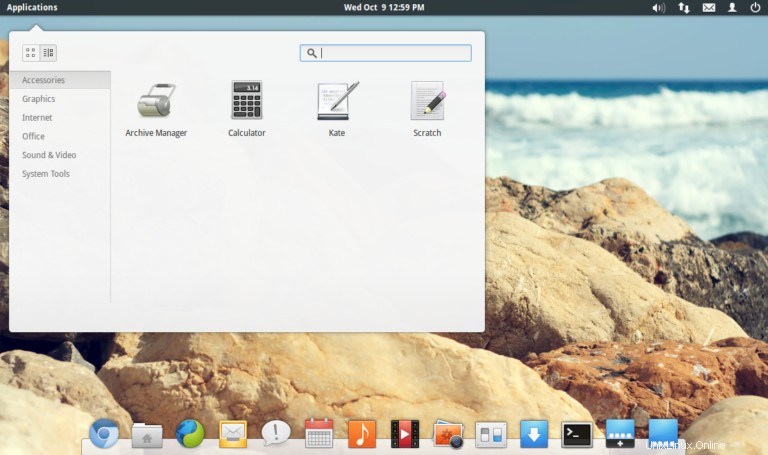
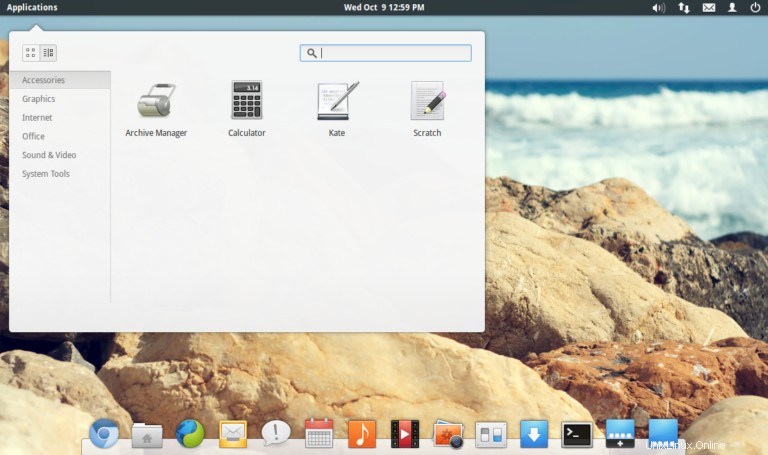
Installieren Sie Virtualbox-Gasterweiterungen auf elementarem Betriebssystem
Die Schritte zum Installieren der Virtualbox-Gasterweiterungen auf elementaren Betriebssystemen sind genau die gleichen wie bei Ubuntu oder Debian. Installieren Sie einfach die Kernel-Header und kompilieren Sie die Gasterweiterungen aus dem in Virtualbox erstellten Disc-Image.
Beachten Sie jedoch auch, dass es ein Gasterweiterungspaket gibt, das auch in den Ubuntu-Repositories verfügbar ist.
Sie können also von einem der beiden Orte aus installieren. Nur dass die Repository-Version im Allgemeinen älter oder veraltet wäre. Und die, die sich in virtualbox befindet, ist die neueste Version.
1. Installieren Sie die Kernel-Header und Build-Tools
Als erstes müssen Sie Ihr System darauf vorbereiten, Kernel-Module wie Virtualbox-Gasterweiterungen kompilieren zu können.
Dazu müssen Sie die richtigen Kernel-Header für Ihre Distribution installieren. Diese sind in den Repositories leicht verfügbar.
$ sudo apt-get install build-essential module-assistant
Der obige Befehl sollte etwa 9 MB Pakete aus dem Repository herunterladen. Führen Sie nach Abschluss den Befehl m-a aus, um die Kernel-Header vorzubereiten
$ sudo m-a prepare
2. Virtualbox-Gastzusätze kompilieren
Alle wesentlichen Pakete zum Erstellen der Virtualbox-Gasterweiterungen werden nicht installiert.
Klicken Sie auf Geräte> Gasterweiterungen aus dem Virtualbox-Fenster installieren oder drücken Sie die rechte Strg-Taste + D. Dadurch wird die Gasterweiterungs-CD in Elementary "eingefügt". Aber wir müssen die CD mounten, um sie zu benutzen.
Um die CD zu mounten, öffnen Sie den Dateimanager und klicken Sie auf das CD-Symbol links unter dem Abschnitt „Geräte“.
Es sollte "VBOXADDITIONS" heißen.
Es wird den CD-Inhalt öffnen und auch mounten. Das Mount-Verzeichnis befindet sich im /media-Verzeichnis.
Wenn Sie es vom Terminal aus mounten möchten, verwenden Sie zuerst den Befehl lsblk, um das Gerät zu finden, und mounten Sie es dann irgendwo in Ihrem Home-Verzeichnis.
# find cdrom device $ lsblk NAME MAJ:MIN RM SIZE RO TYPE MOUNTPOINT sda 8:0 0 20G 0 disk ├─sda1 8:1 0 18G 0 part / ├─sda2 8:2 0 1K 0 part └─sda5 8:5 0 2G 0 part [SWAP] sr0 11:0 1 61.7M 0 rom $ cd ~/ $ mkdir vbox # mount the cd rom $ sudo mount /dev/sr0 ~/vbox mount: block device /dev/sr0 is write-protected, mounting read-only # start compiling vbox guest additions $ cd vbox/ ~/vbox$ sudo ./VBoxLinuxAdditions.run
Öffnen Sie nun ein Terminal und navigieren Sie zu dem Verzeichnis, in dem die Gasterweiterungs-CD gemountet ist, und führen Sie das Linux-Installationsprogramm aus.
/media/VBOXADDITIONS_4.2.12_84980$ sudo ./VBoxLinuxAdditions.run
Und es sollte die Installation starten, ein paar Minuten dauern und erfolgreich abgeschlossen werden. Hier ist die eigentliche Ausgabe, die Sie sehen sollten, wenn die Kompilierung erfolgreich ist.
[email protected]:/media/VBOXADDITIONS_4.3.10_93012$ sudo ./VBoxLinuxAdditions.run Verifying archive integrity... All good. Uncompressing VirtualBox 4.3.10 Guest Additions for Linux............ VirtualBox Guest Additions installer Copying additional installer modules ... Installing additional modules ... Removing existing VirtualBox DKMS kernel modules ...done. Removing existing VirtualBox non-DKMS kernel modules ...done. Building the VirtualBox Guest Additions kernel modules ...done. Doing non-kernel setup of the Guest Additions ...done. Starting the VirtualBox Guest Additions ...done. Installing the Window System drivers Installing X.Org Server 1.11 modules ...done. Setting up the Window System to use the Guest Additions ...done. You may need to restart the hal service and the Window System (or just restart the guest system) to enable the Guest Additions. Installing graphics libraries and desktop services components ...done. [email protected]:/media/VBOXADDITIONS_4.3.10_93012$
Überprüfen Sie die Zeile mit der Aufschrift „Building the VirtualBox Guest Additions kernel modules …done“. Es muss "done" und nicht failed anzeigen, damit die Kompilierung erfolgreich ist.
Unmounten Sie das CD-Image der Gasterweiterungen vom Datei-Image oder vom Terminal.
$ sudo umount /dev/sr0 $ eject /dev/sr0
Nachdem die Installation abgeschlossen ist, starten Sie elementary OS neu. Oder setzen Sie einfach den Befehl "sudo reboot".
ab3. Überprüfen Sie, ob Gastzusätze funktionieren
Nach dem Neustart sollten die Virtualbox-Gastzusätze wirksam werden. Die Bildschirmauflösung sollte sich nun an die Größe des Virtualbox-Fensters anpassen, der Maus-Scroller sollte nun elementar funktionieren.
Die Virtualbox-Gasterweiterungen werden als Kernelmodule geladen, die mit dem unten gezeigten Befehl überprüft werden können.
# kernel module $ lsmod | grep vboxguest vboxguest 244263 8 vboxsf # version information $ modinfo vboxguest filename: /lib/modules/3.2.0-51-generic/extra/vboxguest.ko version: 4.3.10 .....
Der Befehl modinfo zeigt, dass die installierte Version der virtualbox-Gasterweiterungen 4.3.10 ist
4. Gemeinsame Ordner konfigurieren
Der Prozess für den Zugriff auf freigegebene Ordner innerhalb eines elementaren Betriebssystems, das als Gast ausgeführt wird, ist derselbe wie bei anderen Linux-Distributionen. Erstellen Sie zuerst einen freigegebenen Ordner über die Option „Geräte> Einstellungen für freigegebene Ordner“ im Virtualbox-Fenster und geben Sie ihm einen eindeutigen Namen.
Erstellen Sie dann ein Verzeichnis in elementary und hängen Sie den freigegebenen Ordner mit einem der folgenden Befehle ein.
# create a directory in your home directory $ mkdir shared # mount using the mount command. SHARENAME is the name of the shared directory $ sudo mount -t vboxsf SHARENAME ~/shared # or $ sudo mount.vboxsf SHARENAME ~/shared
Bekannte Probleme
Einige Versionen von Virtualbox haben einen Fehler, bei dem der Mount-Befehl den freigegebenen Ordner nicht mounten kann. Sowohl "mount.vboxsf" als auch "mount -t vboxsf" würden in solchen Fällen fehlschlagen. Hier ist ein Beispiel
$ sudo mount -t vboxsf shared_folder ./shared
[sudo] password for silver:
mount: wrong fs type, bad option, bad superblock on shared_folder,
missing codepage or helper program, or other error
(for several filesystems (e.g. nfs, cifs) you might
need a /sbin/mount.<type> helper program)
In some cases useful info is found in syslog - try
dmesg | tail or so
# mount.vbox would also fail
$ sudo mount.vboxsf shared_folder ./shared
sudo: mount.vboxsf: command not found Das Problem wird verursacht, weil der Befehl mount.vboxsf nicht im Verzeichnis /sbin vorhanden ist oder auf einen falschen Pfad verweist.
Um dieses Problem zu beheben, müssen wir den richtigen Pfad für den Befehl mount.vboxsf verwenden.
In den meisten Fällen befindet sich der Befehl mount.vboxsf unter folgendem Pfad
/usr/lib/x86_64-linux-gnu/VBoxGuestAdditions/mount.vboxsf
$ sudo /usr/lib/x86_64-linux-gnu/VBoxGuestAdditions/mount.vboxsf SHARENAME ./shared
Der obige Befehl sollte in der Lage sein, den freigegebenen Ordner zu mounten und ihn innerhalb des elementaren Betriebssystems zugänglich zu machen.
Alternative Methode – Installation aus dem Repository
Die oben gezeigten Kompilierungsschritte können komplett übersprungen werden und die Virtualbox-Gast-Addons können mit einem Paket aus dem Repository installiert werden.
$ sudo apt-get install virtualbox-guest-additions # or $ sudo apt-get install virtualbox-guest-additions-iso
Die im Repository verfügbaren Gastzusätze wären jedoch im Vergleich zur neuesten verfügbaren Version von virtualbox meistens veraltet.
Es könnte genauso gut einen Konflikt mit der Virtualbox-Version und den Gast-Addons aus dem Repository geben.
Schlussfolgerung
Nach den oben genannten Schritten sollten Sie in der Lage sein, die Virtualbox-Gasterweiterungen in elementary os zu installieren.
Wenn Sie Feedback oder Fragen haben, teilen Sie uns dies in den Kommentaren unten mit.