Ubuntu 15.10
Nach der Installation von Ubuntu 15.10 (Wily Werewolf) gibt es einige Dinge, die Sie tun müssen, um es noch besser zu machen. Dazu gehören die Installation von Updates, einige Konfigurationsoptimierungen und wichtige Programme.
Dieser Beitrag zeigt Ihnen einfache Schritte, wie Sie Ihr frisches Ubuntu-System für ein verbessertes Desktop-Erlebnis optimieren können.
1. Richten Sie einige gute DNS-Server ein
Richten Sie DNS-Server wie Google DNS oder OpenDNS ein. Dies sind die besten DNS-Server und machen Ihre Internetverbindung schnell und frei von DNS-bezogenen Problemen.
Klicken Sie auf das Netzwerkverbindungssymbol im oberen Bereich und konfigurieren Sie die aktive Verbindung mit den folgenden DNS-Servern -
8.8.8.8
8.8.4.4
Deaktivieren Sie dann die Verbindung und aktivieren Sie sie erneut, damit die neuen Einstellungen wirksam werden.
2. Canonical-Partnerrepo aktivieren
Suchen Sie im Bindestrich nach „Software“ und starten Sie den Symbolnamen „Software &Updates“. Gehen Sie auf die Registerkarte „Andere Software“ und aktivieren Sie das Kontrollkästchen für „Canonical Partners“.
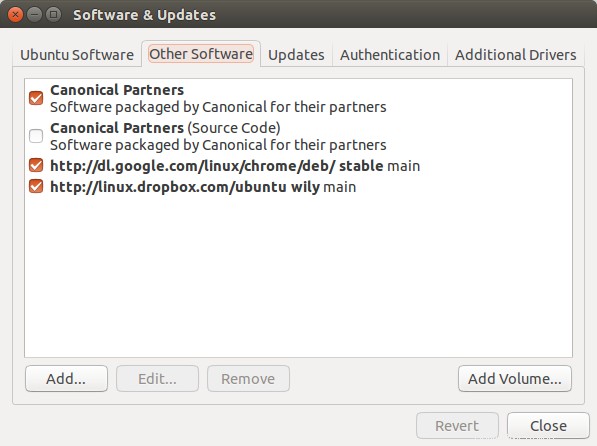
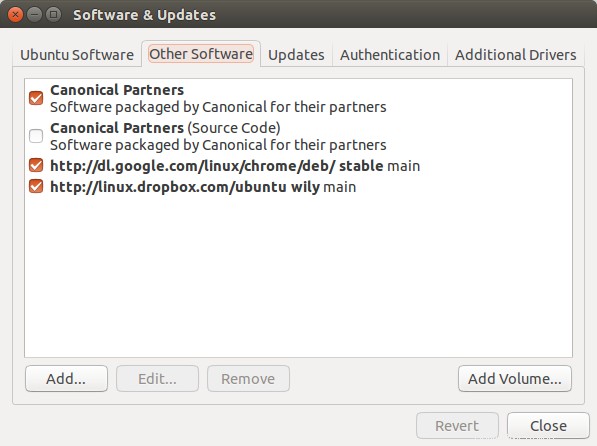
Ubuntu Canonical-Partner-Repository
Dadurch wird das kanonische Partner-Repository aktiviert, das Pakete für Adobe Flash Player und Skype enthält.
3. Aktualisieren Sie Ihr System
Laden Sie alle verfügbaren Updates aus den Software-Repositories herunter, um sicherzustellen, dass Ihr System auf dem neuesten Stand ist.
Starten Sie Unity Dash und suchen Sie nach Software. Suchen Sie das Symbol mit dem Namen "Software Updater" und führen Sie es aus.
Alternativ können Sie dasselbe vom Terminal aus tun. Führen Sie einfach die folgenden 2 Befehle nacheinander aus -
$ sudo apt-get update $ sudo apt-get upgrade
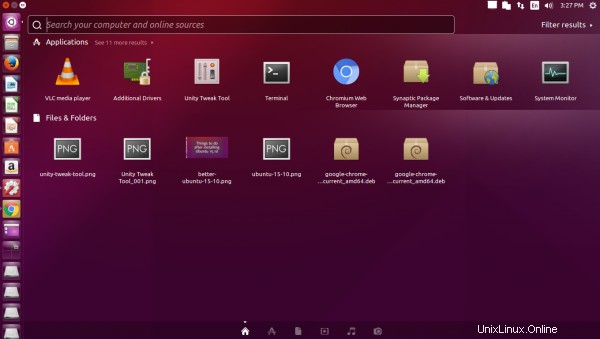
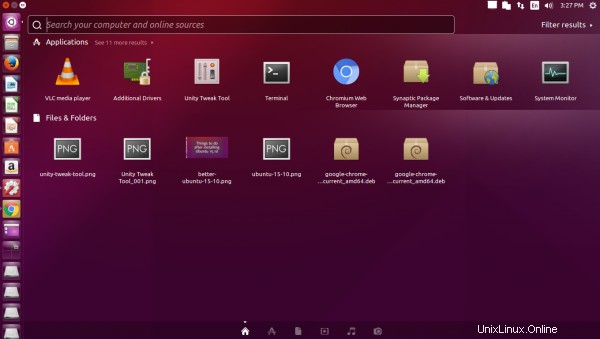
Ubuntu 15.10-Desktop
4. Deaktivieren Sie die Online-Suche in Unity Dash
Dies ist für viele eine unnötige Funktion und kann ziemlich nervig sein. Wenn Sie etwas im Unity Dash suchen, werden nur Ergebnisse aus dem lokalen System angezeigt, aber auch Online-Orte wie Amazon.
Um die Online-Suche zu deaktivieren, starten Sie „Systemeinstellungen“ über das Dashboard und gehen Sie zu Sicherheit &Datenschutz> Registerkarte „Suche“ und deaktivieren Sie die Optionen "Online-Suchergebnisse einbeziehen".
Dadurch wird Dash schneller und Ihre Privatsphäre geschützt.
Deaktivieren Sie auch die Fehlerberichterstattung
Gehen Sie im Bereich Sicherheit &Datenschutz zu Diagnose und deaktivieren Sie beide Kontrollkästchen mit der Aufschrift -
"Fehlerberichte an Canonical senden"
"Gelegentlich Systeminformationen an Canonical senden"
5. Paketverwaltungstools installieren
Das standardmäßige Anwendungsmanager-Tool auf Ubuntu ist das Software Center. Einfach ausgedrückt, es ist langsam und träge und nicht jedermanns Sache.
Der frühere Synaptic Manager war im Vergleich zu allen anderen Tools ein viel schnelleres und reaktionsschnelleres Tool, vielleicht weil es zu einfach ist.
$ sudo apt-get install aptitude synaptic gdebi-core
Das Gdebi-Tool ist ein hervorragendes Tool, um Deb-Dateien von Drittanbietern zusammen mit den erforderlichen Abhängigkeitspaketen zu installieren.
6. Holen Sie sich einige Hintergrundbilder und Themen
Standardmäßig wird Ubuntu mit wenigen Hintergrundbildern ausgeliefert. Es gibt bereits viele weitere Hintergrundbilder in den Repositories und können einfach installiert werden.
Installieren Sie die folgenden Pakete von der Befehlszeile
$ sudo apt-get install ubuntu-wallpapers-* ubuntukylin-wallpapers-* ubuntustudio-wallpapers
Alternativ können Sie diese auch aus dem Ubuntu Software Center installieren. Starten Sie es und suchen Sie nach Hintergrundbildern. Klicken Sie unten auf „Technische Elemente anzeigen“ und es werden alle Pakete aufgelistet, die sich auf Hintergrundbilder beziehen.
Suchen Sie die Pakete, die mit Namen wie ubuntu-wallpaper-* beginnen, und installieren Sie diese.
Installieren Sie einige zusätzliche Themen, um die Dinge schöner aussehen zu lassen
$ sudo apt-get install gnome-themes-* shimmer-themes
Um das Design zu konfigurieren, müssten Sie das Unity-Tweak-Tool verwenden. Der nächste Schritt zeigt, wie man das installiert.
7. Unity Tweak-Tool
Mit dem Unity-Tweak-Tool können Sie verschiedene Teile des Unity-Desktops anpassen und konfigurieren, was ansonsten über die „Systemeinstellungen“ nicht möglich ist.
$ sudo apt-get install unity-tweak-tool
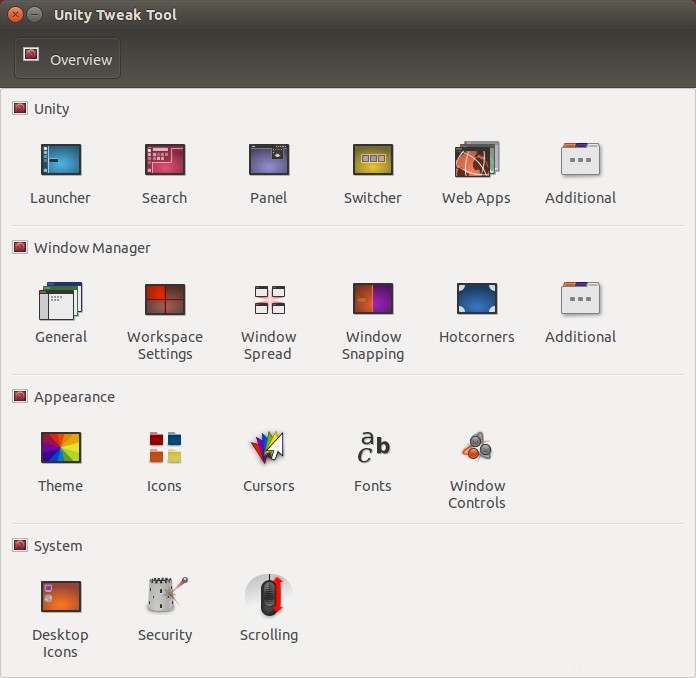
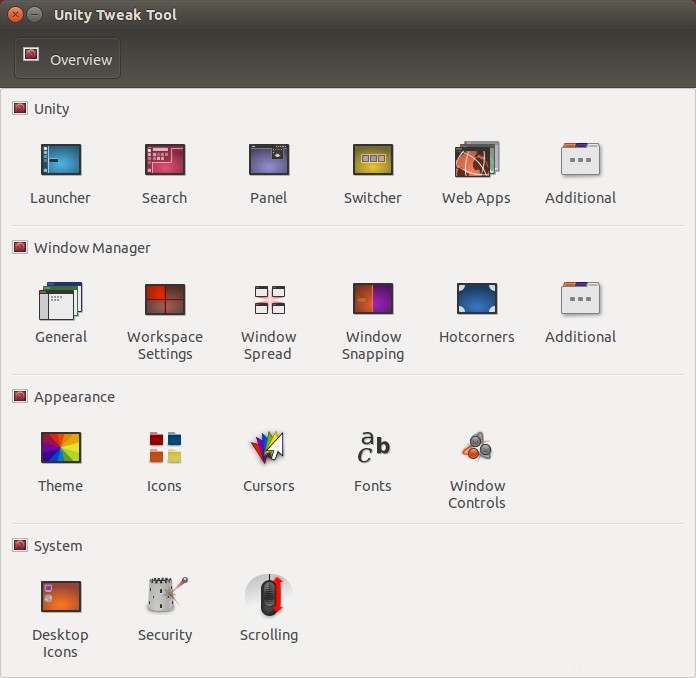
Ubuntu Unity Tweak-Tool
Öffnen Sie das Dash und suchen Sie nach „Tweak“, starten Sie es und verwenden Sie es.
8. Installieren Sie die Browser Google Chrome und Chromium
Firefox ist standardmäßig installiert. Andere Browser wie Chromium und Chrome können ebenfalls installiert werden.
Chromium, die Open-Source-Alternative zu Chrome, ist im Repository vorhanden. Abgesehen von einigen raffinierten Funktionen ähnelt es größtenteils Google Chrome.
$ sudo apt-get install chromium-browser
Um Google Chrome zu installieren, besuchen Sie https://www.google.com/chrome/ und folgen Sie dem Link, um das richtige Paket für Ihr System herunterzuladen. Das ist eine Deb-Datei, entweder 32 Bit oder 64 Bit.
Oder führen Sie die folgenden Befehle direkt im Terminal aus -
# 64 bit download and install $ wget https://dl.google.com/linux/direct/google-chrome-stable_current_amd64.deb $ sudo gdebi google-chrome-stable_current_amd64.deb # 32 bit download and install $ wget https://dl.google.com/linux/direct/google-chrome-stable_current_i386.deb $ sudo gdebi google-chrome-stable_current_i386.deb
9. Flash installieren
Google Chrome hat bereits Flash eingebettet. Firefox und Chromium benötigen zusätzliche Pakete, damit Flash funktioniert.
Der folgende Befehl installiert das Adobe Flash-Plugin aus dem Canonical Partner Repo. Dadurch funktioniert Flash sowohl in Firefox als auch in Chromium
$ sudo apt-get install adobe-flashplugin
Das frühere pepperflashplugin-nonfree ist jetzt veraltet. Weitere Informationen hier.
Bitte beachten Sie jedoch, dass das Firefox-Flash-Plugin von Adobe (für Linux) NPAPI-basiert ist und nicht mehr aktualisiert wird, und die Version, die Sie mit dem obigen Befehl installieren würden, ziemlich veraltet ist.
Um zu überprüfen, ob Flash richtig funktioniert, besuchen Sie http://www.adobe.com/software/flash/about/
und Sie sollten einige Informationen über die in Ihrem Browser installierte Flash-Version sehen.
10. Installieren Sie Multimedia-Codecs
Ubuntu vermeidet die Installation einiger Audio-/Video-Codecs aufgrund patentrechtlicher Probleme. Ohne diese Codecs könnten Sie viele gängige Audio- und Videoformate nicht wiedergeben.
Um eine problemlose Wiedergabe aller Multimedia-Formate zu gewährleisten, installieren Sie die folgenden Pakete -
$ sudo apt-get install ubuntu-restricted-extras libavcodec-extra
Unterstützung für das Abspielen verschlüsselter DVDs
$ sudo apt-get install libdvdread4 $ sudo /usr/share/doc/libdvdread4/install-css.sh
11. VLC-Player
Der VLC-Player ist der beste verfügbare Videoplayer für Linux und kann viele Multimedia-Formate nativ abspielen, ohne dass separate Codecs erforderlich sind.
$ sudo apt-get install vlc
12. Skype
Skype ist im Canonical Partner Repo verfügbar, sodass es direkt installiert werden kann
$ sudo apt-get install skype
Oder Sie können die neueste Version von Skype von http://www.skype.com/go/linux herunterladen und die deb-Installationsdatei für Ubuntu herunterladen und mit gdebi installieren.
13. Dropbox – Cloud-Speicher
Installieren Sie Dropbox, um Dateien aus der Cloud speichern und synchronisieren zu können. Laden Sie das Ubuntu-Deb-Installationsprogramm von der Dropbox-Website herunter – https://www.dropbox.com/install?os=lnx und installieren Sie es dann mit gdebi
$ sudo gdebi dropbox_2015.10.28_amd64.deb
14. Uget-Download-Manager
Wenn Sie häufig Dateien herunterladen, besonders große, dann ist uget ein guter Download-Manager, um alle Downloads an einem Ort zu verwalten.
Das Ubuntu-Repository enthält eine veraltete Version von uget, verwenden Sie also das offizielle PPA, um die neueste Version zu installieren -
$ sudo add-apt-repository ppa:plushuang-tw/uget-stable $ sudo apt update $ sudo apt install uget aria2
15. Proprietäre Treiber installieren
Wenn Sie herstellerspezifische Hardware auf Ihrem System haben, Nvidia- oder ATI-Grafikkarten und Broadcom-WLAN-Chipsätze, dann installieren Sie die proprietären Treiber für die maximale Leistung dieser Hardwareeinheiten.
Suchen Sie in Unity Dash nach „Treiber“ und starten Sie das Symbol „Zusätzliche Treiber“. Der Dialog würde alle zusätzlichen Treiber auflisten, die mit der Hardware auf Ihrem System kompatibel sein könnten.
Installieren Sie die, die Sie benötigen, und starten Sie dann neu.
16. Deluge - BitTorrent-Client
Linux Mint wird mit Transmission geliefert, einem einfachen und effizienten Torrent-Client. Wenn Sie nach einem leistungsfähigeren Torrent-Client suchen, können Sie Deluge oder Vuze (ehemals Azureus) oder qbittorrent ausprobieren.
$ sudo apt-get install deluge-torrent
17. Archivierungsprogramme
Bestimmte proprietäre Archivdienstprogramme werden standardmäßig nicht auf Ubuntu installiert. Wenn Sie sie hinzufügen, kann Ihr System problemlos zusätzliche Archivformate lesen und Dateien daraus extrahieren.
Führen Sie einfach den folgenden Befehl aus, um alles auf einmal zu erledigen -
$ sudo apt-get install unace rar unrar p7zip-rar p7zip sharutils uudeview mpack arj cabextract lzip lunzip plzip
18. Guake - Dropdown-Terminal
Dropdown-Terminals sind leistungsstarke Produktivitätswerkzeuge für diejenigen, die die Shell häufig verwenden. Dropdown-Terminals erscheinen auf Knopfdruck und verstecken sich, wenn sie nicht benötigt werden, und laufen im Hintergrund weiter. Sie unterstützen auch mehrere Registerkarten.
Guake ist eine solche Dropdown-Terminalanwendung, die auf GTK basiert. Finden Sie es im Software-Center oder installieren Sie es mit dem folgenden Befehl
$ sudo apt-get install guake guake-indicator
Starten Sie es dann vom Armaturenbrett aus, indem Sie nach Guake suchen. Sobald es läuft, kann es durch Drücken der Taste F12 ein- und ausgeblendet werden.
Konfigurieren Sie Guake so, dass es beim Start ausgeführt wird
Standardmäßig ist Guake nicht so konfiguriert, dass es automatisch gestartet wird, wenn Ihr System startet. Dazu müssen Sie es zur Liste der Startanwendungen hinzufügen.
Öffnen Sie das Dash und suchen Sie nach Startup und starten Sie das Symbol mit dem Namen „Startup Applications“. Der Befehl dafür lautet gnome-session-properties, wenn Sie es von der Konsole aus ausführen möchten.
Klicken Sie im Dialogfeld „Einstellungen für Startanwendungen“ auf Hinzufügen, um einen neuen Eintrag hinzuzufügen. Geben Sie die folgenden Details ein
Name:Guake
Befehl:/usr/bin/guake
Kommentare:Führt das Guake-Dropdown-Terminal aus
19. Clipit - Zwischenablage-Manager
Zwischenablage-Manager verfolgen die in die Zwischenablage kopierten Elemente und ermöglichen dem Benutzer den späteren Zugriff darauf. Mit anderen Worten, es verwaltet eine Historie des Textes, den der Benutzer von hier nach dort kopiert.
Auf Ubuntu können Sie Clipit installieren, ein netter Zwischenablage-Manager. Es platziert ein Symbol in der Taskleiste, das den Verlauf der Zwischenablage anzeigt.
$ sudo apt-get install clipit
Es gibt die meisten solcher Clipboard-Manager-Apps, zum Beispiel Glipper.
20. Hardinfo - Systeminformationstool
Hardinfo ist ein GUI-Tool, das Details über verschiedene Hardwarekomponenten in einem leicht lesbaren Format meldet.
$ sudo apt-get install hardinfo
21. Pidgin
Der universelle Chat-Client Pidgin ist eine unverzichtbare App, wenn Sie gleichzeitig über Protokolle wie gtalk, yahoo und irc chatten.
Installieren Sie es mit dem folgenden Befehl -
$ sudo apt-get install pidgin
22. Installieren Sie das Java-Browser-Plugin
Das Java-Browser-Plugin ermöglicht es dem Browser, Java-Applets auszuführen. Installieren Sie das Icedtea-Plugin, damit Java im Firefox-Browser funktioniert.
$ sudo apt-get install icedtea-plugin
Schließen Sie nach der Installation Firefox, öffnen Sie es erneut und gehen Sie zu http://javatester.org/version.html, um zu überprüfen, ob das Java-Plugin funktioniert.
Google Chrome und Chromium unterstützen keine NPAPI-basierten Plugins wie Java, daher ist es nicht möglich, Java darauf auszuführen
23. Installieren Sie einige Spiele
Auf Ubuntu sind viele kostenlose Spiele verfügbar, die Sie jetzt spielen können. Dazu gehören 3D-Renn-, Arcade- und Actionspiele.
Einige der besten sind SuperTuxKart, Secret Maryo Chronicles und Open Arena.


SuperTuxKart-Spiel auf Ubuntu
Alle von ihnen sind in den Software-Repositories verfügbar. Installieren Sie sie aus dem Software Center oder führen Sie die folgenden Befehle aus -
$ sudo apt-get install smc $ sudo apt-get install openarena $ sudo apt-get install supertuxkart
24. Installieren Sie Gksudo
Der Befehl gksudo wird verwendet, um GUI-Programme mit Root-Rechten von der Befehlszeile aus zu starten. Es wird nicht standardmäßig auf Ubuntu installiert.
$ sudo apt-get install gksu
Führen Sie nun die GUI-Anwendung mit gksudo aus, um sie als root auszuführen.
$ gksudo nautilus
25. Gnome Classic-Desktop installieren
Wenn Ihnen der Unity-Desktop von Ubuntu nicht gefällt, erhalten Sie den alten Desktop im Gnome-Stil, indem Sie das folgende Paket installieren
$ apt-get install gnome-session-flashback
Es gibt viele andere Desktops wie KDE, Xfce, die Sie ausprobieren können.
26. Partitionen beschreibbar machen
Wenn Sie andere externe Partitionen haben, um beispielsweise Dateien zu speichern und zu sichern, dann müssen Sie sie beschreibbar machen, um zu vermeiden, dass jedes Mal Root-Rechte verwendet werden.
Öffnen Sie zuerst den Dateimanager und klicken Sie auf die Partitionen, um sie zu mounten. Führen Sie dann nautilus als root aus und gehen Sie nacheinander zu jeder Partition
$ gksudo nautilus
Navigieren Sie zum Partitionsverzeichnis. Klicken Sie mit der rechten Maustaste und gehen Sie zur Registerkarte „Eigenschaften“> „Berechtigungen“ und geben Sie „Gruppe“ und „Anderen“ Zugriff auf „Dateien erstellen und löschen“
Für Ntfs-Partitionen müssen Sie dies nicht tun.
27. Deaktivieren Sie Ipv6, wenn Ihr Netzwerk es nicht unterstützt
Ubuntu und die meisten Linux-Distributionen haben standardmäßig IPv6 aktiviert. Bis Ihr ISP jedoch IPv6 unterstützt, wird es nicht funktionieren. In solchen Fällen kann das Deaktivieren von IPv6 Ihrer Internetverbindung einen kleinen Schub verleihen, da Ihr Linux keine Zeit mit IPv6 verschwenden würde.
Folgen Sie diesem vorherigen Beitrag zum Deaktivieren von IPv6 auf Ubuntu -
So deaktivieren Sie Ipv6 unter Ubuntu, Linux Mint, Debian28. Compiz konfigurieren
Visuelle Effekte auf dem Desktop wie Schatten und Animationen werden von Compiz verwaltet. Die Compiz-Einstellungen können mit dem Compiz-Einstellungsmanager geändert werden.
Installieren Sie es mit dem folgenden Befehl -
$ sudo apt-get install compizconfig-settings-manager
Um es auszuführen, suchen Sie im Bindestrich nach Compiz oder führen Sie den folgenden Befehl
aus$ ccsm
Suchen Sie nach Ubuntu Unity-Plugin und konfigurieren Sie es.
29. Aufräumen
Bereinigen Sie nach allem das System, indem Sie unnötige Pakete entfernen. Führen Sie den folgenden Befehl im Terminal aus.
$ sudo apt-get autoremove
30. Weitere Apps erhalten
Es gibt noch viele weitere Apps, die Ihnen das Leben auf Ihrem frischen neuen Ubuntu-System erleichtern können. Hier ist eine kleine, aber nützliche Liste einiger sehr beliebter Apps. Finden Sie die, die Sie brauchen.
Gnome Encfs Manager – Mit Encfs verschlüsselte Dateien und Ordner verwalten
Smplayer – Multimedia-Player
Clementine – Musikplayer
Openshot, Kdenlive – Video-Editor
Audacity – Audio-Editor
Inkscape - Grafik- und Bildbearbeitung
Gparted - Partitionseditor
Gufw - Firewall-Konfigurationstool
qBittorrent, Vuze - Torrent-Clients
Gwenview - Bildbetrachtung
Team Viewer - Remote Desktop
Tv-maxe - Fernsehkanäle anzeigen
Grub Customizer - GRUB-Startmenüeinstellungen ändern
Linrunner TLP - Energieverwaltungstool. Nützlich, um Energie auf Laptops zu sparen
Virtualbox – Virtualisierung
Kazam, recordMyDesktop – Desktop-Aufzeichnung/Screencasting
Bleachbit – Geben Sie Speicherplatz frei, indem Sie alte/temporäre Dateien löschen.
Cheese – Machen Sie Bilder mit webcam
Shutter - Screenshot-Tool mit vielen Funktionen