Fedora 23 besser machen
Sie haben also gerade Fedora 23 auf Ihrem Rechner installiert und suchen nach großartigen Erfahrungen.
Dieser Beitrag zeigt Ihnen, wie Sie Ihr Fedora-System optimieren und zusätzliche Apps installieren können, um Ihr System nützlicher und benutzerfreundlicher zu machen.
Dazu gehören die Installation von Must-Have-Utility-Apps, die Verbesserung der Multimedia-Unterstützung und die Optimierung einiger Einstellungen.
1. Gute DNS-Server einrichten
Um eine ununterbrochene Netzwerkverbindung beim Surfen im Internet zu gewährleisten, ist es sehr wichtig, DNS-Dienste wie GoogleDNS oder OpenDNS zu verwenden
Auf meinem System schlug beispielsweise der dnf-Befehl immer wieder fehl, da er aufgrund von DNS-Problemen keine Verbindung zu mirrors.fedoraproject.org herstellen konnte.
Klicken Sie einfach auf das Netzwerksymbol oben rechts und gehen Sie zum Dialogfeld Verbindungseinstellungen. Geben Sie auf der Registerkarte DNS die DNS-Server 8.8.8.8 an und 8.8.4.4
Führen Sie dann den folgenden Befehl aus, um das Netzwerk neu zu starten
$ sudo systemctl restart NetworkManager
2. Aktualisieren Sie das System
Als erstes müssen Sie Ihr System mit der neuesten Version aller Pakete aktualisieren. Das ist einfach, führen Sie einfach den folgenden Befehl aus und lehnen Sie sich zurück, bis er fertig ist.
$ dnf upgrade
Es wird alle installierten Pakete auf ihre neuesten Versionen aktualisieren, also wird es einige Zeit dauern.
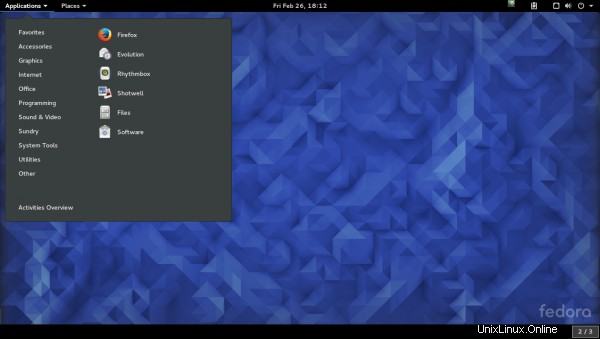
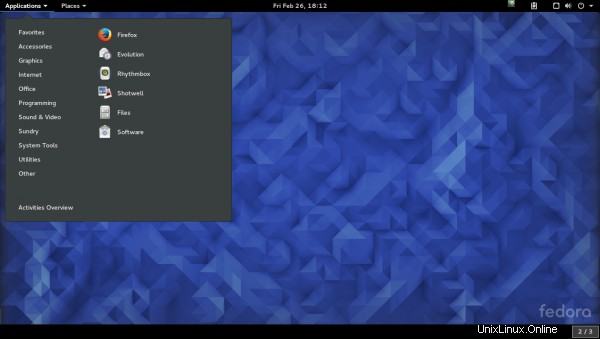
3. Installieren Sie das Gnome-Tweak-Tool
Nach der Aktualisierung des Systems ist es an der Zeit, Ihr System zu optimieren und zu zähmen. Das Gnome-Tweak-Tool ermöglicht es Ihnen, verschiedene Aspekte des Systems wie Design, Schriftarten usw. zu ändern.
$ sudo dnf install gnome-tweak-tool
Melden Sie sich nach der Installation von Gnome Tweak ab und wieder an. Dies ist notwendig, um die Installation ordnungsgemäß abzuschließen.
Nützliche Shell-Erweiterungen und Optimierungen
1. Erweiterungen> Fensterliste aktivieren – Dies zeigt Ihnen das traditionelle Fensterfeld unten, sodass Sie einfach zwischen ihnen wechseln können
2. Erweiterungen> Anwendungsmenü aktivieren – Dadurch wird oben links ein nettes einfaches Anwendungsmenü angezeigt, genau wie bei anderen Desktops.
3. Registerkarte „Windows“> Schaltflächen der Titelleiste> Schaltflächen „Maximieren“, „Minimieren“ einschalten – Dies zeigt die Schaltflächen „Maximieren“ und „Minimieren“ in den Fenstertitelleisten, ähnlich wie im vorigen Jahrhundert.
4. Registerkarte „Obere Leiste“> „Anwendungsmenü anzeigen“ deaktivieren – Dadurch wird das unnötige aktive Anwendungsmenü im oberen Bereich entfernt.
4. Gnome-Erweiterung installieren, um Hot Corner zu deaktivieren
Diese Erweiterung deaktiviert die heiße Ecke oben links, die bewirkt, dass die Aktivitätenansicht in dem Moment angezeigt wird, in dem Sie die Maus bewegen. Wenn Sie das "Anwendungsmenü" und die "Fensterliste"-Taskleiste verwenden, ist der Hotkey eher unnötig.
Installieren Sie also die Gnome-Erweiterung "No Topleft Hot Corner" von der folgenden URL.
https://extensions.gnome.org/extension/118/no-topleft-hot-corner/Öffnen Sie die URL in Firefox und geben Sie die Erlaubnis. Klicken Sie dann auf die schwarze Schaltfläche oben links, um sie zu aktivieren
5. Chrome- und Chromium-Browser installieren
Firefox ist standardmäßig vorhanden, und Sie haben die Möglichkeit, Google Chrome und Chromium hinzuzufügen. Um Google Chrome zu installieren, besuchen Sie die Website und laden Sie das Installationsprogramm RPM herunter.
https://www.google.com/chrome/Installieren Sie dann das RPM-Paket mit dem Befehl dnf. Alle notwendigen Abhängigkeiten sollen automatisch eingezogen werden.
$ sudo dnf install google-chrome-stable_current_x86_64.rpm
Installieren Sie Chromium - Der Chromium-Browser ist in den standardmäßigen Fedora-Repos nicht verfügbar. Um Chromium zusammen mit Flash-Unterstützung zu installieren, folgen Sie diesem vorherigen Post hier -
So installieren Sie den Chromium-Browser auf Fedora 236. Flash auf Firefox installieren
Firefox hat standardmäßig kein Flash-Plugin. Sie können es mit dem von Adobe bereitgestellten RPM-Paket installieren.
# for 32bit system $ sudo dnf install http://linuxdownload.adobe.com/adobe-release/adobe-release-i386-1.0-1.noarch.rpm # for 64bit system $ sudo dnf install http://linuxdownload.adobe.com/adobe-release/adobe-release-x86_64-1.0-1.noarch.rpm
Installieren Sie dann das Flash-Plugin-Paket
$ sudo dnf install flash-plugin
Besuchen Sie http://www.adobe.com/software/flash/about/, um zu überprüfen, ob Flash einwandfrei funktioniert.
Hinweis - Der von Adobe bereitgestellte Flash-Player für Linux ist veraltet und erhält keine Updates. Die Alternative ist die Installation des PepperAPI-basierten Fresh Flash Players.
Da der Prozess jedoch kompliziert ist, wird empfohlen, dass Sie einen anderen Browser wie Chrome oder Chromium verwenden, um Flash-spezifische Inhalte anzuzeigen. Diese Seite hier erklärt, wie man den frischen Flash-Player für Firefox auf Fedora bekommt.
7. Deaktivieren Sie Ipv6, wenn es nicht benötigt wird
Ipv6 ist auf den meisten Linux-Systemen, einschließlich Fedora, standardmäßig aktiviert. Wenn Ihr ISP jedoch IPv6 noch nicht unterstützt, ist es besser, es zu deaktivieren, um zu verhindern, dass Ihr System irgendwelche IPv6-Verbindungsversuche unternimmt.
Dies verhindert Verzögerungen bei der Netzwerkverbindung und verbessert die Leistung. Klicken Sie auf den oberen rechten Bereich des Bedienfelds und gehen Sie zu den Verbindungseinstellungen. Gehen Sie zur Registerkarte Ipv6 und klicken Sie auf die Schaltfläche zum Deaktivieren.
Führen Sie dann den folgenden Befehl aus, um das Netzwerk neu zu starten -
$ sudo systemctl restart NetworkManager
8. Clipboard Indicator Shell-Erweiterung
Die Zwischenablage-Shell-Erweiterungen fungieren wie ein Zwischenablage-Manager und behalten den Verlauf der letzten Elemente, die Sie in die Zwischenablage kopiert haben. Es ist ein nützliches Produktivitätstool.
Öffnen Sie die folgende URL in Firefox und aktivieren Sie sie -
https://extensions.gnome.org/extension/779/clipboard-indicator/9. Guake-Dropdown-Terminal
Dropdown-Terminals bieten schnellen Zugriff auf Terminals per Knopfdruck. Die gleiten von oben nach unten und verstecken sich wieder, wenn sie nicht benötigt werden. Guake ist eine Dropdown-Terminal-App.
$ sudo dnf install guake
Nach der Installation kann es aus der Anwendungsliste gestartet werden.
Guake so konfigurieren, dass es automatisch startet
Um Guake so zu konfigurieren, dass es bei jeder Anmeldung startet, gehen Sie zu Gnome Tweak Tool> Startup Applications. Klicken Sie auf die Schaltfläche "+" und suchen Sie im Anwendungsdialog nach Guake Terminal und fügen Sie es hinzu.
10. Installieren Sie den Pidgin Chat-Client
Pidgin ist der beliebteste Multiprotokoll-Chat-Client, mit dem Sie an einem Ort über mehrere Konten wie gtalk, yahoo und irc chatten und verwalten können. Fahren Sie fort und installieren Sie es -
$ sudo dnf install pidgin
11. Installieren Sie einen Torrent-Client
Wenn Sie Torrents für Downloads verwenden, installieren Sie einen guten Torrent-Client wie Deluge oder qBittorrent. Beide sind in den Fedora-Repositories verfügbar.
$ sudo dnf install deluge
12. Installieren Sie einen Download-Manager wie Uget
Download-Manager helfen Ihnen beim einfachen Herunterladen großer Dateien mit der Möglichkeit, den Download anzuhalten und fortzusetzen.
Uget ist ein einfacher robuster Download-Manager für Linux, mit dem Sie Dateien mit direkten URLs herunterladen können. Es ist im Fedora-Repository verfügbar.
$ sudo dnf install uget
13. TopIcons-Shell-Erweiterung installieren
Die TopIcons-Shell-Erweiterung zeigt die Taskleistensymbole wie zuvor im oberen Bereich an. Wenn Sie beispielsweise Pidgin ausführen, wird das Statussymbol in diesem Bereich angezeigt.
Installieren Sie es von der Gnome-Erweiterungsseite -
https://extensions.gnome.org/extension/495/topicons/14. Installieren Sie Dropbox – Cloud-Speicher
Dropbox ist eine sehr beliebte Cloud-Speicherlösung und funktioniert gut auf den meisten Linux-Distributionen, einschließlich Fedora.
Laden Sie die Fedora-RPM von der folgenden URL herunter -
https://www.dropbox.com/install?os=lnx
Doppelklicken Sie einfach auf die RPM-Datei, um sie zu installieren, oder verwenden Sie den dnf-Befehl -
$ sudo dnf install nautilus-dropbox-2015.10.28-1.fedora.x86_64.rpm
Beachten Sie, dass dies nicht der eigentliche Installationsvorgang ist. Starten Sie nach der Installation von RPM Dropbox über das Anwendungsmenü und der eigentliche Download-Vorgang wird gestartet.
15. Installieren Sie Skype
Um Skype zu installieren, holen Sie sich die Installationsdatei von skype.com -
http://www.skype.com/en/download-skype/skype-for-computer/
Wählen Sie dann Fedora aus der Linux-Distributionsliste aus und laden Sie die RPM-Datei herunter.
Verwenden Sie den dnf-Befehl, um die RPM-Datei zu installieren
$ sudo dnf install ./skype-4.3.0.37-fedora.i586.rpm
Es wird einige Abhängigkeitsdateien herunterladen
16. Installieren Sie einige Spiele
Viele Spiele sind in den Fedora-Repositories verfügbar und alle sind kostenlos. Schauen Sie in den Abschnitt Spiele des Software-Managers und installieren Sie die Spiele, die Ihnen gefallen.
0 AD, Frozen Bubble, Supertuxkart, Open Arena sind einige sehr beliebte Spiele.
17. Aktivieren Sie das RPM Fusion-Repository
Das RPM Fusion-Repository bietet viele Softwareanwendungen, die in den Fedora-Repositorys nicht vorhanden sind.
Durch Aktivieren der RPM-Fusion können Sie diese zusätzlichen Softwarepakete installieren.
Das Einrichten des RPM-Fusion-Repositorys ist einfach. Die Anweisungen finden Sie auf der offiziellen Website hier -
http://rpmfusion.org/ConfigurationDazu muss nur ein Befehl ausgeführt werden
su -c 'dnf install http://download1.rpmfusion.org/free/fedora/rpmfusion-free-release-$(rpm -E %fedora).noarch.rpm http://download1.rpmfusion.org/nonfree/fedora/rpmfusion-nonfree-release-$(rpm -E %fedora).noarch.rpm'
Der obige Befehl würde das kostenlose und nicht-freie rpmfusion-Repository einrichten, und jetzt können Sie Software daraus installieren.
Lassen Sie uns also einige Apps davon installieren.
18. Installieren Sie den VLC Media Player
Der VLC-Player ist ein leistungsstarker plattformübergreifender Audio-/Videoplayer, der eine große Anzahl von Videoformaten abspielen kann. Es kommt aus dem rpmfusion Repo, also installiere es
$ sudo dnf install vlc
19. Installieren Sie Multimedia-Codecs
Die Multimedia-Codecs werden benötigt, um verschiedene Arten von Videoformaten in Apps wie Smplayer abzuspielen.
Diese Codecs stammen aus dem rpmfusion-Repository.
Führen Sie den folgenden Befehl aus, um -
zu installieren$ sudo dnf install gstreamer-plugins-bad gstreamer-plugins-bad-free-extras gstreamer-plugins-bad-nonfree gstreamer-plugins-ugly gstreamer-ffmpeg gstreamer1-libav gstreamer1-plugins-bad-free-extras gstreamer1-plugins-bad-freeworld gstreamer1-plugins-base-tools gstreamer1-plugins-good-extras gstreamer1-plugins-ugly gstreamer1-plugins-bad-free gstreamer1-plugins-good gstreamer1-plugins-base ffmpeg
Installieren Sie libdvdcss
Libdvdcss ermöglicht es Mediaplayern, verschlüsselte DVDs abzuspielen. Es ist nicht im rpmfusion Repo verfügbar.
Richten Sie zuerst dieses Repository ein
$ sudo dnf config-manager --add-repo=http://negativo17.org/repos/fedora-handbrake.repo Now install libdvdcss
Installieren Sie dann das Paket libdvdcss.
$ sudo dnf install libdvdcss
Um mehr zu erfahren, lesen Sie diesen vorherigen Post
So installieren Sie Multimedia-Codecs auf Fedora 22/2320. Archivformate installieren
Installieren Sie diese zusätzlichen Archivformate, damit Apps wie File-Roller mit mehr Formaten wie rar arbeiten können.
$ dnf -y install cabextract lzip p7zip p7zip-plugins unrar
21. Holen Sie sich weitere Apps
Hier sind einige weitere Apps, die Sie installieren können. Alle sind im Software-Manager-Tool verfügbar.
Mozilla Thunderbird - Leistungsstarker E-Mail-Client
$ sudo dnf install thunderbird
Gimp - Bildeditor
$ sudo dnf install gimp
Clementine - Musikplayer
$ sudo dnf install clementine
Auslöser - Screenshot-Tool
$ sudo dnf install shutter
Brasero - App zum Brennen von CDs/DVDs
$ sudo dnf install brasero
Gparted - App zur Festplattenpartitionierung
$ sudo dnf install gparted
Durchsuchen Sie für weitere Informationen einfach den Software-Manager und sehen Sie sich die einzelnen Kategorien an, um nützliche Software zu finden
Schlussfolgerung
Das ist alles für jetzt. Wenn Sie alle obigen Schritte befolgt haben, sollte Ihr Fedora-System jetzt nützlicher und leistungsfähiger sein.
Wenn Sie einen nützlichen Tipp haben, den Sie der Liste hinzufügen möchten, oder einen Fehler, auf den Sie hinweisen möchten, hinterlassen Sie bitte unten einen Kommentar.