Das Fedora-Projekt hat die Veröffentlichung von Fedora 26, der neuesten Version von Fedora OS, angekündigt. Die Veröffentlichung liegt genau im Zeitplan und enthält viele Verbesserungen und Fehlerbehebungen. Sehen wir uns einige 15 Dinge an, die nach der Installation von Fedora 26 zu tun sind die Sie eventuell in Betracht ziehen, um Ihre neue Installation einsatzbereit zu machen. Dies ist keine vollständige Liste, aber hoffentlich sehr hilfreich bei der Einrichtung Ihres neuen Systems.
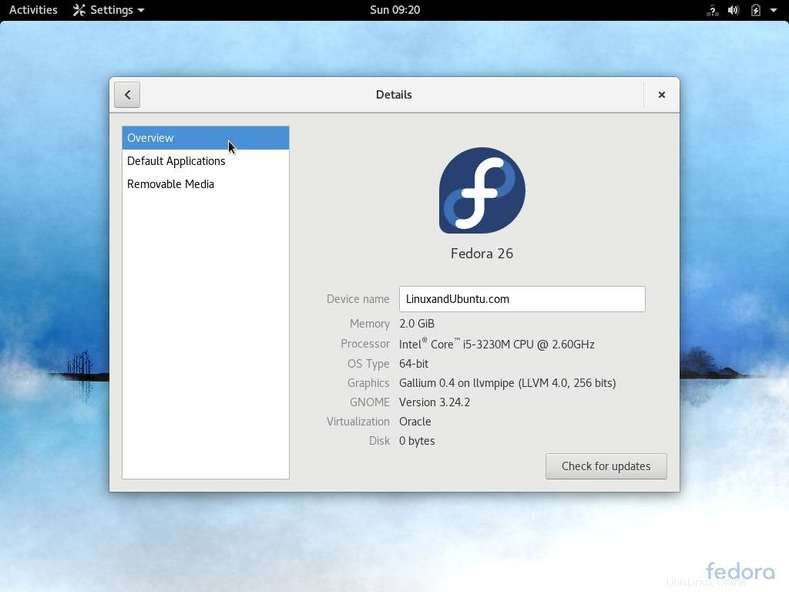
1. Fedora 26-Pakete aktualisieren
Als erstes müssen Sie Fedora 26 aktualisieren Pakete auf die neueste verfügbare Version. Ja, bei Fedora werden oft die neuesten Pakete und Software veröffentlicht. Gehen Sie dazu ganz einfach zum Aktualisierungsbildschirm der Gnome-Software-App oder führen Sie den folgenden Befehl aus –
2. System-Hostnamen konfigurieren
Überprüfen Sie zuerst den vorhandenen statischen Hostnamen mit dem folgenden Befehl –
dnf update hostnamectl
Dann ändern Sie den Hostnamen mit dem folgenden Befehl –
hostnamectl set-hostname “Fedora-26-linuxandubuntu.com”
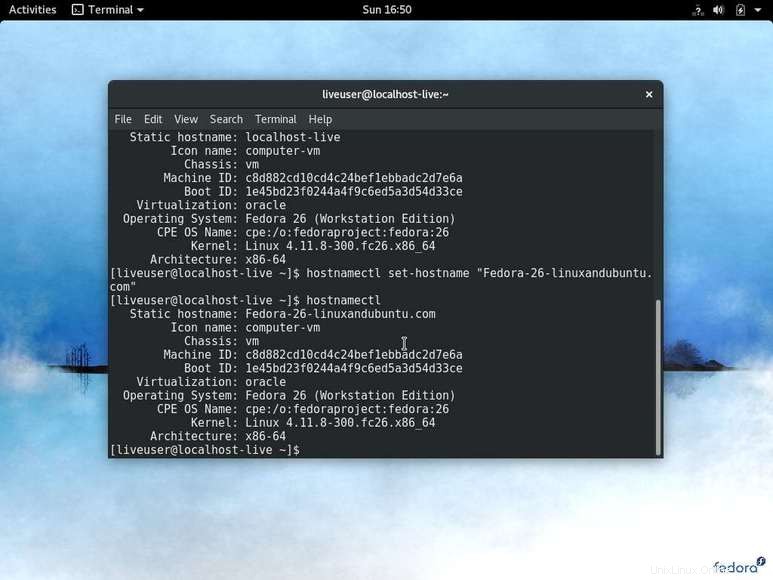
3. RPMFusion-Repository aktivieren
RPMFusion fügt eine Reihe von Software und Paketen hinzu, die größtenteils nicht über offizielle Fedora-Repositories verfügbar sind, von denen einige kostenlos sind, aber nicht den GPL-Lizenzen entsprechen, und andere, die nicht kostenlos sind. Klicken Sie auf die folgenden Dateien und folgen Sie dann den Standardoptionen, die Firefox und Package Kit anbieten, indem Sie einige Male auf die Eingabetaste klicken.
Klicken Sie auf diesen Link, um den Zugriff auf das kostenlose Repository zu aktivieren
Klicken Sie auf diesen Link, um den Zugriff auf das unfreie Repository zu aktivieren
ODER
Verwenden Sie den folgenden Befehl –
sudo dnf install https://download1.rpmfusion.org/free/fedora/rpmfusion-free-release-$(rpm -E %fedora).noarch.rpm https://download1.rpmfusion.org/nonfree/fedora/rpmfusion-nonfree-release-$(rpm -E %fedora).noarch.rpm
4. Installieren Sie Multimedia-Codecs
Im Geiste von Open Source fehlen standardmäßig einige Multimedia-Codecs auf Fedora. Glücklicherweise können Sie diese aus dem RPMFusion-Repository erhalten, das im obigen Schritt aktiviert wurde. Führen Sie den folgenden Befehl aus, um die Multimedia-Codecs zu installieren –
dnf install gstreamer1-plugins-base gstreamer1-plugins-good gstreamer1-plugins-ugly gstreamer1-plugins-bad-free gstreamer1-plugins-bad-freeworld gstreamer1-plugins-bad-free-extras ffmpeg
5. Installieren Sie den VLC Media Player
VLC Media Player ist bei weitem eine der besten verfügbaren Multimedia-Apps. VLC unterstützt mehrere Video- und Audioformate und ist glücklicherweise über das RPMFusion-Repository verfügbar. Führen Sie einfach den folgenden Befehl aus, um es zu installieren –dnf install vlc
6. Installieren Sie das Gnome Tweak Tool
Fedora 26 wird mit der neuesten Gnome 3.24 Portland Desktop Environment ausgeliefert. Gnome 3 ist hochgradig anpassbar, aber Sie benötigen das Gnome Tweak-Tool, um diese Optimierungen und Feinabstimmungen nutzen zu können. Um das Gnome Tweak-Tool zu installieren, suchen Sie in der Gnome Software App danach.
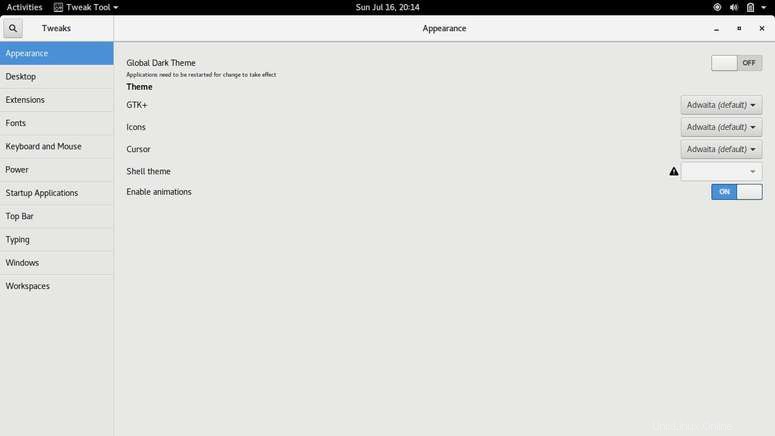
7. Fensterschaltflächen aktivieren
Standardmäßig bietet Gnome nur eine einzige Schaltfläche (Schließen) anstelle des üblichen Minimierens, Maximierens und Schließens, was ich seltsam finde. Ich weiß, dass die fehlenden zwei leicht durch Rechtsklicken erledigt werden können, aber dies fügt etwas, das ziemlich einfach sein sollte, ein oder zwei zusätzliche Schritte hinzu. Um dies zu beheben, öffnen Sie das Gnome-Optimierungstool und aktivieren Sie die Schaltflächen „Maximieren“ und „Minimieren“ unter dem Fensterabschnitt.

8. Installieren Sie die Dash-to-Dock-Erweiterung
Der Dash (Application Launcher) von Gnome 3 befindet sich standardmäßig auf der linken Seite des Bildschirms, ohne dass eine Anpassung möglich ist, auch nicht, um ihn zu verschieben. Doch mit Dash to Dock lässt sich das beheben. Mit Dash to Dock können Sie den Launcher nach links, rechts oder unten bewegen. Sie können Dinge wie Fenstervorschauen, Tastenkombinationen und Maus-Scrollrad-Durchlauf haben.
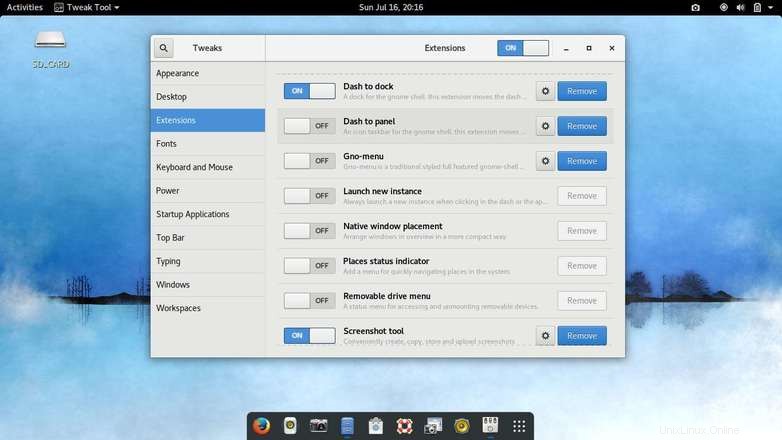
9. Installieren Sie Stacer oder Bleachbit
Stacer und Bleachbit sind beide einfach zu verwendende Systemoptimierer und Cleaner für Linux-Desktops. Mit diesen beiden Tools können Sie Speicherplatz löschen und freigeben, Cookies löschen, den Cache leeren, Start-Apps verwalten und die Software deinstallieren.
Sie können stacer von ihrer Github-Seite herunterladen.
Laden Sie
herunterInstallieren Sie Bleachbit – dnf Install Bleachbit

10. Richten Sie Ihre Online-Konten ein
Mit Fedora 26 können Sie Ihre Online-Konten in das Fedora-System integrieren, damit Sie einfach darauf zugreifen können. Zu den Konten gehören Facebook, Twitter, Flickr, Google, Foursquare, Microsoft, Nextcloud Pocket, Enterprise Login (Kerberos) IMAP und SMTP. Navigieren Sie einfach in Ihrer Einstellungs-App zu Online-Konten.
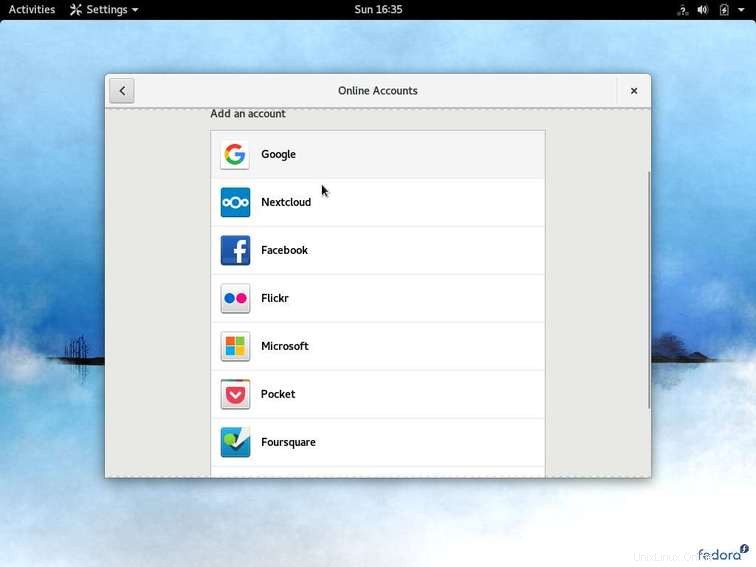
11. Installieren Sie Thunderbird
Fedora wird mit Evolution ausgeliefert, aber ich glaube, Mozilla Thunderbird bietet mehr Funktionen als Evolution. Thunderbird ist über die Gnome-Software-App verfügbar.
12. Installieren Sie Google Chrome oder Chromium
Fedora wird mit Mozilla Firefox 54 ausgeliefert, das mit vielen Verbesserungen sehr leistungsfähig ist. Aber ich empfehle Ihnen, Google Chrome oder seinen alternativen Open-Source-Browser Chromium zu installieren. Sie können sich auch auf eine schnelle Entwicklung und Updates verlassen, um im ziemlich wilden Web sicher zu sein. Wenn Sie die Hooks von Google in Ihrem Browser nicht möchten, können Sie die Open-Source-Chromium-Version wählen. Sie können Google Chrome von hier oder Chromium von hier herunterladen.
Lesen Sie auch – Top 4 Webbrowser für Linux mit guten und schlechten
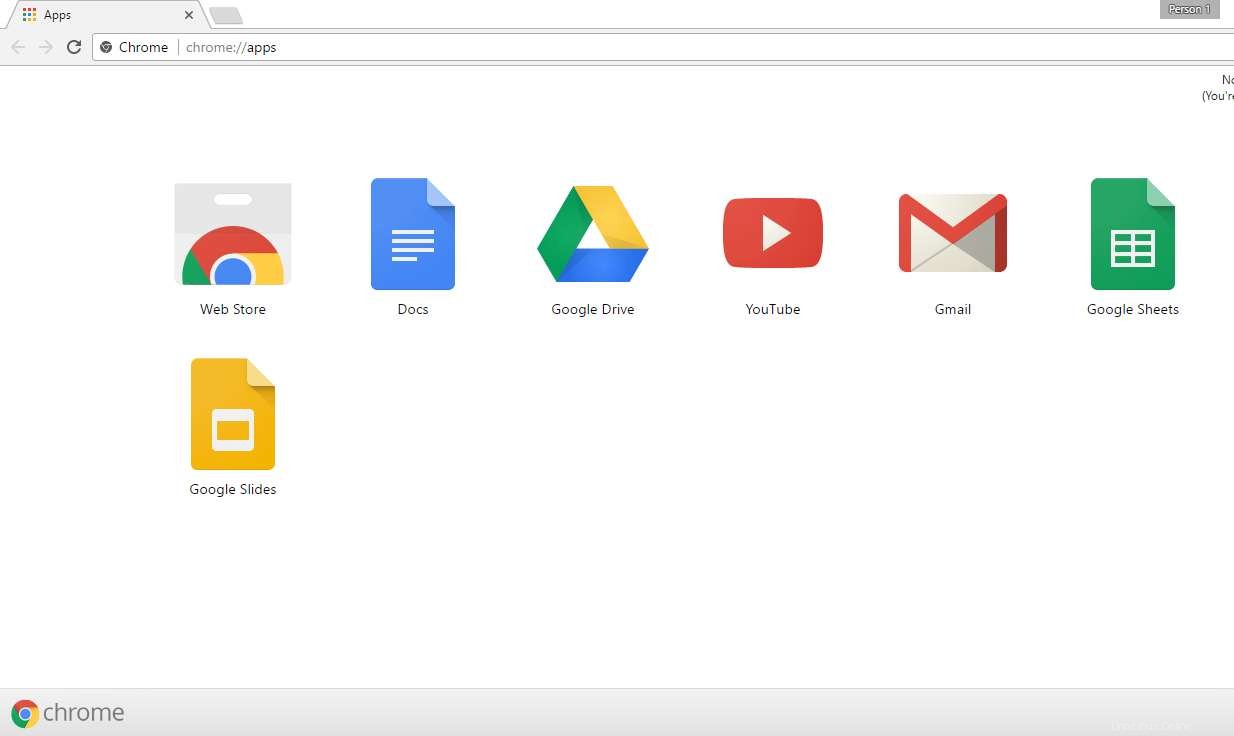
13. Installieren Sie Dateikomprimierungs- und Archivierungsdienstprogramme
Komprimierte Dateien sind ein unverzichtbarer Bestandteil des Workflows. Lassen Sie uns die folgenden wichtigen Archivdienstprogramme mit dem folgenden Befehl installieren –sudo dnf install p7zip p7zip-plugins unrar
14. Installieren Sie GIMP
GIMP ist ein sehr beliebtes Fotobearbeitungstool, das unter Linux verfügbar ist. Es ist kein Photoshop, aber dennoch eine sehr leistungsfähige Alternative. Mit GIMP können Sie Bilder bearbeiten und retuschieren, es gibt Freiformzeichnen, Konvertieren zwischen verschiedenen Formaten und vieles mehr. Es gibt auch Anpassungsoptionen und viele Plugins, die dem Erlebnis etwas zusätzliches hinzufügen. Verwenden Sie den folgenden Befehl, um GIMP zu installieren –dnf install gimp

15. Nachtlichtfunktion aktivieren
Gnome 3.24 hat eine Funktion namens Night Light, die die Bildschirmfarbe je nach Tageszeit subtil ändert, was dazu beitragen kann, Schlaflosigkeit zu reduzieren, wenn Sie Ihren Computer nachts verwenden. Gehen Sie zur Einstellungsanzeige und schalten Sie die Nachtlichter ein. Sie können es so einstellen, dass es von Sonnenuntergang bis Sonnenaufgang funktioniert, oder es manuell für bestimmte Zeiten konfigurieren.
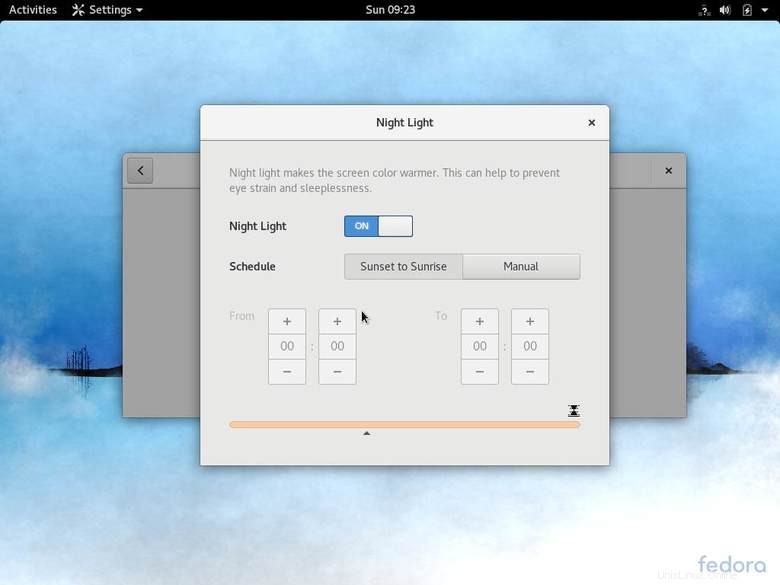
Schlussfolgerung
Das sind also ein paar Dinge, die Sie tun können, um Ihr System in Topform zu bringen. Wir haben versucht, einige verschiedene Bereiche abzudecken, und wenn Sie feststellen, dass wir einige andere wichtige Dinge ausgelassen haben, teilen Sie sie in den Kommentaren unten mit.