Kurz:Diese Liste der Dinge, die nach der Installation von Ubuntu 18.04 zu tun sind, hilft Ihnen bei den ersten Schritten mit Bionic Beaver für ein reibungsloseres Desktop-Erlebnis.
Sie kennen vielleicht bereits die neuen Funktionen in der Ubuntu 18.04 LTS-Version. Falls nicht, hier ist der Video-Review von Ubuntu 18.04 LTS.
Wenn Sie sich für die Installation von Ubuntu 18.04 entschieden haben, habe ich einige empfohlene Schritte aufgelistet, die Sie befolgen können, um damit zu beginnen.
Hinweis:Dieser Artikel gilt sowohl für den 18.04 als auch für den 19.10. Wenn Sie also Ubuntu 19.10 verwenden, können Sie denselben Rat nach der Installation von Ubuntu 19.10 befolgen. Für 20.04 lesen Sie bitte die neue Liste der Dinge, die nach der Installation von Ubuntu 20.04 zu tun sind.
Was nach der Installation von Ubuntu 18.04 und 19.10 zu tun ist
Ich habe ein Video erstellt, um Ihnen die empfohlenen Dinge zu zeigen. Sie können sich das Video ansehen, um sie in Aktion zu sehen:
Abonnieren Sie unseren YouTube-Kanal für weitere Linux-VideosIch sollte erwähnen, dass die Liste der Dinge, die nach der Installation von Ubuntu 18.04 zu tun sind, stark von Ihnen und Ihren Interessen und Bedürfnissen abhängt. Wenn Sie ein Programmierer sind, konzentrieren Sie sich auf die Installation von Programmiertools. Wenn Sie ein Grafikdesigner sind, konzentrieren Sie sich auf die Installation von Grafiktools.
Dennoch gibt es ein paar Dinge, die für die meisten Ubuntu-Benutzer gelten sollten. Diese Liste besteht aus diesen Dingen und einigen meiner Favoriten.
Außerdem gilt diese Liste für den standardmäßigen GNOME-Desktop. Wenn Sie eine andere Variante wie Kubuntu, Lubuntu usw. verwenden, sind die GNOME-spezifischen Inhalte nicht auf Ihr System anwendbar.
Sie müssen nicht jedem einzelnen Punkt auf der Liste blind folgen. Sie sollten sehen, ob die empfohlene Aktion Ihren Anforderungen entspricht oder nicht.
Beginnen wir mit dieser Liste der Dinge, die nach der Installation von Ubuntu 18.04 zu tun sind.
[irp posts=“28188″ name=“Dinge, die Sie über Ubuntu 18.04 wissen sollten“]
1. Aktualisieren Sie das System
Das erste, was Sie nach einer Neuinstallation tun sollten, ist, Ubuntu zu aktualisieren. Es mag seltsam klingen, weil Sie gerade ein neues Betriebssystem installiert haben, aber Sie müssen trotzdem nach Updates suchen.
Wenn Sie das System nicht direkt nach der Installation von Ubuntu aktualisieren, können meiner Erfahrung nach Probleme auftreten, wenn Sie versuchen, ein neues Programm zu installieren.
Um Ubuntu 18.04 zu aktualisieren, drücken Sie Super Key (Windows-Taste), um die Aktivitätsübersicht zu starten, und suchen Sie nach Software Updater. Führen Sie es aus, um nach Updates zu suchen.

Alternativ , können Sie diese berühmten Befehle im Terminal verwenden (verwenden Sie Strg+Alt+T):
sudo apt update && sudo apt upgrade2. Aktivieren Sie zusätzliche Repositories für mehr Software
Ubuntu verfügt über mehrere Repositories, aus denen es Software für Ihr System bereitstellt. Diese Repositories sind:
- Main – Kostenlose und Open-Source-Software, die vom Ubuntu-Team unterstützt wird
- Universum – Kostenlose und Open-Source-Software, die von der Community gepflegt wird
- Eingeschränkt – Proprietäre Treiber für Geräte.
- Multiversum – Software, die durch Copyright oder rechtliche Probleme eingeschränkt ist.
- Canonical Partners – Softwarepakete von Ubuntu für ihre Partner
Wenn Sie alle diese Repositories aktivieren, erhalten Sie Zugriff auf mehr Software und proprietäre Treiber.
Gehen Sie zur Aktivitätsübersicht, indem Sie die Supertaste (Windows-Taste) drücken, und suchen Sie nach Software &Updates:
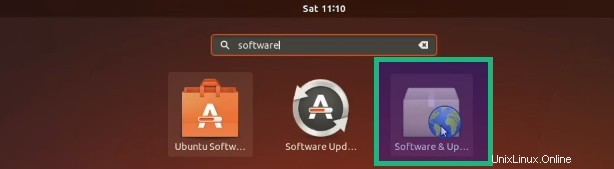
Stellen Sie auf der Registerkarte Ubuntu-Software sicher, dass Sie alle Haupt-, Universums-, eingeschränkten und Multiversum-Repositorys aktiviert haben.

Wechseln Sie nun zu Andere Software Aktivieren Sie auf der Registerkarte Canonical Partners die Option Canonical Partners .
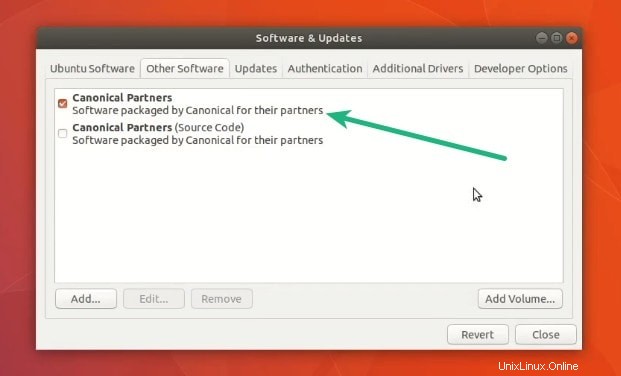
Sie müssen Ihr Passwort eingeben, um die Softwarequellen zu aktualisieren. Sobald es fertig ist, finden Sie weitere Anwendungen, die Sie im Software-Center installieren können.
3. Erkunden Sie den GNOME-Desktop
Ubuntu 18.04 wird mit einem angepassten GNOME-Desktop geliefert, der Funktionen von GNOME und Unity enthält. Dies könnte Sie am Anfang verwirren.
Aber verbringen Sie ein paar Minuten damit, Ubuntu 18.04 GNOME zu erkunden, und Sie würden sich in kürzester Zeit wohlfühlen. Tatsächlich bietet Ubuntu 18.04 auf dem Begrüßungsbildschirm einen kurzen Blick auf „Wo ist was“.
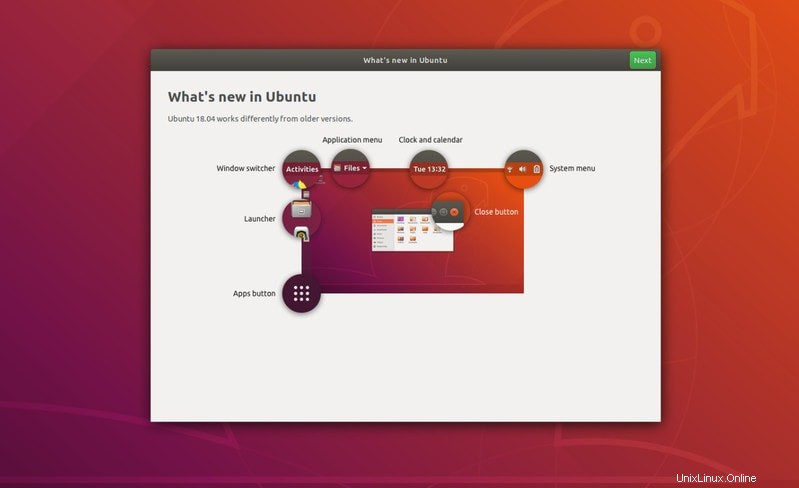
Ich empfehle dringend, diesen Artikel über die GNOME-Anpassung in Ubuntu zu lesen, damit Sie den GNOME-Desktop im Detail kennenlernen. Sie würden wissen, wie man GNOME verwendet, wie man einige einfache und dennoch nützliche Anpassungen an Ihrem System vornimmt.
Sie können einige visuelle Änderungen in den Systemeinstellungen vornehmen. Sie können das Hintergrundbild des Desktops und des Sperrbildschirms ändern, Sie können die Position des Docks (Launcher auf der linken Seite) ändern, die Energieeinstellungen, Bluetooth usw. ändern. Kurz gesagt, Sie können viele Einstellungen finden, die Sie wie folgt ändern können Ihr Bedarf.
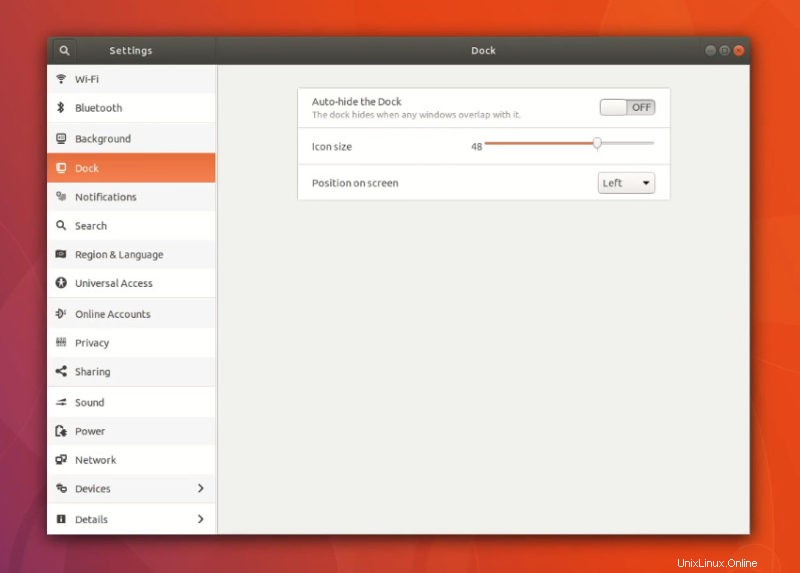
4. Medien-Codecs installieren
Um Mediendateien wie MP#, MPEG4, AVI usw. abzuspielen, müssen Sie Mediencodecs installieren. Ubuntu hat sie in seinem Repository, installiert sie aber aufgrund von Urheberrechtsproblemen in verschiedenen Ländern nicht standardmäßig.
Als Einzelperson können Sie diese Medien-Codecs einfach mit dem Ubuntu Restricted Extra-Paket installieren. Klicken Sie auf den Link unten, um es aus dem Software Center zu installieren.
Installieren Sie die eingeschränkten Ubuntu-ExtrasOder verwenden Sie alternativ den folgenden Befehl, um es zu installieren:
sudo apt install ubuntu-restricted-extrasWenn Sie auf den EULA- oder Lizenzbildschirm stoßen, denken Sie daran, die Tabulatortaste zu verwenden, um zwischen den Optionen auszuwählen, und drücken Sie dann die Eingabetaste, um Ihre Auswahl zu bestätigen.
5. Software aus dem Software Center installieren
Nachdem Sie die Repositories eingerichtet und die Codecs installiert haben, ist es an der Zeit, Software zu besorgen. Wenn Sie absolut neu bei Ubuntu sind, befolgen Sie bitte diese Anleitung zur Installation von Software in Ubuntu.
Es gibt mehrere Möglichkeiten, Software zu installieren. Am bequemsten ist es, das Software Center zu nutzen, das Tausende von Software in verschiedenen Kategorien zur Verfügung stellt. Sie können sie mit wenigen Klicks aus dem Software-Center installieren.
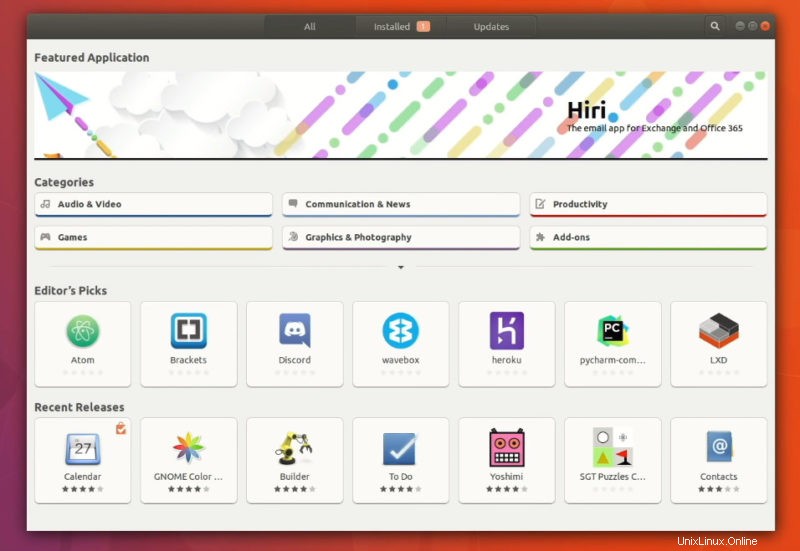
Es hängt von Ihnen ab, welche Art von Software Sie installieren möchten. Ich werde hier einige meiner Favoriten vorschlagen.
- VLC – Mediaplayer für Videos
- GIMP – Photoshop-Alternative für Linux
- Pinta – Paint-Alternative unter Linux
- Kaliber – eBook-Verwaltungstool
- Chrom – Open-Source-Webbrowser
- Kazam – Bildschirmaufzeichnungstool
- Gdebi – Leichter Paketinstaller für .deb-Pakete
- Spotify – Zum Streamen von Musik
- Skype – Für Videonachrichten
- Kdenlive – Videoeditor für Linux
- Atom – Code-Editor zum Programmieren
- Android Studio – Für die Entwicklung von Android-Apps
Weitere Softwareempfehlungen finden Sie auch in dieser Liste der besten Ubuntu-Apps.
6. Software aus dem Web installieren
Obwohl Ubuntu Tausende von Anwendungen im Software-Center hat, finden Sie möglicherweise einige Ihrer Lieblingsanwendungen nicht, obwohl sie Linux unterstützen.
Viele Softwareanbieter bieten bereit zur Installation an .deb-Pakete. Sie können diese .deb-Dateien von ihrer Website herunterladen und installieren, indem Sie darauf doppelklicken.
Google Chrome ist eine solche Software, die Sie aus dem Internet herunterladen und installieren können.
7. Verwenden Sie Flatpak in Ubuntu 18.04, um Zugriff auf mehr Anwendungen zu erhalten
Flatpak ist ein universelles Verpackungssystem von Fedora. Wie Snap können Sie Flatpak-Paketanwendungen in verschiedenen Linux-Distributionen installieren, die Flatpak unterstützen.
Ubuntu 18.04 unterstützt standardmäßig Flatpak. Mit ein paar Anpassungen können Sie Flatpak-Anwendungen jedoch direkt im Ubuntu Software Center erhalten. Dadurch können Sie problemlos zusätzliche Anwendungen wie Viber usw. installieren, die Sie im standardmäßigen Ubuntu Software Center nicht finden.
Überprüfen Sie zuerst, ob die Flatpak-Unterstützung aktiviert ist oder nicht (minimale Installationsoption hat kein Flatpak:
sudo apt install flatpakInstallieren Sie dann das Flatpak-Plugin für das GNOME Software Center.
sudo apt install gnome-software-plugin-flatpakAls letztes fügen Sie das Flathub-Repository hinzu, mit dem Sie auf alle auf der Flathub-Website verfügbaren Anwendungen zugreifen können.
flatpak remote-add --if-not-exists flathub https://flathub.org/repo/flathub.flatpakrepoDer einzige Nachteil ist, dass Sie im Ubuntu Software Center mehrere Anwendungen sehen. Flatpak-Anwendungen sind mit der Quelle dl.flathub.org gekennzeichnet, sodass Sie sie leicht unterscheiden können.
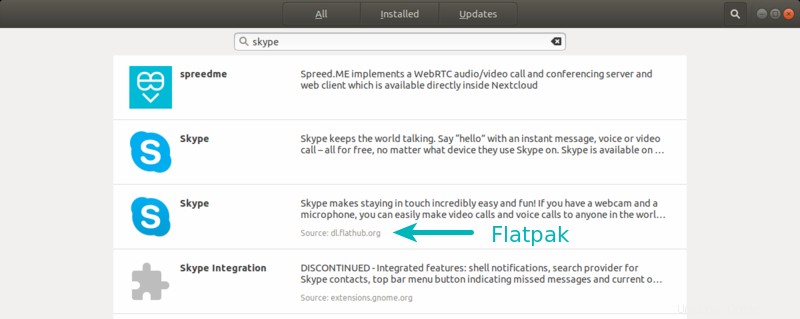
8. Deaktivieren Sie die Datenerfassung in Ubuntu 18.04 (optional)
Ubuntu 18.04 sammelt einige harmlose Statistiken über Ihre Systemhardware und Ihre bevorzugte Systeminstallation. Es sammelt auch Absturzberichte.
Sie haben die Möglichkeit, diese Daten nicht an Ubuntu-Server zu senden, wenn Sie sich zum ersten Mal bei Ubuntu 18.04 anmelden.
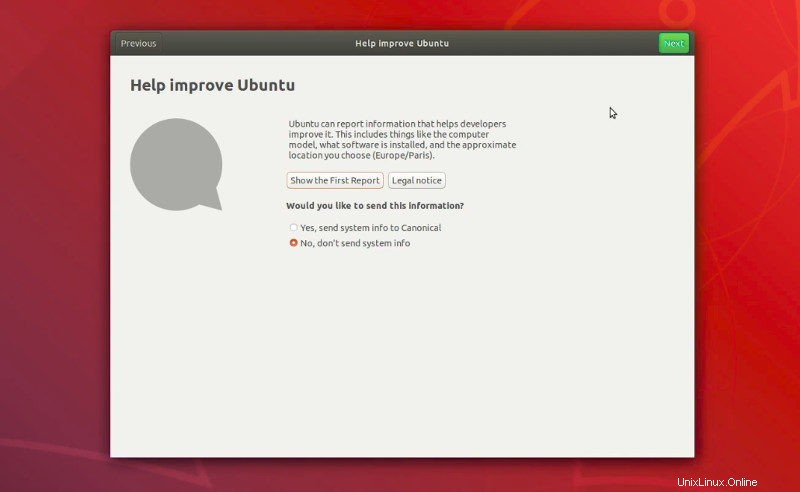
Wenn Sie es diesmal verpassen, können Sie es deaktivieren, indem Sie zu Systemeinstellungen -> Datenschutz gehen und dann die Problemberichterstattung auf Manuell setzen.
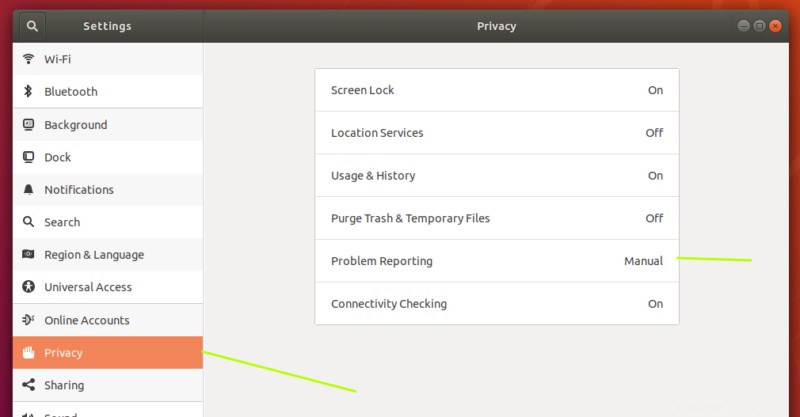
9. Ändern Sie das Aussehen Ihres Desktops mit neuen Themen und Symbolen
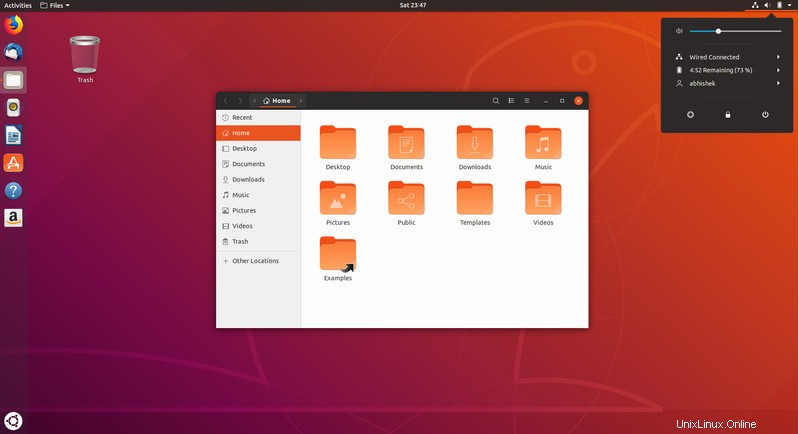
Das Ändern von Themen und Symbolen ist die wichtigste Möglichkeit, das Aussehen Ihres Systems zu ändern. Ich empfehle, die Liste der besten GNOME-Designs und -Symbole für Ubuntu durchzugehen. Sobald Sie das Design und das Symbol Ihrer Wahl gefunden haben, können Sie sie mit dem GNOME Tweaks-Tool verwenden.
Sie können GNOME Tweaks über das Software Center installieren oder den folgenden Befehl verwenden, um es zu installieren:
sudo apt install gnome-tweak-toolSobald es installiert ist, können Sie ganz einfach neue Themen und Symbole installieren.
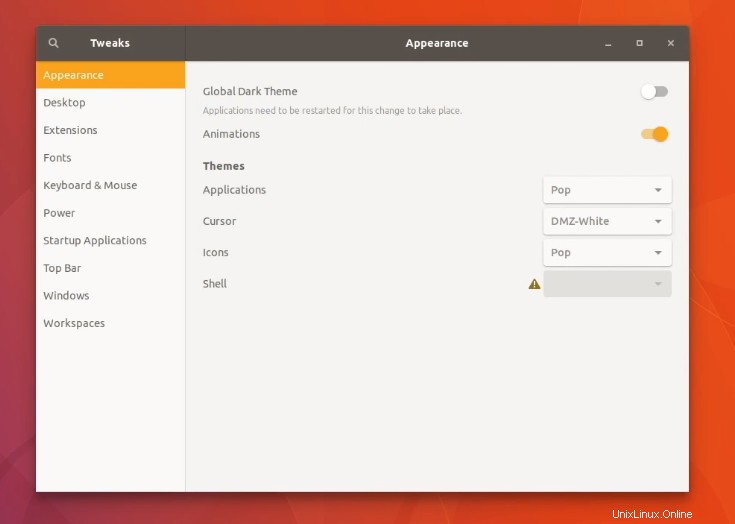
10. Erweitern Sie die Benutzerfreundlichkeit des GNOME-Desktops mit GNOME-Erweiterungen
Sie sollten sich auch die Verwendung von GNOME-Erweiterungen ansehen, um das Aussehen und die Fähigkeiten Ihres Systems weiter zu verbessern. Ich habe dieses Video über die Verwendung von GNOME-Erweiterungen in 17.10 erstellt und Sie können dasselbe für Ubuntu 18.04 verfolgen.
Wenn Sie sich fragen, welche Erweiterung Sie verwenden sollen, werfen Sie einen Blick auf diese Liste der besten GNOME-Erweiterungen.
11. Verlängern Sie Ihren Akku und verhindern Sie eine Überhitzung
Fahren wir fort, um eine Überhitzung von Linux-Laptops zu verhindern. TLP ist ein wunderbares Tool, das die CPU-Temperatur regelt und die Akkulaufzeit Ihres Laptops langfristig verlängert.
Stellen Sie sicher, dass Sie keine andere Energiesparanwendung wie Laptop Mode Tools installiert haben. Sie können es mit dem folgenden Befehl in einem Terminal installieren:
sudo apt install tlp tlp-rdwFühren Sie nach der Installation den folgenden Befehl aus, um es zu starten:
sudo tlp start12. Schonen Sie Ihre Augen mit Nightlight
Nachtlicht ist meine Lieblingsfunktion im GNOME-Desktop. Es ist sehr wichtig, Ihre Augen nachts vor dem Computerbildschirm zu schützen. Das Reduzieren von blauem Licht hilft, die Belastung der Augen bei Nacht zu verringern.

GNOME bietet eine integrierte Nachtlichtoption, die Sie in den Systemeinstellungen aktivieren können.
Gehen Sie einfach zu Systemeinstellungen-> Geräte-> Displays und schalten Sie die Option Nachtlicht ein.
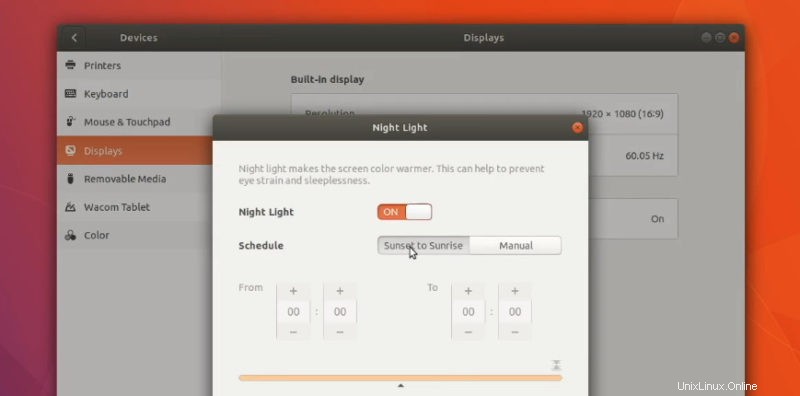
13. Automatisches Suspend für Laptops deaktivieren
Ubuntu 18.04 kommt mit einer neuen automatischen Suspend-Funktion für Laptops. Wenn das System im Akkubetrieb läuft und 20 Minuten lang inaktiv ist, wechselt es in den Suspend-Modus.
Ich verstehe, dass die Absicht darin besteht, Batterielebensdauer zu sparen, aber es ist auch eine Unannehmlichkeit. Sie können die Stromversorgung nicht die ganze Zeit eingesteckt lassen, da dies nicht gut für die Akkulaufzeit ist. Und möglicherweise muss das System auch dann laufen, wenn Sie es nicht verwenden.
Glücklicherweise können Sie dieses Verhalten ändern. Gehen Sie zu Systemeinstellungen -> Energie. Deaktivieren Sie im Abschnitt Suspend &Power Button entweder die Option Automatic Suspend oder verlängern Sie den Zeitraum.
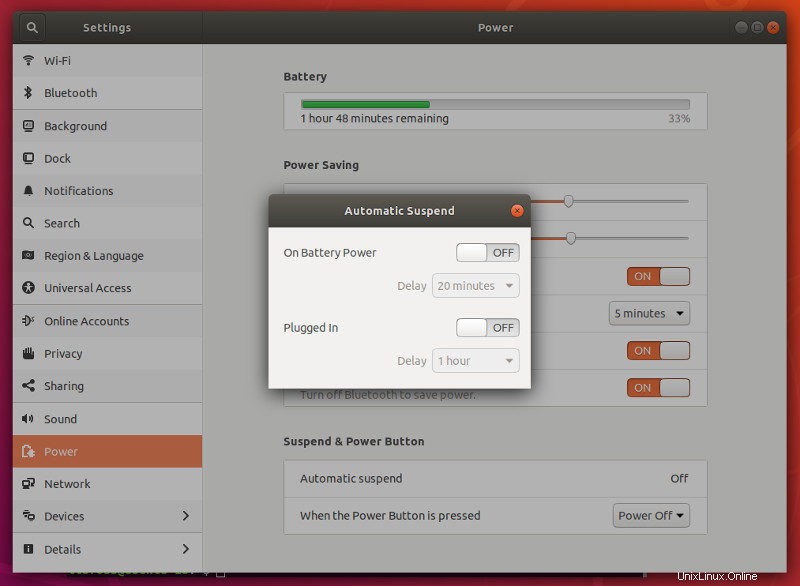
Sie können hier auch das Dimmverhalten des Bildschirms ändern.
14. Systemreinigung
Ich habe ausführlich darüber geschrieben, wie Sie Ihr Ubuntu-System bereinigen. Ich empfehle, diesen Artikel zu lesen, um verschiedene Möglichkeiten zu kennen, Ihr System frei von Datenmüll zu halten.
Normalerweise können Sie diesen kleinen Befehl verwenden, um Speicherplatz auf Ihrem System freizugeben:
sudo apt autoremoveEs ist eine gute Idee, diesen Befehl von Zeit zu Zeit auszuführen. Wenn Ihnen die Befehlszeile nicht gefällt, können Sie ein GUI-Tool wie Stacer oder Bleach Bit verwenden.
15. Zurück zu Unity oder Vanilla GNOME (nicht empfohlen)
Wenn Sie in der Vergangenheit Unity oder GNOME verwendet haben, gefällt Ihnen der neue angepasste GNOME-Desktop in Ubuntu 18.04 möglicherweise nicht. Ubuntu hat GNOME so angepasst, dass es Unity ähnelt, aber letztendlich weder vollständig Unity noch vollständig GNOME ist.
Wenn Sie also ein eingefleischter Unity- oder GNOME-Fan sind, möchten Sie vielleicht Ihren Lieblings-Desktop in seiner „echten“ Form verwenden. Ich würde es nicht empfehlen, aber wenn Sie darauf bestehen, sind hier einige Tutorials für Sie:
- Installieren Sie Unity unter Ubuntu 18.04
- Installieren Sie Vanilla GNOME auf Ubuntu 18.04
16. Anmeldung bei Ubuntu 18.04 nach falschem Passwort nicht möglich? Hier ist eine Problemumgehung
Ich habe einen kleinen Fehler in Ubuntu 18.04 bemerkt, als ich versuchte, die Desktop-Sitzung in das Ubuntu-Community-Design zu ändern. Es scheint, wenn Sie versuchen, die Sitzungen auf dem Anmeldebildschirm zu ändern, wird Ihr Passwort zuerst abgelehnt und beim zweiten Versuch bleibt die Anmeldung hängen. Sie können 5–10 Minuten warten, um es zurückzubekommen, oder das Ausschalten erzwingen.
Die Problemumgehung hier ist, dass Sie nach Anzeige der falschen Passwortmeldung auf Abbrechen klicken, dann auf Ihren Namen klicken und dann Ihr Passwort erneut eingeben.
17. Erleben Sie das Community-Design (optional)
Ubuntu 18.04 sollte ein schneidiges neues Thema haben, das von der Community entwickelt wurde. Das Thema konnte nicht fertiggestellt werden, sodass es nicht zum Standard-Look der Bionic Beaver-Version werden konnte. Ich vermute, dass es das Standardthema in Ubuntu 18.10 sein wird.
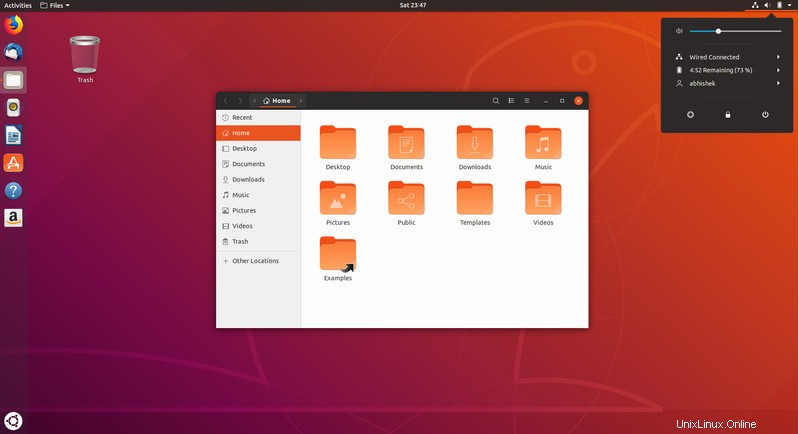
Schon heute können Sie das ästhetische Thema ausprobieren. Die Installation von Ubuntu Community Theme ist sehr einfach. Einfach im Software-Center danach suchen, installieren, System neu starten und dann beim Login die Communitheme-Session auswählen.
18. Holen Sie sich Windows 10 in Virtual Box (falls erforderlich)
In einer Situation, in der Sie Windows aus bestimmten Gründen verwenden müssen, können Sie Windows in einer virtuellen Box in Linux installieren. Es wird als normale Ubuntu-Anwendung ausgeführt.
Es ist nicht der beste Weg, aber es gibt Ihnen immer noch eine Option. Sie können WINE auch verwenden, um Windows-Software unter Linux auszuführen. In beiden Fällen empfehle ich, zuerst die alternative native Linux-Anwendung auszuprobieren, bevor Sie zu Virtual Machine oder WINE wechseln.
19. Behebung kleinerer Ärgernisse in Ubuntu 18.04
Als ich anfing, Ubuntu 18.04 zu verwenden, bemerkte ich ein paar Dinge, die ich irritierend fand. Ich habe diese kleinen Probleme und ihre Korrekturen in separaten Artikeln behandelt. Ich werde sie hier unten nur mit den richtigen Links auflisten.
- Rechtsklick funktioniert nicht auf dem Touchpad
- Minimieren durch Klicken auf das Symbol einer bereits geöffneten Anwendung
- Option "Neues Dokument hinzufügen" fehlt im Rechtsklickmenü
- Batterieprozentsatz in der oberen Leiste anzeigen
20. Was machst du nach der Installation von Ubuntu?
Wenn Sie neu bei Ubuntu sind, sollten Sie sich diese Sammlung von Ubuntu-Tutorials ansehen, die Ihnen helfen werden, Ubuntu besser zu nutzen.
Das waren meine Vorschläge für den Einstieg in Ubuntu. Es gibt viele weitere Tutorials, die Sie unter dem Tag Ubuntu 18.04 finden können. Sie können sie auch durchgehen, um zu sehen, ob etwas Nützliches für Sie dabei ist.
Genug von meiner Seite. Du bist dran. Was sind die Punkte auf Ihrer Liste der Dinge, die nach der Installation von Ubuntu 18.04 zu tun sind ? Der Kommentarbereich gehört ganz Ihnen.