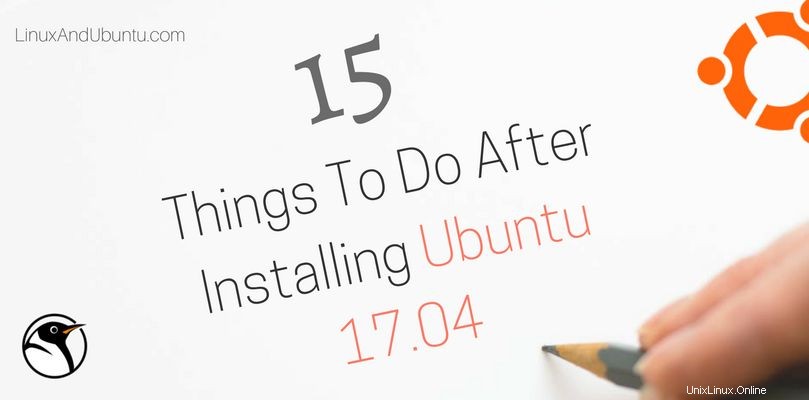
€‹Nun, letzten Monat hat Canonical eine neue Version von Ubuntu veröffentlicht, nämlich Version 17.04. Dies wird die letzte Version mit Unity sein und Canonical wird wieder auf GNOME umgestellt. Wenn Sie die Art von Person sind, die gerne alles auf die neueste Version aktualisiert haben möchte, sollten Sie ein Upgrade in Betracht ziehen. Wenn Sie ein LTS-Typ sind, verwenden Sie einfach Ihre LTS-Version und warten Sie auf 18.04 LTS. Unten finden Sie einige Tipps, die Sie nach der Installation von Ubuntu 17.04 tun sollten.
1. Führen Sie ein Systemupdate durch
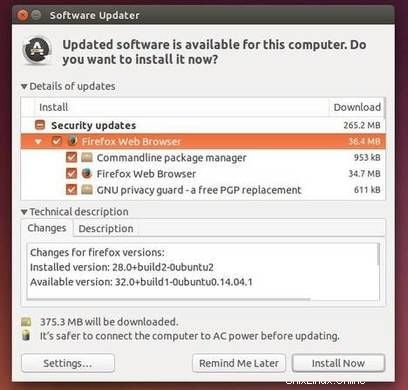
€‹Wenn Sie Ihre Distribution nicht mit dem Internet verbunden installiert haben, müssen Sie als Erstes Ihr System aktualisieren. Sicherheitspatches und Fehlerbehebungen werden jeden Tag veröffentlicht. Verwenden Sie zum Ausführen eines Aktualisierungslaufs den Aktualisierungsbefehl von apt – sudo apt update -y
2. Installieren Sie eingeschränkte Ubuntu-Extras
​Standardmäßig bietet Ubuntu aus urheberrechtlichen Gründen keine Unterstützung für mp3, mpeg4 und andere Formate. Aber es gibt eine einfache Möglichkeit, es zu installieren. Führen Sie zur Installation einfach den folgenden Befehl aus:sudo apt install ubuntu-restricted-extras Lesen Sie auch – So installieren Sie die neuesten NVIDIA-Treiber unter Linux
3. Installieren Sie das Installationsprogramm für das gdebi-Paket
„Manchmal, wenn heruntergeladene Deb-Pakete über das Ubuntu Software Center installiert werden und nicht alle Abhängigkeiten erfüllt sind, wird der Download nicht abgeschlossen und es wird keine Fehlermeldung empfangen. Bei der Installation mit gdebi lädt Ihr Paket automatisch alle für die Installation erforderlichen Abhängigkeiten herunter. Sie können gdebi über ubuntu software install installieren oder den folgenden Befehl verwenden – $ sudo apt install gdebi
4. Unity-Tweak-Tool installieren
​Eines der ersten Dinge, die ich nach dem Update mache, ist die Installation des Unity-Tweak-Tools. Mit Unity Tweak können Sie Designs, Symboldesigns, Windows-Anpassungen und Verhalten installieren. Es kann mit dem Ubuntu Software Center oder über das Linux-Terminal –sudo apt install unity-tweak-tool
installiert werden5. Sorgen Sie dafür, dass Ihr Akku länger hält
€‹TLP ist eine Linux-Management-Energieanwendung. Diese Anwendung steuert die CPU-Temperatur und trägt langfristig zu einer besseren Kontrolle der Batterielebensdauer bei. Führen Sie zum Installieren und Starten die folgenden Befehle aus – $ sudo apt install tlp tlp-rdw &&sudo tlp start
6. Installieren Sie System Optimizer
​Um eine bessere Leistung zu erzielen oder ungenutzte Dateien zu bereinigen, müssen Sie einen Systemoptimierer installieren. Sie können Bleachbit aus dem Ubuntu Software Center oder über das Terminal installieren – sudo apt install Bleachbit
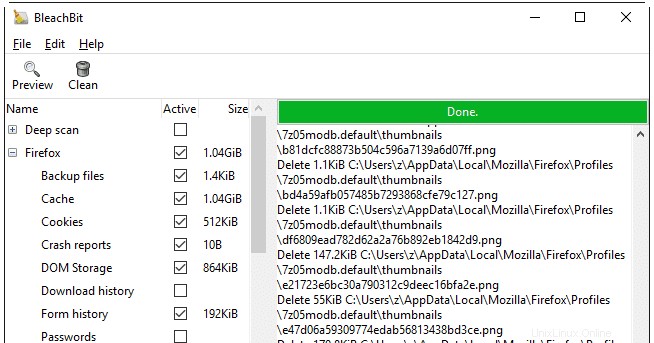
Oder alternativ können Sie stacer installieren, der eine gute moderne Schnittstelle hat und die gleiche Aufgabe erfüllt.
Lesen Sie auch – Stacer eine Alternative zu CCleaner und Bleachbit unter Linux
7. Arc-Design installieren
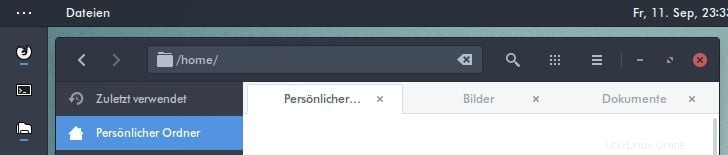
Das Bogenthema ist eines der besten Themen da draußen. Es ist ein flaches Thema mit transparenten Elementen für GTK 3, GTK 2 und GNOME Shell, das GTK3- und GTK2-basierte Desktop-Umgebungen wie GNOME, Unity, Budgie, Pantheon, Xfce, MATE usw. unterstützt. Da es standardmäßig zum Ubuntu-Repository hinzugefügt wird, können Sie kann es einfach installieren – sudo apt install arc-theme
8. Papier-Icon-Design installieren
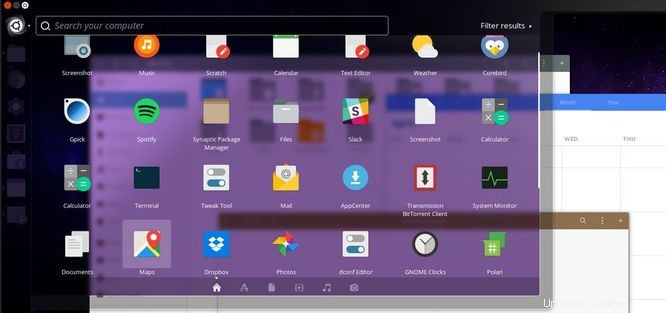
Paper ist ein modernes, kostenloses Desktop-Icon-Theme, das von Sam Hewit erstellt wurde, dessen Design auf der Verwendung kräftiger Farben und einfacher geometrischer Formen zum Erstellen von Icons basiert. Jedes Symbol wurde sorgfältig für eine pixelgenaue Anzeige entworfen. Führen Sie für die Installation den folgenden Befehl aus -Fügen Sie zuerst das Repository hinzu – Fügen Sie zuerst das Repository hinzu –
$ sudo add-apt-repository ppa:snwh/pulpUpdate your system - $ sudo apt-get update
Papiersymboldesign installieren –
$ sudo apt-get install paper-icon-theme
Installieren Sie das paper-gtk-theme und das Cursor-Theme (optional) –
$ sudo apt-get install paper-gtk-theme && sudo apt-get install paper-cursor-theme
9. Installieren Sie JDK und JRE
Java wird benötigt, um einige Anwendungen auszuführen, oder wenn Sie ein Java- oder J2EE-Entwickler sind, werden Sie es definitiv brauchen. Führen Sie zur Installation die folgenden Befehle aus –
sudo add-apt-repository ppa:webupd8team/java sudo apt-get update sudo apt-get install oracle-java8-installer
10. Snap-Anwendungen installieren
€‹Es gibt bereits einige offizielle Anwendungen im Ubuntu Store, die reibungslos laufen und ständig aktualisiert werden. Einige der Anwendungen sind -Rocketchat
Libreoffice
VLC
Deepin Music
Ownnotes
more…
Um einen Snap zu installieren, führen Sie einfach –sudo snap install
aus11. Installieren Sie Google Chrome
Eines der guten Dinge von Google Chrome ist Google Docs, Sie können Dokumente bei der Arbeit bearbeiten und mit Ihrem Heim-PC synchronisieren, eine Seite einrichten, eine Desktop-App haben und andere gute Sachen. Laden Sie es zur Installation von der Google Chrome-Seite herunter.
Download12. Installieren Sie Dropbox
Es ist immer gut, Ihre wichtigen Dateien zu sichern, da der physische Speicher manchmal fehlerhaft sein oder verloren gehen kann. Sie können Dropbox über das Ubuntu Software Center oder die CLI installieren. Verwenden Sie zur Installation über die Befehlszeile einfach den folgenden Befehl – sudo apt install dropbox
13. Grafiktreiber installieren
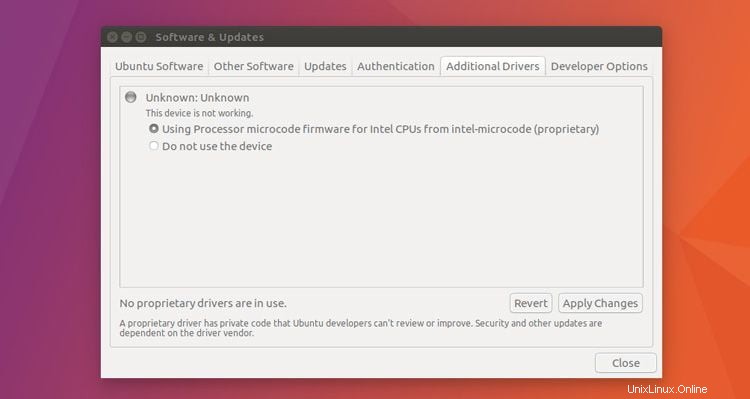
Aktivieren von proprietären Grafiktreibern, um ein besseres und reibungsloseres Erlebnis beim Spielen oder Verwenden von 3D-Modellierungswerkzeugen zu ermöglichen.
14. Ändern Sie Ihr Hintergrundbild automatisch mit einer Vielzahl
Variety ist ein Tapetenwechsler, der Ihnen die Möglichkeit gibt, auch Zitate verschiedener Herkunft (anonyme und berühmte Personen) zu konfigurieren. Sie können es über das Ubuntu Software Center oder über die Befehlszeile installieren –
sudo apt install variety
15. unity8 entfernen
€‹Da unity8 von Canonical aufgegeben wurde, muss es nicht mehr auf Ihrem PC verbleiben und Platz belegen, sodass Sie es vollständig entfernen können. Führen Sie zum Entfernen sudo apt purge unity8 ubuntu-system-settings &&sudo apt autoremove
ausSchlussfolgerung
€‹Jetzt können Sie Ihr Ubuntu-System ausführen , wenn dies Ihre erste Fahrt ist, willkommen an Bord. Wenn Sie ein Experte sind, gibt es viele Dinge, die Sie tun können, damit Ihr System voll funktionsfähig ist, wie die Installation von MySQL, PostgreSQL, Eclipse, Apache, Apache Tomcat und mehr. Ich weiß, dass Sie in Ihrer neu installierten Distribution viel mehr Erstkonfigurationen vornehmen können. Lassen Sie uns also wissen, was Sie tun, wenn Sie die neue Distribution installieren.