Xubuntu 14.04
Xubuntu ist eine großartige Distribution, die den großartigen Xfce-Desktop mit dem großartigen Ubuntu kombiniert. Es präsentiert den herkömmlichen Desktop mit einer angenehmen und reich aussehenden Benutzeroberfläche. Es ist schnell und weniger ressourcenintensiv im Vergleich zu Gnome-Shell-, Unity- und KDE-Varianten von Ubuntu.
Xubuntu 14.04 wurde gerade am selben Tag mit Ubuntu 14.04 veröffentlicht. Installieren Sie es also, wenn Sie weniger von KDE bevorzugen und den Unity-Desktop von Ubuntu nicht mögen. Nachdem die Installation abgeschlossen ist, nehmen Sie einige notwendige Anpassungen und Installationen vor, die unten gezeigt werden, um es noch besser zu machen.
1. Aktualisieren Sie das System
Das erste, was Sie tun müssen, ist, Ihr System mit den Online-Repositories auf den neuesten Stand zu bringen. Führen Sie also die folgenden Befehle aus.
$ sudo apt-get update $ sudo apt-get upgrade
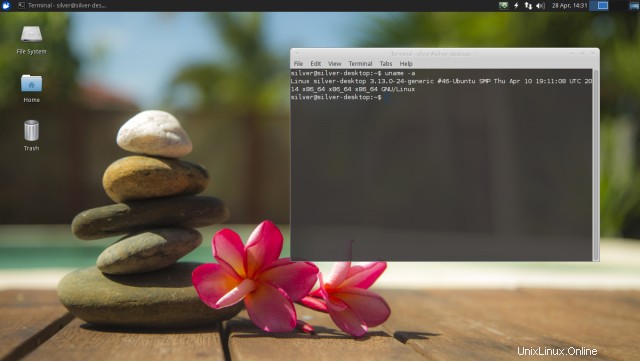
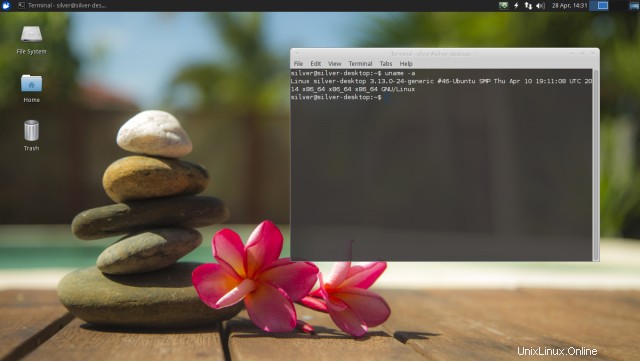
2. Installieren Sie Aptitude, Synaptic und Gdebi
Ubuntu Software Center ist da, aber Synaptic ist schneller, einfacher und einfacher. Der aptitude-Befehl ist eine großartige apt-get-Alternative. Der Befehl gdebi ist sehr nützlich, wenn deb-Dateien manuell installiert werden. Es zieht automatisch die Abhängigkeiten aus den Repos ein.
$ sudo apt-get install aptitude synaptic gdebi-core
3. Chromium-Browser installieren
Firefox ist bereits da und ein weiterer großartiger Browser ist Chromium, die Open-Source-Alternative zu Google Chrome. Wenn du es willst, hol es dir von synaptic.
$ sudo apt-get install chromium-browser
Wenn Sie Google Chrome benötigen, gehen Sie zu http://www.google.com/chrome/ und laden Sie die DEB-Dateien für Ihr System herunter. Oder laden Sie sie mit den unten gezeigten Befehlen herunter.
# 64 bit download and install $ wget https://dl.google.com/linux/direct/google-chrome-stable_current_amd64.deb $ sudo gdebi google-chrome-stable_current_amd64.deb # 32 bit download and install $ wget https://dl.google.com/linux/direct/google-chrome-stable_current_i386.deb $ sudo gdebi google-chrome-stable_current_i386.deb
4. Installieren Sie den Flash-Player
Google Chrome verfügt über einen integrierten Adobe Flash Player, sodass Sie den Flash Player nicht separat installieren müssen. Das neueste Adobe-Flash-Plug-in wird jetzt in Google Chrome mit der Pepper-API ausgeführt. Die Pepper-API ermöglicht es Plugins, vollständig im Browser ausgeführt zu werden, ohne Abhängigkeit vom zugrunde liegenden Betriebssystem. Das bedeutet, dass Sie immer das aktuelle Flash-Plug-in in Google Chrome erhalten.
Überprüfen Sie die Plugin-Version und -Dateien, indem Sie die folgende URL in Google Chrome öffnen
chrome://plugins
Klicken Sie oben rechts auf "Details" und suchen Sie dann auf der Seite nach Flash.
Adobe Flash Player (2 files) - Version: 13.0.0.182 Shockwave Flash 13.0 r0 Name: Shockwave Flash Description: Shockwave Flash 13.0 r0 Version: 13.0.0.182 Location: /opt/google/chrome/PepperFlash/libpepflashplayer.so Type: PPAPI (out-of-process)
libpepflashplayer.so zeigt den auf der Pepper API basierenden Flash Player an. Wir können sehen, dass die neueste Version (13.0.0.182 zum Zeitpunkt dieses Posts) von Flash installiert ist.
Für Chrom Browser installierte das Pepperflash-Paket. Es wird den Chrome-Browser herunterladen, die Pepperflash-Dateien extrahieren und für Chromium installieren.
$ sudo apt-get install pepperflashplugin-nonfree
Für Mozilla Firefox müssen wir das native Flash-Player-Plugin für Linux installieren.
$ sudo apt-get install flashplugin-installer
Öffnen Sie in Firefox die URL "about:plugins", um Details zu den installierten Plugins zu überprüfen. Blitz suchen. libflashplayer.so gibt den nativen Flash-Player an.
Jetzt, da der native Flash-Player keine Updates (außer Sicherheitsupdates) mehr erhält. Version 11.2.202.350 war die letzte Version. Weitere Details hier.
5. Gnome System Monitor installieren
Der Gnome-Systemmonitor ist ein einfaches Tool, das Prozesse, Ressourcennutzung (CPU, Speicher, Netzwerk) und Festplattennutzung anzeigt. Besser als das Task-Manager-Tool, das mit xfce geliefert wird.
$ sudo apt-get install gnome-system-monitor
6. Installieren Sie eine Office-Suite
Xubuntu wird mit Office-Anwendungen wie Abiword, Gnumeric und Document Viewer ausgeliefert. Diese reichen jedoch nicht aus, wenn Sie eine vollständige Office-Suite benötigen. Holen Sie sich LibreOffice.
$ sudo apt-get install libreoffice
7. VLC-Player installieren
Der VLC-Player ist ein ausgezeichneter Videoplayer, der zahlreiche Video-/Audioformate und DVDs abspielen kann.
$ sudo apt-get install vlc
8. Installieren Sie Multimedia-Codecs
Um die Multimedia-Funktionalität auf xubuntu zu verbessern, installieren Sie zusätzliche Codecs aus dem Paket „xubuntu-restricted-extras“. Diese Codecs ermöglichen es Multimedia-Apps, viele weitere Audio-/Videoformate abzuspielen. Sie werden als "eingeschränkt" bezeichnet, da die von diesen Codecs verarbeiteten Datenformate urheberrechtlich geschützt und in einigen Ländern durch Patentgesetze geschützt sind.
$ sudo apt-get install xubuntu-restricted-extras libavcodec-extra
9. Verschlüsselte DVDs abspielen
Die libdvdcss-Bibliothek (Teil des VideoLAN-Projekts) kann verwendet werden, um mit "Content Scramble System" (CSS) verschlüsselte DVDs abzuspielen. Um es zu installieren, installieren Sie zuerst das Paket libdvdread4 und verwenden Sie dann das Installationsskript.
$ sudo apt-get install libdvdread4 $ sudo /usr/share/doc/libdvdread4/install-css.sh
Die libdvdcss-Bibliothek wird auch vom VLC-Player verwendet.
10. Installieren Sie Skype
Holen Sie sich Skype von der folgenden URL. Wählen Sie Ubuntu aus der Distributionsliste und der Download sollte automatisch erfolgen
http://www.skype.com/en/download-skype/skype-for-computer/Um den Download direkt zu starten, klicken Sie hier oder hier.
Oder hier ist der direkte Download-Link für die deb-Datei
$ wget http://download.skype.com/linux/skype-ubuntu-precise_4.2.0.13-1_i386.deb
Installieren Sie die deb-Datei mit gdebi
$ sudo gdebi skype-ubuntu-precise_4.2.0.13-1_i386.deb
11. Dropbox installieren
Besuchen Sie https://www.dropbox.com/install und laden Sie die deb-Datei für Ubuntu herunter. Stellen Sie sicher, dass Sie die richtige Architektur (64bit/32bit) auswählen. Es wird eine 100 KB große DEB-Datei heruntergeladen, die eigentlich ein Installationsprogramm ist. Das Installationsprogramm lädt dann die vollständige Dropbox-Anwendung herunter und installiert sie.
Installieren Sie die deb-Datei
$ sudo gdebi dropbox_1.6.0_amd64.deb
Die Installation dauert nur eine Minute. Als nächstes starten Sie es über das Anwendungsmenü> Internet und es wird Sie bitten, den Dropbox-Daemon herunterzuladen, der die vollständige Sache installiert. Die endgültige Installation dauert einige Minuten, danach sollte es einsatzbereit sein.
12. Installieren Sie den Uget-Download-Manager
Uget ist einer der besten Datei-Download-Manager für Linux. Es fehlt die Funktion, Dateien in mehreren Teilen herunterzuladen, aber es ist ziemlich stabil.
$ sudo apt-get install uget
13. Guake-Dropdown-Terminal
Dropdown-Terminals sind sehr nützliche Tools, die den Zugriff auf die Befehlszeile durch Drücken einer einzigen Taste ermöglichen. Auf xubuntu können wir das Guake-Dropdown-Terminal installieren.
Folgen Sie diesem Artikel – So installieren Sie Guake (Dropdown-Terminal) unter Xubuntu 14.04
14. Beschleunigen Sie die Benutzeroberfläche
Erstellen Sie eine Datei namens .gtkrc-2.0 in Ihrem Home-Verzeichnis und fügen Sie die folgenden Zeilen ein
gtk-menu-popup-delay = 0 gtk-menu-popdown-delay = 0 gtk-menu-bar-popup-delay = 0 gtk-enable-animations = 0 gtk-timeout-expand = 0 gtk-timeout-initial = 0 gtk-timeout-repeat = 0
Speichern Sie die Datei, schließen Sie sie, melden Sie sich ab und wieder an. Jetzt sollten alle GUI-Elemente wie Menüs und Schaltflächen schneller sein.
Um Xubuntu weiter zu beschleunigen, deaktivieren Sie den Compositor unter "Alle Einstellungen> Window Manager Tweaks> Compositor Tab". Es erspart Systemressourcen, die für ausgefallene Desktop-Effekte ausgegeben werden.
15. Schriftarten optimieren
Ich habe diese Optimierungen entwickelt, damit die Schriftarten auf dem Desktop und auf Webseiten etwas besser aussehen. Den Originalbeitrag finden Sie hier
So erhalten Sie wunderschön aussehende Schriftarten unter Ubuntu Linux16. Zusätzliche Treiber installieren
Wenn Sie über Hardwarekomponenten verfügen, für die proprietäre Treiber verfügbar sind, können Sie diese installieren, um die beste Leistung zu erzielen. Beispielsweise funktionieren Nvidia-Grafikkarten am besten mit den proprietären Treibern von Nvidia anstelle der kostenlosen und Open-Source-Nouveau-Treiber.
Für Nvidia-Treiber folgen Sie diesem Artikel
Installieren Sie die neuesten Nvidia-Treiber auf Xubuntu 14.04 Trusty Tahr
Weitere Hardwareeinheiten wie WLAN-Karten finden Sie im Abschnitt „Zusätzliche Treiber“. Klicken Sie oben links auf das Menü, gehen Sie zu Alle Einstellungen> Zusätzliche Treiber und installieren Sie die benötigten Treiber.
17. Installieren Sie Gksudo
Gksudo ist ein GUI-Tool zum Ausführen von GUI-Apps als Root.
$ sudo apt-get install gksu
Um eine GUI-App mit Root-Rechten zu starten, verwenden Sie gksudo
$ gksudo thunar
18. Holen Sie sich weitere Hintergrundbilder
Xubuntu fehlen gut aussehende Hintergrundbilder. Andere Distributionen wie Linux Mint und Elementary OS haben wirklich schöne Hintergrundbilder. Holen Sie sie sich also für Ihren Desktop.
Laden Sie hier elementare Hintergrundbilder für OS 0.2 herunter
https://launchpad.net/elementaryos/0.2-luna/luna-wallpapers/+download/luna-wallpapers.tar.gzExtrahieren und kopieren Sie nun alle Hintergrundbilder in das folgende Verzeichnis. Beachten Sie, dass Sie Root-Rechte benötigen, um in dieses Verzeichnis schreiben zu können.
$ gksudo thunar /usr/share/xfce4/backdrops
19. Andere Partitionen beschreibbar machen
Wenn es andere Partitionen auf der Festplatte gibt, lassen Sie die meisten Dateibrowser wie Nautilus, Nemo, Thunar die Partition mounten und lesen. Aufgrund von Berechtigungsbeschränkungen sind sie jedoch standardmäßig nicht beschreibbar. Also entweder öffnest du sie immer mit gksudo oder machst sie beschreibbar.
Open the partition with root privileges, then right click, go to properties and change permissions. Give "Read & Write" permissions to Owner, Group and Others.
Dasselbe gilt für Ihre USB-Laufwerke.
Wenn zuvor Partitionen existierten und bereits viele Dateien darauf vorhanden sind, müssen Sie zusätzliche Arbeit leisten. Finden Sie den Pfad heraus, in dem die Partition gemountet ist. Öffnen Sie einfach das Laufwerk in einem Dateimanager und überprüfen Sie den Speicherort in der URL-Leiste. Es sollte so etwas wie /media/
Führen Sie den Befehl chmod im Mount-Verzeichnis aus. Es gewährt Schreibzugriff auf alle Dateien und Verzeichnisse.
$ sudo chmod -Rv a+w /media/<uuid>
Ersetzen Sie den Teil „/media/
20. Installieren Sie rar
Der Thunar-Dateimanager hat die Option "Archiv erstellen" im Kontextmenü, mit der Sie schnell Archivdateien in vielen verschiedenen Formaten wie 7z, tar usw. erstellen können.
Um die Option zum Erstellen von RAR-Archiven hinzuzufügen, installieren Sie das RAR-Paket .
$ sudo apt-get install rar
[amz-related-products search_index='All' keywords='ubuntu' unit='grid']
21. Installieren Sie das Java-Browser-Plugin
Das Java-Browser-Plugin wird benötigt, um Java-Applets auf Webseiten auszuführen. Die meisten modernen Websites verwenden Applets in keiner Form mehr, aber für diejenigen, die dies tun, muss Java in Ihrem Browser installiert sein.
Die Installation ist recht einfach. Installieren Sie einfach das Paket namens icedtea-plugin
$ sudo apt-get install icedtea-plugin
Es installiert automatisch openjdk-7-jre und andere notwendige Pakete. Schließen Sie nach der Installation einen Browser, starten Sie ihn neu und öffnen Sie http://javatester.org/version.html, um zu überprüfen, ob Java ordnungsgemäß funktioniert. Es würde ein Applet anzeigen, das geladen werden sollte, wenn das Java-Browser-Plugin korrekt installiert ist.
22. Apport deaktivieren
Wenn Sie häufig Fehlermeldungen mit der Aufschrift „Problem mit dem Systemprogramm erkannt“ erhalten, schalten Sie sie aus, indem Sie Apport deaktivieren.
Folgen Sie unserem vorherigen Artikel – So beheben Sie den Fehler „Systemprogrammproblem erkannt“ unter Ubuntu
23. Sitzungseinstellungen optimieren
Gehen Sie zu "Alle Einstellungen> Sitzung und Start". Aktivieren Sie im Reiter „Allgemein“ das Kontrollkästchen „Sitzung beim Abmelden automatisch speichern“. Dadurch werden die zuvor ausgeführten Anwendungen erneut geöffnet.
Gehen Sie zur Registerkarte "Splash" und wählen Sie das Splash-Feld "Simple" aus. Jedes Mal, wenn Xubuntu sich anmeldet, wird ein Startbildschirm mit einer Textnachricht angezeigt.
Der nächste Reiter ist der „Application Autostart“, wo die Anwendungen aufgelistet sind, die bei jedem Login gestartet werden müssen. Möglicherweise möchten Sie einen bestimmten Dienst oder eine bestimmte Anwendung deaktivieren, wenn Sie sicher sind, dass Sie sie nicht benötigen.
24. Konfiguriere benutzerdefinierte Thunar-Aktionen
Der Thunar-Dateimanager verfügt über eine Funktion namens benutzerdefinierte Aktionen, mit der Sie bestimmte Befehle definieren und über das Kontextmenü für eine beliebige Give-Datei oder ein ganzes Verzeichnis starten können.
Hier sind einige sehr nützliche benutzerdefinierte Aktionen, die Sie für den täglichen Gebrauch erstellen können.
1. Bearbeiten Sie eine Datei als root.
2. Aktuelles Verzeichnis als root öffnen.
3. Root-Terminal im aktuellen Verzeichnis öffnen.
Die benutzerdefinierten Aktionen können jeden verfügbaren Befehl für eine bestimmte Datei oder ein bestimmtes Verzeichnis starten. Sehen Sie sich die folgenden Seiten an, um mehr darüber zu erfahren, wie Sie nützliche Aktionen in Thunar erstellen.
http://docs.xfce.org/xfce/thunar/custom-actions
https://help.ubuntu.com/community/ThunarCustomActions
Das war jetzt alles, wenn Sie weitere Optimierungen kennen, um Xubuntu besser zu machen, dann lassen Sie es uns im Kommentarfeld unten wissen.