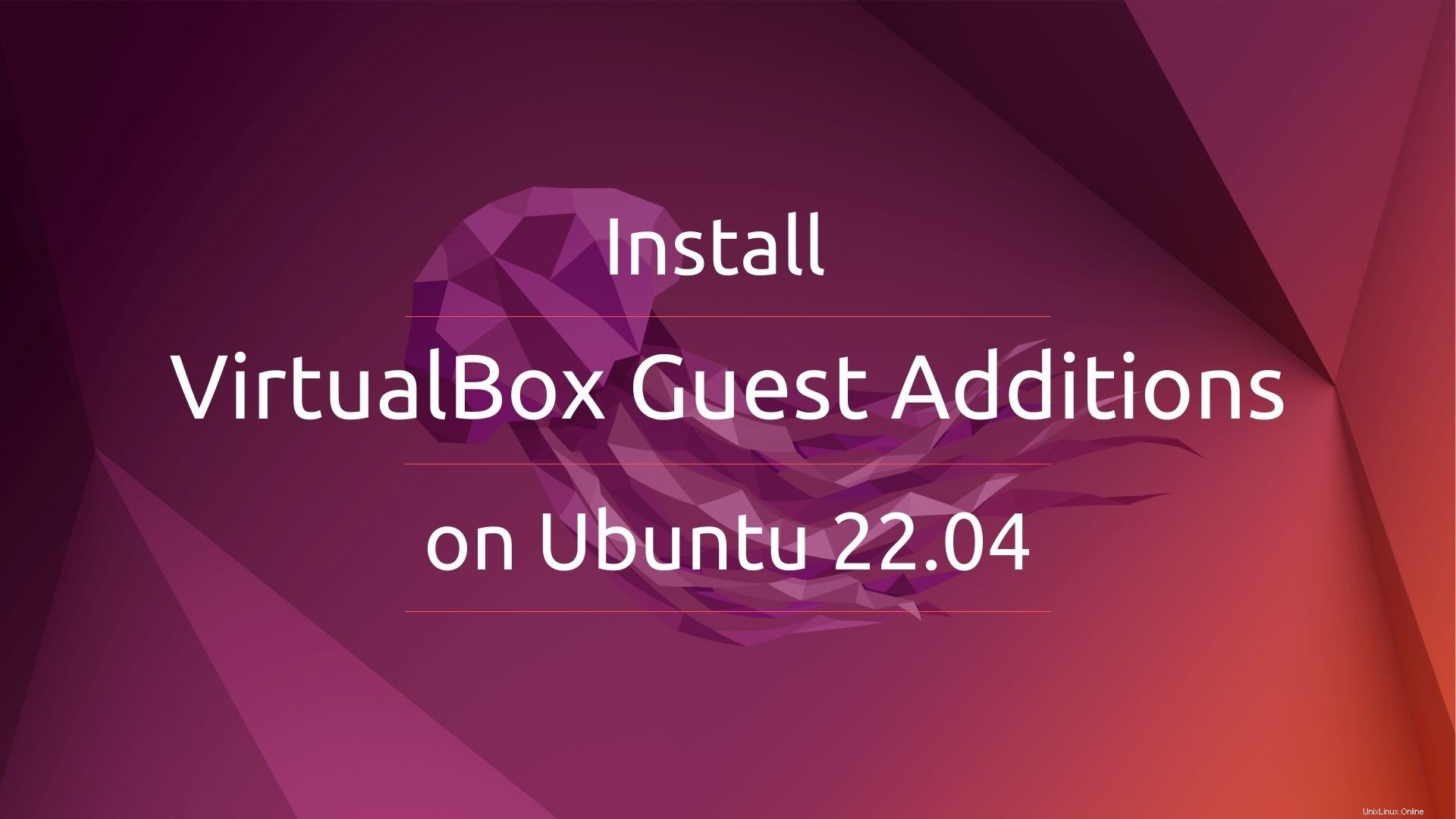
VirtualBox-Gasterweiterungen sind eine Sammlung von Gerätetreibern und Softwareanwendungspaketen, die mit Oracle VirtualBox geliefert werden. Durch die Installation von Gastzusätzen werden die Leistung und die zusätzlichen Funktionen des Gastbetriebssystems verbessert.
Guest Addition bietet nahtlose Mausunterstützung, Dateiübertragung zwischen dem Host und der VM, die VM-Bildschirmauflösung passt sich der Größe des VirtualBox-Fensters an, automatisierte Gastanmeldung mit Anmeldeinformationen von einem Master-Anmeldesystem und vieles mehr.
Hier sehen wir, wie man VirtualBox-Gasterweiterungen auf Ubuntu 22.04 installiert.
Voraussetzungen
Installieren Sie vor der Installation von Gasterweiterungen die Build-Tools und Kernel-Header für den aktuellen Kernel.
sudo apt update sudo apt install -y build-essential linux-headers-$(uname -r)
Gasterweiterungen unter Ubuntu 22.04 installieren
VirtualBox-Gasterweiterungen werden in einer ISO-Datei VBoxGuestAdditions.iso gespeichert im Installationsverzeichnis von VirtualBox. Um die Guest-Ergänzungen zu installieren, müssen Sie das ISO-Image in Ihrer VM mounten.
Installieren Sie VirtualBox Guest Additions über das Terminal
Gehen Sie zu Geräte>>> CD-Image für Gasterweiterungen einfügen im VM-Fenster.
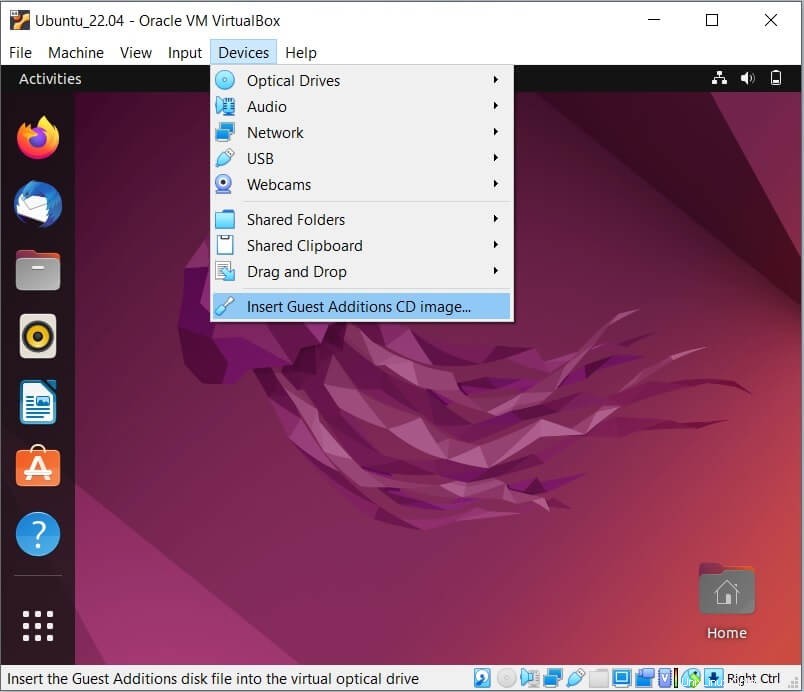
Hängen Sie zuerst das ISO-Image in /media ein Verzeichnis.
sudo mount /dev/cdrom /media
Führen Sie dann das Gastinstallationsprogramm von VirtualBox aus.
cd /media sudo ./VBoxLinuxAdditions.run
Noch bevor die Installation abgeschlossen ist, erhält Ihr System eine Vollbildansicht, die bestätigt, dass die Installation erfolgreich war.
Abschließend können Sie das System neu starten, um die Installation abzuschließen.
sudo reboot
Wenn sich die Bildschirmauflösung Ihres VM-Gasts nicht an die Größe des VirtualBox-Fensters anpasst, versuchen Sie, auf die Schaltfläche Maximieren und Minimieren des VM-Fensters zu klicken.
VirtualBox Guest Additions über die grafische Benutzeroberfläche installieren
Gehen Sie zu Geräte » Fügen Sie das Guest Additions-CD-Image im VM-Fenster ein.
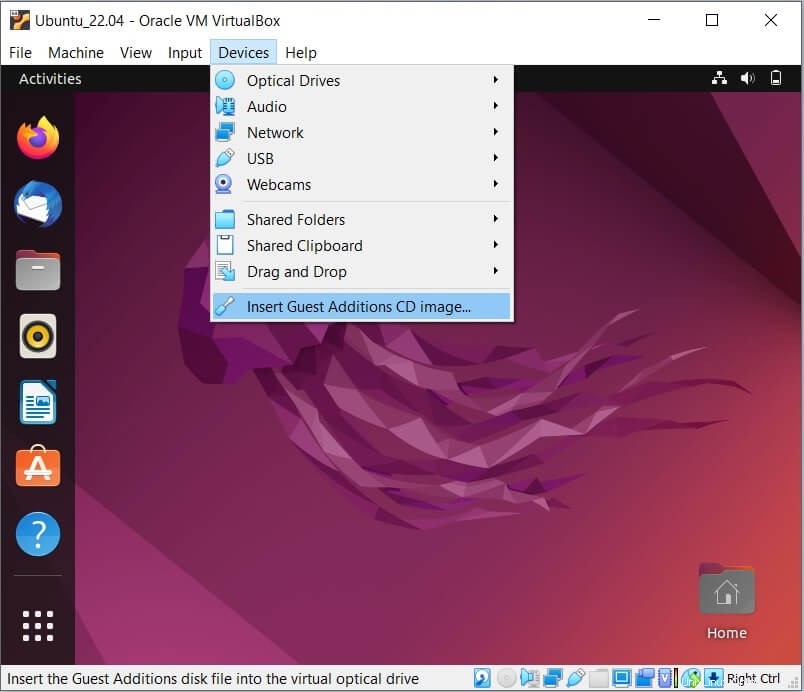
Sobald Sie das Guest Additions-Image an eine VM anhängen, werden Sie aufgefordert, die automatische Installation auszuführen. Klicken Sie auf Ausführen.
ODER
Dateien>> CD-Laufwerk (VBOX_GAs_6.1.32)>> autorun.sh (Rechtsklick)>> Als Programm ausführen .
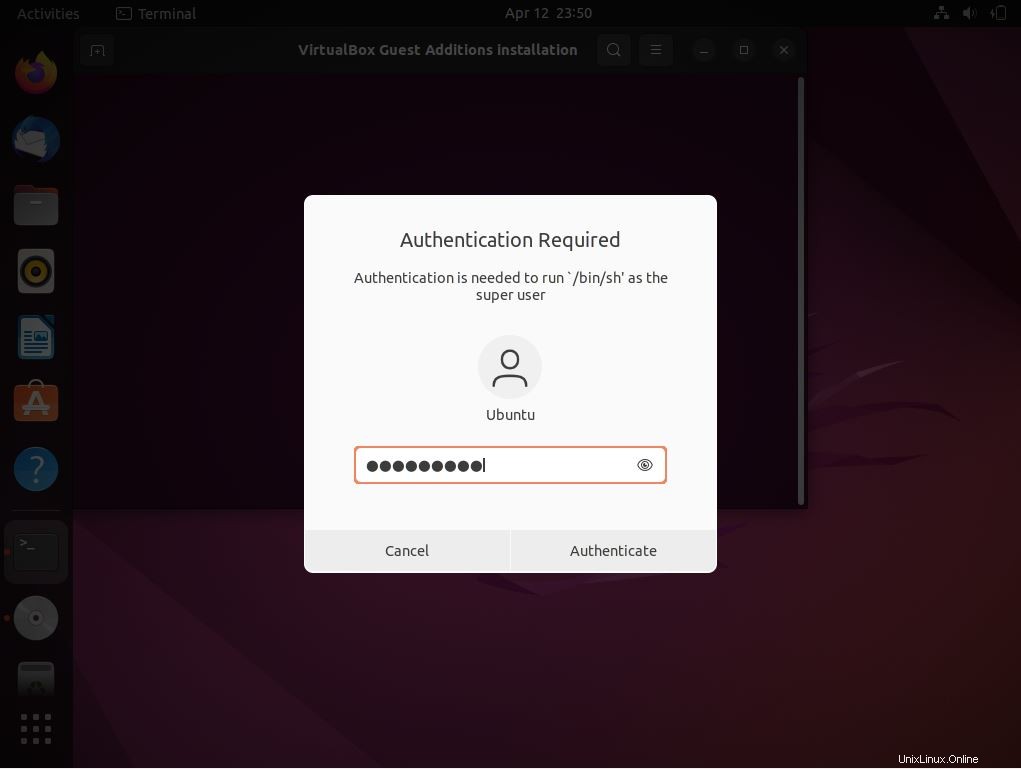
Als nächstes erhalten Sie ein Fenster, in dem Sie ein Passwort eingeben müssen, um die Installation zu autorisieren.
Noch bevor die Installation abgeschlossen ist, erhält Ihr System eine Vollbildansicht, die bestätigt, dass die Installation erfolgreich war.
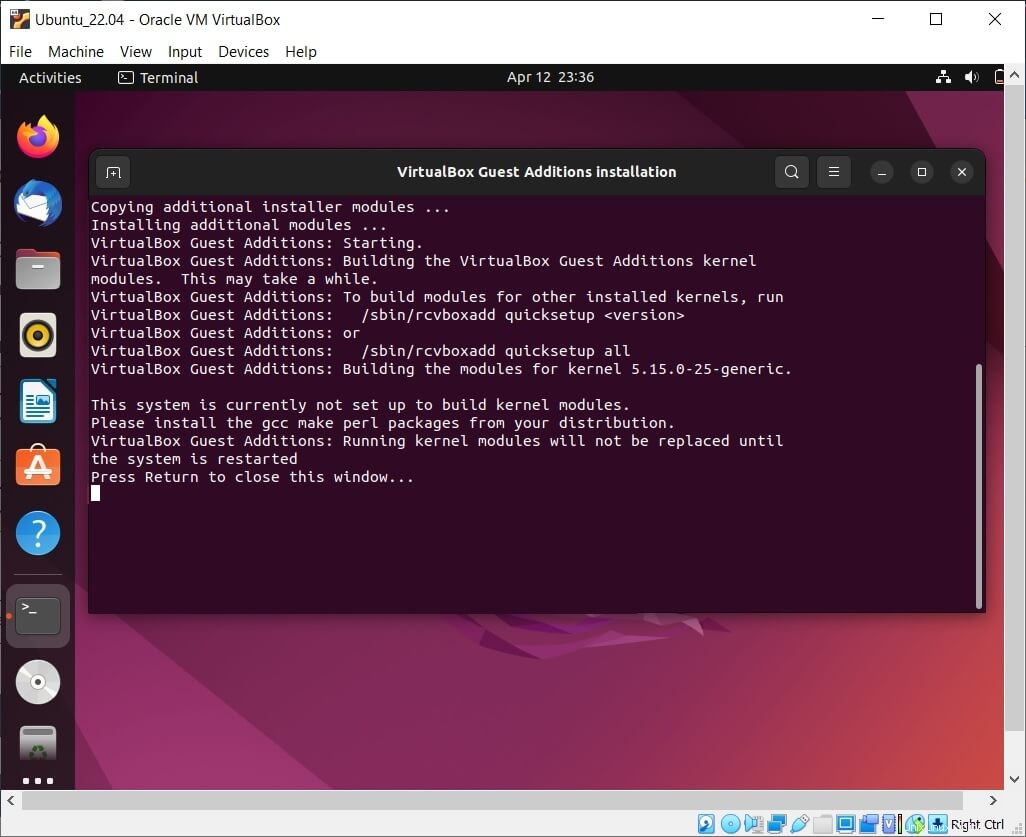
Abschließend können Sie das System neu starten, um die Installation abzuschließen.
Wenn sich die Bildschirmauflösung Ihres VM-Gasts nicht an die Größe des VirtualBox-Fensters anpasst, versuchen Sie, auf die Schaltfläche zum Maximieren und Minimieren des VM-Fensters zu klicken.
Schlussfolgerung
Das ist alles. Ich hoffe, Sie haben Gasterweiterungen auf Ubuntu 20.04 installiert. Bitte teilen Sie uns Ihr Feedback im Kommentarbereich mit.