Das volle Potenzial von VirtualBox wird mit der Installation des VirtualBox Guest Additions-Pakets freigesetzt.
Das Paket verbessert und erweitert die Leistung Ihrer virtuellen Maschine in der VirtualBox. Es unterstützt die Mauszeiger-Integration und eine gemeinsame Zwischenablage zwischen der Linux-VM und Ihrem Host-Rechner.
VirtualBox Guest Additions auf Fedora 30 installieren
Bevor Sie mit der eigentlichen Installation beginnen, stellen Sie mit den folgenden Befehlen sicher, dass Ihr System vollständig aktualisiert ist:
sudo dnf update sudo dnf upgrade
Schritt 1) Stellen Sie sicher, dass Sie den neuesten verfügbaren Kernel für Ihren Fedora verwenden.
dnf update kernel*
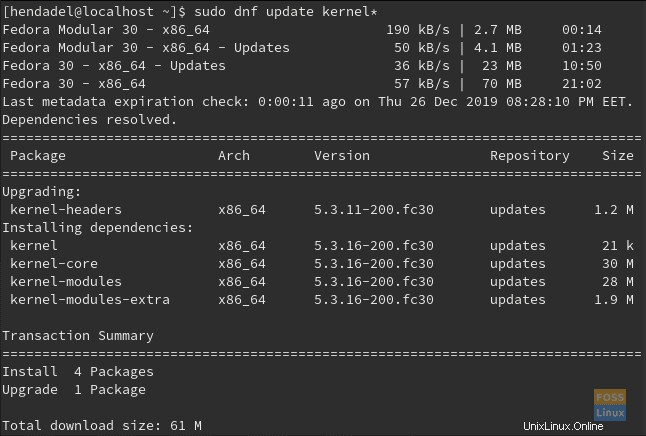
Schritt 2) Starten Sie Ihren Fedora-Rechner neu, um die Änderungen zu übernehmen, führen Sie den Neustartbefehl in Ihrem Terminal aus und Ihr Computer wird automatisch neu gestartet.
reboot
Schritt 3. Installieren Sie nach dem Start Ihres Systems die folgenden erforderlichen Pakete über das Fedora-Terminal.
dnf install gcc kernel-devel kernel-headers dkms make bzip2 perl libxcrypt-compat
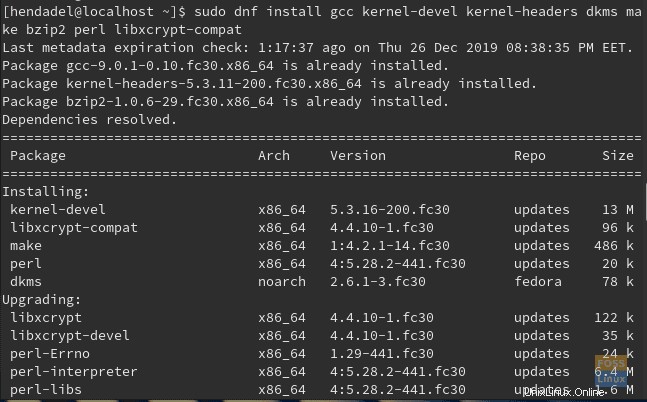
Schritt 4) Fügen Sie die Umgebungsvariable des Kernel-Verzeichnisses hinzu.
KERN_DIR=/usr/src/kernels/`uname -r`

Schritt 5) Exportieren Sie die Umgebungsvariable des Kernel-Verzeichnisses.
export KERN_DIR

Schritt 6) Lassen Sie uns nun die Virtual Box Guest Additions mounten. Klicken Sie im oberen Menü Ihrer laufenden virtuellen Maschine auf Geräte Menü und wählen Sie CD-Image für Gasterweiterungen installieren .
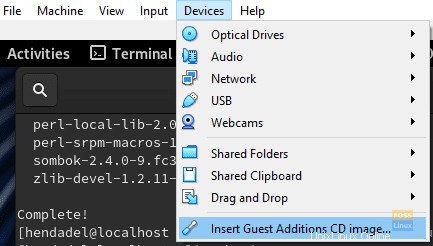
Schritt 7) Das Paket sollte automatisch ausgeführt werden, wie unten gezeigt. Klicken Sie auf Ausführen Schaltfläche, um die Installation der Virtual Box Guest Additions zu starten.
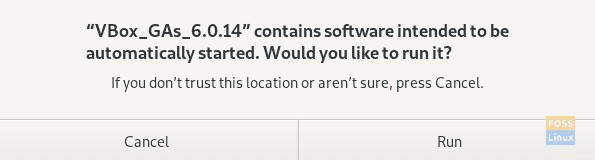
Schritt 8) Authentifizierung ist erforderlich, verwenden Sie Ihr sudo-Passwort, um fortzufahren.
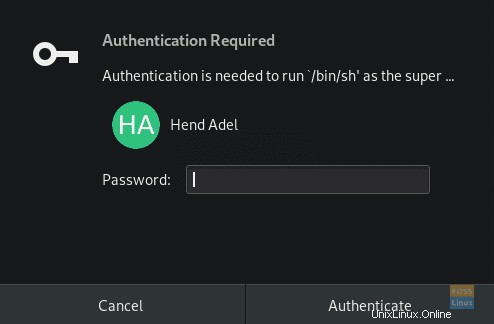
Schritt 9) Das Paket sollte installiert werden.

Schritt 10) Endlich sollten Sie eine Nachricht wie die folgende finden.

Schritt 11) Starten Sie Ihren Computer neu, um die Änderungen zu übernehmen.
reboot
Schritt 12) Nachdem Ihr System neu gestartet wurde, können Sie mit dem folgenden Befehl überprüfen, ob die VirtualBox Guest Additions erfolgreich installiert wurden.
sudo lsmod | grep vbox
Herzlichen Glückwunsch, Sie haben nun die VirtualBox Guest Additions auf Ihrem Fedora-Rechner installiert.