In diesem Tutorial zeigen wir Ihnen, wie Sie Ubuntu 20.04 Focal Fossa in einer virtuellen VirtualBox-Maschine installieren. Sie können diesem Handbuch folgen, unabhängig davon, ob Sie Windows, Ubuntu oder eine andere Linux-Distribution verwenden. Die Konfiguration von VirtualBox und die Installation von Ubuntu 20.04 selbst bleiben auf verschiedenen Plattformen sehr konsistent.
Die Installation von Ubuntu in einer virtuellen Maschine ist eine großartige Möglichkeit, Anwendungen zu testen, ohne Software auf Ihrem Hostsystem installieren zu müssen. Es ist auch eine hervorragende Möglichkeit, Ubuntu selbst zu testen, wenn Sie es nicht bereits ausführen. Wenn Sie ein Windows 10-Benutzer sind, haben Sie auch die Möglichkeit, Ubuntu 20.04 zusammen mit Windows 10 (Dual-Boot) zu installieren, wenn Sie dies einer virtuellen Maschine vorziehen.
In diesem Tutorial lernen Sie:
- So konfigurieren Sie VirtualBox zum Hosten von Ubuntu 20.04
- So erstellen Sie eine virtuelle Ubuntu 20.04-Maschine
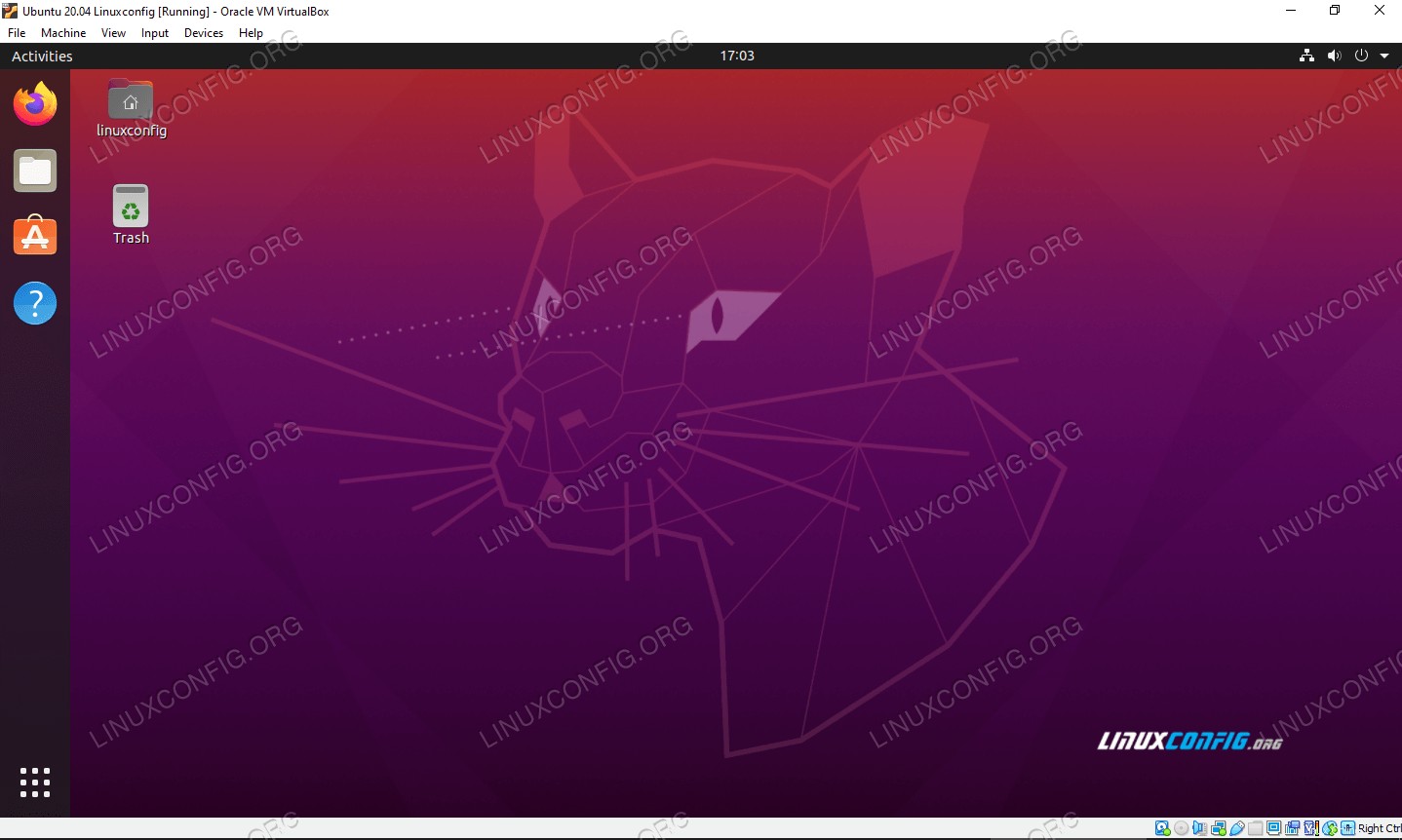 Ubuntu 20.04 Focal Fossa läuft auf einer virtuellen Maschine in VirtualBox
Ubuntu 20.04 Focal Fossa läuft auf einer virtuellen Maschine in VirtualBox | Kategorie | Anforderungen, Konventionen oder verwendete Softwareversion |
|---|---|
| System | Installiertes Ubuntu 20.04 oder aktualisiertes Ubuntu 20.04 Focal Fossa, Windows 10 oder die meisten anderen Linux-Distributionen |
| Software | VirtualBox |
| Andere | Privilegierter Zugriff auf Ihr Linux-System als root oder über sudo Befehl. |
| Konventionen | # – erfordert, dass bestimmte Linux-Befehle mit Root-Rechten ausgeführt werden, entweder direkt als Root-Benutzer oder durch Verwendung von sudo Befehl$ – erfordert, dass bestimmte Linux-Befehle als normaler, nicht privilegierter Benutzer ausgeführt werden |
Erste Schritte
Dieses Tutorial geht davon aus, dass Sie VirtualBox bereits installiert haben. Wenn nicht, haben wir eine Anleitung zur Installation von VirtualBox auf Ubuntu 20.04 Focal Fossa, der Sie folgen können, bevor Sie sich hier wieder treffen. Windows-Benutzer und andere, die Ubuntu nicht ausführen, können zu VirtualBox.org gehen und die neueste Version von VirtualBox für Ihr System herunterladen.
Die andere Sache, die Sie haben müssen, um loszulegen, ist das Ubuntu 20.04-Installationsabbild. Diese kommt in Form einer ISO-Datei. Lesen Sie unseren Leitfaden zum Herunterladen des ISO-Images von Ubuntu 20.04 Focal Fossa, um die gewünschte Kopie zu erhalten. Es enthält alle offiziellen Download-Links für Ubuntu 20.04 und die verschiedenen verfügbaren Desktop-Umgebungen. Laden Sie im Zweifelsfall einfach die Vanilla-Version „Ubuntu 20.04 LTS Desktop“ herunter.
Erstellen einer virtuellen Maschine unter Ubuntu
Sie werden feststellen, dass die Screenshots in diesem Abschnitt auf einem Ubuntu-System aufgenommen wurden. Selbst wenn Sie eine andere Linux-Distribution oder Windows 10 verwenden, sind die Menüs und Eingabeaufforderungen alle ziemlich identisch. Was auch immer Ihr Host-Betriebssystem ist, Sie können uns folgen.
- Öffnen Sie VirtualBox über das Startmenü oder den Anwendungsstarter Ihres Systems.
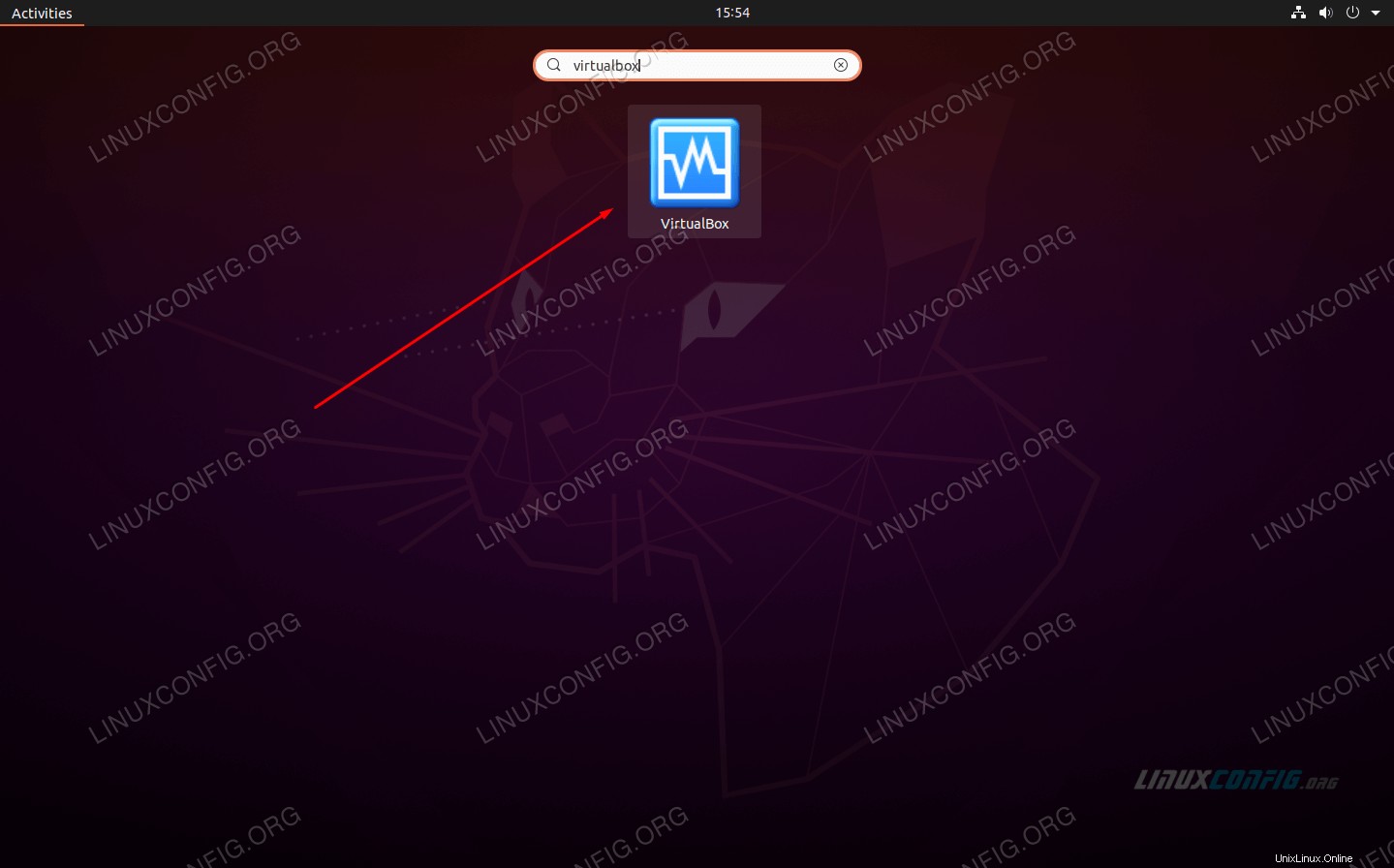 Öffnen Sie VirtualBox
Öffnen Sie VirtualBox - Jetzt können wir mit der Erstellung einer neuen virtuellen Maschine beginnen, indem wir auf die Schaltfläche „Neu“ klicken.
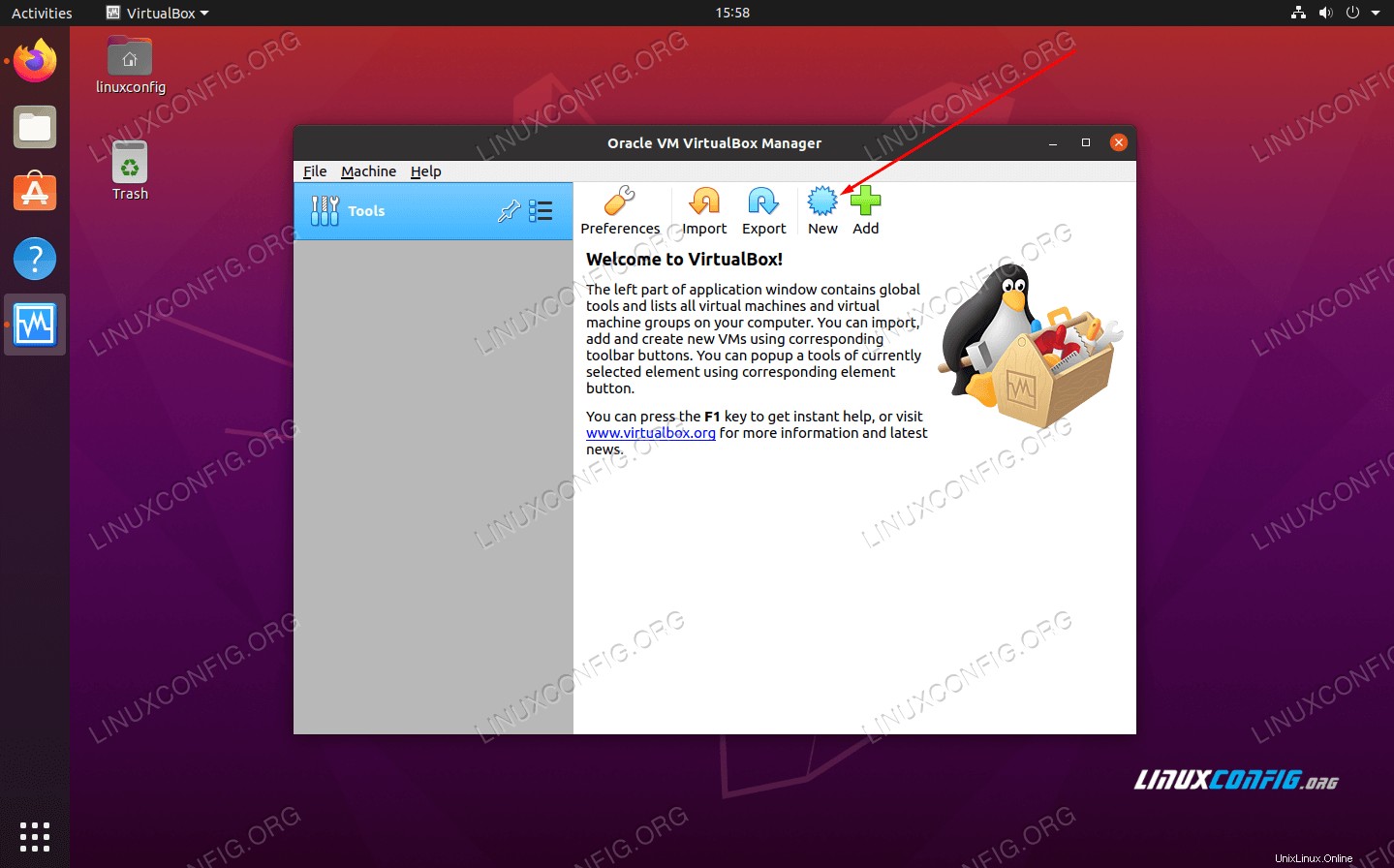 Klicken Sie auf Neu, um mit der Erstellung einer neuen Maschine zu beginnen
Klicken Sie auf Neu, um mit der Erstellung einer neuen Maschine zu beginnen - Jetzt müssen Sie die neue virtuelle Maschine benennen, einen Speicherort auswählen und sicherstellen, dass „Typ“ und „Version“ korrekt ausgefüllt sind, wie im Screenshot unten zu sehen. Klicken Sie dann auf „Weiter“, um fortzufahren.
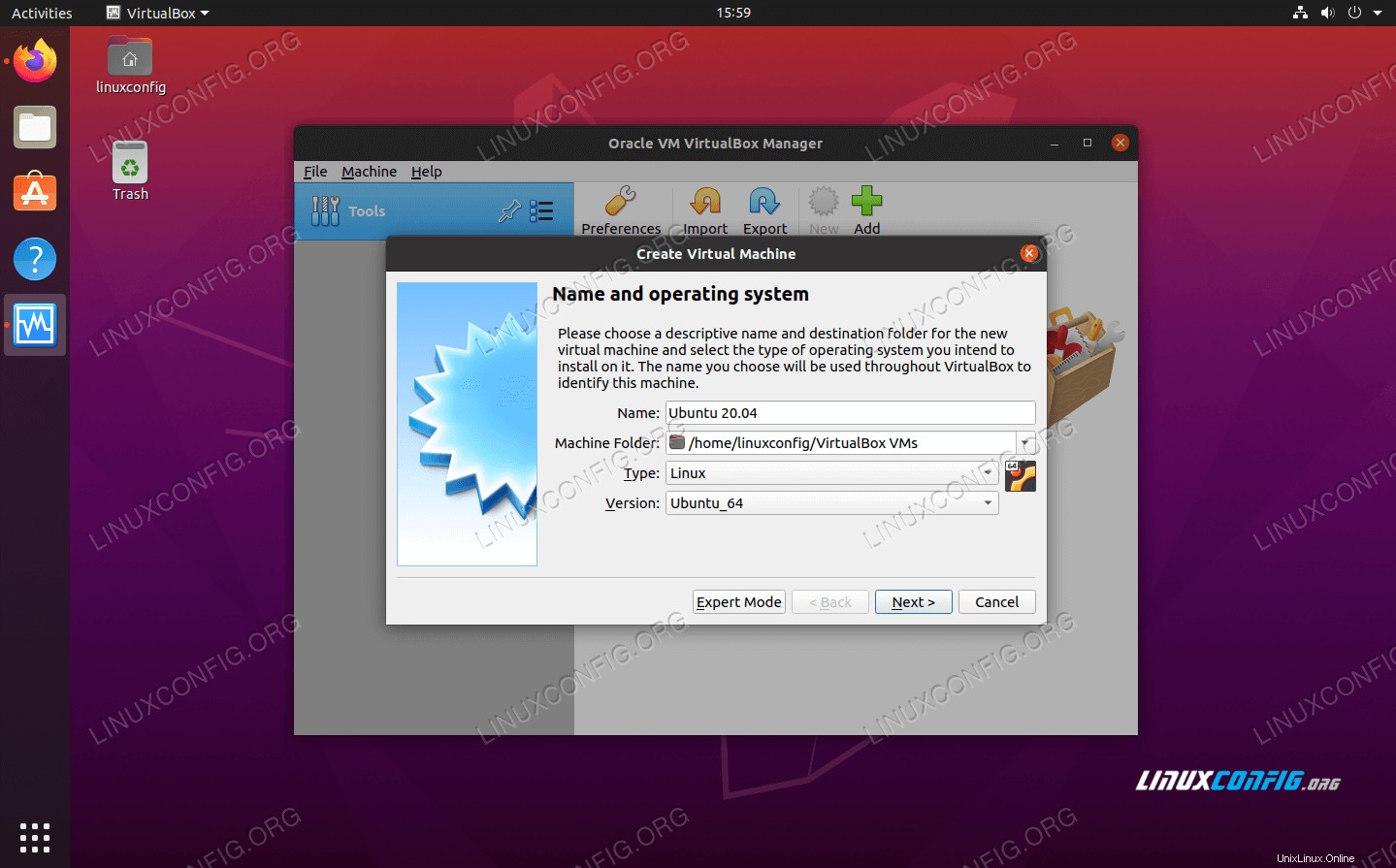 Benennen Sie Ihre virtuelle Maschine und wählen Sie den richtigen Typ aus
Benennen Sie Ihre virtuelle Maschine und wählen Sie den richtigen Typ aus - Auf diesem Bildschirm wählen Sie aus, auf wie viel Arbeitsspeicher Ihres Systems der Gastcomputer Zugriff haben soll. Laut VirtualBox beträgt der empfohlene zuzuweisende Speicher 1024 MB (1 GB) für Ubuntu. Aus Erfahrung kann ich Ihnen sagen, dass 2048 MB (2 GB) viel besser sind und für mehr Stabilität sorgen. Wenn Sie das zusätzliche Gigabyte entbehren können, empfehlen wir, 2 GB statt nur 1 GB zuzuweisen. Treffen Sie in jedem Fall Ihre Auswahl und klicken Sie dann auf „Weiter“.
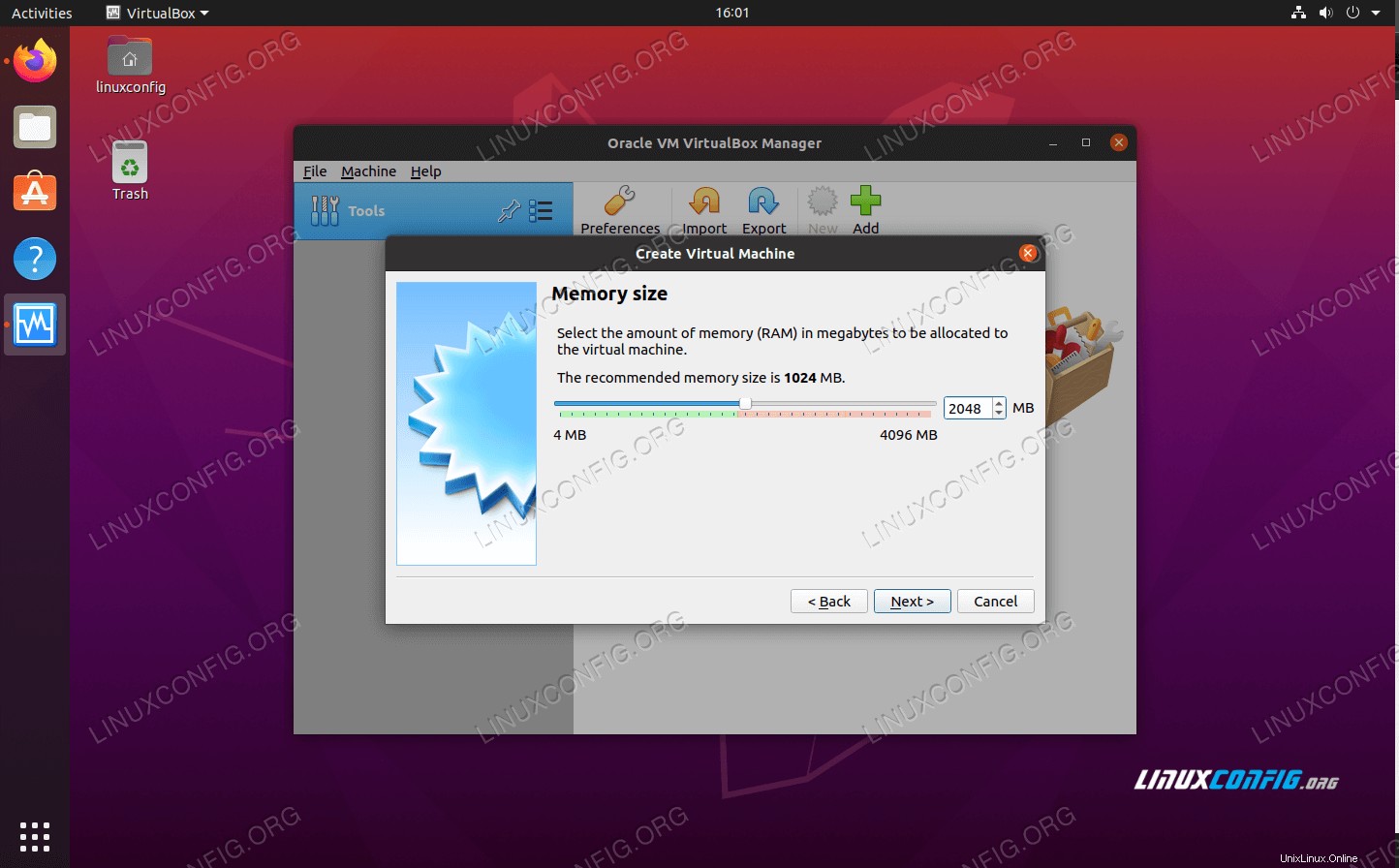 Wählen Sie die RAM-Menge aus, die Sie zuweisen möchten
Wählen Sie die RAM-Menge aus, die Sie zuweisen möchten - VirtualBox fragt nun, ob Sie die virtuelle Festplatte jetzt erstellen möchten und welche Größe sie haben soll. VirtualBox empfiehlt 10 GB. Dies ist in Ordnung, es sei denn, Sie planen, viel Software zu installieren oder viele Dateien zu speichern. Sie kann später jederzeit geändert werden, wenn Sie entscheiden, dass Sie mehr Speicherplatz benötigen. Wählen Sie „Jetzt eine virtuelle Festplatte erstellen“ und klicken Sie auf „Erstellen“, um Ihre gesamte Konfiguration abzuschließen.
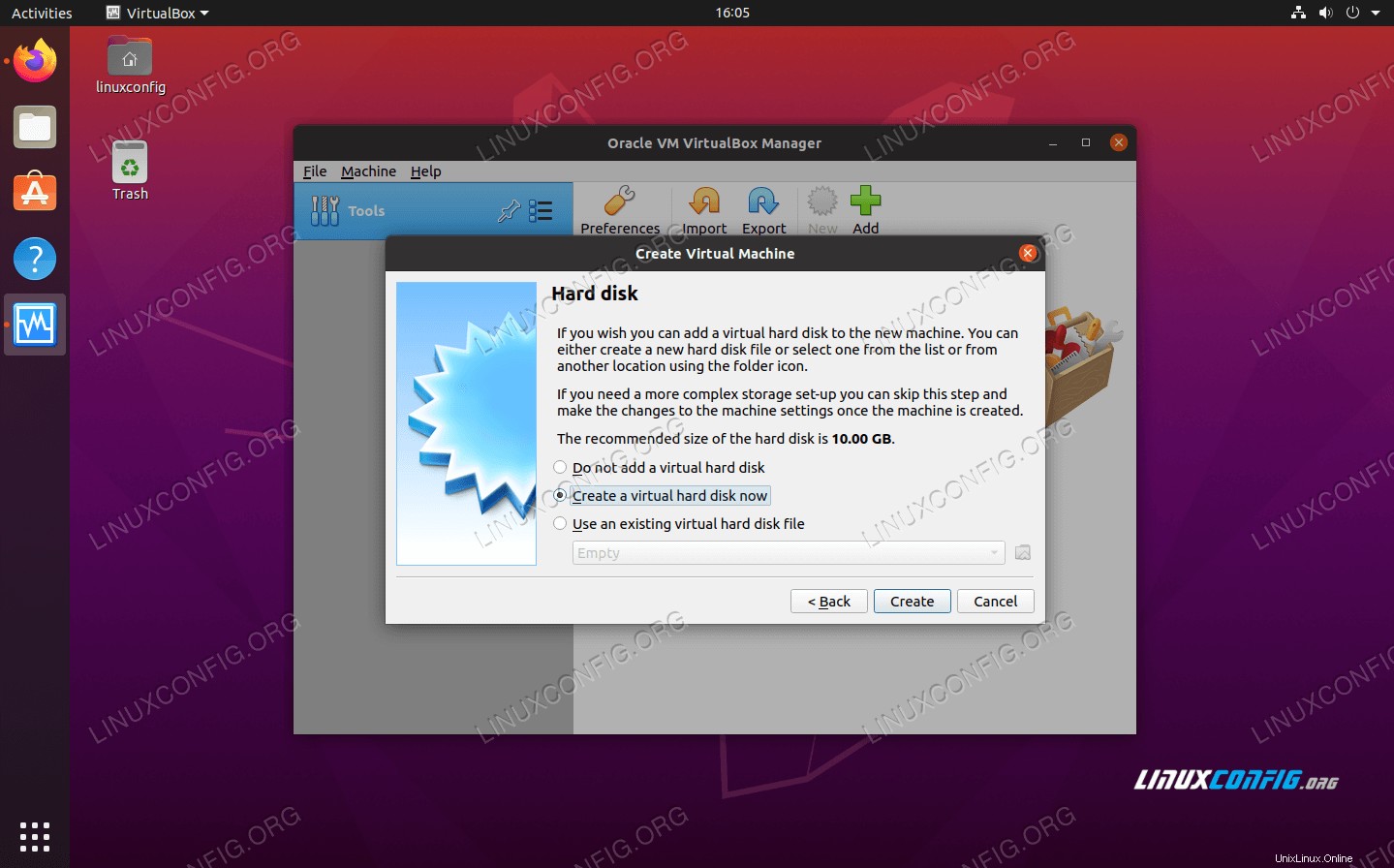 Wählen Sie, dass die virtuelle Festplatte jetzt erstellt werden soll
Wählen Sie, dass die virtuelle Festplatte jetzt erstellt werden soll - Für den Festplattendateityp ist die Standardauswahl von VDI gut. Weiter klicken."
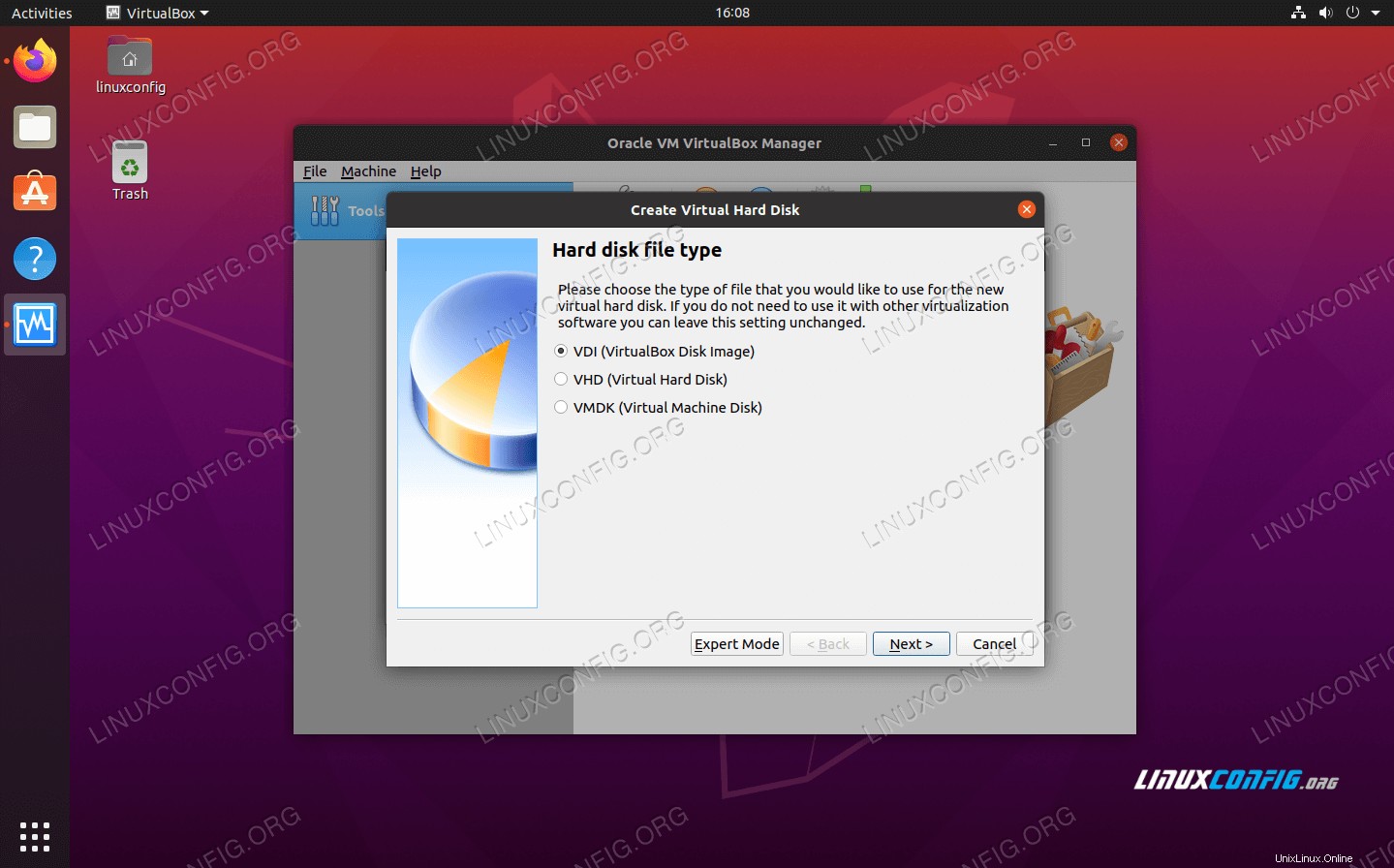 Erstellen Sie ein virtuelles VDI-Festplatten-Image
Erstellen Sie ein virtuelles VDI-Festplatten-Image - Es ist nicht sehr sinnvoll, eine virtuelle Festplatte mit fester Größe zu erstellen, da dies mehr Speicherplatz auf Ihrer Festplatte beansprucht, als notwendigerweise benötigt wird. Sofern Sie keine besonderen Umstände haben, die eine Festplatte mit fester Größe erfordern, lassen Sie die Standardoption „Dynamisch zugewiesen“ ausgewählt und klicken Sie auf „Weiter“.
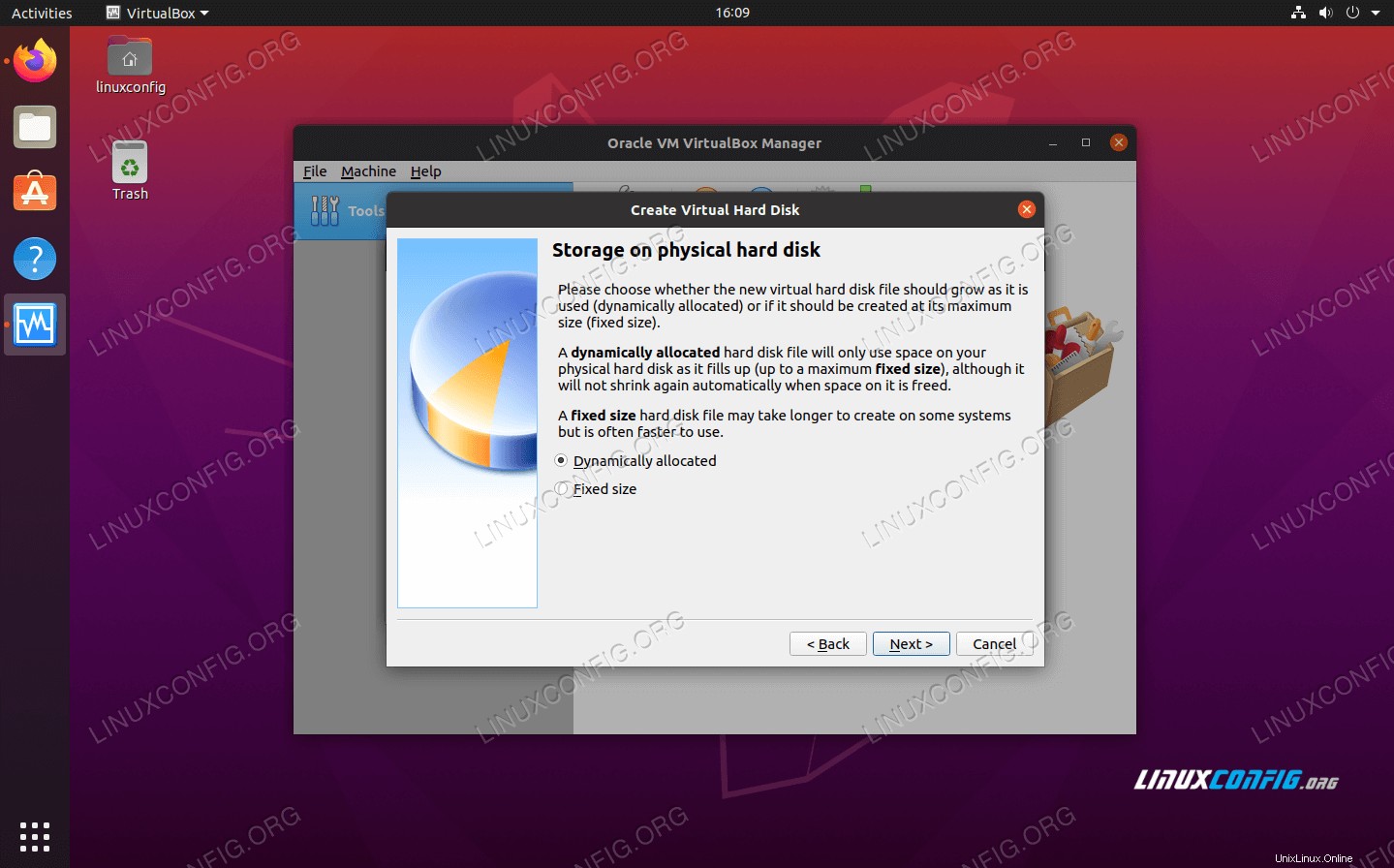 Wählen Sie ein dynamisch zugewiesenes virtuelles Laufwerk aus
Wählen Sie ein dynamisch zugewiesenes virtuelles Laufwerk aus - Wählen Sie die Größe der Festplatte. Wie wir bereits gesagt haben, werden 10 GB wahrscheinlich für die Mehrheit der Benutzer in Ordnung sein. Dies ist auch Ihre Gelegenheit, den Pfad zur Festplatte auszuwählen. Die überwiegende Mehrheit der Benutzer tut gut daran, diese Einstellungen einfach in Ruhe zu lassen und auf „Erstellen“ zu klicken.
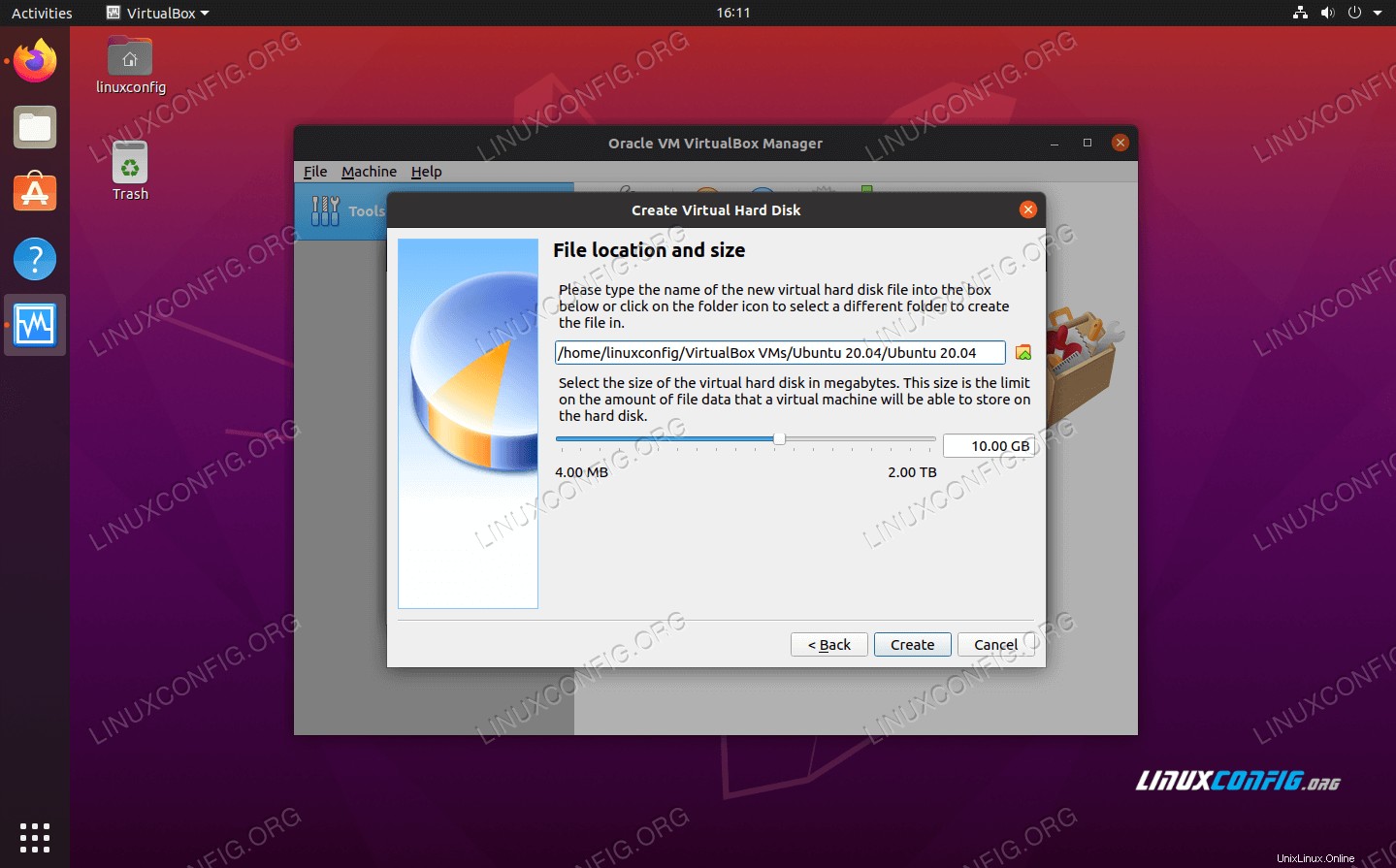 Wählen Sie die Speicherkapazität für Ihre virtuelle Festplatte aus
Wählen Sie die Speicherkapazität für Ihre virtuelle Festplatte aus - Nachdem wir unsere Umgebung erstellt haben, können wir Ubuntu 20.04 auf der virtuellen Maschine installieren. Sie können Ihren neu erstellten Computer markieren und auf „Start“ klicken, um ihn zu starten.
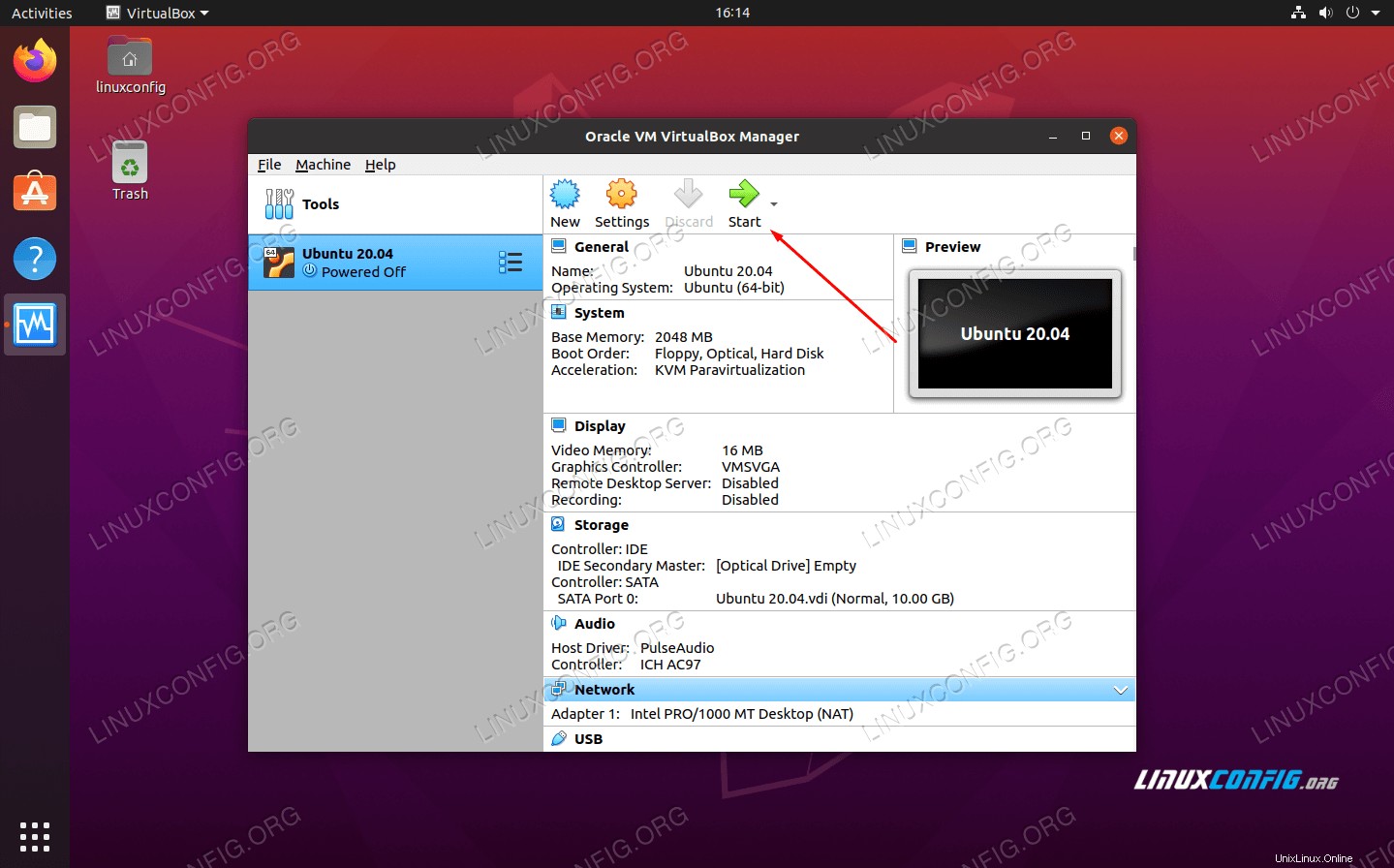 Starten Sie die virtuelle Maschine
Starten Sie die virtuelle Maschine - Da derzeit kein Betriebssystem installiert ist, fordert uns VirtualBox auf, eine ISO-Datei auszuwählen, von der gebootet werden soll. Klicken Sie auf das kleine Durchsuchen-Symbol (siehe Abbildung unten), um das Ubuntu 20.04-ISO-Image auszuwählen, das wir zuvor heruntergeladen haben.
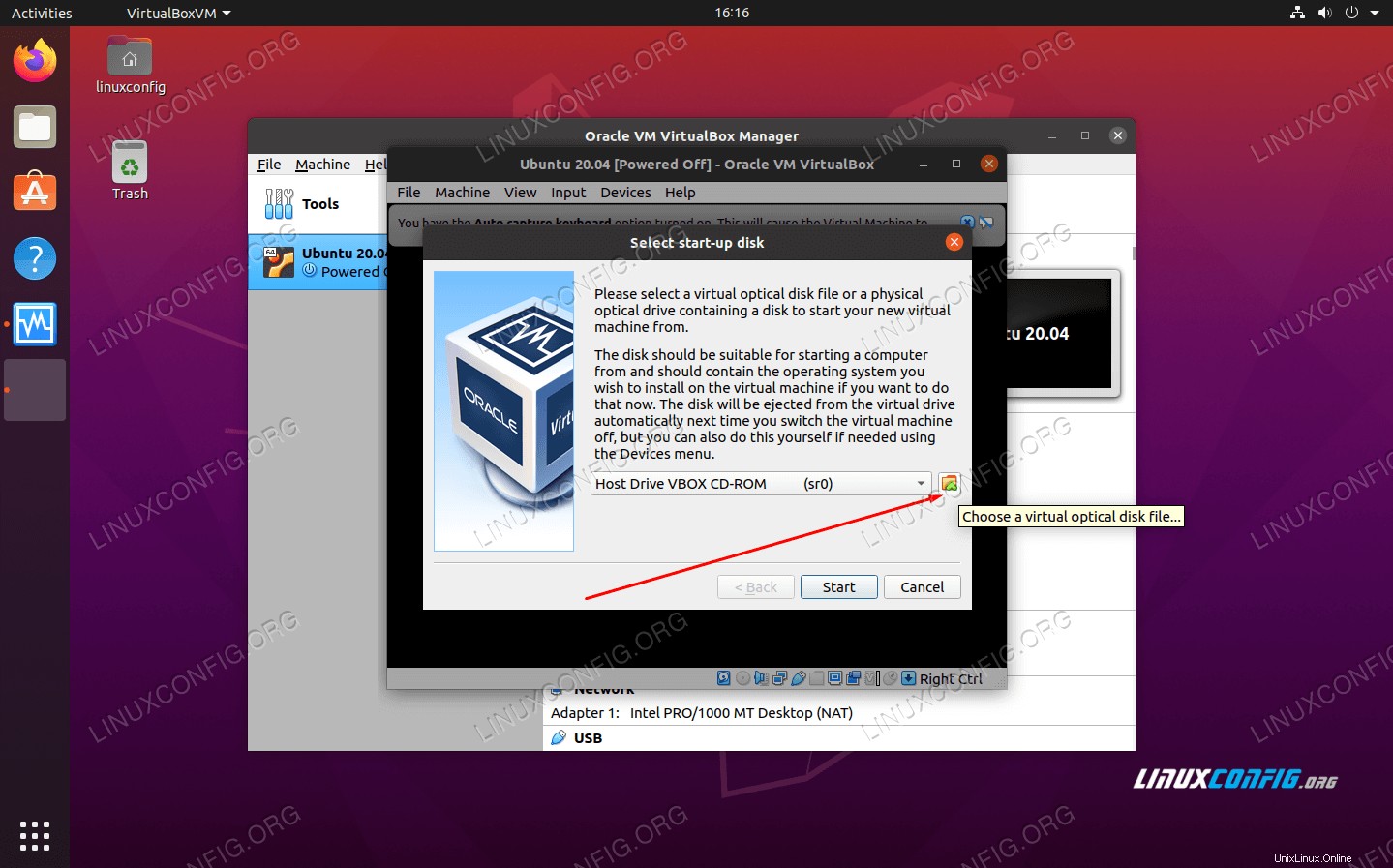 Wählen Sie eine virtuelle optische Laufwerksdatei aus
Wählen Sie eine virtuelle optische Laufwerksdatei aus - Klicken Sie im Optical Disk Selector-Menü auf „Hinzufügen“.
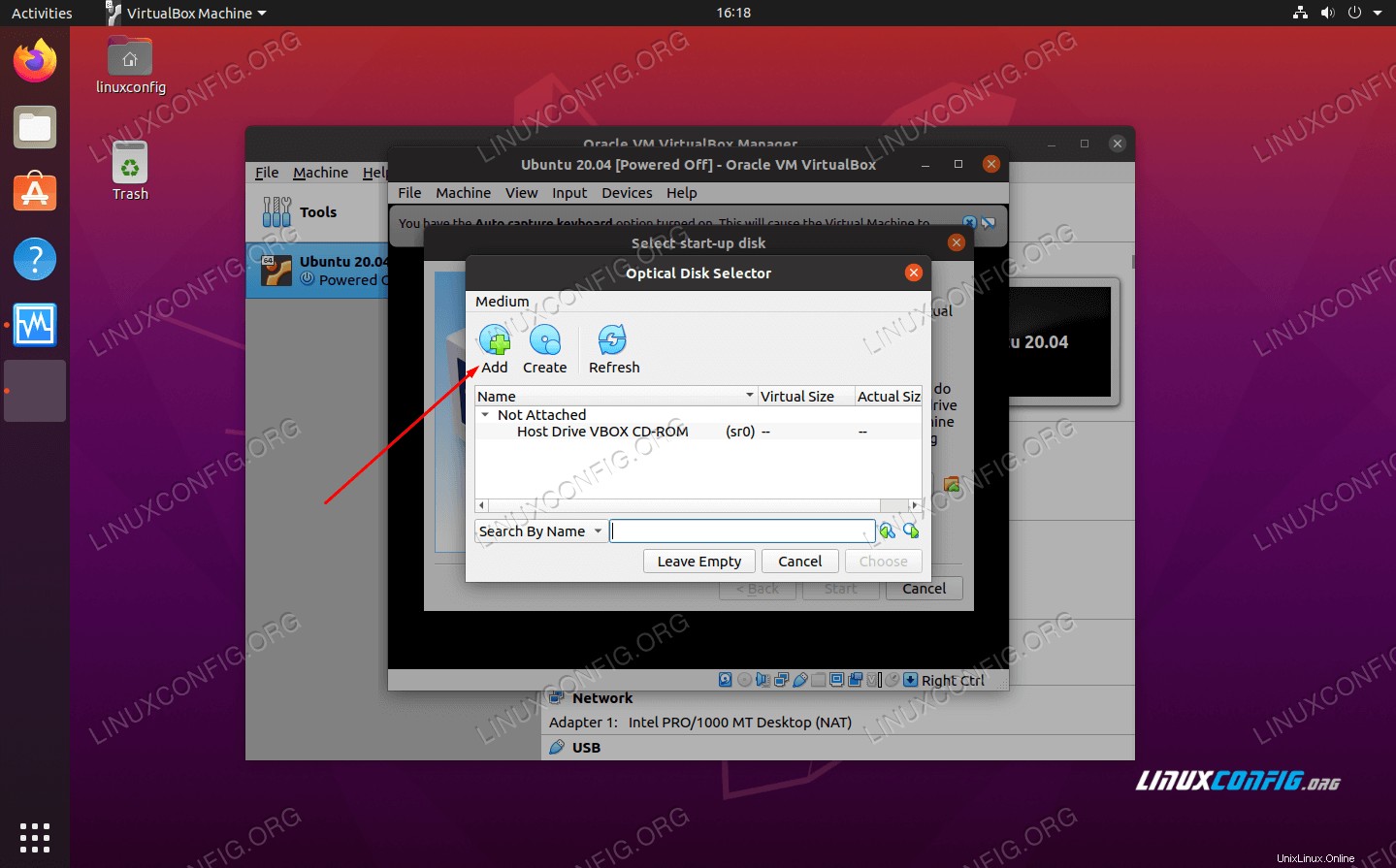 Fügen Sie das ISO-Installationsabbild für Ubuntu 20.04 hinzu
Fügen Sie das ISO-Installationsabbild für Ubuntu 20.04 hinzu - Navigieren Sie zu dem Ort, an dem Sie das ISO-Image von Ubuntu 20.04 heruntergeladen haben, markieren Sie es und klicken Sie auf „Öffnen“.
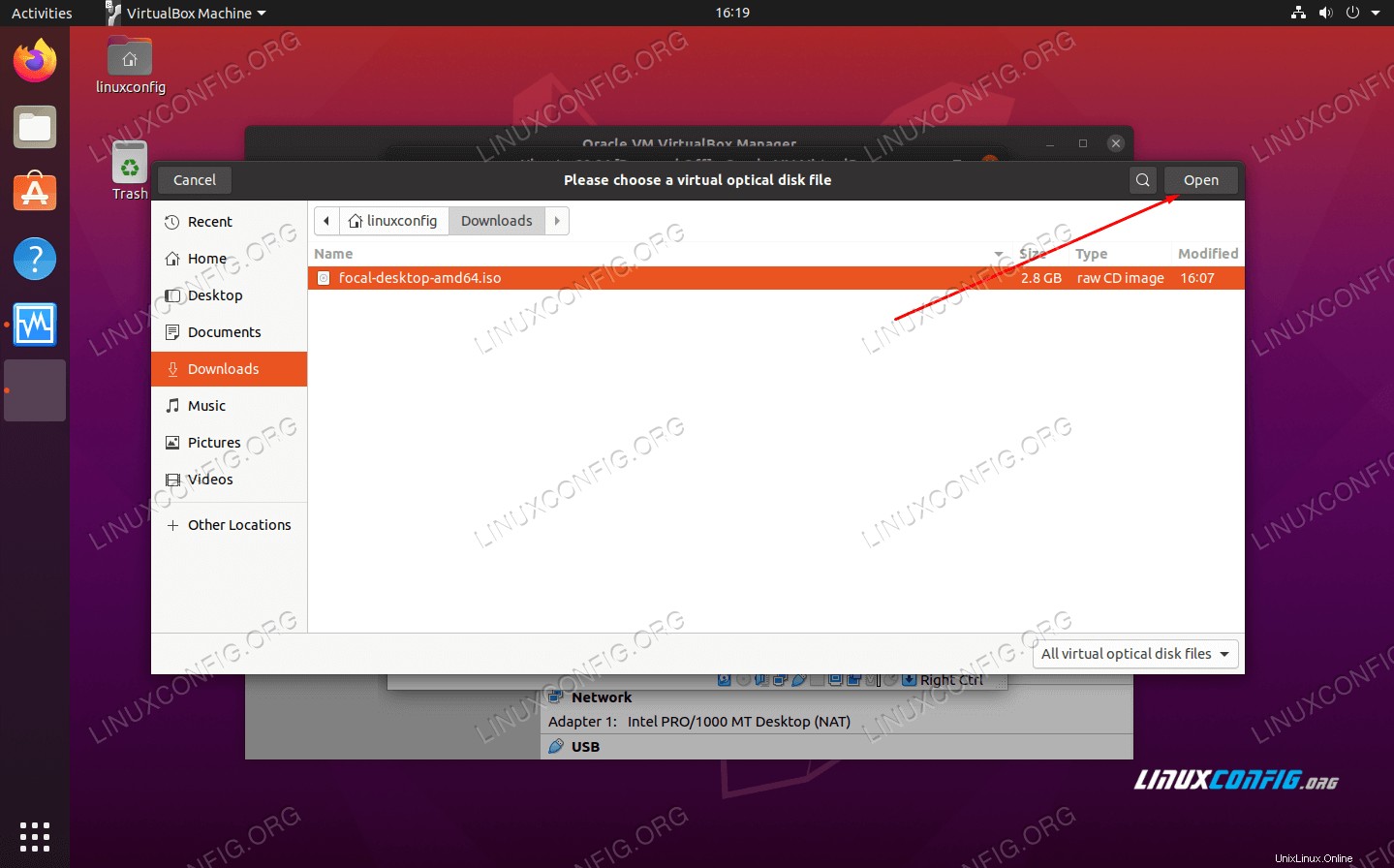 Navigieren Sie zu dem heruntergeladenen ISO-Image
Navigieren Sie zu dem heruntergeladenen ISO-Image - Klicken Sie nun im Optical Disk Selector auf „Choose“.
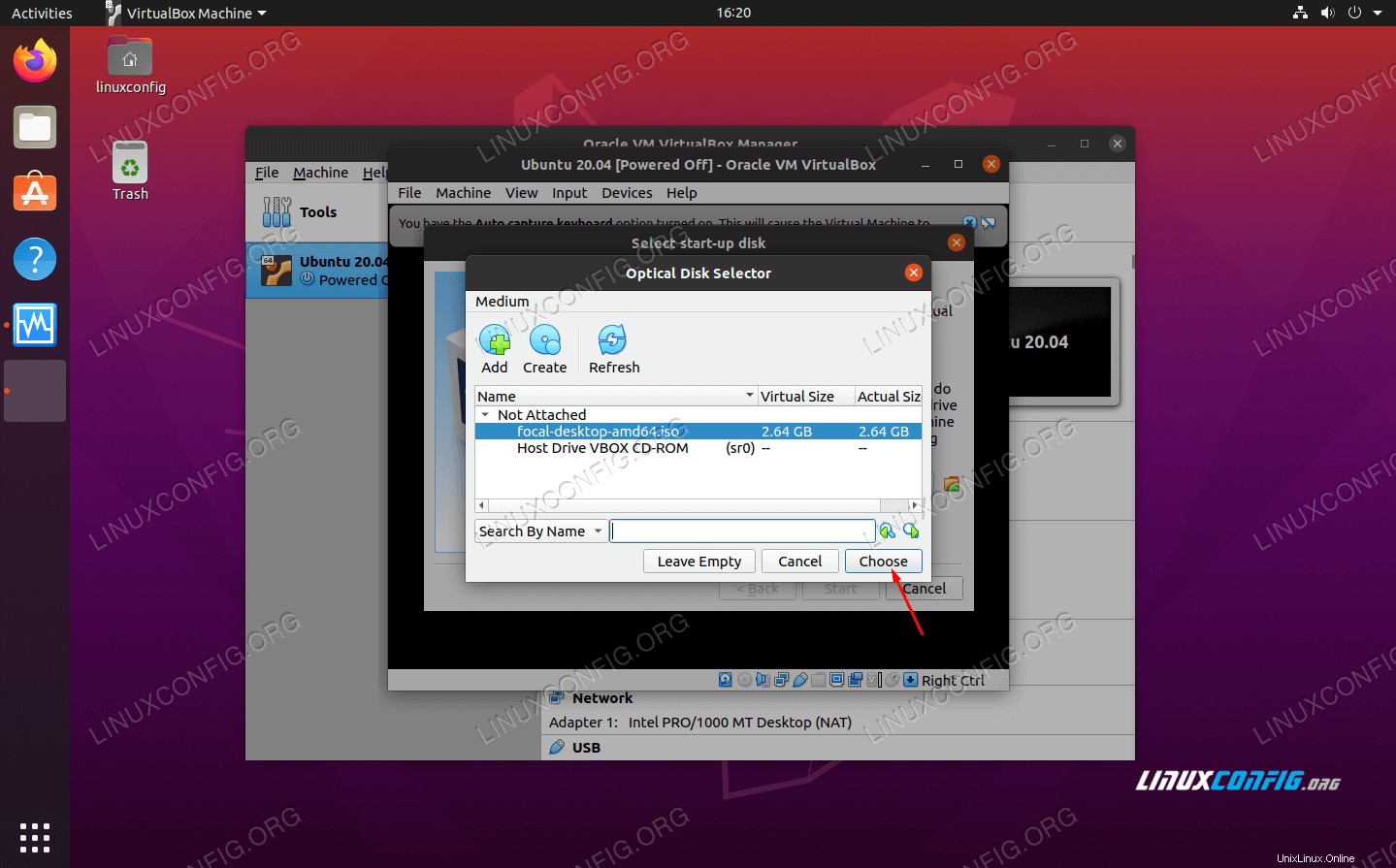 Wählen Sie das ISO-Image aus, um davon zu booten
Wählen Sie das ISO-Image aus, um davon zu booten - Klicken Sie abschließend auf „Erstellen“, um in die Ubuntu 20.04-Installation zu booten.
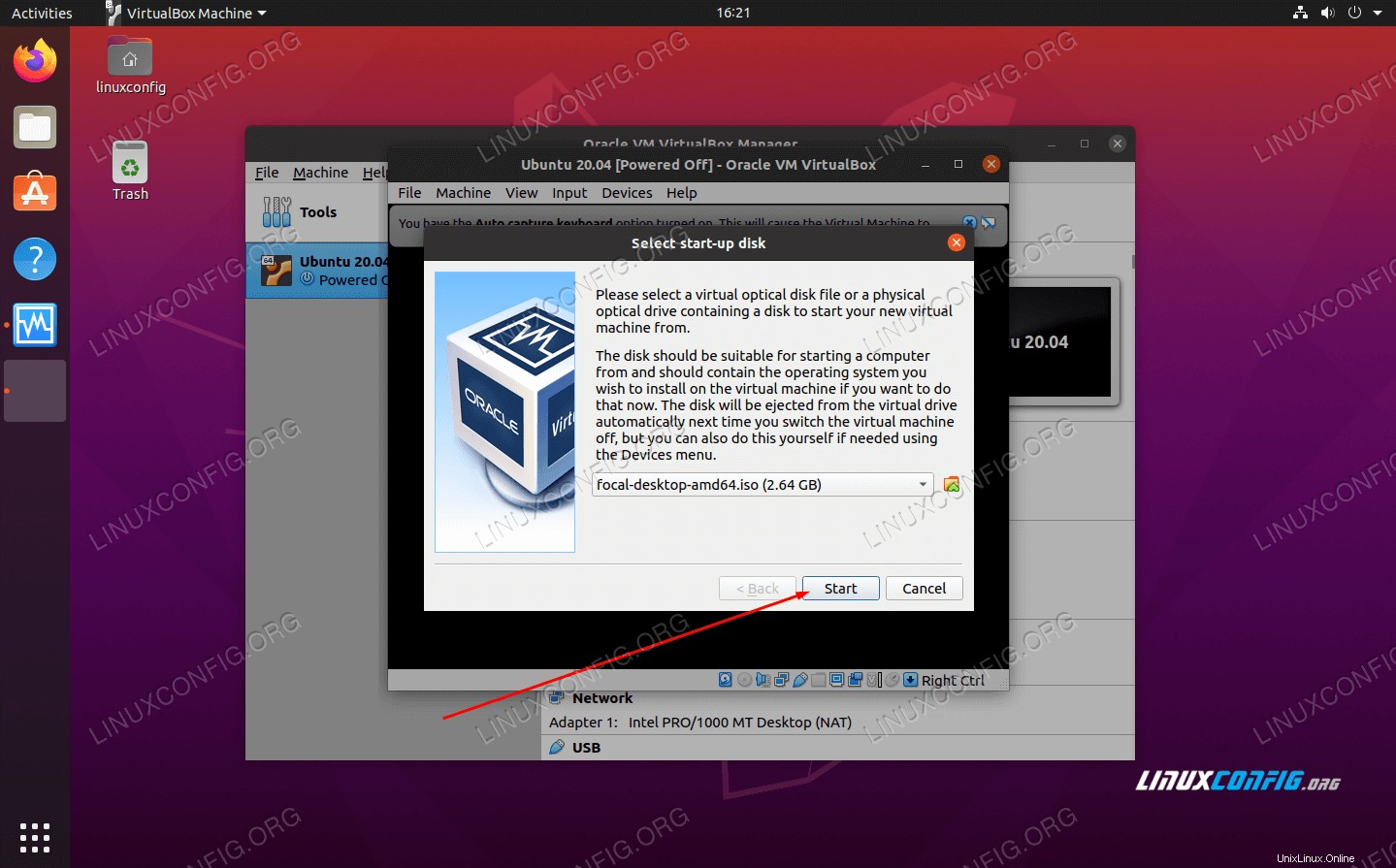 Endlich können wir die virtuelle Maschine starten und von der Ubuntu ISO booten
Endlich können wir die virtuelle Maschine starten und von der Ubuntu ISO booten
Ab diesem Zeitpunkt installieren Sie Ubuntu 20.04 genau wie auf einem physischen Computer. Wir haben eine weitere Anleitung zur Installation von Ubuntu 20.04 Focal Fossa Desktop, falls Sie dabei Hilfe benötigen.
Schlussfolgerung
Virtualisierung ist eine großartige Möglichkeit, ein zweites System ohne zusätzliche Hardware zu betreiben. VirtualBox macht dies mit seiner eleganten Benutzeroberfläche und umfangreichen Konfigurationsoptionen einfach. Eine virtualisierte Version von Ubuntu 20.04 gibt Ihnen viel Flexibilität, um Anwendungen zu testen oder eine von Ihrem Hostsystem getrennte Umgebung zu verwalten.
Weitere Informationen finden Sie in unserem Leitfaden zur Installation von Gasteditionen auf einer virtuellen Ubuntu-Maschine, da dies wahrscheinlich das erste ist, was Sie tun möchten, nachdem Sie Ihre virtuelle Ubuntu-Maschine eingerichtet und ausgeführt haben. Außerdem möchte ich vielleicht das VirtualBox Extension Pack installieren, um eine zusätzliche Virtualbox-Funktionalität zu erhalten.