Ubuntu 22.04 ist die neueste langfristig unterstützte Desktop-Betriebssystemversion von Canonical, die am 21. April 2022 veröffentlicht wurde.
Ubuntu ist eines der beliebtesten Betriebssysteme für Desktop-Benutzer und Neulinge, die gerne das Linux-Betriebssystem in die Hand nehmen.
Canonical veröffentlicht alle sechs Monate neue Ubuntu-Versionen mit kostenlosem Support für neun Monate, und jede vierte Version erhält langfristigen Support, bis zu fünf Jahre ab dem Veröffentlichungsdatum.
Ubuntu 22.04 LTS wird bis 2027 unterstützt.
Neue Funktionen in Ubuntu 22.04
- Nvidia-Treiber für ARM64
- GNOME 42
- Farbauswahl für dunkle und helle Stile im Yaru-Design
- OpenSSL 3.0
- Es wird mit dem Linux-Kernel 5.15 geliefert
LESEN: Neue Funktionen von Ubuntu 22.04 LTS
Systemanforderungen
Stellen Sie sicher, dass Ihr System die Anforderungen zum Ausführen von Ubuntu 22.04 erfüllt.
- 2-GHz-Dual-Core-Prozessor oder besser
- 4 GB Arbeitsspeicher
- 25 GB Festplattenspeicher (frei)
- Entweder ein DVD-Laufwerk oder ein USB-Anschluss für das Installationsmedium
- Internetverbindung (nützlich, um Updates zu erhalten)
Upgrade von Ubuntu 20.04 auf Ubuntu 22.04 LTS
Wenn Sie ein Ubuntu 20.04-System haben und es auf Ubuntu 22.04 aktualisieren möchten, kommen Sie in ein paar Tagen hierher zurück, um einen Link zum Artikel zu erhalten.
LESEN: So aktualisieren Sie Ubuntu 20.04 auf Ubuntu 22.04 LTS
Probieren Sie Ubuntu 22.04 LTS VM-Images aus
Wenn Sie Ubuntu 22.04 ausprobieren möchten, ohne es auf Ihrem System zu installieren, verwenden Sie den folgenden Link, um Ubuntu 22.04 VirtualBox- und VMware-Images herunterzuladen.
Ubuntu 22.04 LTS VM-Images herunterladen
Installieren Sie Ubuntu 22.04 LTS (Jammy Jellyfish)
Ubuntu 22.04 unterstützt UEFI-Firmware mit aktiviertem sicherem Booten. Sie können also Ubuntu 22.04 problemlos auf UEFI-Systemen und Legacy-BIOS-Systemen installieren.
Schritt 1:Ubuntu 20.04 LTS ISO herunterladen
Laden Sie das Desktop-ISO-Image von Ubuntu 22.04 LTS von der Ubuntu-Website herunter.
Schritt 2:Erstellen Sie einen Live-USB / schreiben Sie eine bootfähige CD
Erstellen Sie eine bootfähige CD/DVD
Windows:
Schreiben Sie das heruntergeladene Ubuntu OS-Image mit Ihrem bevorzugten DVD-Brenner (Express Burn CD and DVD Burner Free) in Windows auf eine DVD.
Linux:
Ersetzen Sie /path/to/ubuntu-22.04-desktop-amd64.iso mit dem Pfad zur heruntergeladenen ISO-Datei.
growisofs -dvd-compat -Z /dev/sr0=/path/to/ubuntu-22.04-desktop-amd64.iso
Erstellen Sie ein bootfähiges USB-Laufwerk
Windows:
Verwenden Sie Rufus (BIOS- und UEFI-kompatibel), um bootfähige USB-Laufwerke zu erstellen.
Linux:
Ersetzen Sie /path/to/ubuntu-22.04-desktop-amd64.iso mit dem Pfad zur heruntergeladenen ISO-Datei und /dev/sdx mit Ihrem USB-Laufwerksnamen.
dd bs=4M if=/path/to/ubuntu-22.04-desktop-amd64.iso of=/dev/sdx status=progress oflag=sync
Schritt 3:Booten Sie von Live USB oder CD
Schalten Sie Ihr System ein und drücken Sie die Taste F2, F10, F12 oder DEL, um die Startreihenfolge zu ändern/auszuwählen.
Wählen Sie Booten von USB oder Wechseldatenträger und Booten von CD/DVD-ROM-Laufwerk, um vom USB-Laufwerk und der DVD zu booten.
Schritt 4:Vorbereiten der Installation von Ubuntu 22.04 LTS
Lassen Sie das Ubuntu-Image von selbst booten, bis Sie den Installationsbildschirm erhalten.
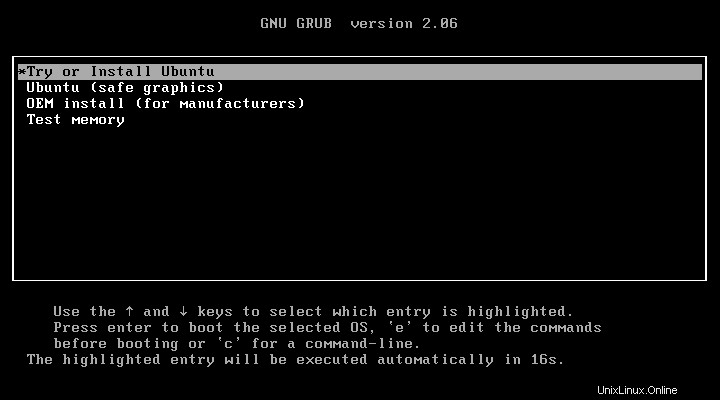
Sobald das System vollständig von Live USB oder DVD gebootet ist, wird das OS-Installationsfenster wie unten angezeigt.
Um Ubuntu 22.04 zu installieren, klicken Sie auf Ubuntu installieren.
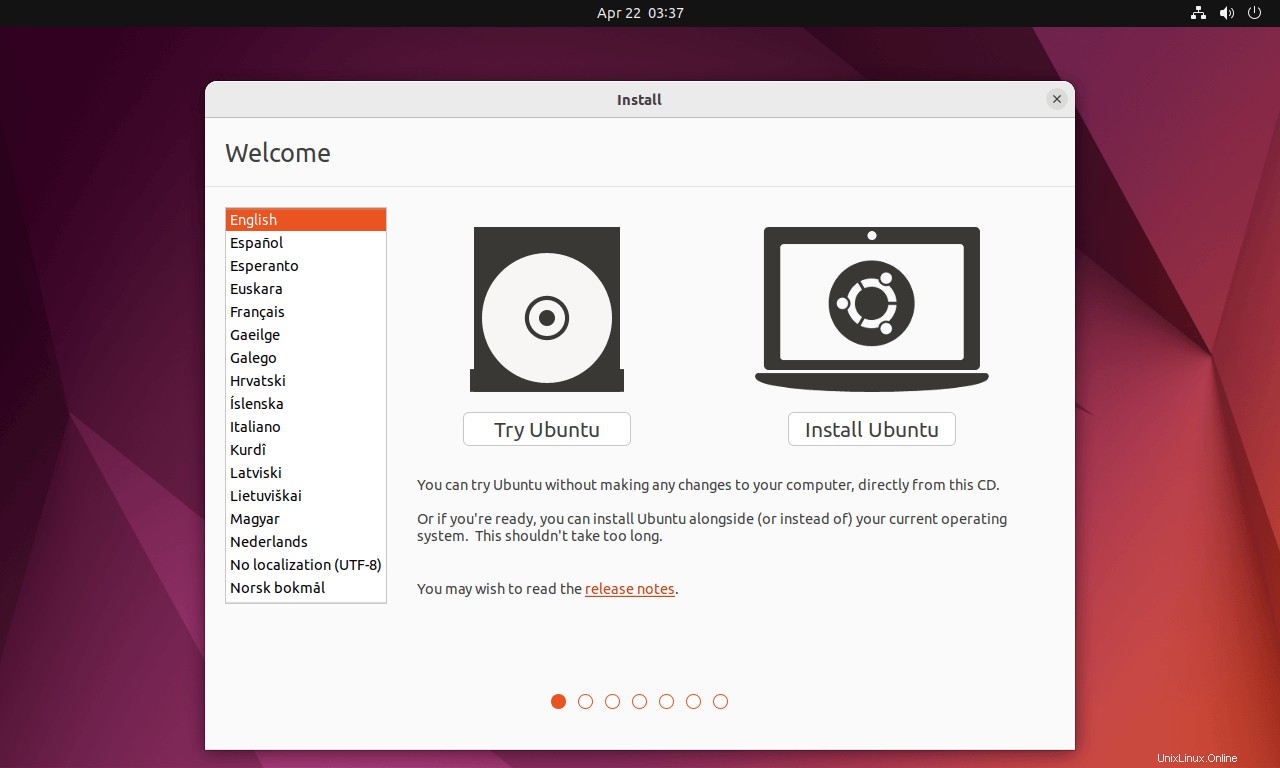
Wählen Sie Ihr Tastaturlayout aus. Wenn Sie sich bezüglich Ihres Tastaturlayouts nicht sicher sind, verwenden Sie die Option Tastaturlayout erkennen.
Sie können Ihr ausgewähltes Layout auch testen, indem Sie es in das Testtextfeld eingeben.
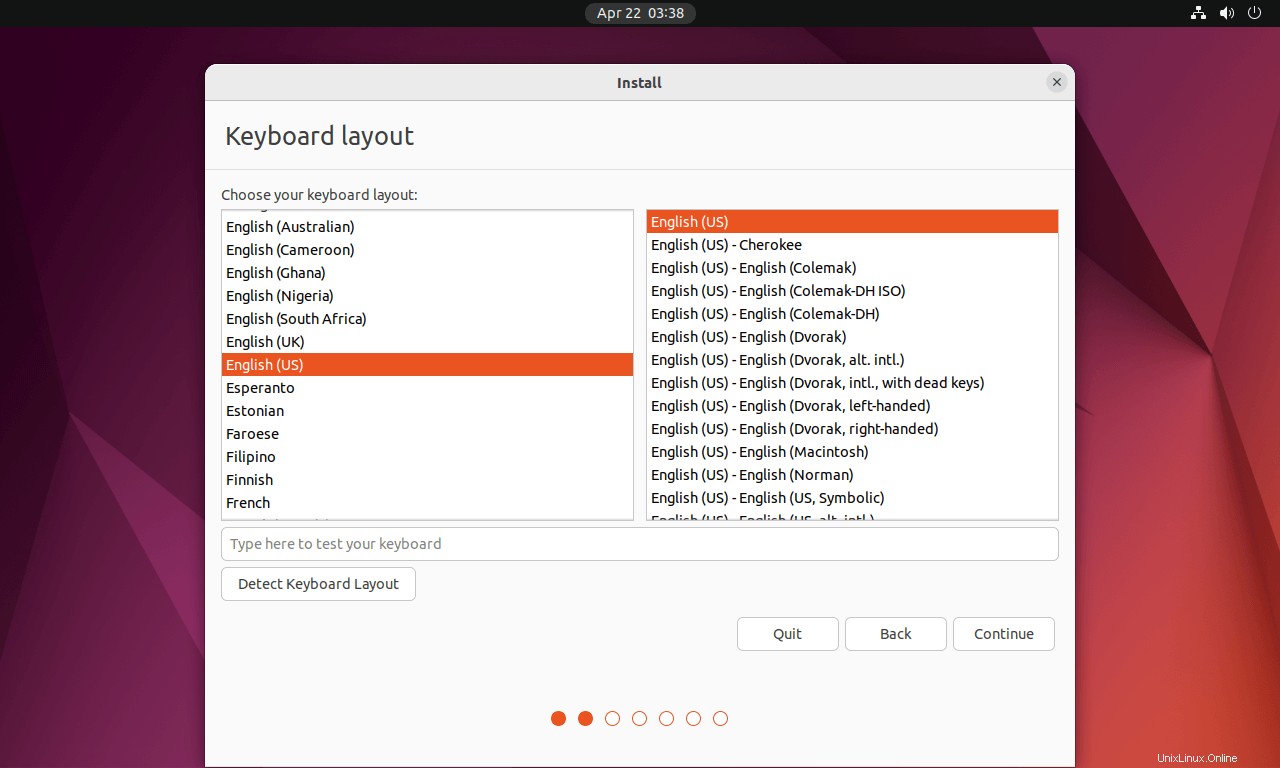
Schritt 5:Normale/minimale Installation
Auf diesem Bildschirm müssen Sie die Art der Ubuntu-Installation auswählen.
Normale Installation – Sie erhalten eine grafische Desktop-Umgebung mit normaler Software.
Minimale Installation – Sie erhalten eine Desktop-Umgebung mit einem Webbrowser und grundlegenden Verwaltungsdienstprogrammen.
Sie können entweder Updates und andere Software von Drittanbietern während der Installation von Ubuntu 22.04 installieren oder es so lassen (Sie können sie später installieren, wenn Sie möchten). Dies erfordert jedoch eine aktive Internetverbindung zu Ihrem System, und die Installation kann je nach herunterladbaren Inhalten etwas länger dauern.
Für diese Demo habe ich mich für die normale Ubuntu-Installation und nicht für die Installation von Updates entschieden.
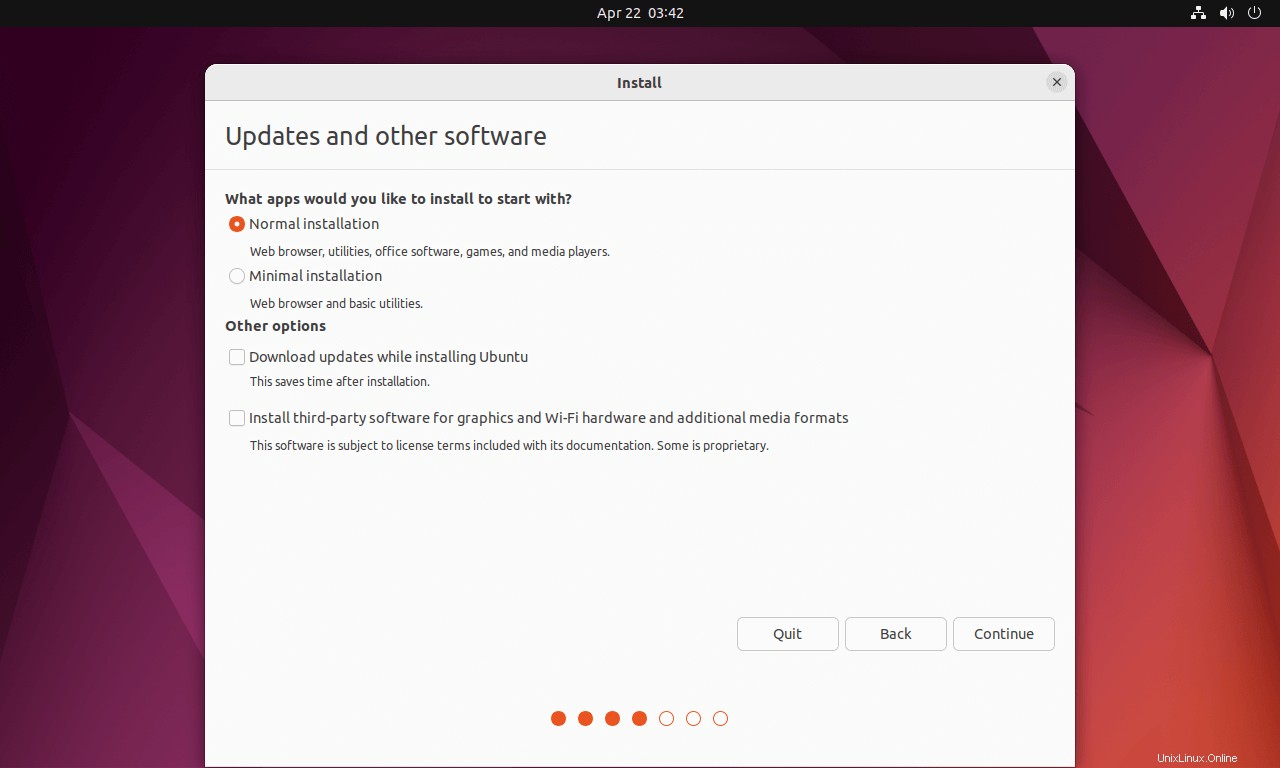
Schritt 6:Partitionen erstellen
Ich mache diese Ubuntu 22.04-Installation auf einer leeren Festplatte. Also habe ich nur zwei Optionen in der Installationsart. Abhängig von den anderen Betriebssystemen auf Ihrer Festplatte erhalten Sie weitere Optionen.
Bitte wählen Sie eine der Methoden aus.
6a:Automatische Partitionierung
Festplatte löschen und Ubuntu installieren – Das Ubuntu-Installationsprogramm formatiert die gesamte Festplatte und installiert das Ubuntu-Betriebssystem. Das Installationsprogramm kümmert sich um die Erstellung der erforderlichen Partitionen (mit oder ohne LVM) für die Installation des Betriebssystems. Verwenden Sie diese Option nur, wenn Ihnen das Layout und die Größe der Partition nichts ausmachen.
Ohne LVM
Wählen Sie Datenträger löschen und Ubuntu installieren und klicken Sie auf Jetzt installieren.
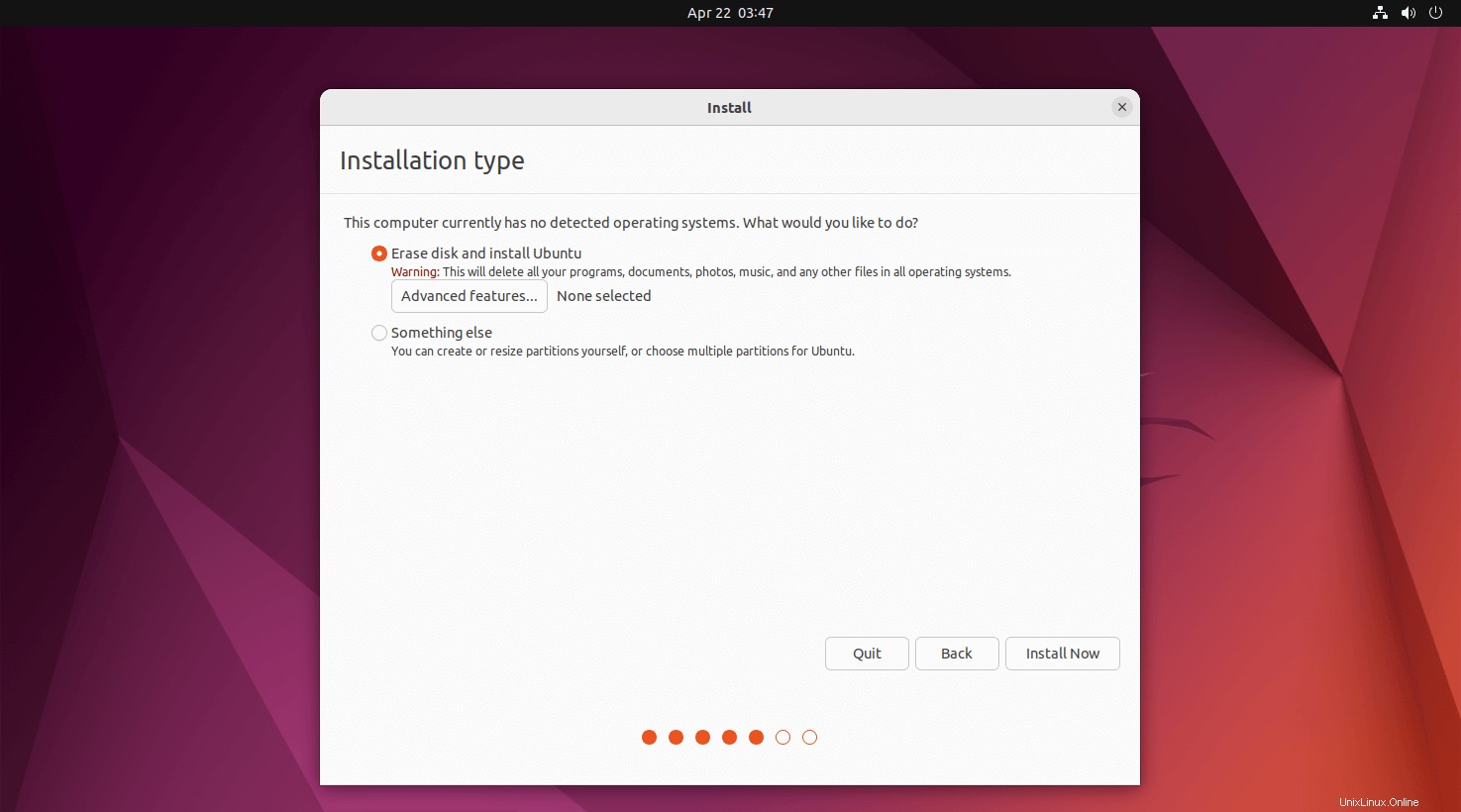
Nun fordert Sie das Installationsprogramm auf, die automatische Partitionierung zu bestätigen. Klicken Sie auf Weiter.
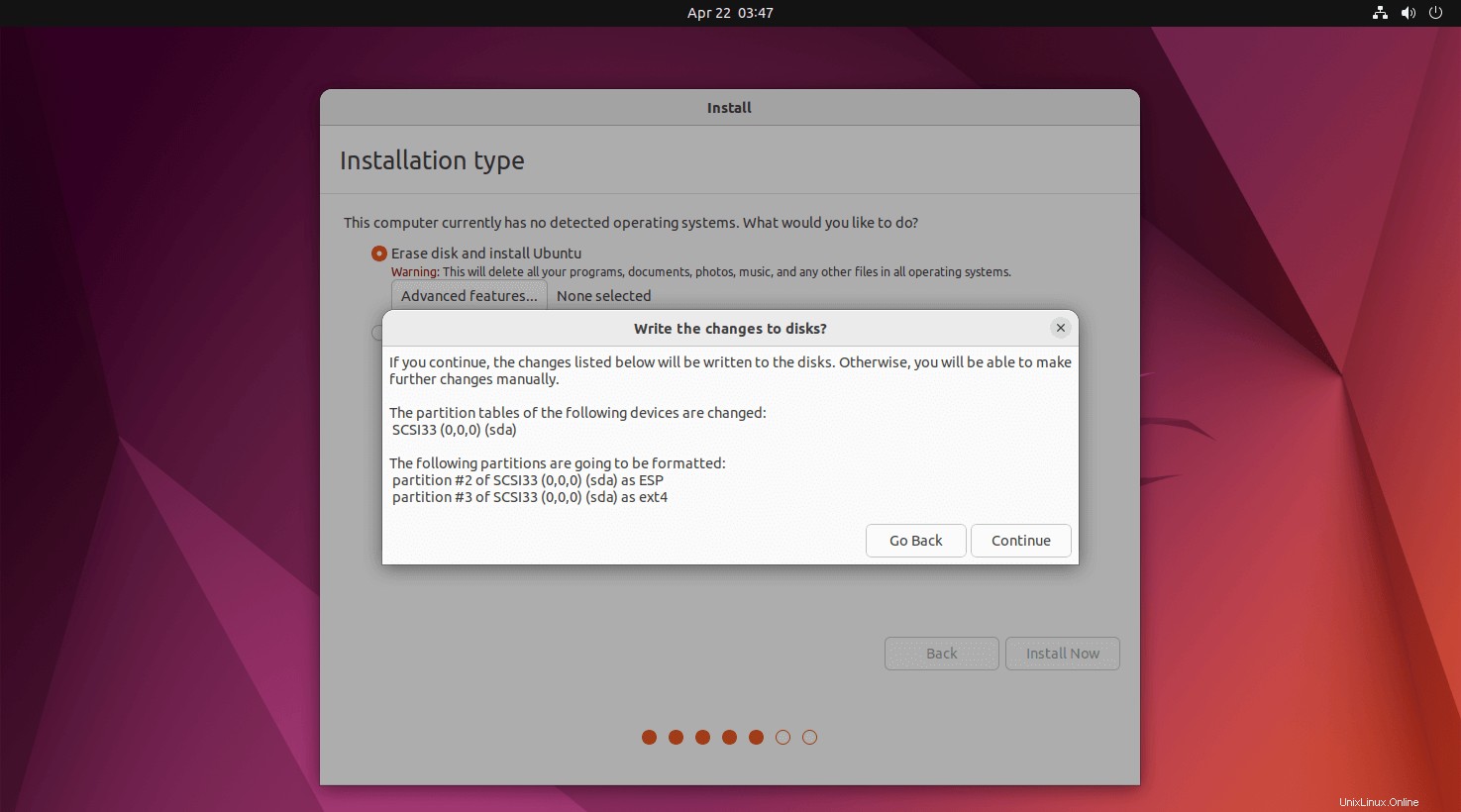
Mit LVM
Wählen Sie Datenträger löschen und Ubuntu installieren und klicken Sie auf Erweiterte Funktionen, um LVM mit der neuen Ubuntu-Installation zu verwenden.
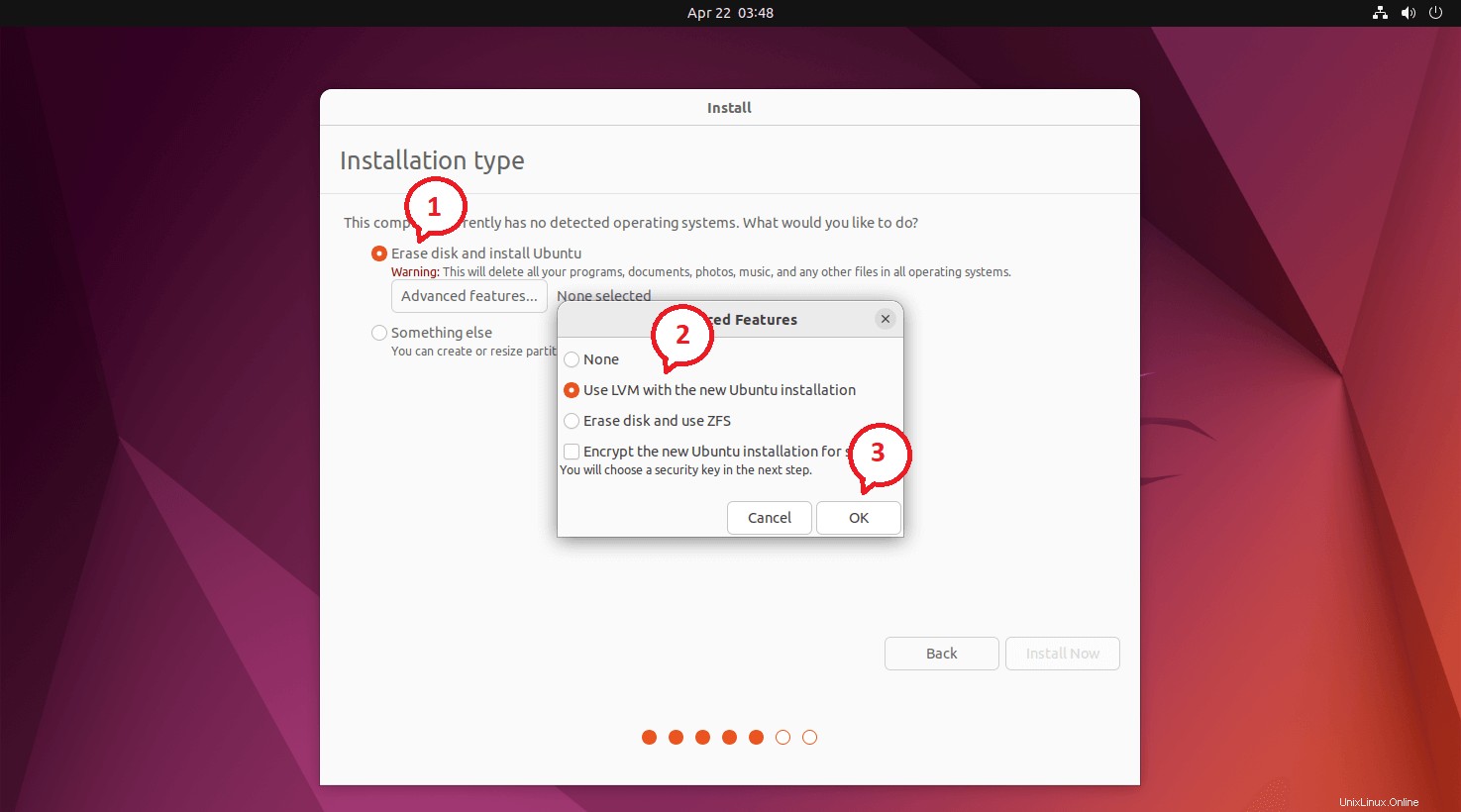
Vergewissern Sie sich, dass der ausgewählte LVM angezeigt wird, und klicken Sie dann auf Jetzt installieren.
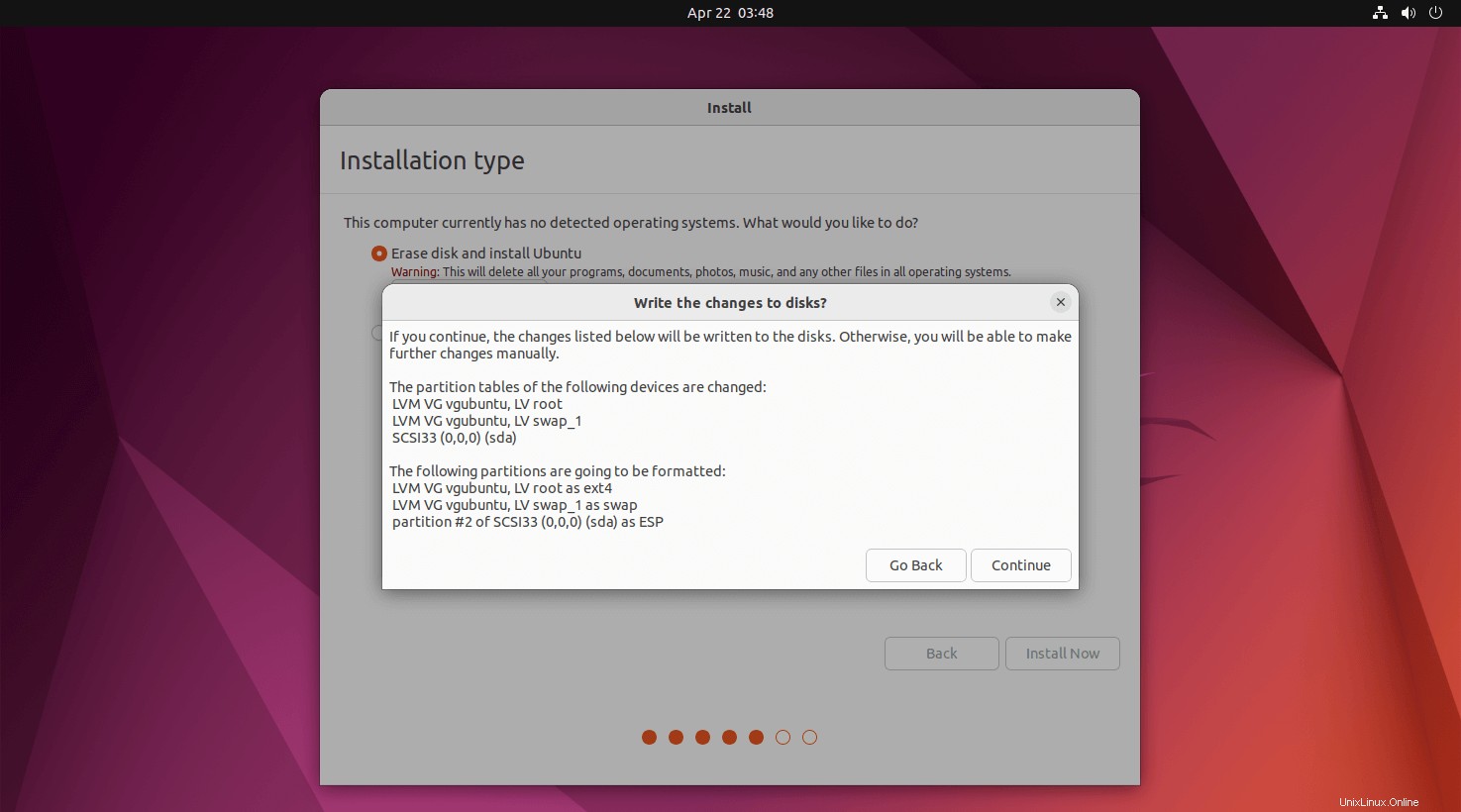
Nun fordert Sie das Installationsprogramm auf, die automatische Partitionierung zu bestätigen. Klicken Sie auf Weiter.
6b:Manuelle Partitionierung
Etwas anderes – Verwenden Sie diese Option, falls Sie Partitionen mit benutzerdefinierter Größe erstellen möchten. Klicken Sie auf Weiter.
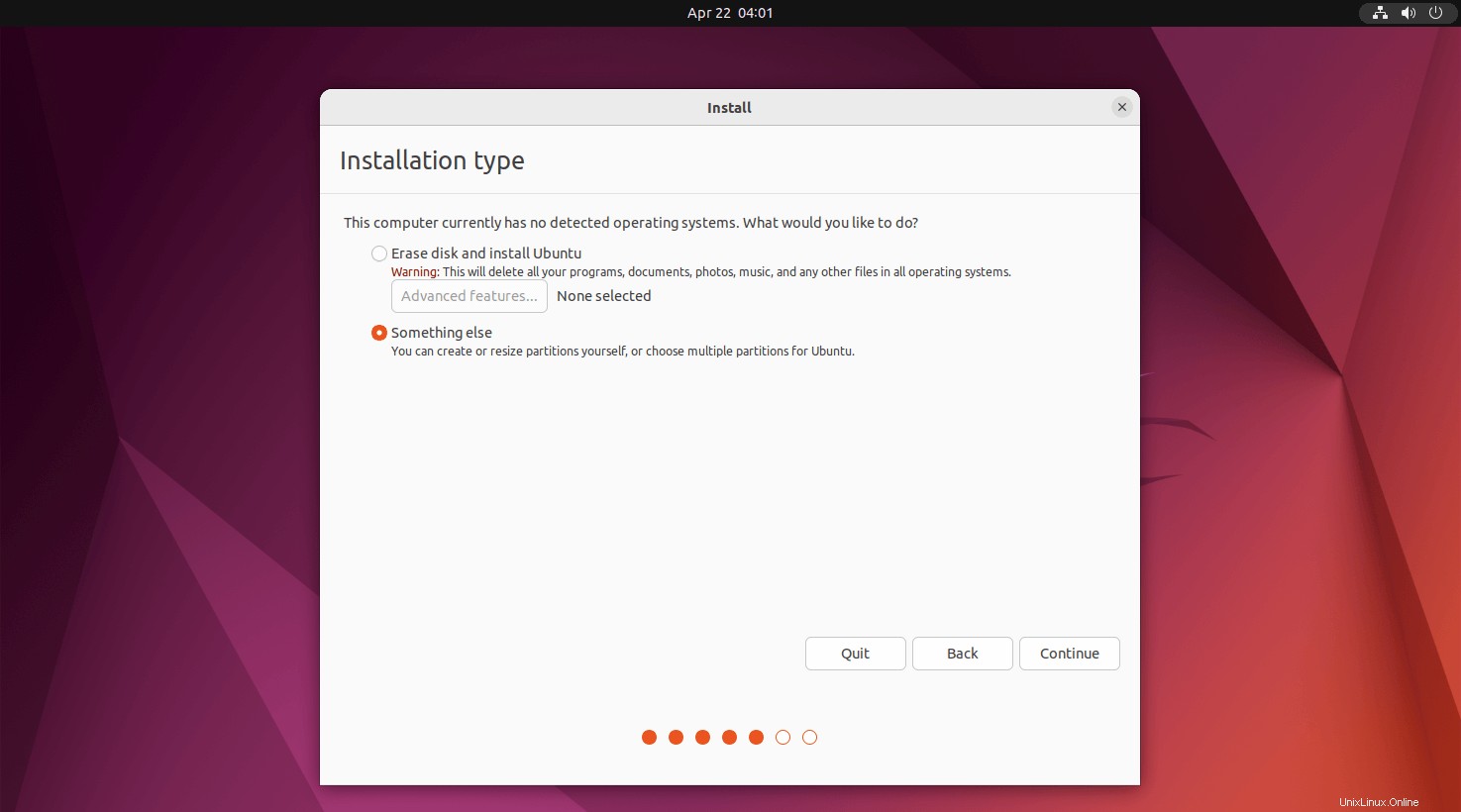
Auf dieser Seite listet das Installationsprogramm alle verfügbaren Festplatten auf. In meinem Fall habe ich eine Festplatte mit 512 GB.
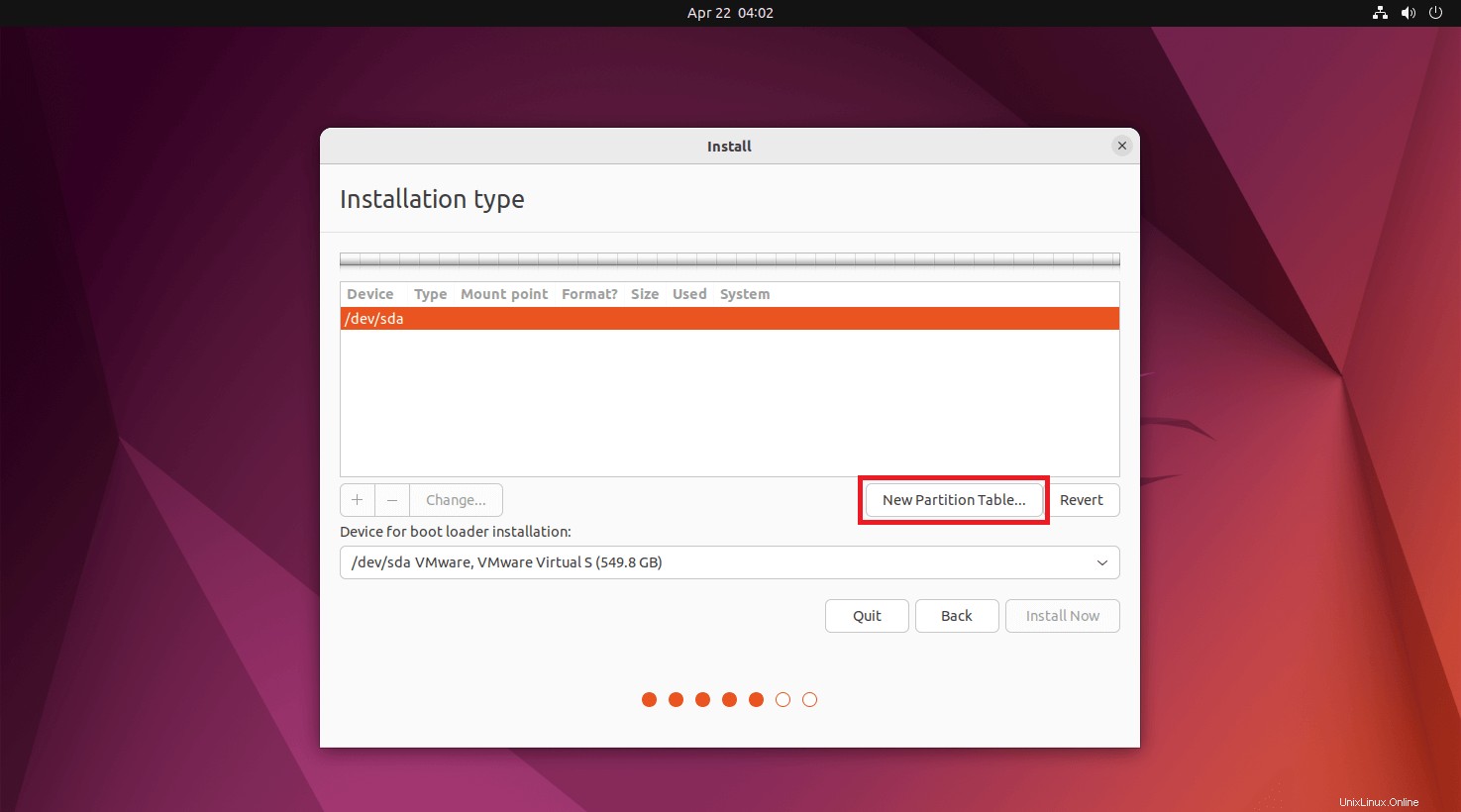
Da dies eine neue Festplatte ist, musste ich auf Neue Partitionstabelle klicken, um eine Partitionstabelle zu erstellen.
Das Popup-Fenster fordert Sie auf, die Erstellung einer leeren Partitionstabelle zu bestätigen. Klicken Sie auf Weiter.
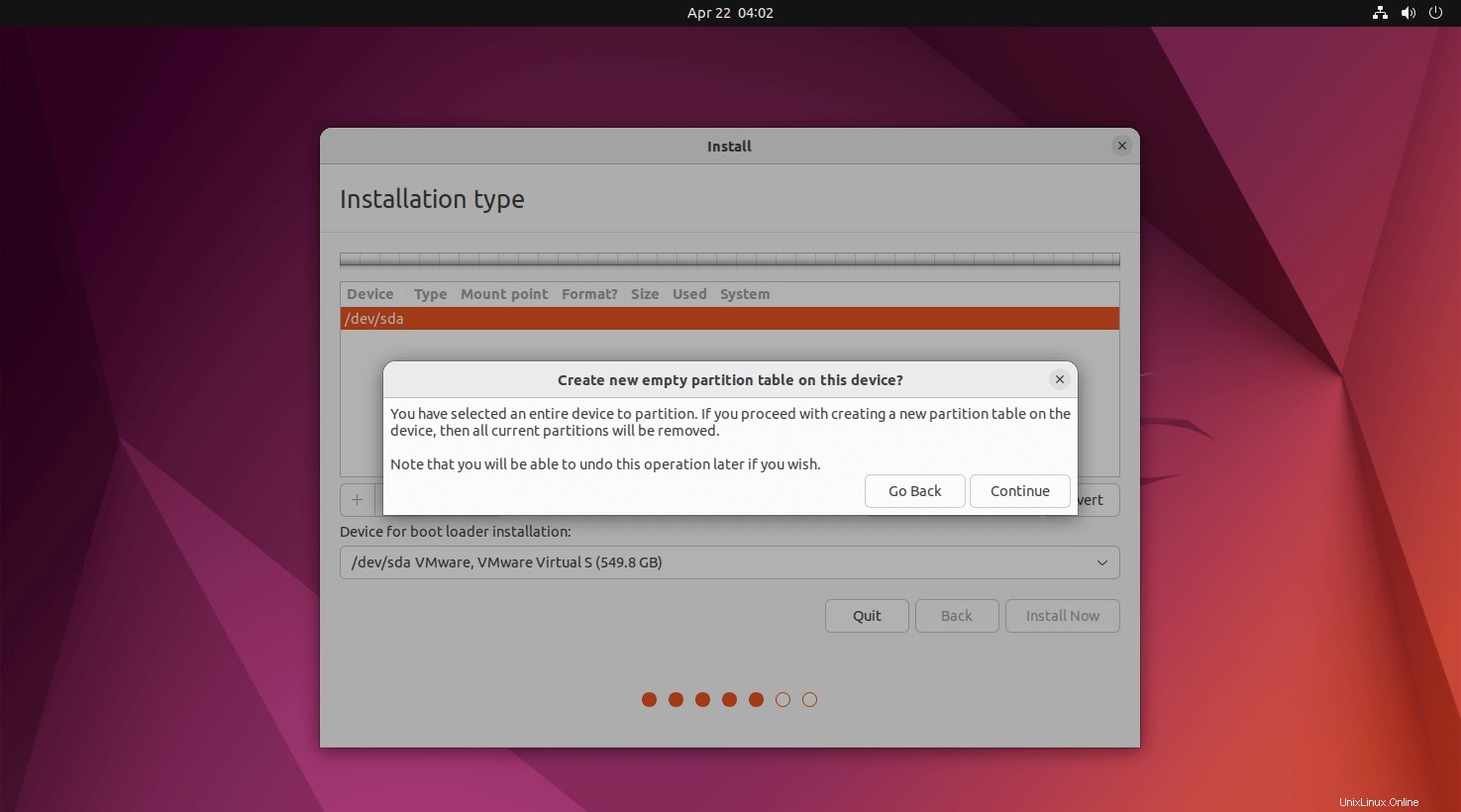
Wir werden jetzt vier Partitionen für unsere Ubuntu 20.04-Installation erstellen.
Partitionsdetails werden unten angezeigt:
Ubuntu 22.04 erfordert eine zusätzliche Partition namens Reservierter BIOS-Startbereich mit 1 MB. Erstellen Sie diese Partition also vor /boot oder EFI-Partition.
UEFI-System:
Reservierter BIOS-Startbereich – 1 MB
EFI – 1 GB
tauschen – 4 GB
/home – 400 GB
/ – Rest (100 GB)
Legacy-BIOS:
Reservierter BIOS-Startbereich – 1 MB
/boot – 1 GB
tauschen –4 GB
/home – 400 GB
/ – Rest (400 GB)
Wählen Sie den freien Platz aus und klicken Sie auf das + Zeichen unten links, um eine Partition zu erstellen.
Das Folgende gilt für die Partition des reservierten Bios-Startbereichs.
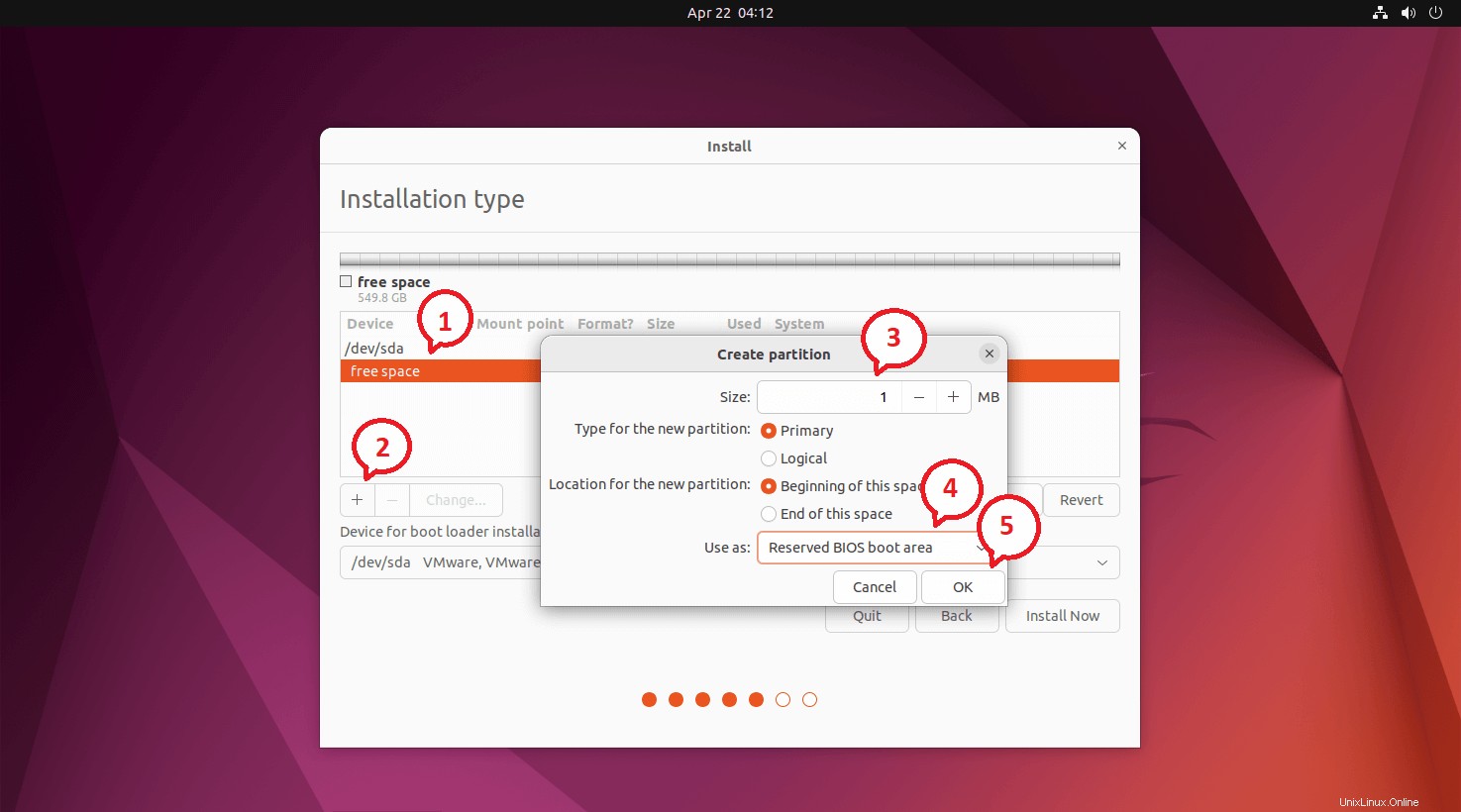
UEFI-System: Das Folgende zeigt für die EFI-Partition.
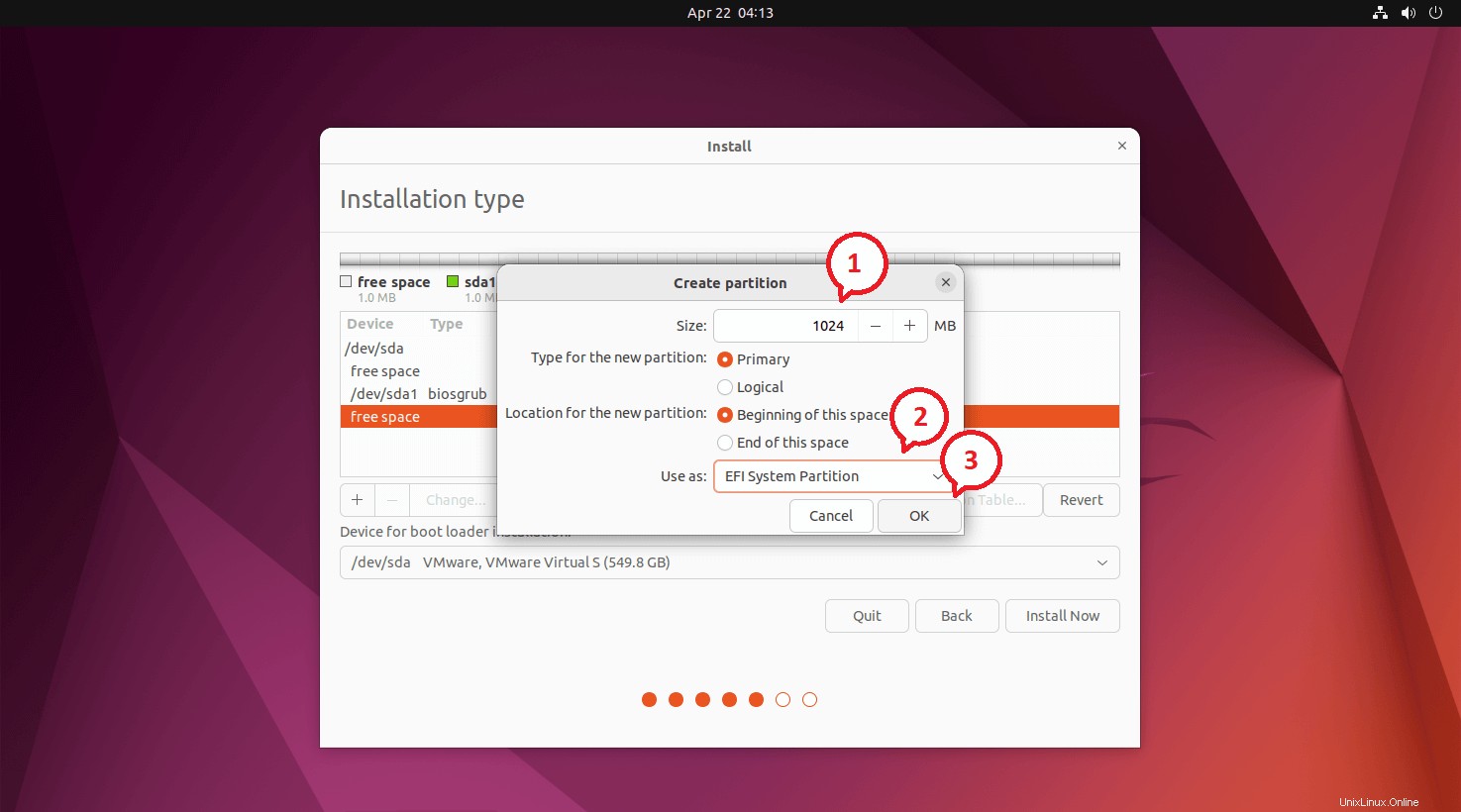
Legacy-BIOS: Das Folgende zeigt für /boot Partition.
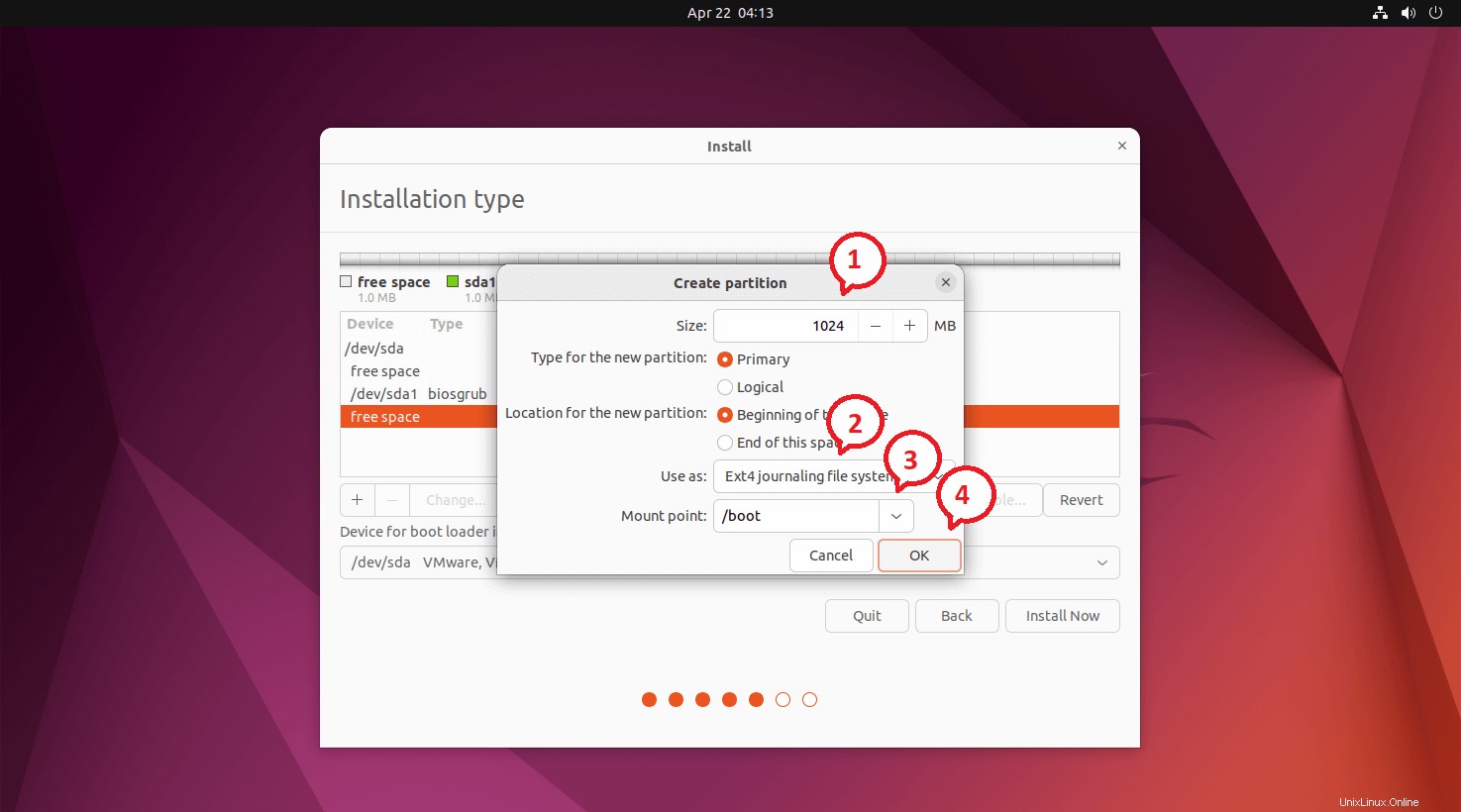
Das Folgende gilt für die Swap-Partition. Es wird empfohlen, die Swap-Partition doppelt so groß wie der Arbeitsspeicher zu haben. Hier habe ich eine 4-GB-Swap-Partition erstellt.
Wenn Ihr System über genügend Arbeitsspeicher verfügt, können Sie sich gegen eine Swap-Partition entscheiden.
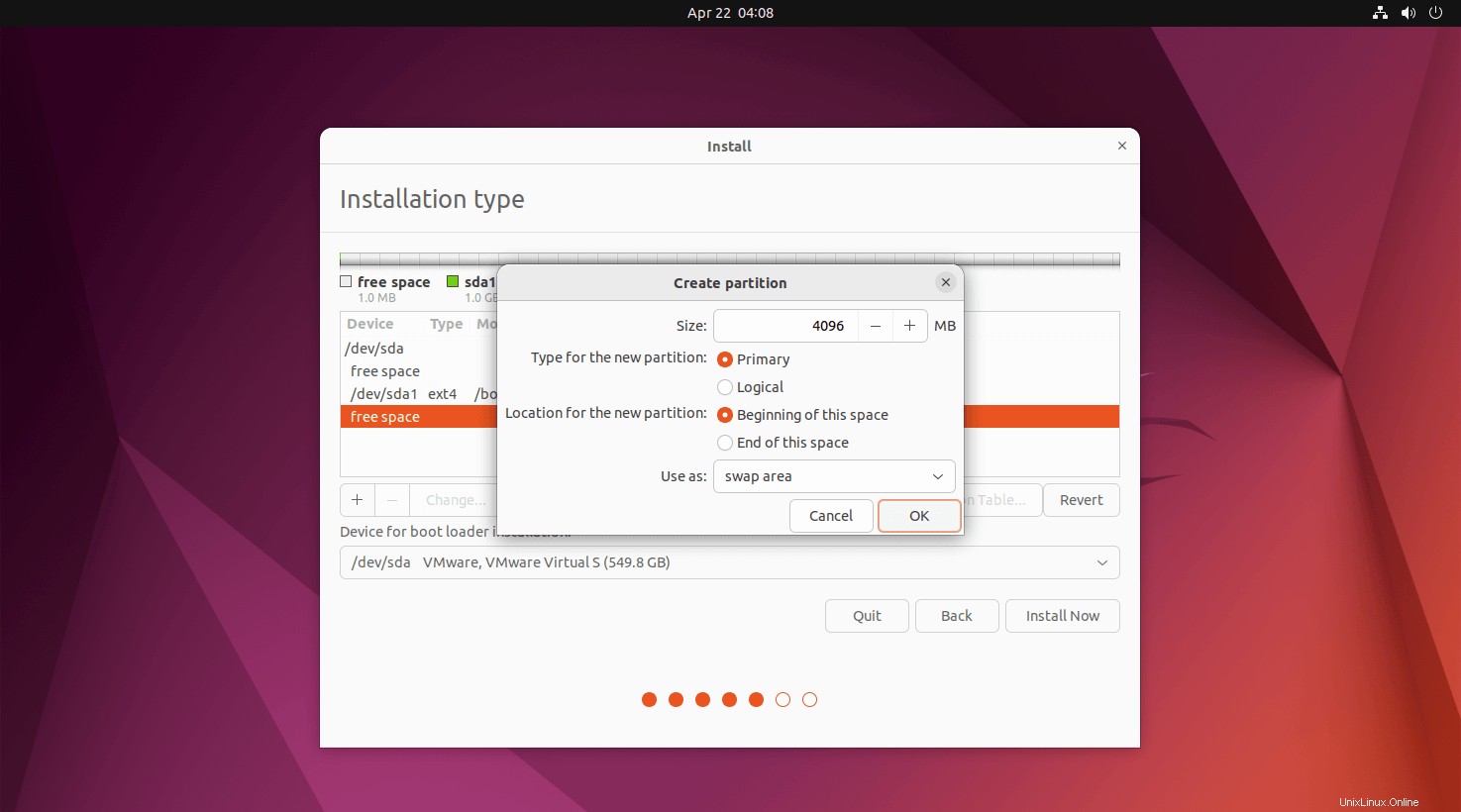
Das Folgende gilt für /home Partition.
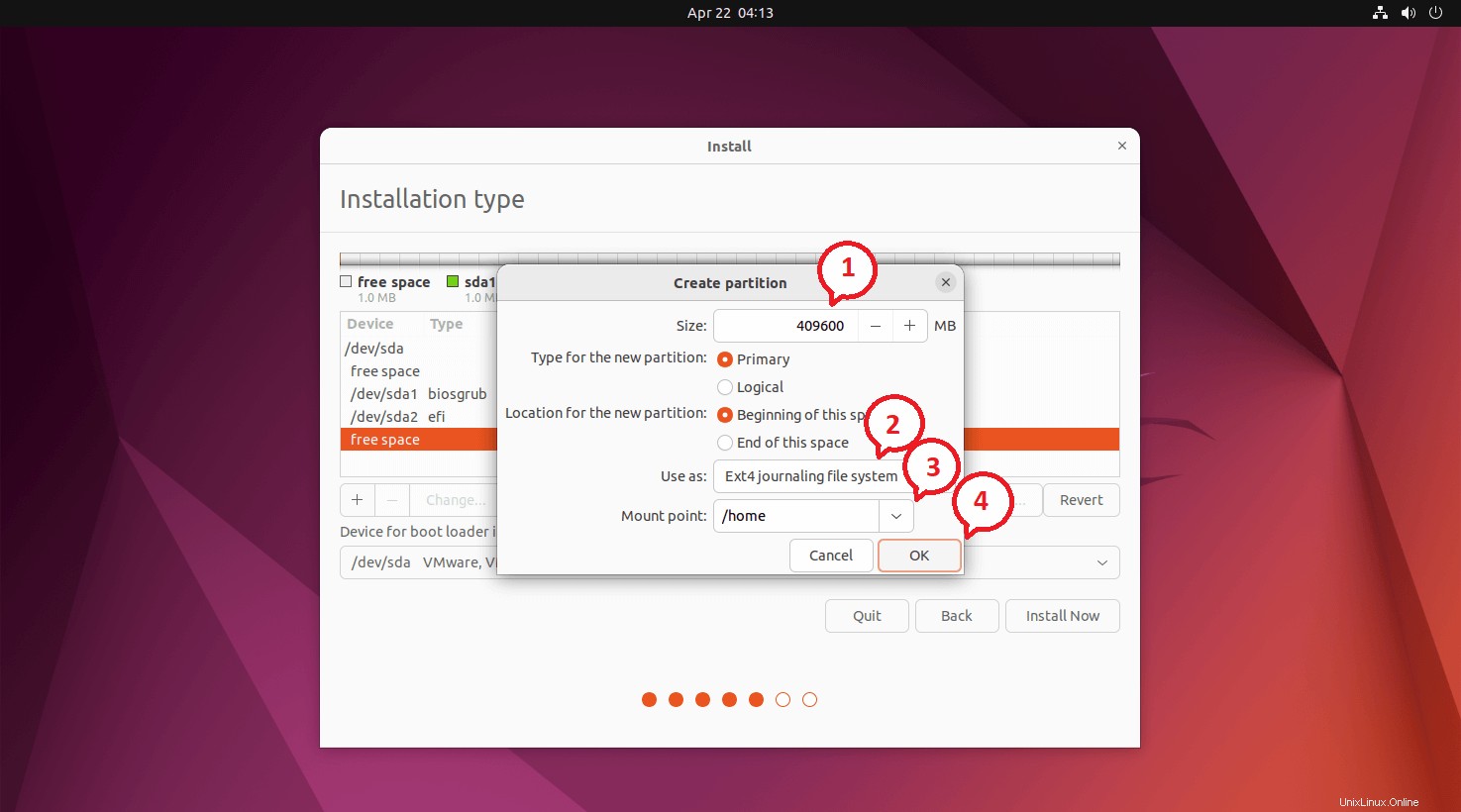
Das Folgende ist für / (Root-)Partition. Wir verwenden den verbleibenden Platz für / Partition.
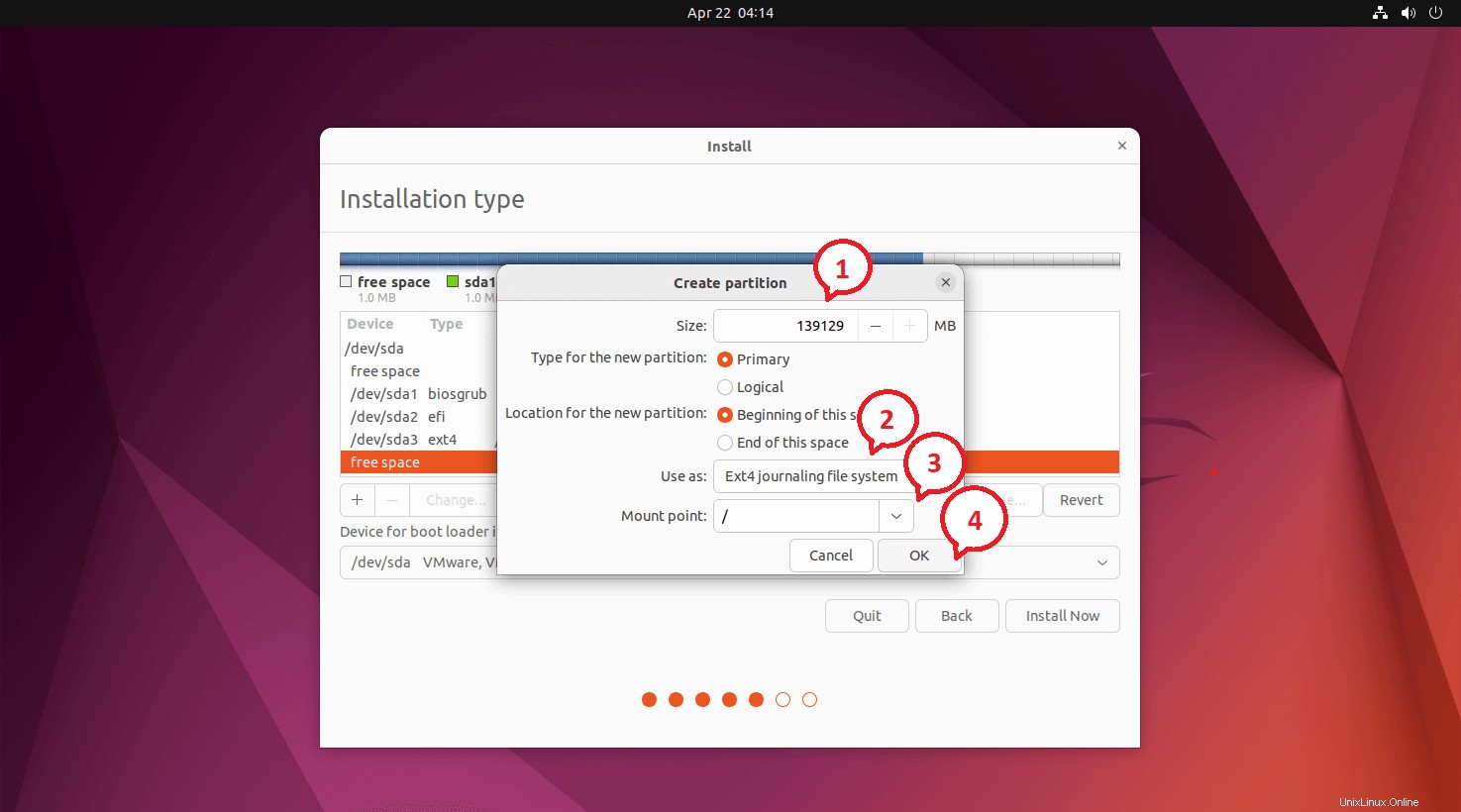
Überprüfen Sie Ihr Partitionslayout und klicken Sie auf Jetzt installieren.
UEFI-System:
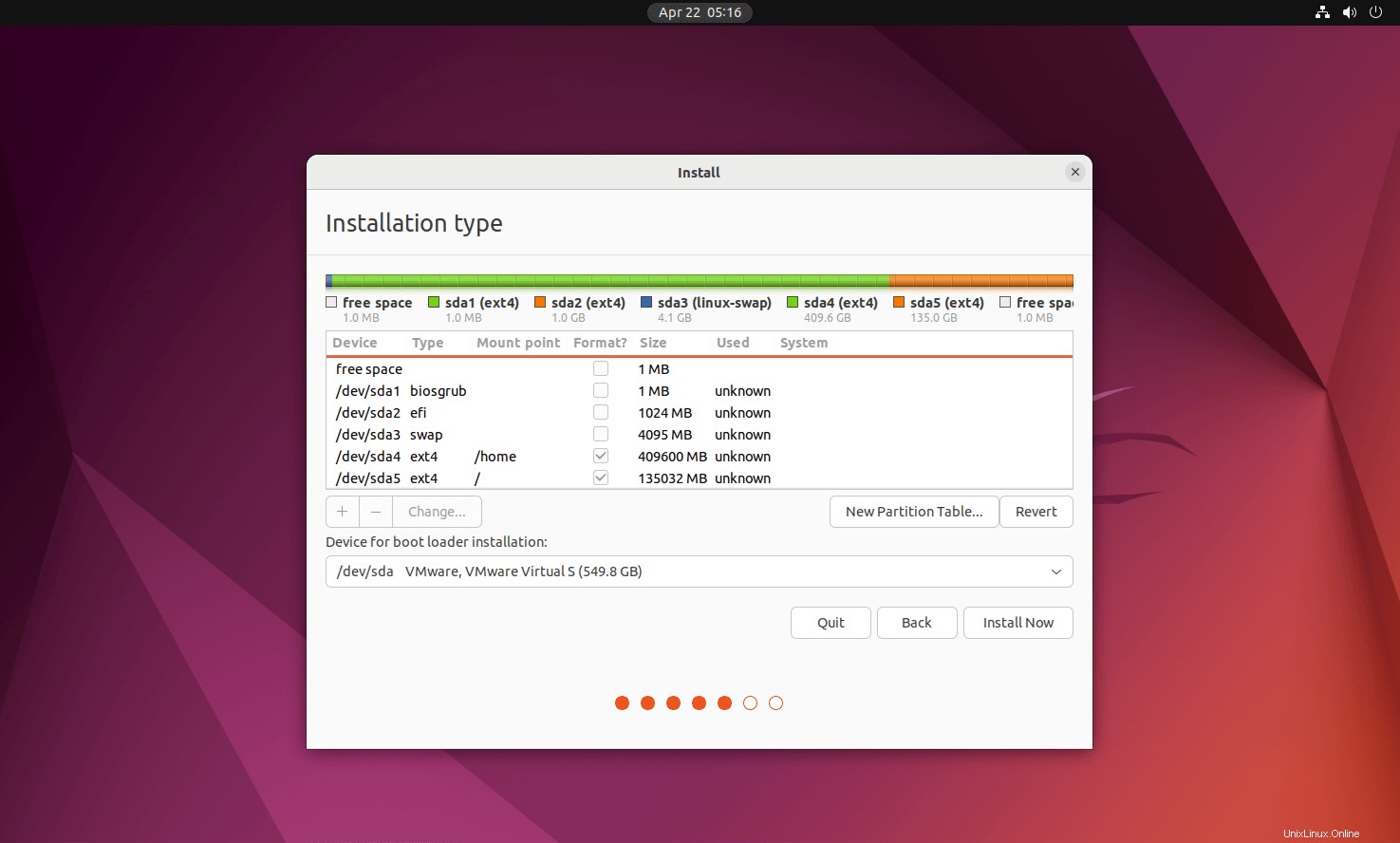
Legacy-BIOS:
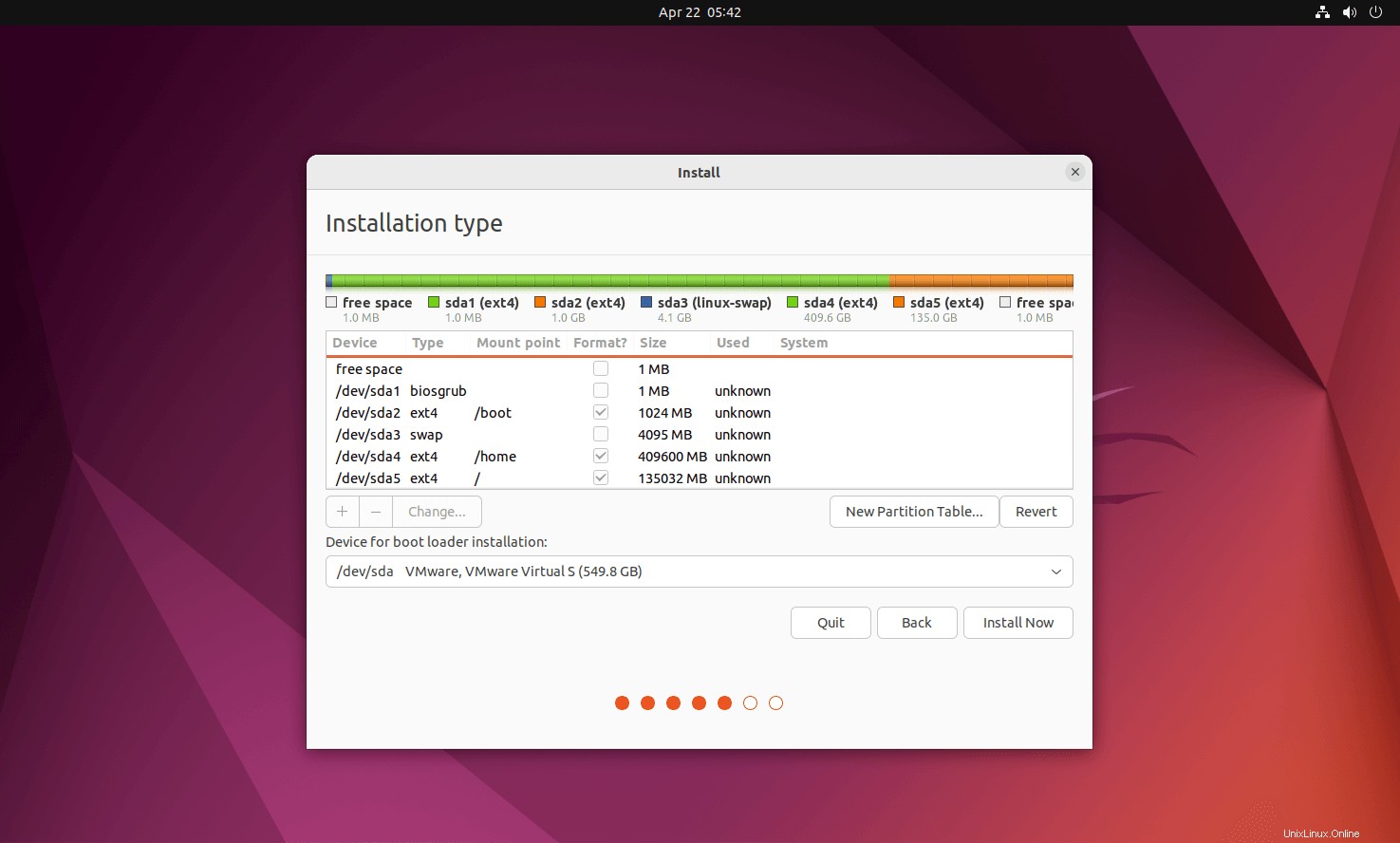
Klicken Sie auf Weiter, um Partitionen gemäß dem Plan zu erstellen.
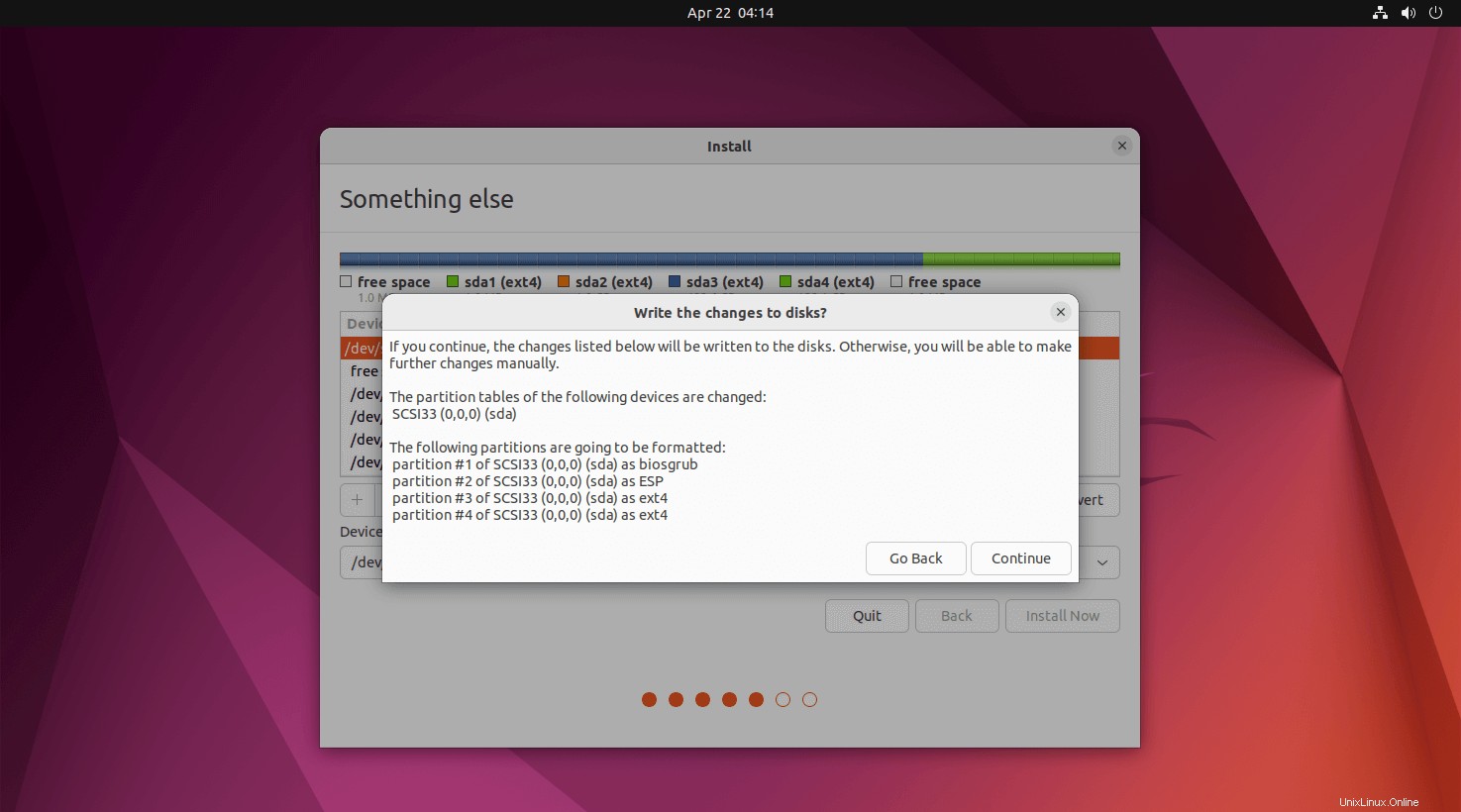
Schritt 7:Zusätzliche Konfigurationen
Wählen Sie Ihre Zeitzone aus der Karte für Ihr System aus. Klicken Sie dann auf Weiter.
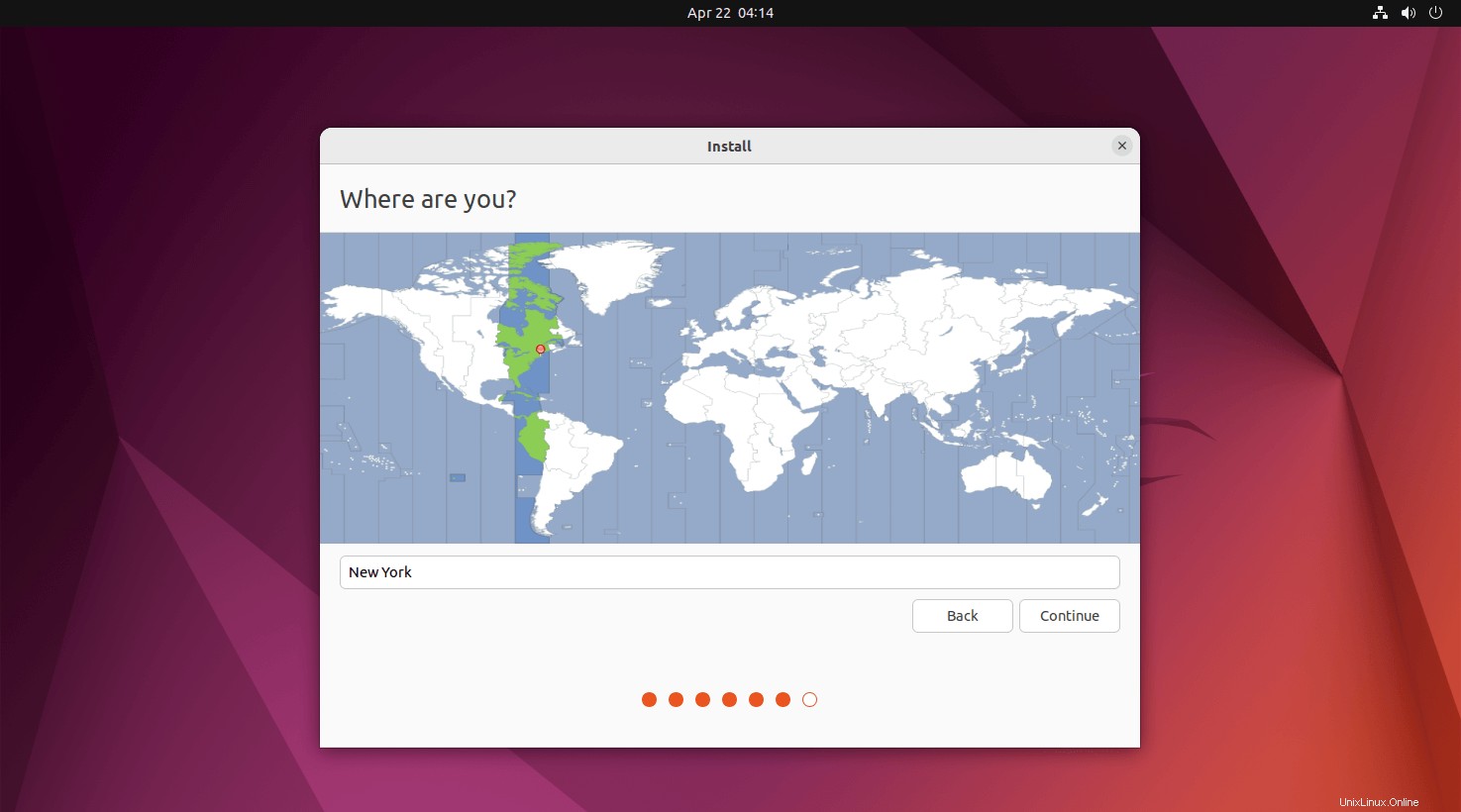
Auf diesem Bildschirm können Sie einen Benutzernamen und ein Passwort für den Zugriff auf das System erstellen. Darüber hinaus können Sie nach der Installation des Betriebssystems weitere Benutzer erstellen.
Legen Sie außerdem den Hostnamen für Ihr System fest.
Denken Sie auch daran, dass das System Sie bei automatischer Anmeldung direkt zum Desktop führt, ohne nach Anmeldeinformationen zu fragen.
Klicken Sie auf Weiter.
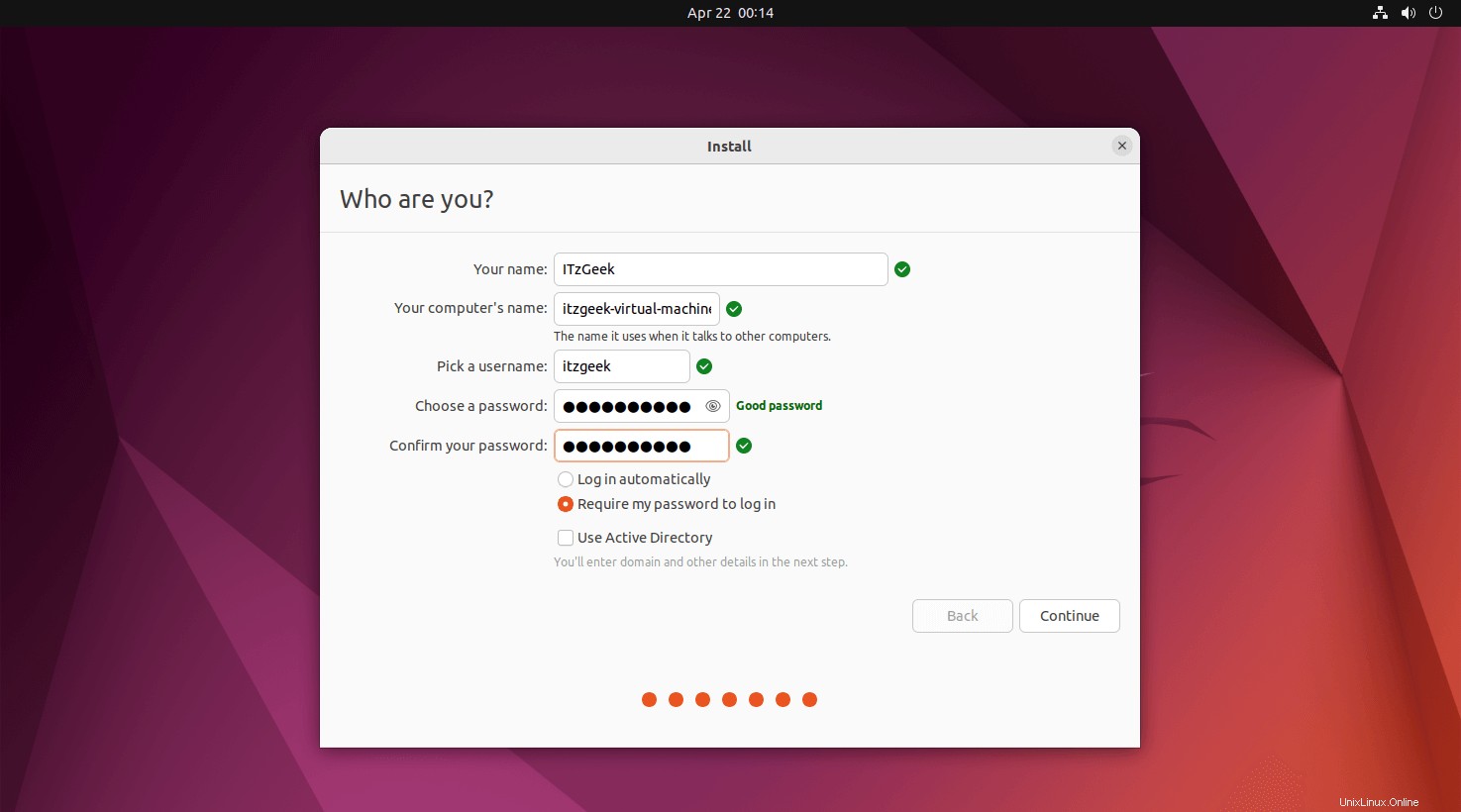
Schritt 8:Ubuntu 20.04 – Installation
Der folgende Screenshot zeigt die Installation von Ubuntu 22.04.
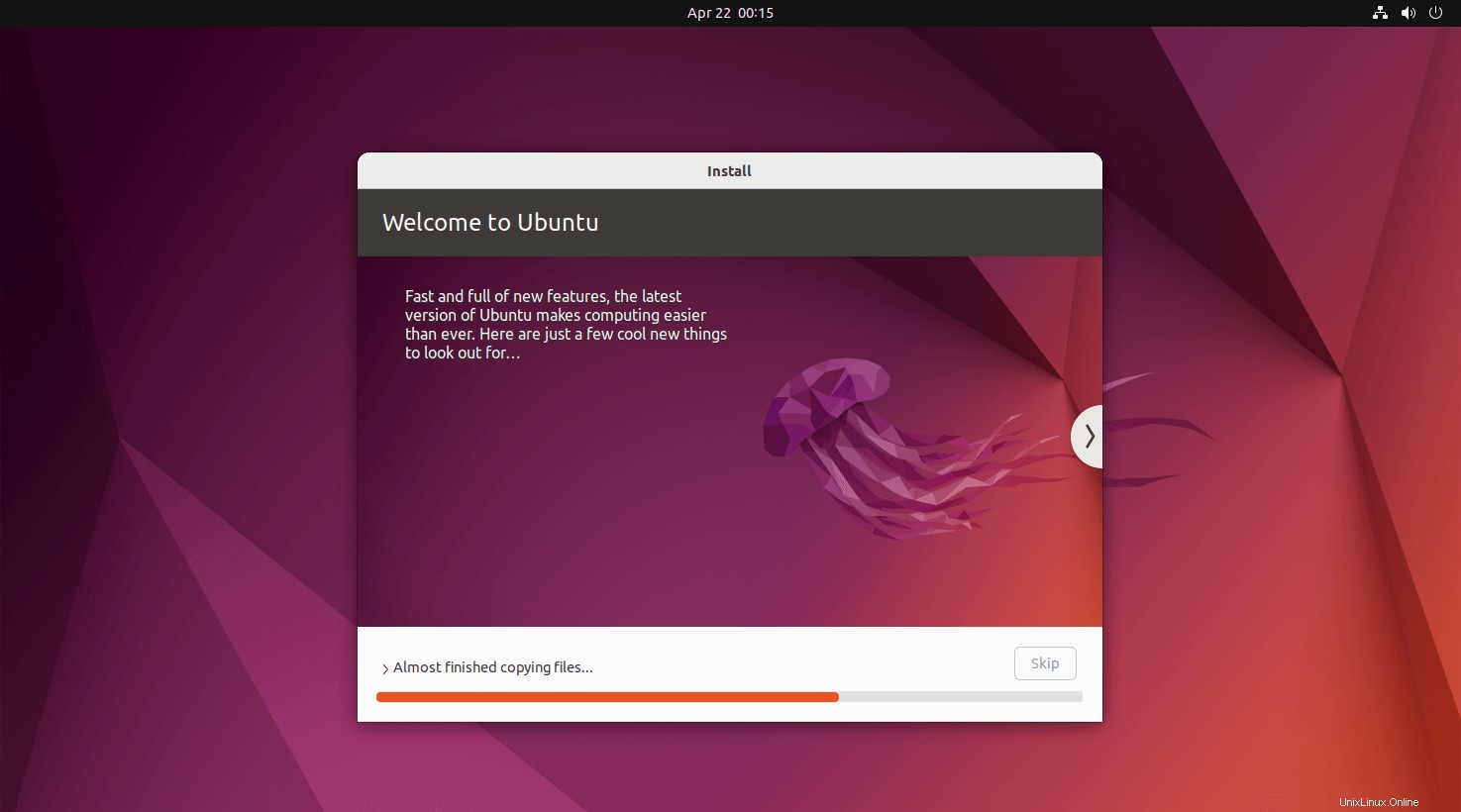
Die Installation dauert mindestens 25 bis 30 Minuten. Klicken Sie nach Abschluss der Installation auf Jetzt neu starten.
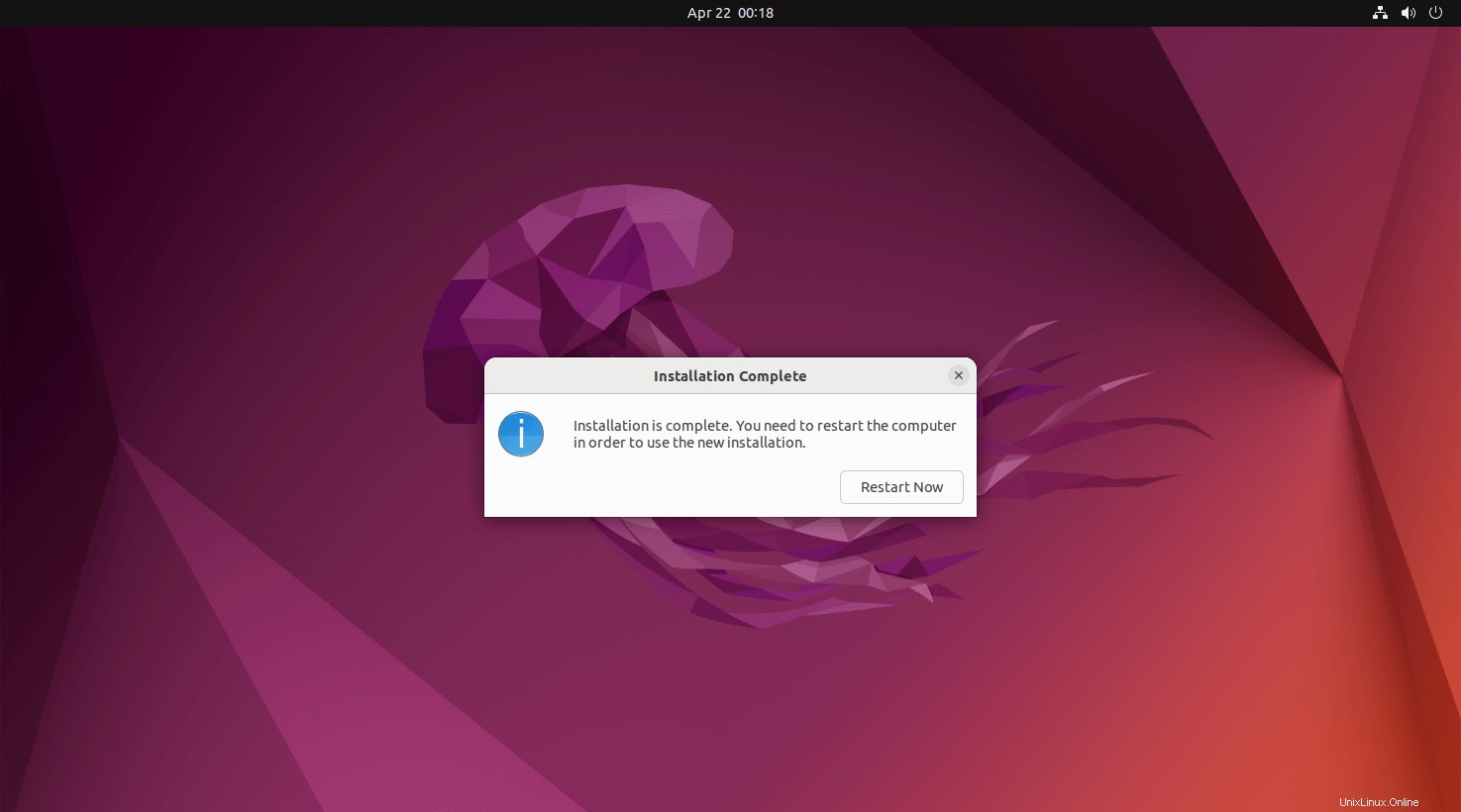
Entfernen Sie ggf. das Installationsmedium und drücken Sie dann die Eingabetaste.
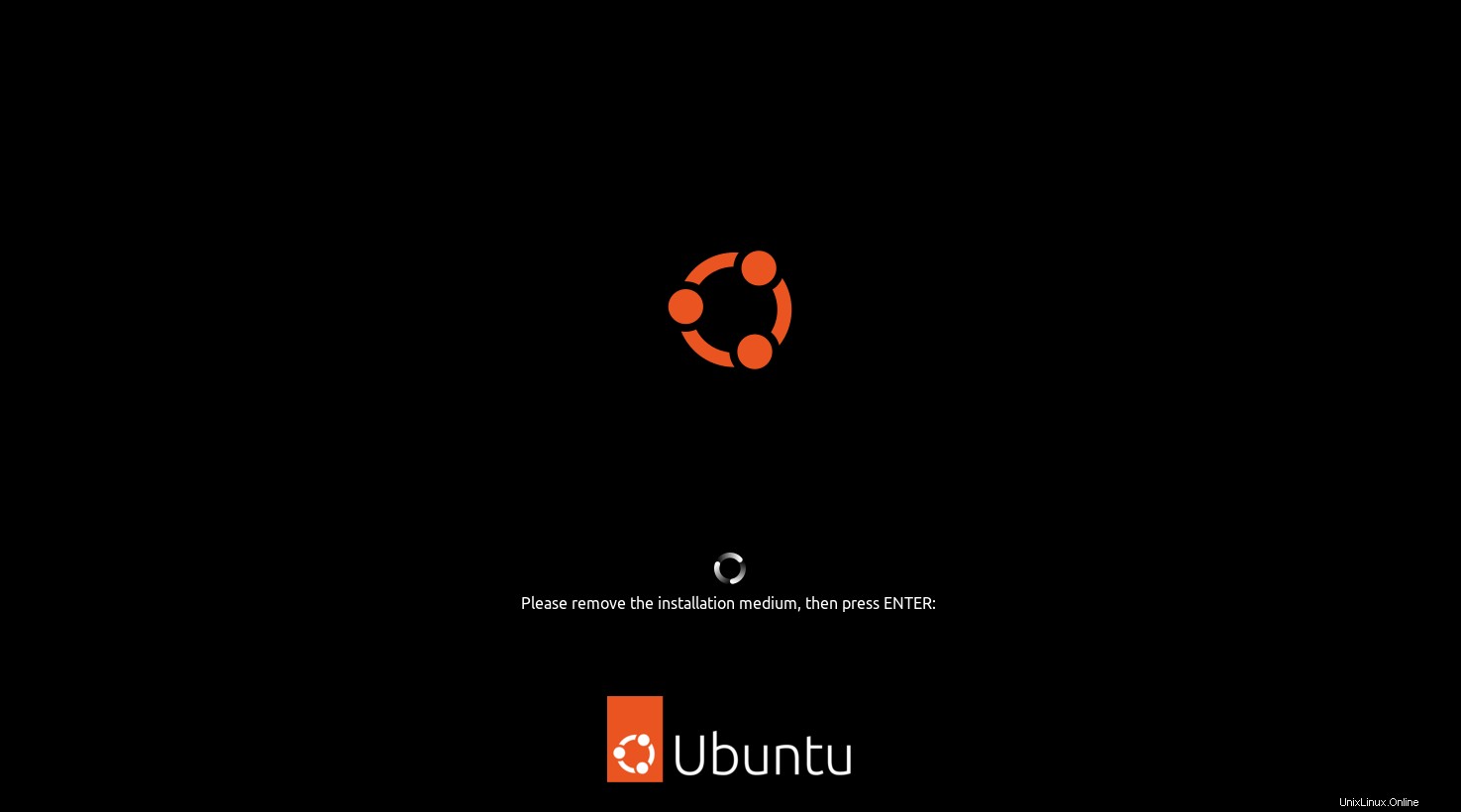
Sobald das System neu gestartet wird, erhalten Sie ein Anmeldefenster. Melden Sie sich mit dem zuvor erstellten Benutzernamen und Passwort bei Ihrem System an.
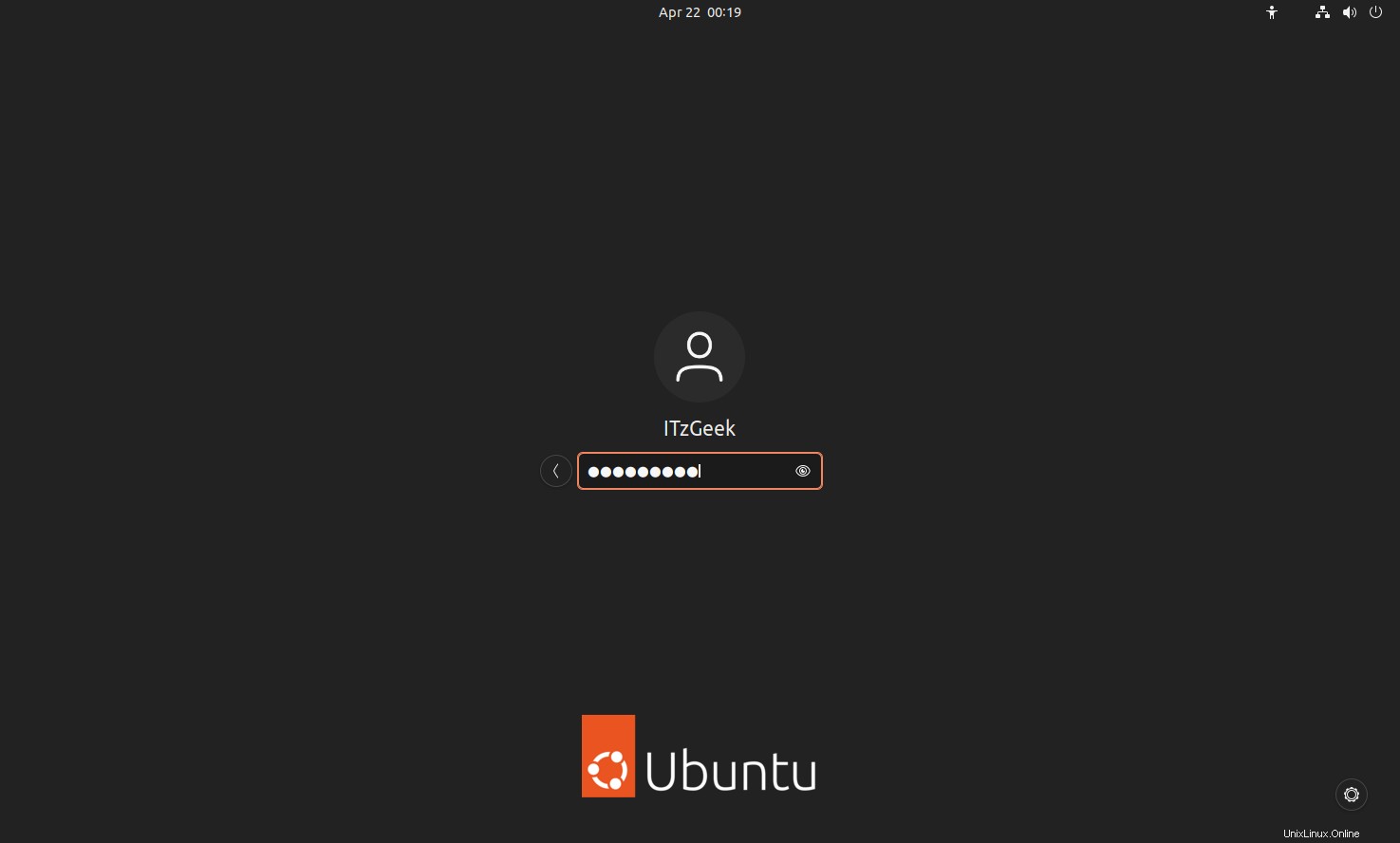
Schritt 9:Nachinstallation
Bei erfolgreicher Anmeldung erhalten Sie den unten stehenden Begrüßungsbildschirm, der Sie auffordert, eine Einrichtung nach der Installation vorzunehmen.
Verbinden Sie Ihre Online-Konten, um bei Bedarf direkt vom Ubuntu-System darauf zuzugreifen
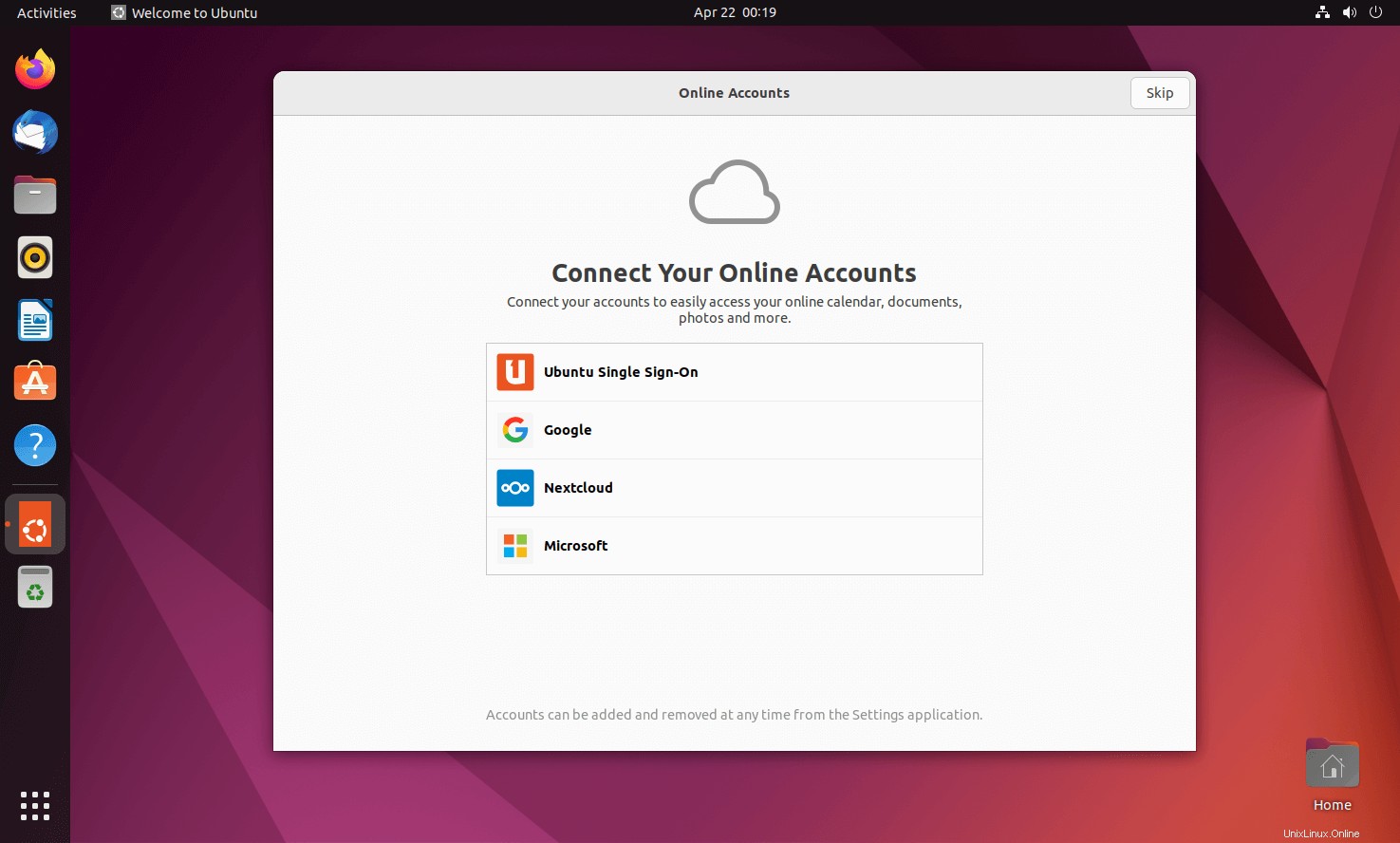
Sie können Ihre Systeminformationen entweder an Canonical senden oder nicht.
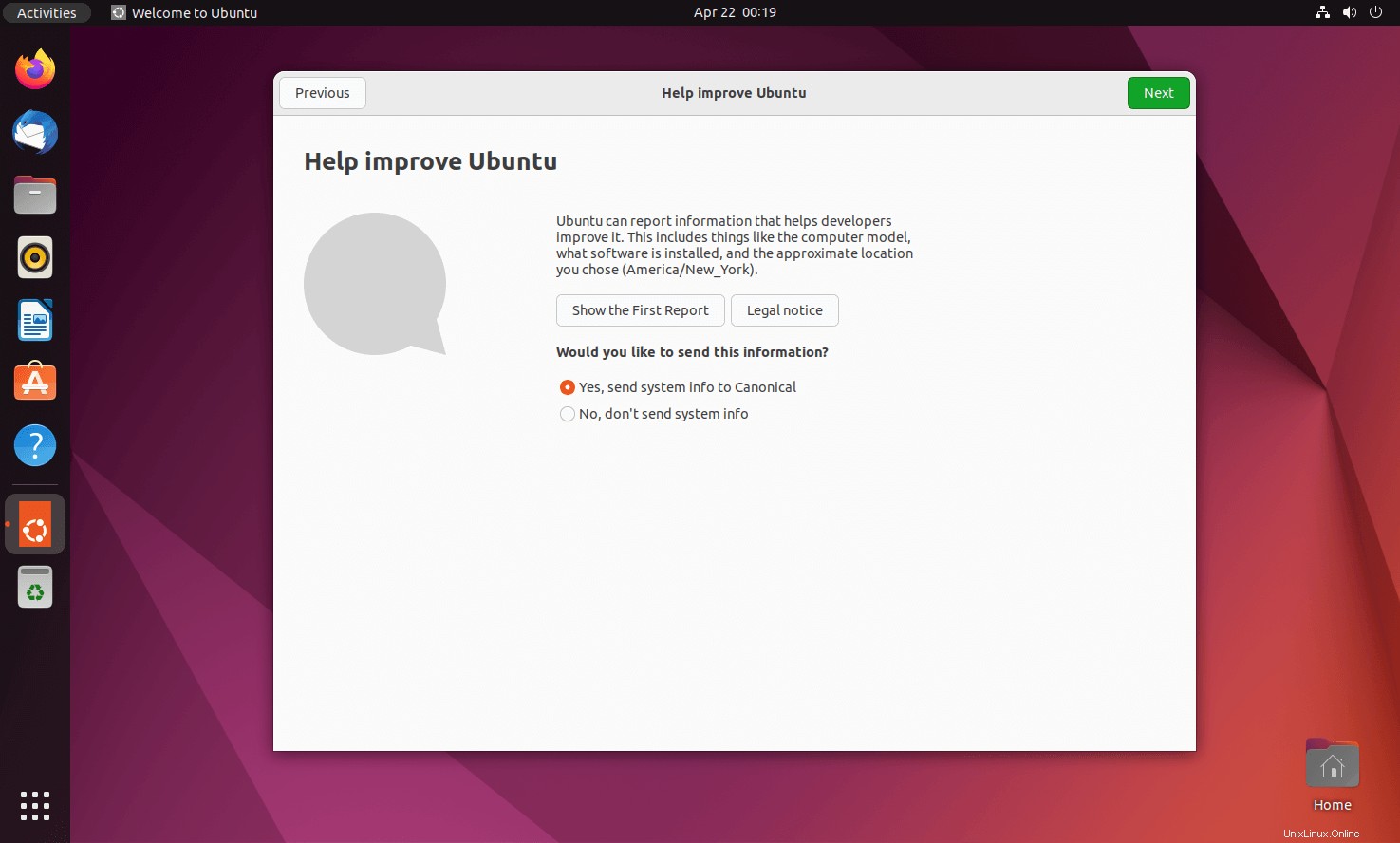
Wählen Sie aus, ob Ihre Anwendungen Ihren Standort bestimmen dürfen oder nicht.
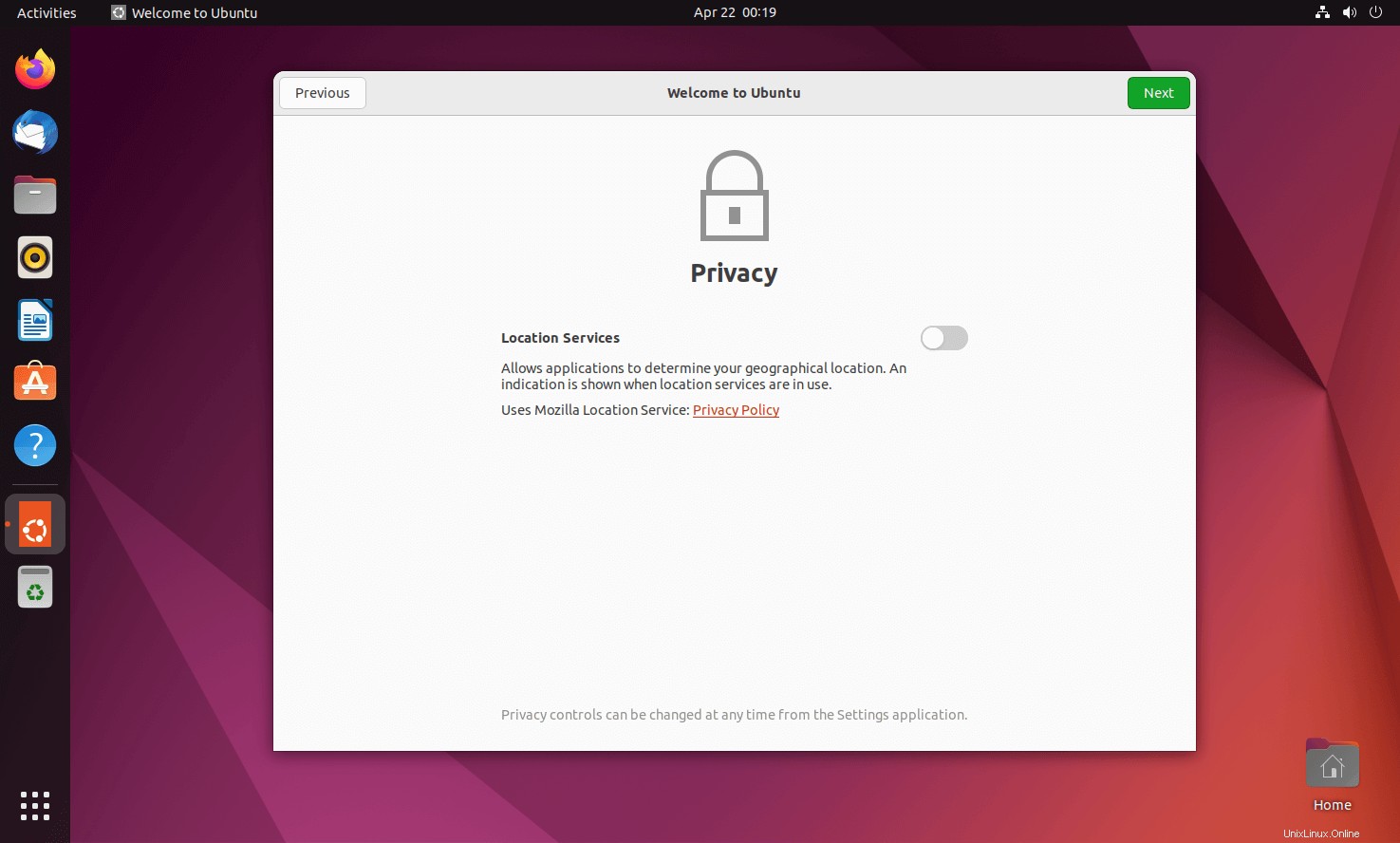
Klicken Sie auf Fertig. Ubuntu 20.04 ist jetzt einsatzbereit.
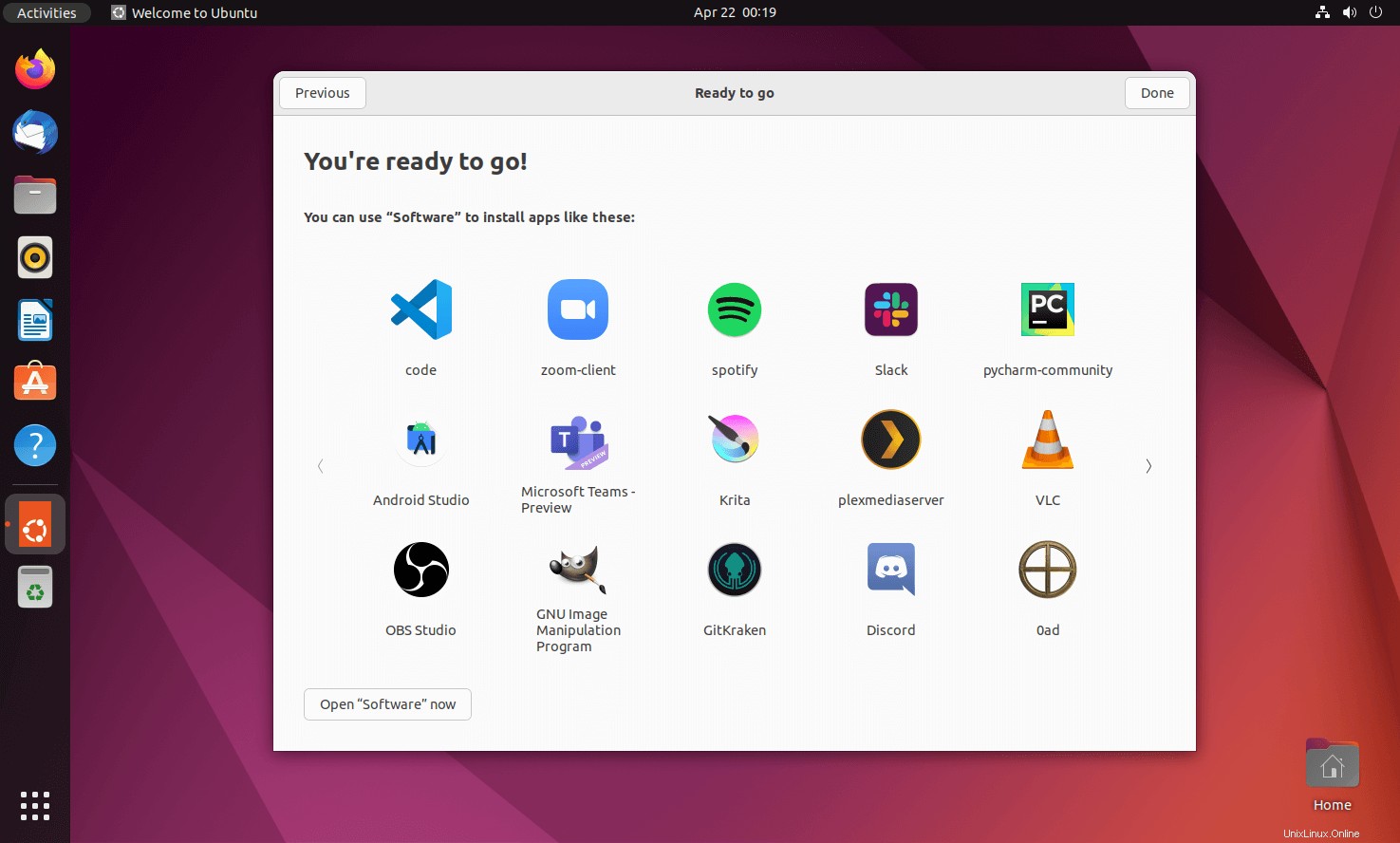
Systeminformationen:
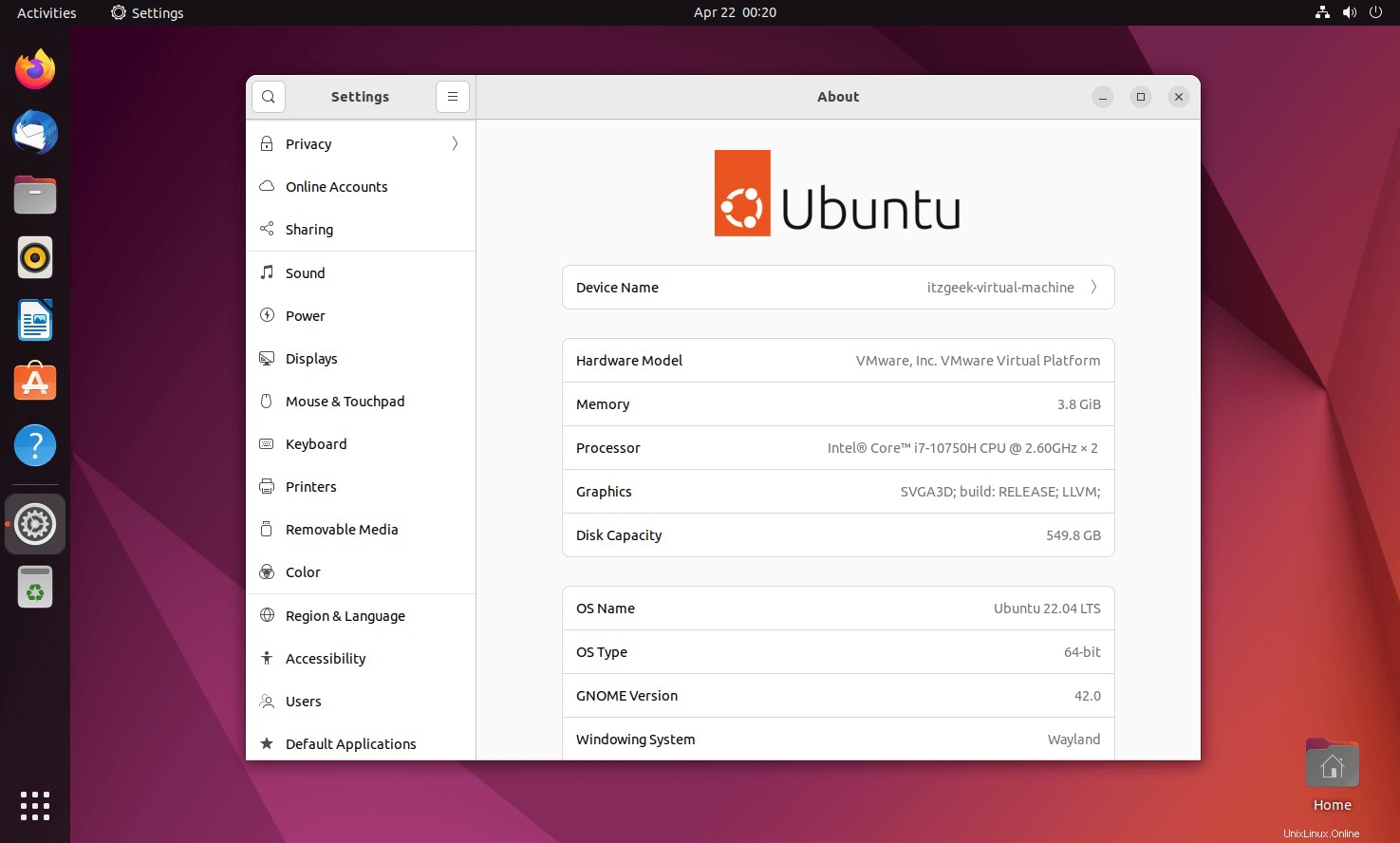
Schlussfolgerung
Das ist alles. Ich hoffe, Sie haben gelernt, wie man Ubuntu 22.04 installiert. Besuchen Sie unsere Ubuntu 22.04 LTS-Seite für alle Beiträge zu Ubuntu 22.04