Kurz:Installieren Sie VirtualBox Guest Additions in Ubuntu und damit können Sie zwischen Host- und Gastsystem kopieren und einfügen, ziehen und ablegen. Es macht die Verwendung von Ubuntu in einer virtuellen Maschine viel einfacher.
Die VirtualBox Guest Additions bestehen aus Gerätetreibern und Systemanwendungen, die das Betriebssystem für bessere Leistung und Benutzerfreundlichkeit optimieren. Diese Treiber sorgen für eine engere Integration zwischen Gast- und Hostsystem.
Unabhängig davon, wie Sie Ihre virtuelle Maschine verwenden, können Guest Additions sehr hilfreich für Sie sein. Ich teste zum Beispiel viele Installationen und Anwendungen innerhalb einer VM und mache viele Screenshots. Es ist sehr praktisch, diese Screenshots frei zwischen dem Host-Betriebssystem und dem Gast-Betriebssystem verschieben zu können.
Gast? Gastgeber? Was ist das?
Falls Sie dies noch nicht wissen, sollten Sie zuerst die Terminologie kennen.
Das Hostsystem ist Ihr aktuelles Betriebssystem, das auf Ihrem physischen System installiert ist.
Das Gastsystem ist die virtuelle Maschine, die Sie in Ihrem Hostbetriebssystem installiert haben.
Bevor Sie die Schritte zum Installieren von VirtualBox Guest Additions in Ubuntu sehen, lassen Sie uns zuerst über seine Funktionen sprechen.
Warum sollten Sie VirtualBox Guest Additions verwenden?
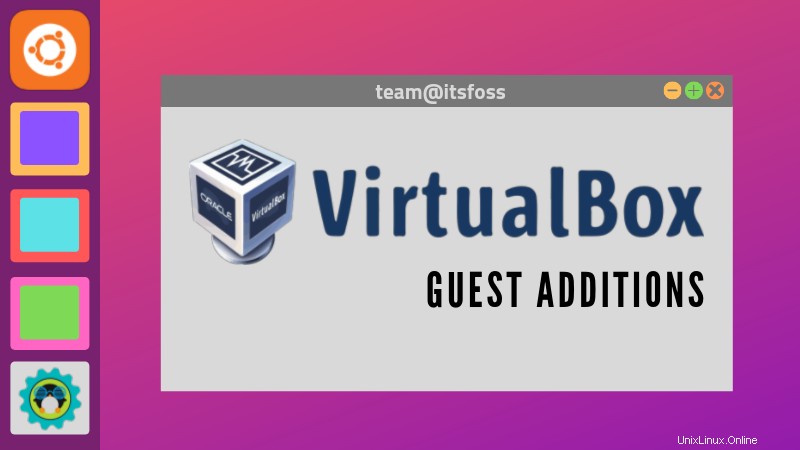
Mit aktivierten VirtualBox Guest Additions wird die Verwendung der virtuellen Maschine viel komfortabler. Glaub mir nicht? Hier sind die wichtigen Funktionen, die die Gasterweiterungen bieten:
- Mauszeiger-Integration :Sie müssen keine Taste mehr drücken, um den Cursor aus dem Gastbetriebssystem zu „befreien“.
- Gemeinsame Zwischenablage :Wenn die Guest Additions installiert sind, können Sie zwischen dem Gast- und dem Host-Betriebssystem kopieren und einfügen.
- Ziehen und Ablegen :Sie können Dateien auch zwischen dem Host- und dem Gastbetriebssystem ziehen und ablegen.
- Freigegebene Ordner :Meine Lieblingsfunktion; Mit dieser Funktion können Sie Dateien zwischen dem Host und dem Gast austauschen. Sie können VirtualBox anweisen, ein bestimmtes Host-Verzeichnis als freigegebenen Ordner zu behandeln, und das Programm stellt es dem Gastbetriebssystem als Netzwerkfreigabe zur Verfügung, unabhängig davon, ob der Gast tatsächlich über ein Netzwerk verfügt.
- Bessere Videounterstützung :Die benutzerdefinierten Videotreiber, die mit den Guest Additions installiert werden, bieten Ihnen extra hohe und nicht standardmäßige Videomodi sowie eine beschleunigte Videoleistung. Außerdem können Sie die Größe des Fensters der virtuellen Maschine ändern. Die Videoauflösung im Gast wird automatisch angepasst, als ob Sie manuell eine beliebige Auflösung in den Anzeigeeinstellungen des Gasts eingegeben hätten.
- Nahtlose Fenster :Die einzelnen Fenster, die auf dem Desktop der virtuellen Maschine angezeigt werden, können auf dem Desktop des Hosts abgebildet werden, als ob die zugrunde liegende Anwendung tatsächlich auf dem Host ausgeführt würde.
- Allgemeine Gastgeber/Gast-Kommunikationskanäle :Die Guest Additions ermöglichen es Ihnen, die Guest-Ausführung zu steuern und zu überwachen. Die „Gast-Eigenschaften“ bieten einen generischen, auf Zeichenfolgen basierenden Mechanismus zum Austausch von Datenbits zwischen einem Gast und einem Host, von denen einige besondere Bedeutungen für die Steuerung und Überwachung des Gasts haben. Anwendungen können auf dem Guest-Rechner vom Host aus gestartet werden.
- Zeitsynchronisierung :Die Guest Additions synchronisieren die Zeit regelmäßig mit der des Host-Rechners. Die Parameter des Zeitsynchronisationsmechanismus können konfiguriert werden.
- Automatisierte Anmeldungen :Im Grunde genommen kann die Weitergabe von Anmeldeinformationen eine nützliche Funktion sein.
Beeindruckt von den Funktionen, die es bietet? Sehen wir uns an, wie Sie VirtualBox Guest Additions unter Ubuntu Linux installieren können.
Installieren von VirtualBox Guest Additions auf Ubuntu
Das Szenario hier ist, dass Sie Ubuntu Linux in VirtualBox installiert haben. Das Hostsystem kann ein beliebiges Betriebssystem sein.
Ich werde den Installationsprozess auf einer minimalen Installation einer virtuellen Ubuntu-Maschine demonstrieren. Führen Sie zuerst Ihre virtuelle Maschine aus:
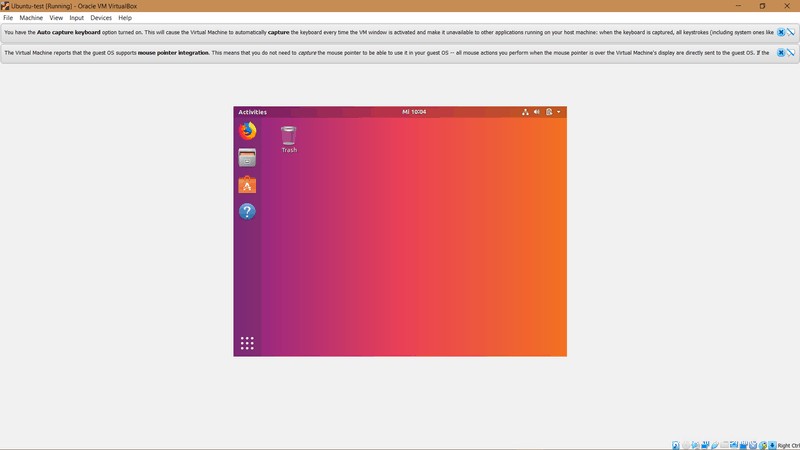
Wählen Sie zunächst Gerät> CD-Image für Gasterweiterungen einfügen… aus :
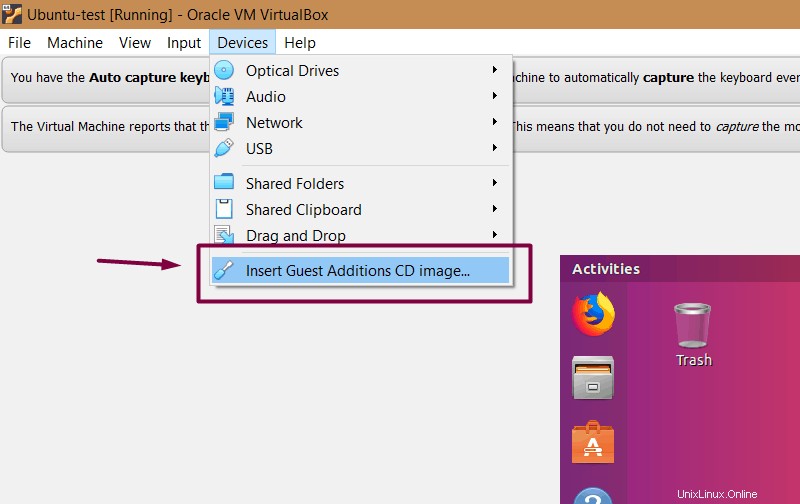
Dadurch erhalten Sie das erforderliche Installationsprogramm innerhalb des Gastsystems (d. h. des virtuellen Betriebssystems). Es wird versuchen, es automatisch auszuführen, also klicken Sie einfach auf Ausführen :
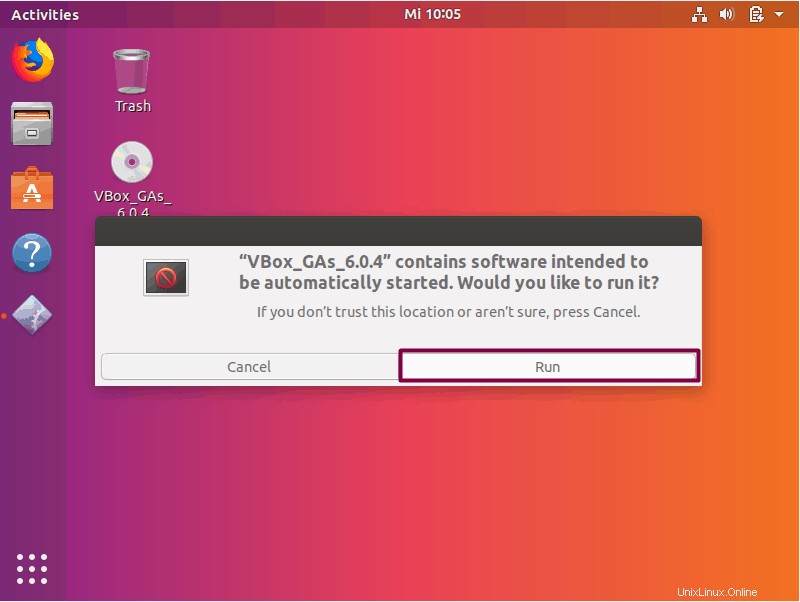
Dies sollte die Installation in einem Terminalfenster öffnen. Folgen Sie den Anweisungen auf dem Bildschirm und Sie haben die Guest Additions in höchstens ein paar Minuten installiert.
Tipps zur Fehlerbehebung:
Wenn Sie eine Fehlermeldung wie diese erhalten, bedeutet dies, dass Ihnen einige Kernelmodule fehlen (passiert in einigen Fällen, wie z. B. bei minimalen Installationen):
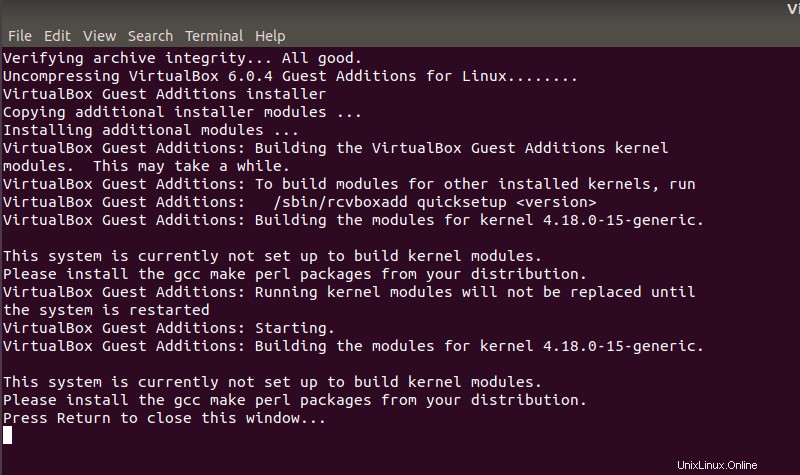
Hier müssen Sie noch ein paar Pakete installieren. Nur zur Verdeutlichung, Sie müssen diese Befehle im virtuellen Ubuntu-System ausführen:
sudo apt install build-essential dkms linux-headers-generic Führen Sie nun das Guest Addition-Setup erneut aus:
sudo rcvboxadd setupVirtualBox Guest Addition-Funktionen verwenden
Hier sind einige Screenshots zur Aktivierung/Nutzung hilfreicher Funktionen von VirtualBox Guest Additions im Einsatz:
Ändern Sie die Auflösung des virtuellen Bildschirms
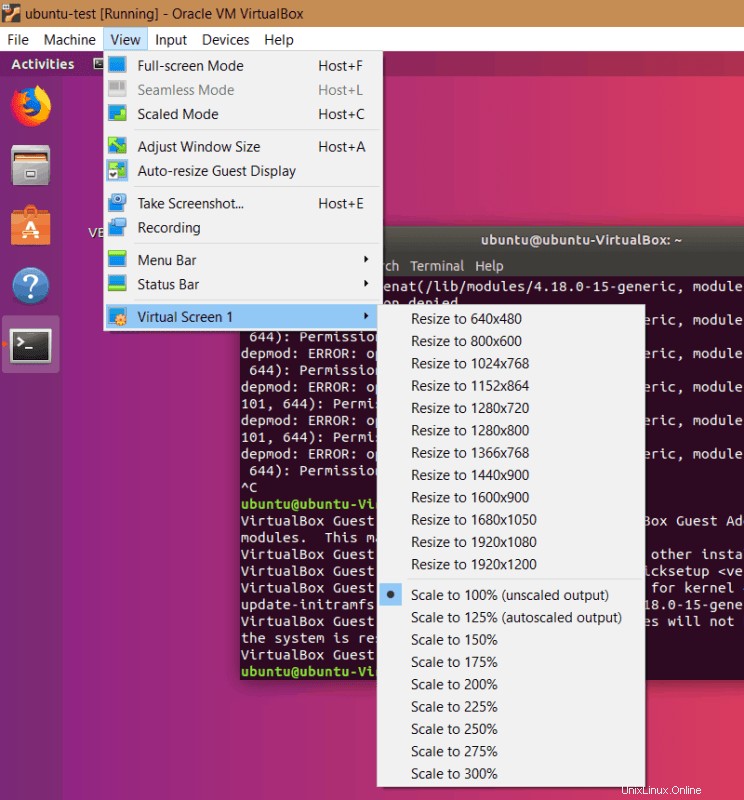
Drag &Drop konfigurieren (beliebige Dateien)
Sie können Drag &Drop über das Hauptmenü -> Geräte -> Drag and Drop -> Bidirektional aktivieren.
Mit Bidirektional können Sie sowohl von Gast zu Host als auch von Host zu Gast ziehen und ablegen.
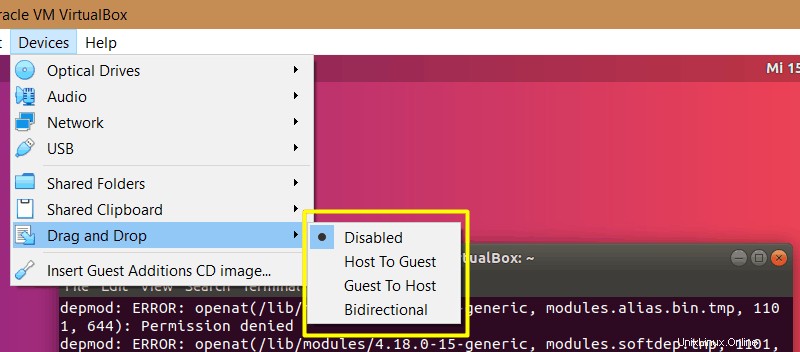
Gemeinsame Zwischenablage konfigurieren (zum Kopieren und Einfügen)
Ebenso können Sie die gemeinsame Zwischenablage über das Hauptmenü -> Geräte -> Gemeinsame Zwischenablage -> Bidirektional aktivieren.
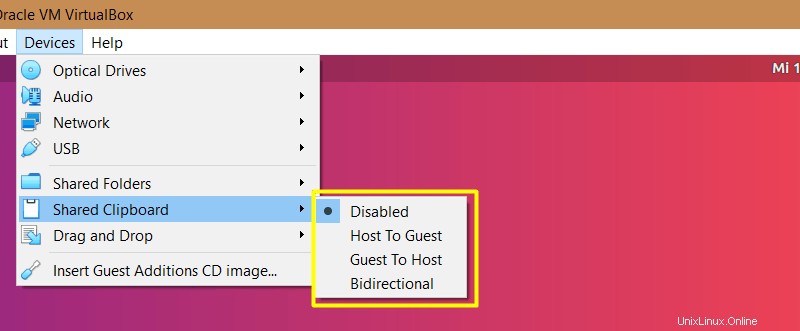
Deinstallieren von VirtualBox Guest Additions (falls Sie Don nicht mehr verwenden möchten)
Navigieren Sie zum CD-Image und öffnen Sie es im Terminal (Rechtsklick Inside-Verzeichnis> In Terminal öffnen ):
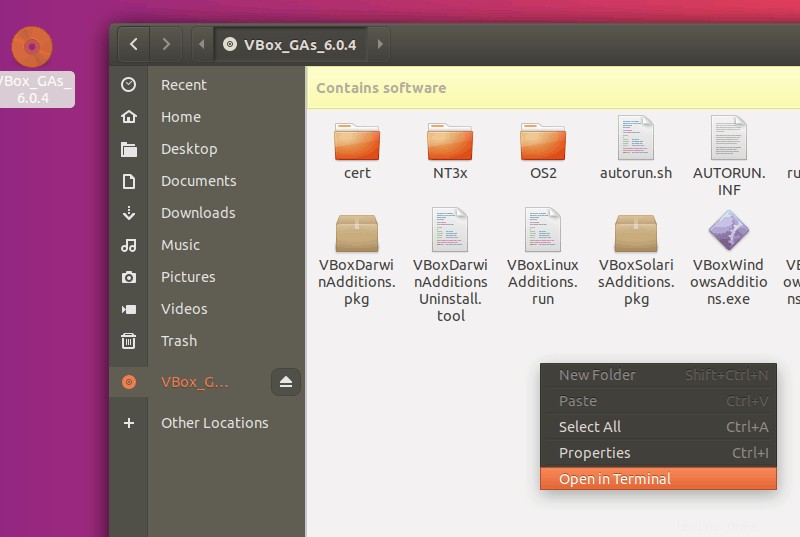
Geben Sie nun ein:
sh ./VBoxLinuxAdditions.run uninstallIn einigen Fällen müssen Sie jedoch möglicherweise mehr aufräumen. Verwenden Sie den Befehl:
/opt/VBoxGuestAdditions-version/uninstall.shHinweis: VBoxGuestAdditions-Version ersetzen mit der richtigen Version (Sie können Tab drücken automatisch vervollständigen; in meinem Fall ist es VBoxGuestAdditions-6.0.4 ).
Abschluss
Hoffentlich haben Sie inzwischen gelernt, wie Sie die VirtualBox Guest Additions in Ubuntu installieren und verwenden. Teilen Sie uns mit, ob Sie diese Ergänzungen verwenden und welche Funktion Sie am hilfreichsten finden!