Visual Studio Code (VS Code) ist ein plattformübergreifender Open-Source-Code-Editor, mit dem Programmierer schnell und einfach Code in verschiedenen Programmiersprachen, einschließlich Python und JavaScript, schreiben können.
VS Code unterstützt Debugging, eingebettete Git-Steuerung, Syntaxhervorhebung und Codevervollständigungsfunktionen ähnlich dem Atom-Editor.
Hier sehen wir, wie Visual Studio Code auf Ubuntu 22.04 installiert wird.
Installieren Sie Visual Studio-Code auf Ubuntu 22.04
VS Code ist im Snap Store und im offiziellen Repository von Microsoft zur Installation verfügbar.
VS-Code aus Microsoft Repository installieren
Aktualisieren Sie den Repository-Index und installieren Sie dann die HTTPS-Unterstützung für apt.
sudo apt update sudo apt install -y curl apt-transport-https
Laden Sie als Nächstes den signierenden GPG-Schlüssel von Microsoft herunter und importieren Sie ihn.
curl -sSL https://packages.microsoft.com/keys/microsoft.asc | sudo gpg --dearmor -o /usr/share/keyrings/ms-vscode-keyring.gpg
Fügen Sie nun das Microsoft Visual Studio Code-Repository zu Ihrem System hinzu.
echo "deb [arch=amd64 signed-by=/usr/share/keyrings/ms-vscode-keyring.gpg] https://packages.microsoft.com/repos/vscode stable main" | sudo tee /etc/apt/sources.list.d/vscode.list
Aktualisieren Sie nach dem Hinzufügen des VS-Code-Repositorys den Repository-Index.
sudo apt update
Verwenden Sie schließlich den folgenden Befehl, um den Visual Studio-Code zu installieren.
sudo apt install -y code
Installieren Sie Visual Studio Code aus dem Snap Store
VS Code ist jetzt als Snap-Pakete im Snap Store verfügbar und Sie können es mit den folgenden Befehlen installieren.
sudo snap refresh sudo snap install code --classic
Visual Studio-Code starten
Sobald der VS-Code auf Ihrem System installiert ist, können Sie ihn starten, indem Sie code ausführen im Terminal oder gehen Sie zu Aktivitäten>> Suchen Sie nach Visual Studio Code .
Beim ersten Start wird das Fenster Erste Schritte mit VS-Code angezeigt.
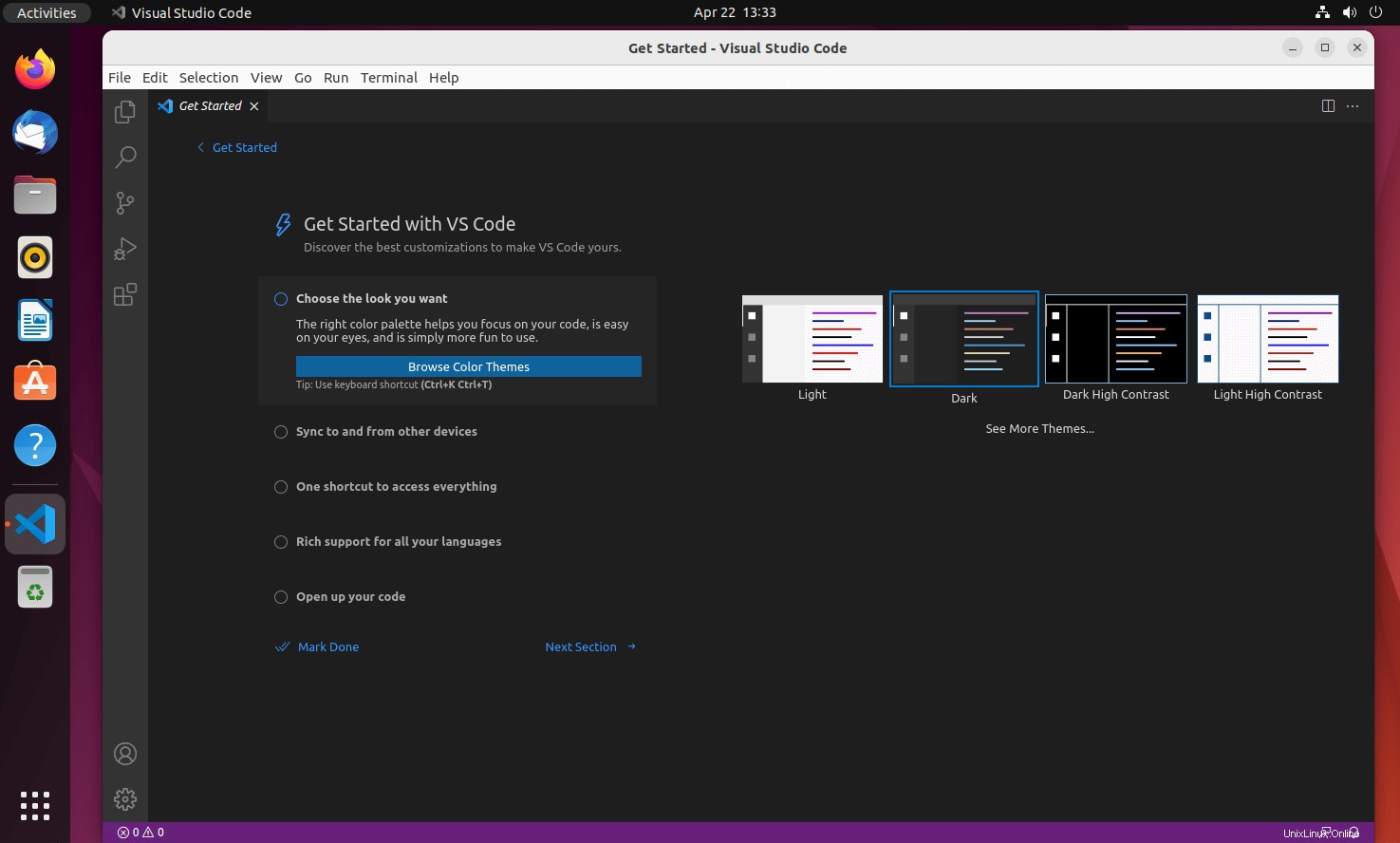
Visual Studio-Code aktualisieren
Microsoft veröffentlicht das Update jeden Monat für VS Code. Sie können also die folgenden Schritte ausführen, um den Visual Studio-Code auf dem neuesten Stand zu halten.
VS-Code aus Microsoft Repository aktualisieren:
sudo apt update sudo apt --only-upgrade code
VS-Code aus dem Snap Store aktualisieren:
sudo snap refresh code
Schlussfolgerung
Das ist alles. Sie haben Visual Studio Code erfolgreich auf Ubuntu 22.04 installiert. Jetzt können Sie Erweiterungen installieren und VS Code nach Ihren Wünschen anpassen.