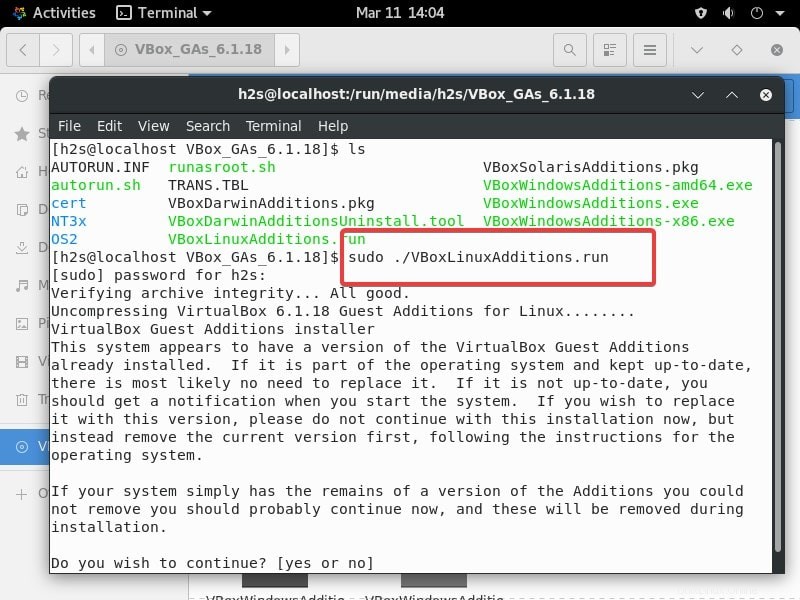Nach der Installation von AlmaLinux oder einem anderen Betriebssystem auf Virtualbox wird die Bildschirmgröße nicht automatisch angepasst. Stattdessen hätten Sie eine verkleinerte Anzeige, die den Benutzern keine gute Erfahrung bietet. Darüber hinaus funktionieren auch einige andere Funktionen von VirtualBox, wie z. Um diese Funktionen zusammen mit der optimalen Leistung für den Gast zu erhalten, müssen wir VirtualBox Guest Additions ISO auf AlmaLinux installieren .
Nun, VirtualBox wird bereits mit einer ISO-Datei geliefert, die einfach im Gastbetriebssystem bereitgestellt werden kann, um VirtualBox-Gasterweiterungen zu installieren. Es funktionierte jedoch nicht richtig unter AlamLinux und gab uns einen Kernel-Fehler, daher müssen wir einige Pakete manuell mit EPEL installieren.
VirtualBox Guest Additions-Installation auf AlmaLinux 8
Schritt 1:Epel-Repository hinzufügen
Öffnen Sie das Befehlsterminal und führen Sie zuerst den Systemaktualisierungsbefehl aus, der lautet:
sudo dnf update
Danach fügen Sie die Extra Packages for Enterprise Linux, kurz EPEL genannt, mit einem einfachen Befehl hinzu:
sudo dnf install epel-release
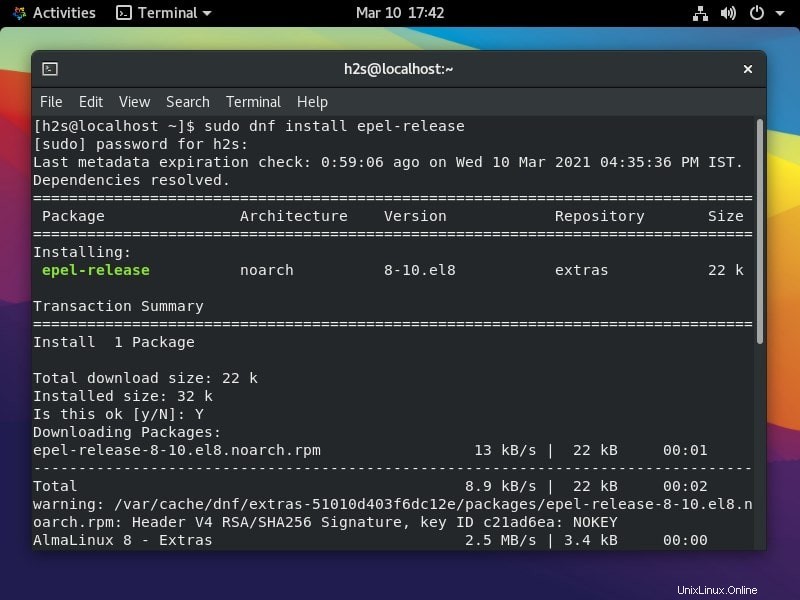
Schritt 2:Kernel-Header und DKMS installieren
Als nächstes werden wir mit Hilfe des EPEL-Repositorys mehrere Tools installieren; Kernel und DKMS (Dynamic Kernel Module Support) zum Erstellen und Installieren des Kernel-Moduls, das zum Installieren der Gastzusatzfunktion VirtualBox auf der AlmaLinux 8-Distribution erforderlich ist.
sudo dnf install gcc make perl kernel-devel kernel-headers bzip2 dkms
Erteilen Sie Ihre Zustimmung zur Installation, indem Sie Y eingeben und drücken Sie die Eingabetaste.
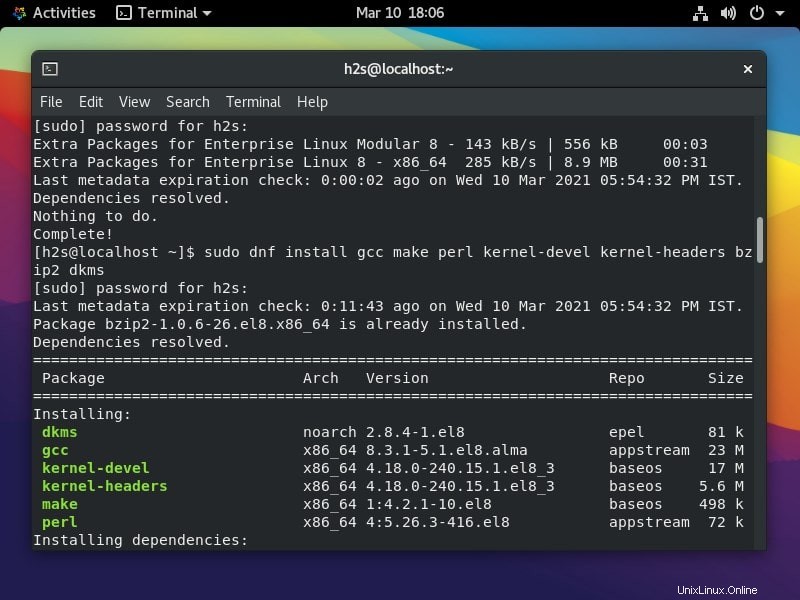
Schritt 3:Kernel aktualisieren
Obwohl das System die Aktualisierung des Kernels automatisch durchführt, um die Änderungen vorzunehmen, kann dies manchmal nicht der Fall sein. Daher ist es besser, den Kernel-Update-Befehl auszuführen, bevor Sie das System neu starten
sudo dnf update kernel-*
Schritt 4:Installations-CD-Image für Gasterweiterungen einlegen
Gehen Sie zum Virtualbox-Menü>> Gerät und wählen Sie dann die Option „Install Guest Additions CD Image…“ aus.
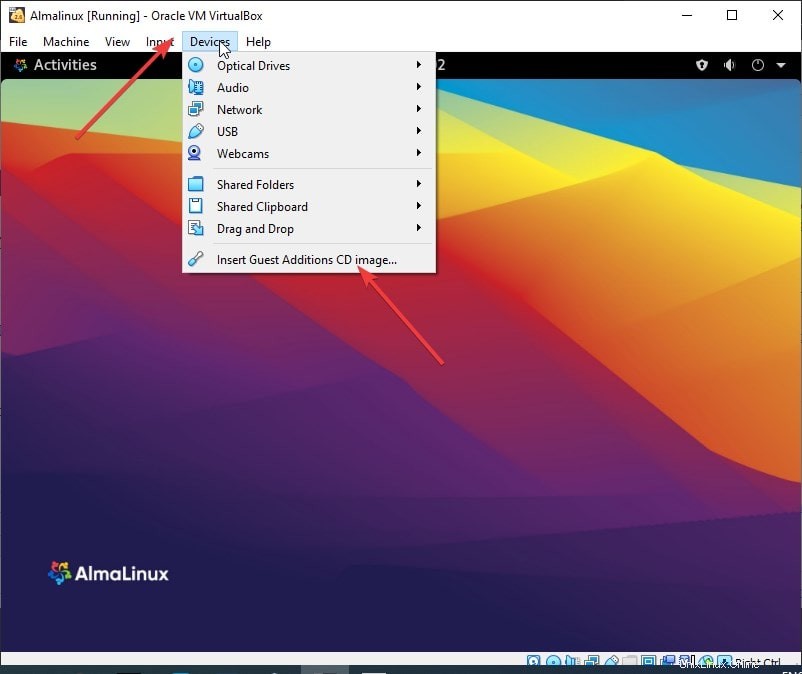
Schritt 5:VBoxLinuxAdditions.run installieren
Hängen Sie nun in Ihrem Terminal die CD-ROM ein, die das Skript enthält, um Virtual Guest Additions auf AlmaLinux zu installieren
sudo mkdir -p /mnt/cdrom sudo mount /dev/cdrom /mnt/cdrom cd /mnt/cdrom sudo sh ./VBoxLinuxAdditions.run --nox11
Schritt 6:Aktivieren Sie die Share Clip- und Drag &Drop-Funktionen
Klicken Sie auf Geräte im Oracle VirtualBox-Menü angegeben und klicken Sie dann auf Zwischenablage freigeben und wählen Sie „Bidirektional aus “. Wählen Sie auf die gleiche Weise Drag &Drop und wählen Sie die Option Bidirektional.
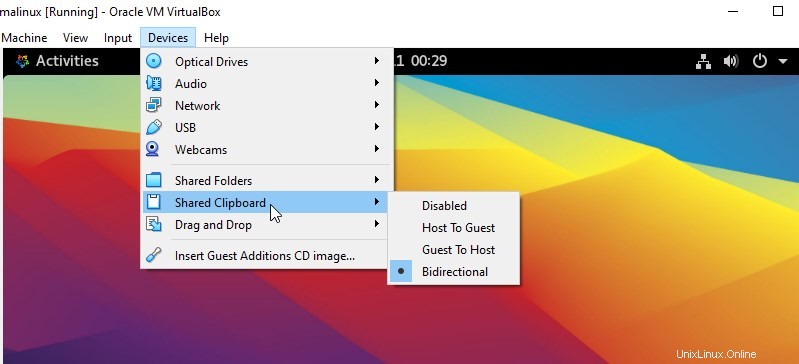
Schritt 7:Starten Sie das System neu
Um schließlich die von den Virtualbox Guest Additions vorgenommenen Änderungen zu übernehmen und seine Funktionen auf dem Guest zu erhalten, starten Sie einfach das System neu. Sie können dafür den folgenden Befehl verwenden.
sudo reboot
Zweite Methode
- Klicken Sie auf das Gerätemenü von VirtualBox
- Wählen Sie die Option „CD-Image für Gasterweiterungen installieren…“.
- Es wird angezeigt, um das Installationsskript auszuführen. Tu das einfach.
- Falls kein Pop-up angezeigt wird, gehen Sie zum Dateimanager.
- Wählen Sie VBox GAS… CD aus dem Lesezeichenbereich auf der linken Seite.
- Klicken Sie mit der rechten Maustaste auf das leere Feld innerhalb des Bereichs, in dem CD-Dateien aufgelistet sind.
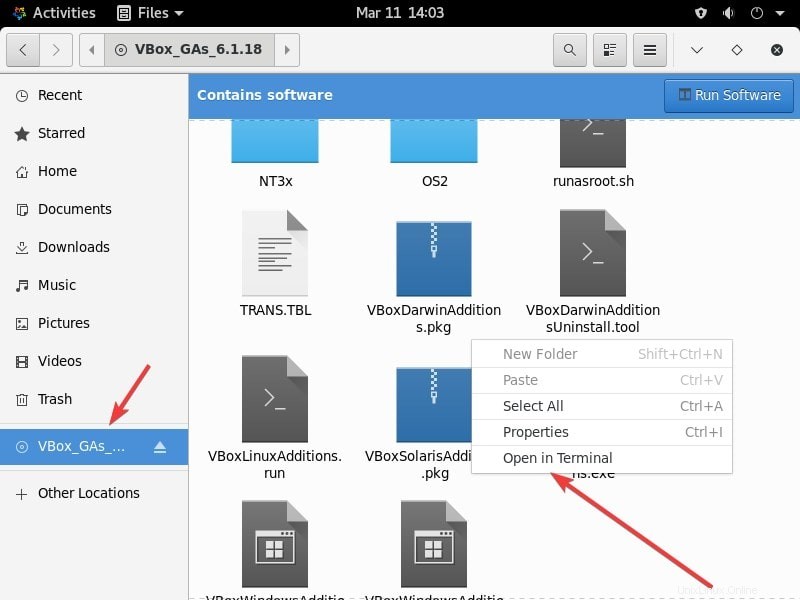
- Wählen Sie Terminal öffnen.
- Run –
sudo ./VBoxLinuxAdditions.run