Oracle VM VirtualBox ist ein kostenloses, quelloffenes und leistungsstarkes Virtualisierungsprodukt für Unternehmen und Privatpersonen. Mit häufig veröffentlichten Versionen wird VirtualBox aktiv weiterentwickelt und verfügt über eine wachsende Liste von Funktionen, unterstützten Gastbetriebssystemen und Plattformen.
Für diejenigen, die neu in der Virtualisierungssoftware sind, wird sie auf Ihrem vorhandenen Computer installiert, egal ob unter Linux, Windows oder Mac OS X, und erweitert die Fähigkeiten Ihres aktuellen Computers, sodass er mehrere Betriebssysteme gleichzeitig in zahlreichen virtuellen Maschinen ausführen kann. Sie können beliebig viele virtuelle Maschinen installieren. Die einzigen praktischen Grenzen sind Festplatte und Arbeitsspeicher.
Installieren von VirtualBox auf Ubuntu
Es gibt mehrere Möglichkeiten, VirtualBox auf Ihrem Computer zu installieren. Die einfachste Methode ist die Installation aus dem Ubuntu Software Center, aber normalerweise werden diese langsam aktualisiert, sodass Sie oft ältere Versionen finden. Der beste Weg, die neueste VirtualBox auf Ubuntu zu installieren, besteht darin, sie direkt von der Oracle-Website herunterzuladen.
Schritt 1) Gehen Sie zu diesem Link und laden Sie die .deb-Datei herunter, die Ihrer Ubuntu-Version entspricht. In meinem Fall verwende ich Ubuntu 19.04, daher lautet die heruntergeladene Datei ab heute „virtualbox-6.0_6.0.6-130049_Ubuntu_bionic_amd64.deb“. Ihre heruntergeladene Version kann je nach Zeitpunkt des Downloads unterschiedlich sein.
Schritt 2) Die Datei ist direkt in Ubuntu ausführbar. Doppelklicken Sie einfach darauf.
Schritt 3) Klicken Sie auf „Installieren.“
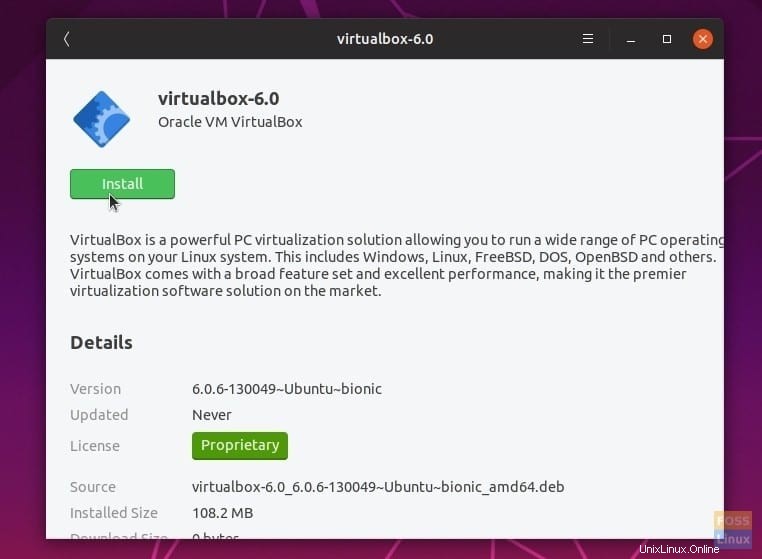
Schritt 4) Geben Sie das Root-Passwort ein, wenn Sie dazu aufgefordert werden, um die Installation abzuschließen.
Schritt 5) Sie können Oracle VirtualBox über das Anwendungsmenü starten.
Das ist es! Fahren Sie fort und erstellen Sie Ihre erste virtuelle Maschine, indem Sie auf „Neu“ klicken.
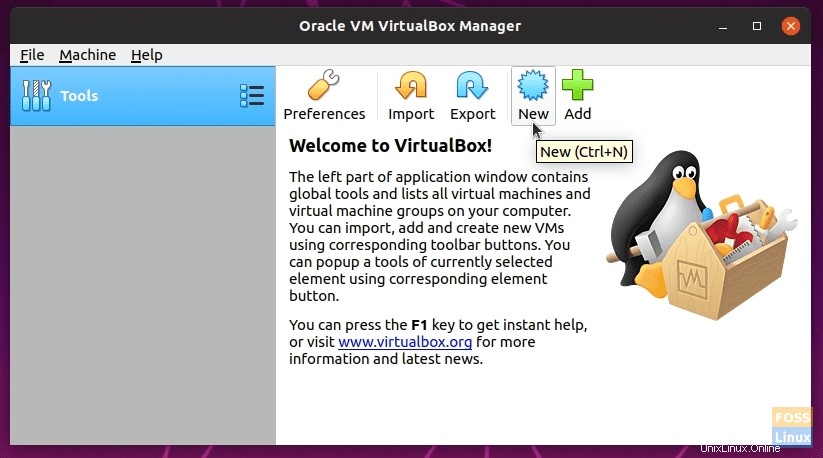
Installieren von VirtualBox Guest Additions auf Ubuntu
Die VirtualBox Guest Additions bestehen aus Gerätetreibern und Systemanwendungen, um die Leistung und Benutzerfreundlichkeit des Betriebssystems zu verbessern. Die Installation dieses Pakets wird dringend empfohlen, um das Beste aus Ihrer virtuellen Maschine herauszuholen. Bitte beachten Sie, dass Gasterweiterungen auf der virtuellen Maschine installiert werden und Sie sie daher auf jeder der von Ihnen erstellten virtuellen Maschinen installieren müssen.
In diesem Beispiel installiere ich das Guest Additions-Paket auf einer virtuellen Ubuntu 19.04-Maschine.
Schritt 1) Klicken Sie auf „Geräte“> „Insert Guest Additions CD-Image…“
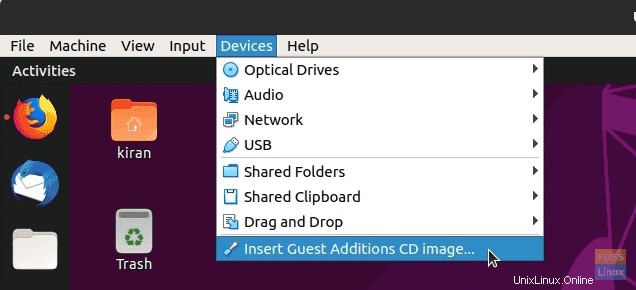
Schritt 2) Klicken Sie auf „Ausführen.“
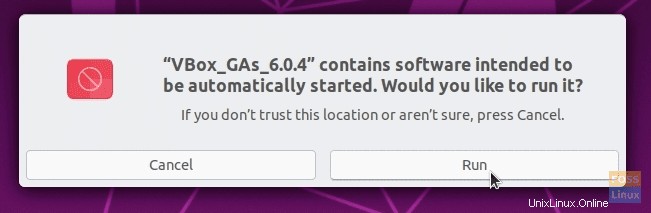
Schritt 3) Befolgen Sie die Anweisungen auf dem Bildschirm, um die Installation abzuschließen.
Erhalten Sie diesen Fehler während der Installation der VirtualBox Guest Additions?
This system is currently not set up to build kernel modules. Please install the gcc make perl packages from your distribution.
Um dieses Problem zu beheben, starten Sie ein neues Terminal und geben Sie den folgenden Befehl ein, um die fehlenden Pakete zu installieren:
sudo apt install linux-headers-$(uname -r) build-essential dkms
Nachdem Sie die wesentlichen Pakete installiert haben, starten Sie Ihr Ubuntu auf der VirtualBox neu und versuchen Sie dann Schritt (1) und (2).
Bonustipps für ein besseres Erlebnis mit VirtualBox
Für die beste Erfahrung empfehlen wir Ihnen, sich die folgenden Funktionen von VirtualBox anzusehen.
1. Freigegebene Zwischenablage aktivieren
Während Sie zwischen dem Host und der virtuellen Maschine arbeiten, möchten Sie möglicherweise den Text kopieren und einfügen. Um dies zu erreichen, müssen Sie „Gemeinsame Zwischenablage“ aktivieren.
Um die Funktion zu aktivieren, klicken Sie mit der rechten Maustaste auf die virtuelle Maschine und wählen Sie „Einstellungen“.
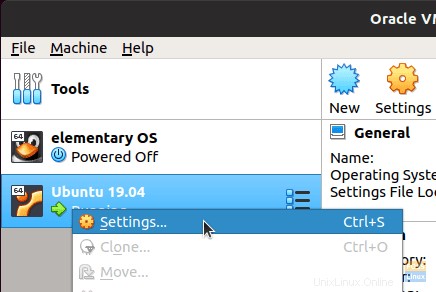
Klicken Sie als Nächstes auf die Registerkarte „Erweitert“ und wählen Sie „Bidirektional“ sowohl für „Gemeinsame Zwischenablage“ als auch für „Drag’n’Drop“ aus.
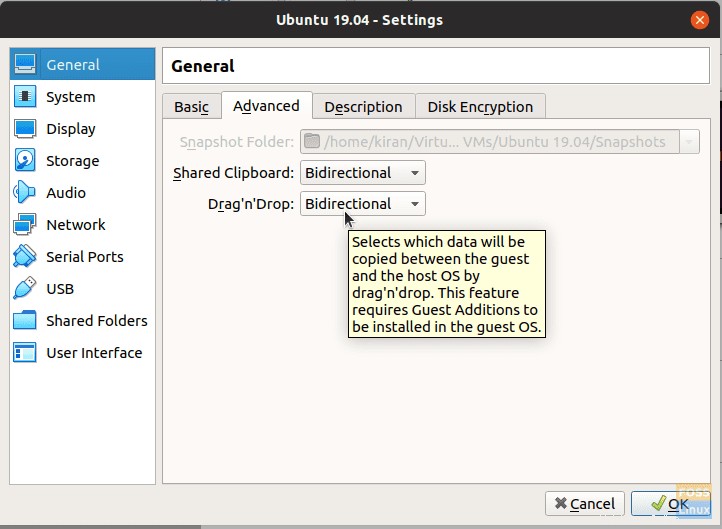
OK klicken." Sie sollten jetzt in der Lage sein, Ihre Zwischenablage zwischen dem Host und der virtuellen Maschine freizugeben.
2. Fügen Sie einen freigegebenen Ordner hinzu
Eine weitere wichtige Verbesserung besteht darin, einen Ordner auf Ihrem Host zu erstellen und ihn für die virtuelle Maschine freizugeben, um Dateien zwischen ihnen zu übertragen.
Klicken Sie in den Rechtsklick-Optionen auf der virtuellen Maschine auf „Ordnereinstellungen“. Klicken Sie dann auf das Symbol „Neuen freigegebenen Ordner hinzufügen.“
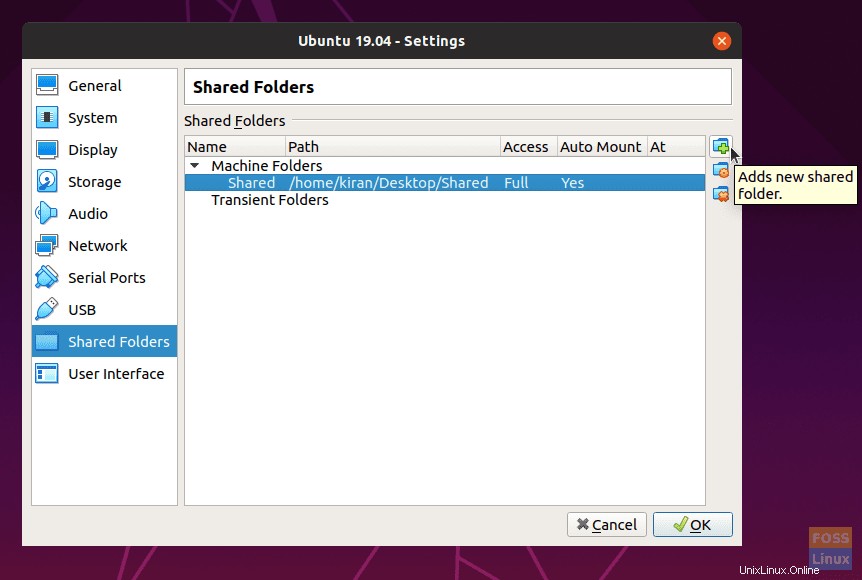
Legen Sie einen Ordnerpfad auf Ihrem Host fest und geben Sie den Pfad im Feld „Ordnerpfad“ ein. Aktivieren Sie die Kontrollkästchen „Auto-Mount“ und „Make Permanent“, um den Aufwand zu vermeiden, immer wieder dasselbe zu tun. Optional können Sie die Option „Schreibgeschützt“ auswählen, wenn Sie möchten.
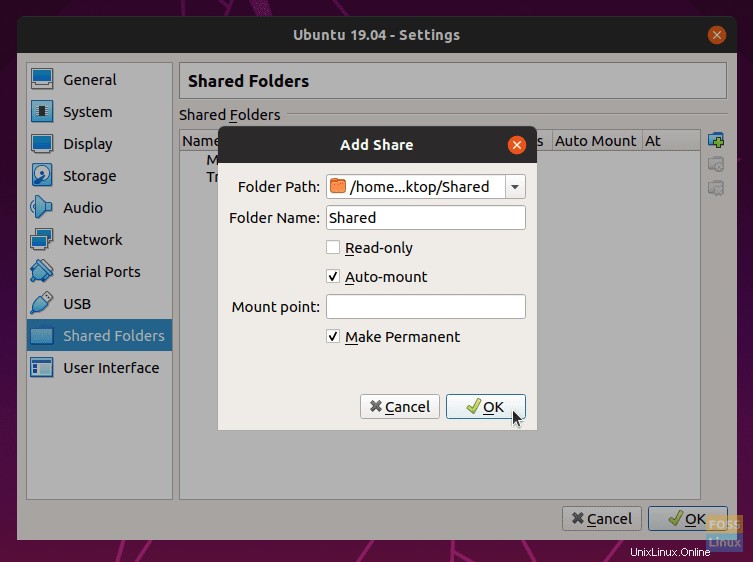
Klicken Sie auf „OK“, um die Einstellungen zu speichern. Starten Sie den Dateimanager und Sie sollten den freigegebenen Ordner sehen.
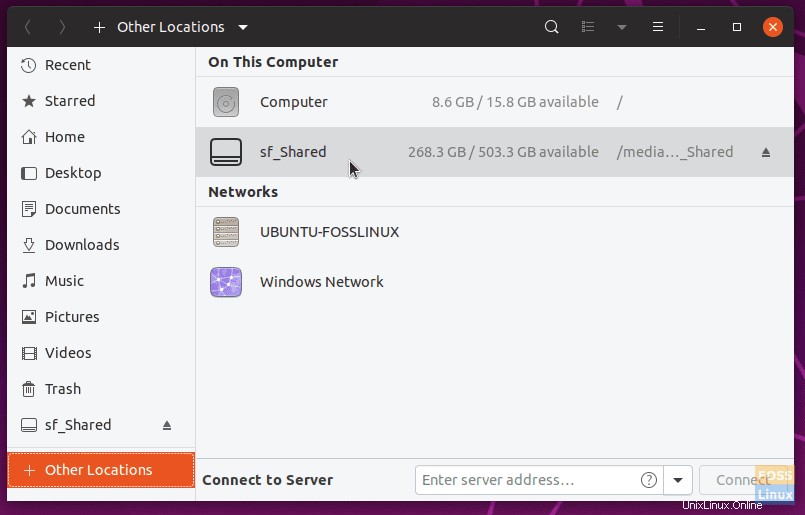
Beim Öffnen sehen Sie eine Eingabeaufforderung für das Root-Passwort der virtuellen Maschine. Geben Sie das Passwort ein, um den freigegebenen Inhalt anzuzeigen.
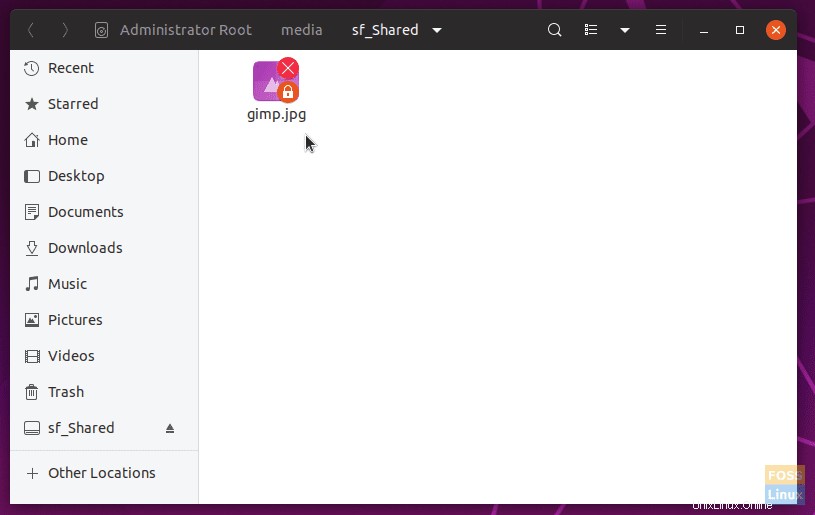
Schlussfolgerung
Damit ist unser Tutorial zur Installation von VirtualBox und dem Gasterweiterungspaket auf Ihrem Ubuntu-Rechner abgeschlossen. VirtualBox ist ein leistungsstarkes Tool zum Testen neuer Betriebssysteme, insbesondere verschiedener Linux-Varianten, ohne mit Computerpartitionen herumspielen zu müssen. VirtualBox Guest Additions verbessern auch das Erlebnis, eine überzeugende Leistung zu erzielen, indem die erforderlichen Treiber für die virtuelle Maschine installiert werden. Wie bereits erwähnt, umfasst es auch die bequeme Freigabe von Ordnern und Zwischenablagen zwischen dem Host und Ihren virtuellen Maschinen.