Einführung
VirtualBox ist ein leistungsstarkes kostenloses Tool von Oracle zum Ausführen eines virtuellen Betriebssystems auf Ihrem Computer. In diesem Tutorial erfahren Sie, wie Sie VirtualBox auf Ubuntu und anderen Debian-basierten Linux-Distributionen installieren.
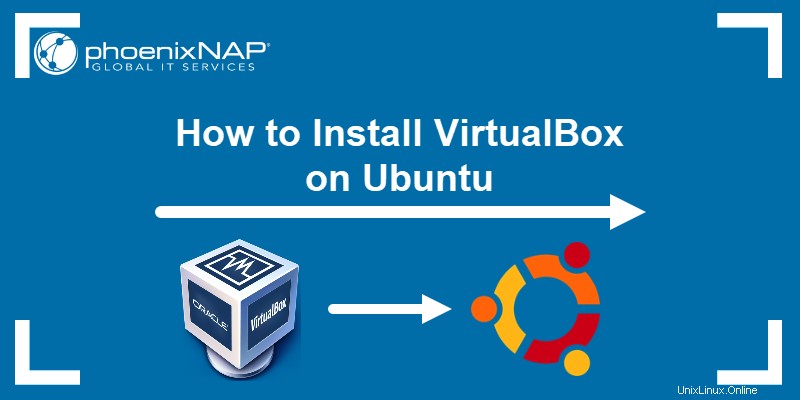
Voraussetzungen
- Ein Benutzerkonto mit sudo Privilegien
- Ein Terminalfenster (Strg+Alt+T)
Option 1:Installieren Sie VirtualBox aus den Ubuntu-Repositories
Der einfachste Weg, VirtualBox zu installieren, ist die Verwendung der offiziellen Ubuntu-Repositories.
1. Öffnen Sie ein Terminal und geben Sie Folgendes ein, um das Repository zu aktualisieren:
sudo apt-get update2. Laden Sie VirtualBox herunter und installieren Sie es, indem Sie Folgendes ausführen:
sudo apt-get install virtualbox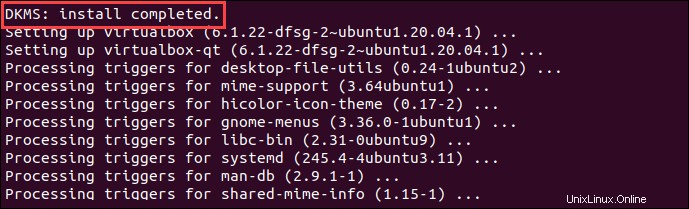
3. Installieren Sie als Nächstes das VirtualBox Extension Pack:
sudo apt-get install virtualbox—ext–pack
Lesen Sie die VirtualBox Extension Pack Personal Use and Evaluation License und wählen Sie
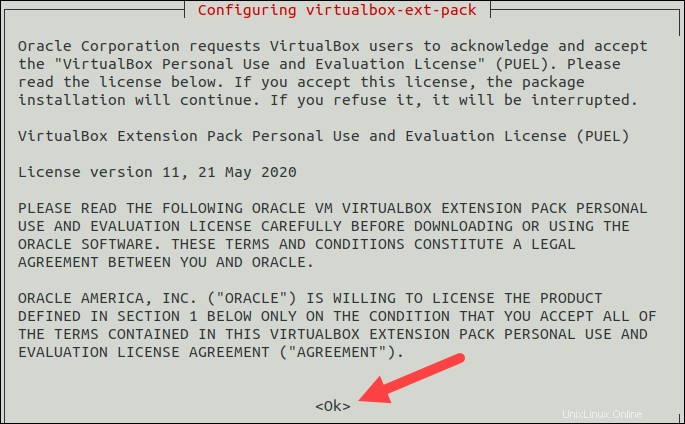
Akzeptieren Sie die Bedingungen der VirtualBox PUEL-Lizenz, indem Sie
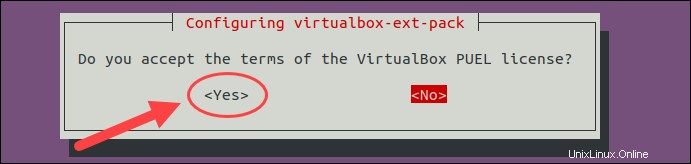
Schließlich zeigt die Ausgabe an, dass Sie „Oracle VM VirtualBox Extension Pack“ erfolgreich installiert haben.

Das Erweiterungspaket erweitert VirtualBox um USB 2.0- und 3.0-Unterstützung, Remote-Desktop und Verschlüsselung.
Option 2:Installieren von VirtualBox aus den Repositories von Oracle
Oft enthalten die Standard-Repositories nicht die neuesten Versionen der Software. Sie können für Testumgebungen funktionieren, aber einige Benutzer benötigen die neuesten Sicherheits- oder Funktionspatches. Dieser Prozess ist ausführlicher, installiert jedoch die neueste Version von VirtualBox auf Ubuntu.
Installieren Sie unterstützende Software
Die software-properties-common -Paket ist erforderlich, um Virtualbox auf Ubuntu auszuführen. Damit können Sie neue Software-Repositories hinzufügen.
Geben Sie Folgendes in ein Terminalfenster ein:
sudo apt-get install software–properties–commonGPG-Schlüssel installieren
Mit GPG-Schlüsseln können Sie das VirtualBox-Repository überprüfen und mit ihm kommunizieren.
Um GPG-Schlüssel herunterzuladen und zu installieren, verwenden Sie die Befehle:
wget -q https://www.virtualbox.org/download/oracle_vbox_2016.asc -O- | sudo apt-key add -wget -q https://www.virtualbox.org/download/oracle_vbox.asc -O- | sudo apt-key add –
VirtualBox-Repository zu Ubuntu hinzufügen
Um das VirtualBox-Repository hinzuzufügen, geben Sie den Befehl :
einecho "deb [arch=amd64] http://virtualbox.org/virtualbox/debian $(lsb_release -cs) contrib" | sudo tee /etc/apt/sources.list.d/virtualbox.listNeueste Version von VirtualBox installieren
1. Beginnen Sie mit der Aktualisierung der Paketlisten:
sudo apt-get update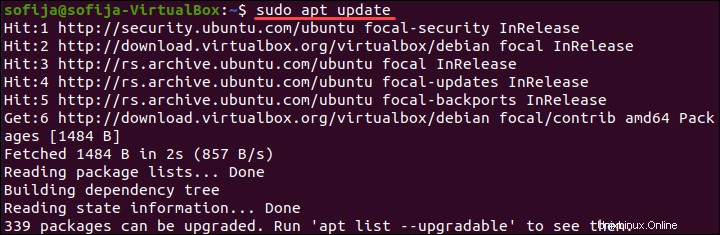
2. Um VirtualBox 6.1 auf Ubuntu zu installieren, verwenden Sie den Befehl:
sudo apt-get install virtualbox–6.1Zum Zeitpunkt der Erstellung dieses Artikels war die neueste VirtualBox-Version 6.1.26. Es wurde für 64-Bit-Betriebssysteme entwickelt. Wenn Sie ein 32-Bit-Betriebssystem verwenden, können Sie stattdessen VirtualBox 5.2 verwenden.
Geben Sie Folgendes ein, um VirtualBox 5.2 zu installieren:
sudo apt-get install virtualbox–5.2Installieren Sie das VirtualBox-Erweiterungspaket
Das VirtualBox Extension Pack erweitert die Funktionalität Ihrer virtuellen Maschinen. Es fügt zusätzliche Tools wie USB 2.0 und 3.0, Remote Desktop und Verschlüsselung hinzu.
1. Geben Sie Folgendes ein:
wget https://download.virtualbox.org/virtualbox/6.1.26/Oracle_VM_VirtualBox_Extension_Pack-6.1.26.vbox-extpack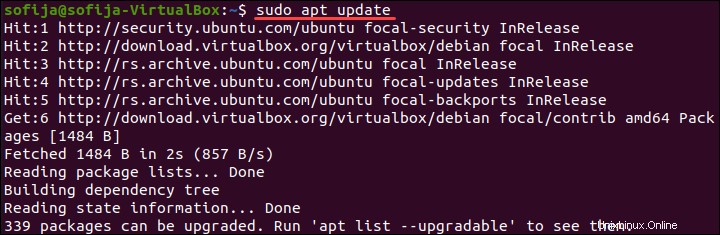
2. Importieren Sie das Erweiterungspaket:
sudo VBoxManage extpack install Oracle_VM_VirtualBox_Extension_Pack-6.1.26.vbox-extpackBestätigen Sie die Installation und warten Sie, bis der Vorgang abgeschlossen ist.
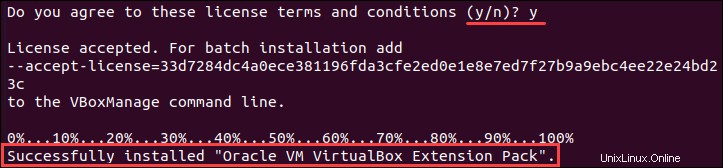
Mit VirtualBox
1. Starten Sie die VirtualBox-Oberfläche, indem Sie Folgendes eingeben:
virtualbox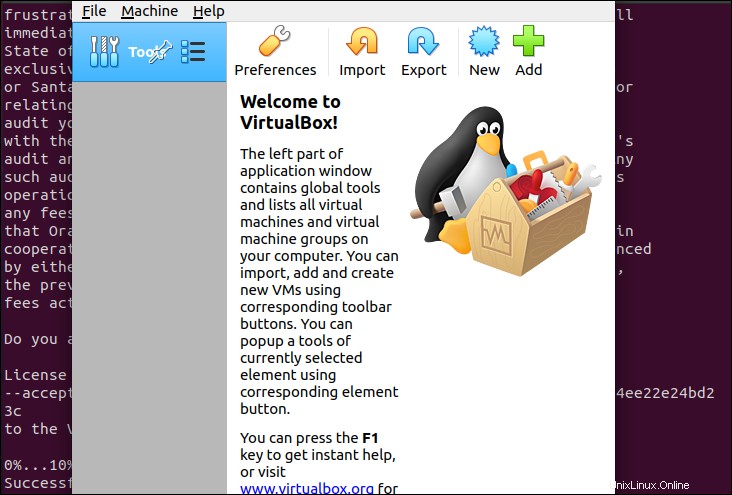
2. Nach dem Start von VirtualBox wird eine grafische Oberfläche geladen. Verwenden Sie das Hinzufügen oder Neu Schaltfläche zum Erstellen einer neuen virtuellen Maschine. Ein Dialog wird geöffnet. Wählen Sie das Betriebssystem und die Version aus, die Sie erstellen möchten, und klicken Sie dann auf Weiter .
3. Der Dialog bietet Ihnen mehrere Optionen für die virtuelle Maschine. Hier weisen Sie der virtuellen Maschine Arbeitsspeicher, Festplatte und andere Ressourcen zu. Verwenden Sie die Standardoptionen, wenn Sie sich nicht sicher sind, ob Sie diese anpassen können,
4. Wenn Sie fertig sind, steht in der linken Spalte eine neue virtuelle Maschine zur Verfügung. Wählen Sie es aus und klicken Sie auf den grünen Pfeil Start Taste. Ein neues Fenster wird geöffnet und die virtuelle Maschine gestartet.