Im vorherigen Artikel haben wir gesehen, wie Centos 7 Minimal auf VirtualBox installiert wird. In diesem Artikel erfahren Sie, wie Sie Gasterweiterungen in VirtualBox installieren .
Gasterweiterungen sind Treiber und Softwareanwendungen, die einige der Funktionen in VirtualBox aktivieren die standardmäßig nicht aktiviert ist.
Zu den Funktionen für Gastzusätze gehören:
- Verbesserte Videounterstützung.
- Mauszeiger-Integration.
- Unterstützung für freigegebene Ordner zwischen Host- und Gastbetriebssystem.
- Gemeinsame Zwischenablage zwischen Host- und Gastbetriebssystem.
- Bessere Zeitsynchronisierung zwischen Host- und Gast-Betriebssystemen.
Gasterweiterungen in VirtualBox installieren
Gasterweiterungen sind im VirtualBox-Paket enthalten, sodass Sie es nicht separat herunterladen müssen. Um Gastzusätze zu installieren, benötigen Sie einen laufenden Gastbetriebssystem-Rechner. Gehen Sie zu „Gerät s ⇒ Gasterweiterungen-CD-Image einfügen ⇒ Ausführen “.
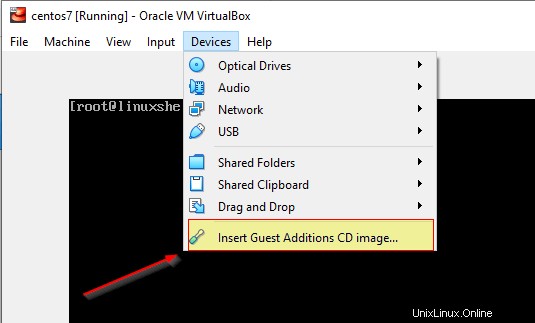
Geben Sie den folgenden Befehl ein, um die Guest-Erweiterung zu mounten und das Installationsprogramm auszuführen.
# mount /dev/cdrom /mnt # cd /mnt # ./VBoxLinuxAdditions.run # reboot
Falls wir ein Linux-Betriebssystem mit einer Desktop-Version ausführen, wird die Installation automatisch durchgeführt. Sobald Sie auf „CD-Image für Gasterweiterungen einfügen“ klicken ” wird das Installationsprogramm automatisch gestartet.
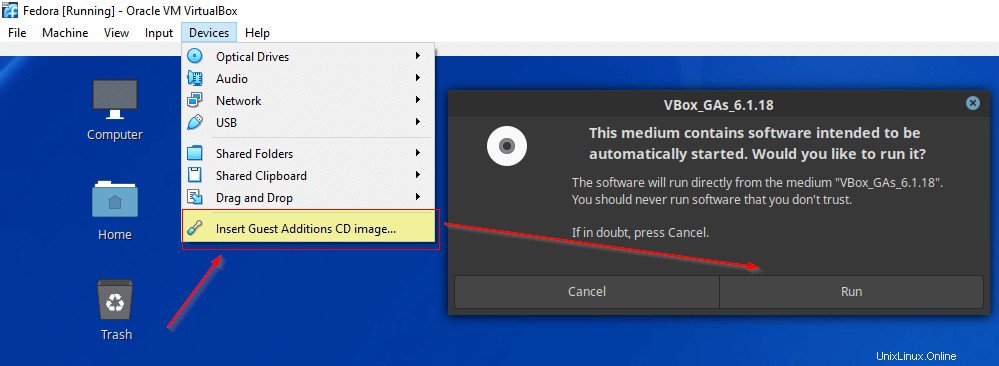
Sie erhalten eine Nachricht wie unten gezeigt. Starten Sie die VM-Maschine neu, damit die Änderungen wirksam werden.
VirtualBox Guest Additions: Running kernel modules will not be replaced until the system is restarted Press Return to close this window...
Wenn Sie jetzt den Computer neu starten, werden Sie als Erstes bemerken, dass Ihre Bildschirmauflösung automatisch an die Größe des Bildschirms angepasst wird. Sie müssen die Anzeigeauflösung nie explizit einstellen.
Mausintegration in VirtualBox aktivieren
Die Mauszeiger-Integration wird nur unterstützt, wenn die Guest-Erweiterung installiert ist. Sie können auf dem Bild unten sehen, dass die Option ausgegraut ist.
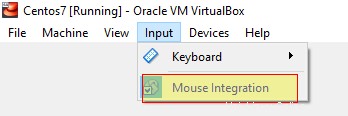
Normalerweise, wenn Sie in die VM klicken Maschine Ihre Maus wird mit VM vereint. Um die Maus zurück zum Host-Betriebssystem zu bringen, müssen Sie die STRG-Taste drücken Taste, die die Maus von der VM löst. Gasterweiterungen unterstützen die Mauszeiger-Integration, die es Ihnen ermöglicht, die Maus zwischen VM und Host-Rechner zu verwenden, ohne eine Taste zu drücken.
Gehen Sie zu Eingabe und Mausintegration drücken um es zu ermöglichen. Um es zu deaktivieren, drücken Sie dieselbe Option erneut.
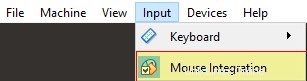
Freigegebene Zwischenablage und Drag/Drop in VirtualBox aktivieren
Sie können eine gemeinsame Zwischenablage zwischen Ihrem Host-Betriebssystem verwenden und Gastbetriebssystem indem Sie die Funktion „Geteilte Zwischenablage“ aktivieren. Sie können mit der Drag-and-Drop-Funktion auch beliebige Dateien vom Host-Computer auf den Gast-Computer ziehen. Um beide Funktionen zu aktivieren, gehen Sie zu „Machine ⇒ Einstellungen ⇒ Allgemein ⇒ Erweitert “.
Es gibt verschiedene Möglichkeiten, beide Funktionen einzustellen. Ich ziehe es immer vor, es auf bidirektional einzustellen.
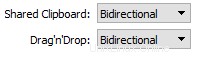
Freigegebenen Ordner in VirtualBox aktivieren
Mit der Option für freigegebene Ordner können Sie Verzeichnisse vom Hostcomputer auf der Gast-VM bereitstellen. Dies bietet den Vorteil, mit Dateien und Verzeichnissen zu arbeiten, auf die sowohl von der Gast-VM als auch vom Host-Betriebssystem aus zugegriffen werden kann. Gehen Sie wie folgt vor, um einen freigegebenen Ordner zu aktivieren.
Gehen Sie zu „Maschine ⇒ Einstellungen ⇒ Freigegebene Ordner “. Sie müssen den Ordnerpfad in Ihrem lokalen Dateisystem eingeben und den Punktspeicherort in Ihrem Gastbetriebssystem bereitstellen. Sie müssen „Auto Mount“ auswählen ”-Optionen, sodass freigegebene Ordner automatisch gemountet werden und keine Einträge in fstab hinzugefügt werden müssen.
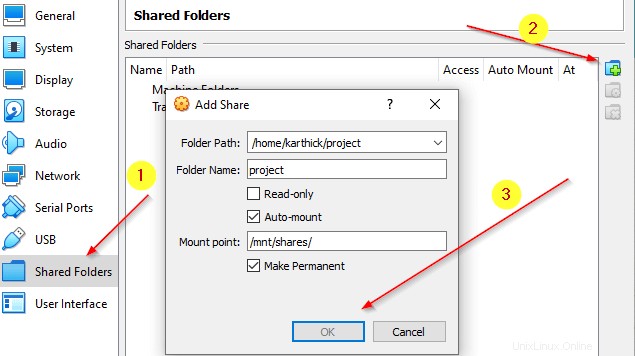
Die gemeinsam genutzten Dateien und Verzeichnisse gehören root in Ihrem Gastbetriebssystem. Um mit jedem normalen Benutzer darauf zugreifen zu können, fügen Sie den Benutzer zu vboxsf hinzu Gruppe.
$ sudo usermod -a -G vboxsf karthick # change whatever name you want
Im nächsten Artikel werden wir über verschiedene Netzwerkoptionen in VirtualBox sprechen .