Der Zweck dieses Handbuchs besteht darin, eine Desktop-Umgebung auf Ubuntu 20.04 Focal Fossa zu installieren, unabhängig davon, ob Sie bereits eine GUI installiert haben und eine andere Desktop-Umgebung verwenden möchten oder ob Sie nur die Befehlszeile verwenden und auf eine GUI zugreifen möchten.
Sie können diese Anleitung auch verwenden, um eine GUI auf Ubuntu Server 20.04 zu installieren, auf dem standardmäßig keine Desktop-Umgebung installiert ist. Befolgen Sie die nachstehenden Schritt-für-Schritt-Anweisungen, um eine GUI auf Ubuntu 20.04 Focal Fossa Server und Desktop zu installieren.
In diesem Tutorial lernen Sie:
- So installieren Sie
tasksel - Wie man GUI aus
taskselauswählt Aufgaben - Wie installiere ich die GUI
- So melden Sie sich bei einer neu installierten GUI an
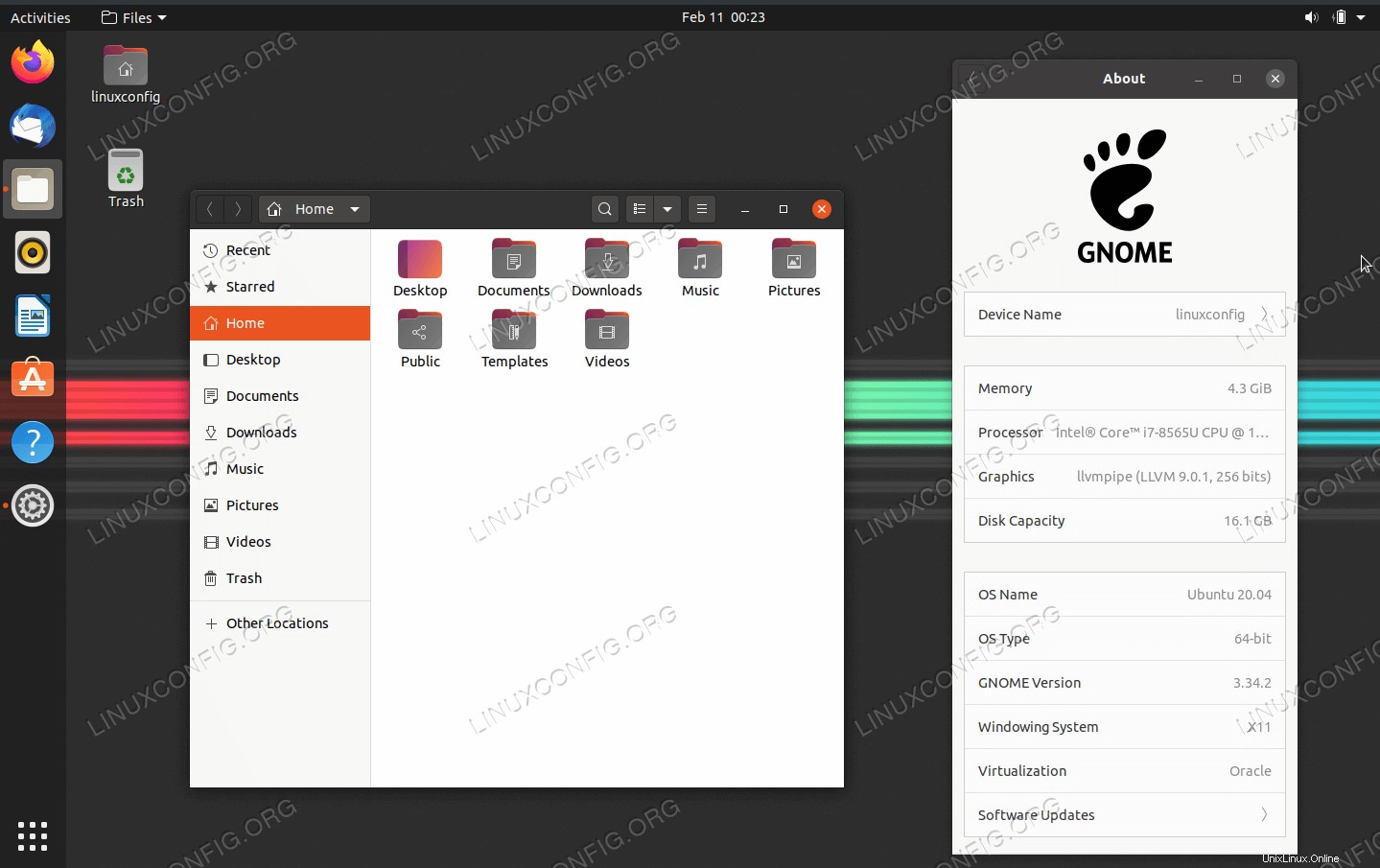
Softwareanforderungen und verwendete Konventionen
| Kategorie | Anforderungen, Konventionen oder verwendete Softwareversion |
|---|---|
| System | Ubuntu 20.04 Focal Fossa installiert oder aktualisiert |
| Software | Aufgabe |
| Andere | Privilegierter Zugriff auf Ihr Linux-System als root oder über sudo Befehl. |
| Konventionen | # – erfordert, dass bestimmte Linux-Befehle mit Root-Rechten ausgeführt werden, entweder direkt als Root-Benutzer oder durch Verwendung von sudo Befehl$ – erfordert, dass bestimmte Linux-Befehle als normaler, nicht privilegierter Benutzer ausgeführt werden |
Ubuntu 20.04 GUI-Installations-Schritt-für-Schritt-Anleitung
Es gibt zahlreiche Möglichkeiten, eine GUI auf Ubuntu 20.04 zu installieren. Eine der einfachsten Möglichkeiten ist ein Tool namens taskel , was den Prozess für uns rationalisiert, indem automatisch der richtige Fenstermanager und andere Paketabhängigkeiten installiert werden.
- Beginnen Sie damit, den apt-Paketindex zu aktualisieren und die
taskelzu installieren Tool mit diesen Linux-Befehlen.$ sudo apt update $ sudo apt install tasksel
- Wählen Sie als Nächstes die GUI aus, die Sie installieren möchten. Die folgende Tabelle zeigt die wichtigsten Desktop-Umgebungen, die für die Installation über
taskselverfügbar sind :Hauptsächlich verfügbare GUI-Installationen (Graphical User Interfaces) mit Taskels Tasks Aufgabe Beschreibung kubuntu-desktop Kubuntu-Desktop ( KDE-Desktop ) lubuntu-desktop Lubuntu-Desktop (LXQt-Desktop) ubuntu-budgie-desktop Ubuntu Budgie-Desktop ubuntu-desktop Ubuntu-Desktop (standardmäßig GNOME) ubuntu-desktop-minimal Minimaler Ubuntu-Desktop (standardmäßig GNOME) ubuntu-mate-desktop Ubuntu MATE-Desktop ubuntustudio-desktop Ubuntu Studio-Desktop (Xfce-basierter Desktop) ubuntustudio-desktop-core Ubuntu Studio minimale DE-Installation (Xfce-basierter Desktop) xubuntu-desktop Xubuntu-Desktop (Xfce-Desktop) Für eine zusätzliche GUI-Auswahl führen Sie den folgenden Befehl aus:
$ tasksel --list-tasks
- Sobald Sie die GUI ausgewählt haben, die Sie auf Ubuntu installieren möchten, führen Sie die folgende
taskelaus Befehl. Als Beispiel installieren wir die standardmäßige Ubuntu-Desktopumgebung, die GNOME ist. Sie können diesen Befehl jedoch an Ihre eigene Auswahl anpassen.$ sudo tasksel install ubuntu-desktop
- Starten Sie Ihr System nach der Installation neu.
$ reboot
- An dieser Stelle sollte die GUI starten. Möglicherweise müssen Sie Ihre gewünschte Desktop-Variante auf der Anmeldeseite auswählen, bevor Sie sich anmelden. Falls die GUI überhaupt nicht startet, vergewissern Sie sich, dass Ihr System in das grafische Ziel bootet. Führen Sie dazu Folgendes aus:
$ sudo systemctl set-default graphical.target
Schlussfolgerung
In diesem Tutorial haben Sie gesehen, wie Sie eine Vielzahl verschiedener Desktop-Umgebungen auf Ubuntu 20.04 Server und Desktop installieren. Dies wird durch die taskel erleichtert Befehl, sodass wir keine individuellen Anweisungen für jede verfügbare GUI benötigen. Wenn Sie sich in Zukunft entscheiden, die GUIs wieder zu wechseln, können dieselben Anweisungen verwendet werden.