Gute Nachrichten für Ubuntu-Benutzer, Canonical hat Ubuntu 20.04 LTS veröffentlicht am 23. April 2020. Da es sich um eine LTS-Version (Long Term Support) handelt, erhalten Ubuntu-Benutzer weiterhin Updates und Support bis April 2025. Es lohnt sich also, Ihren Ubuntu 18.04 LTS-Desktop auf Ubuntu 20.04 LTS (Focal Fossa) zu aktualisieren.
In diesem Artikel zeigen wir, wie Sie Ubuntu 18.04 LTS auf 20.04 LTS aktualisieren. Es gibt zwei Möglichkeiten, dies entweder über die Befehlszeile oder die GUI (Graphical Interface) zu tun. Um das Upgrade reibungslos abzuschließen, ist auf Ihrem Ubuntu-System eine stabile Internetverbindung erforderlich.
Upgrade von Ubuntu 18.04 LTS auf 20.04 LTS über die Befehlszeile
Wir empfehlen dringend, ein Backup Ihres vorhandenen Ubuntu 18.04 zu erstellen, das sich möglicherweise auf einem externen Laufwerk befindet.
Auch lesen :So verwenden Sie TimeShift zum Sichern und Wiederherstellen von Ubuntu Linux
Bevor wir mit dem Upgrade beginnen, sehen wir uns die vorhandene Ubuntu-Version an, öffnen das Terminal und führen den folgenden Befehl aus,
[email protected]:~$ cat /etc/lsb-release
Wir erhalten die Ausgabe des obigen Befehls in etwa wie unten,
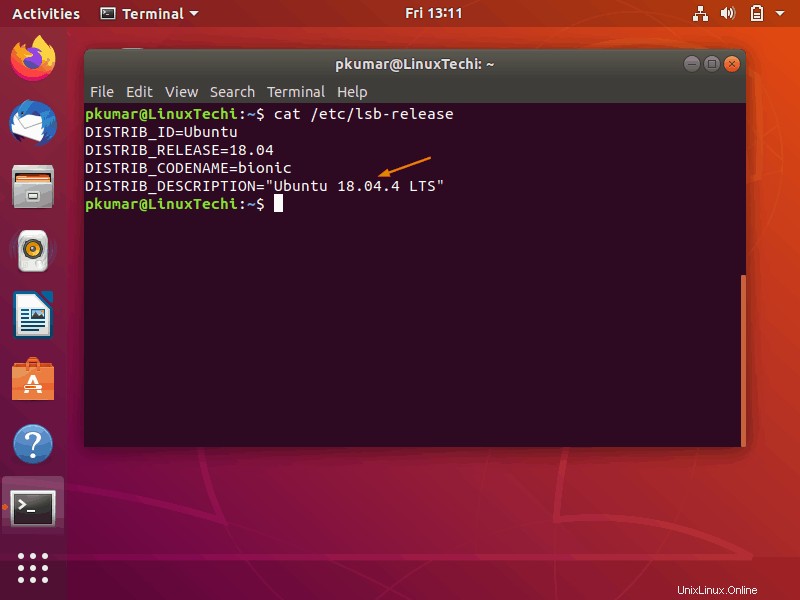
Sehen wir uns die Upgrade-Schritte genauer an
Schritt 1) Wenden Sie alle Updates der installierten Pakete an
Reiben Sie unter dem apt-Befehl, um alle Updates der installierten Pakete zu installieren,
[email protected]:~$ sudo apt update [email protected]:~$ sudo apt upgrade -y
Sobald alle Updates einschließlich des Kernels installiert sind, starten Sie Ihr System neu
[email protected]:~$ sudo reboot
Schritt 2) Entfernen Sie unbenutzte Kernel und installieren Sie „update-manager-core“
Sobald Ihr Ubuntu 18.04 LTS-Desktop nach dem Neustart verfügbar ist, wird empfohlen, nicht verwendete Kernel zu entfernen, um Speicherplatz von der /boot-Partition freizugeben, führen Sie den folgenden Befehl aus:
[email protected]:~$ sudo apt --purge autoremove
Führen Sie den folgenden Befehl aus, um „update-manager-core zu installieren “, da es für das Upgrade erforderlich ist, obwohl es auf den meisten Systemen standardmäßig installiert sein sollte. Falls es nicht installiert ist, führen Sie den folgenden Befehl aus,
[email protected]:~$ sudo apt install update-manager-core -y
Schritt 3) Upgrade-Prozess starten
Führen Sie den folgenden Befehl aus, um anzuzeigen, ob die neue Version 20.04 LTS für Ihr System verfügbar ist.
[email protected]:~$ sudo do-release-upgrade
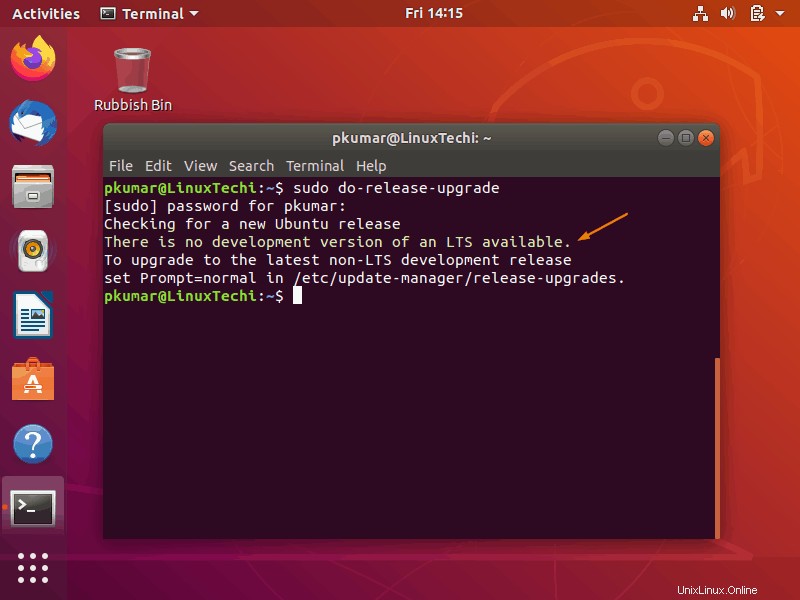
Wenn Sie in der Ausgabe des obigen Befehls die Meldung „Es ist keine Entwicklungsversion eines LTS verfügbar“ erhalten haben, können wir den obigen Befehl erzwingen, indem wir den Parameter „-d übergeben “, um nach der neuesten LTS-Version zu suchen.
Führen Sie nun den Befehl aus, um den Upgrade-Vorgang einzuleiten,
[email protected]:~$ sudo do-release-upgrade -d
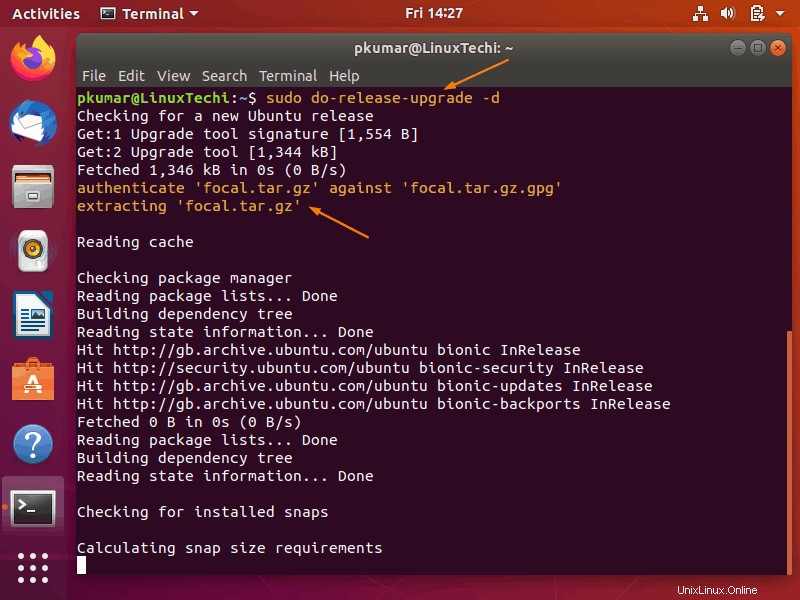
Während des Upgrade-Vorgangs werden Sie mehrmals aufgefordert, „y“ einzugeben, um die Paket-Repositories zu aktualisieren, und manchmal „enter“, um zu bestätigen, dass Sie mit dem Upgrade fortfahren möchten,
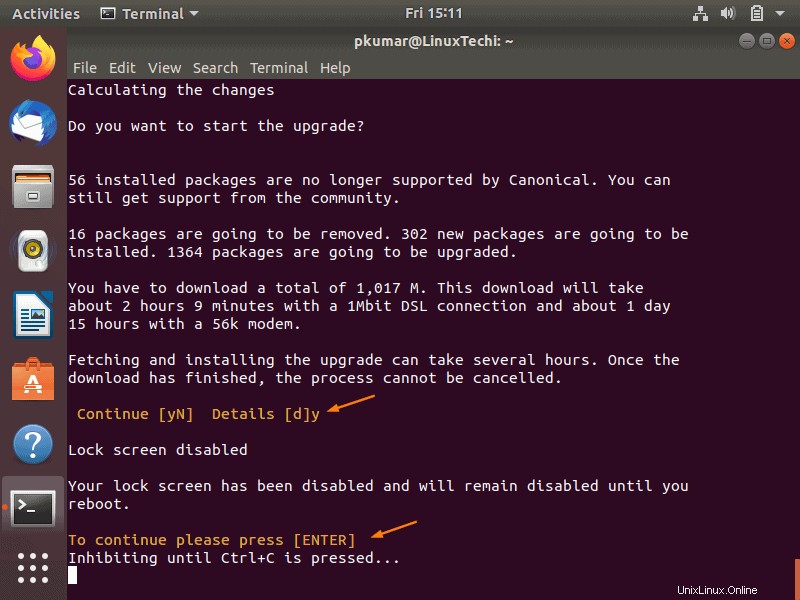
Sobald der Upgrade-Vorgang erfolgreich abgeschlossen ist, erhalten wir folgende Meldung
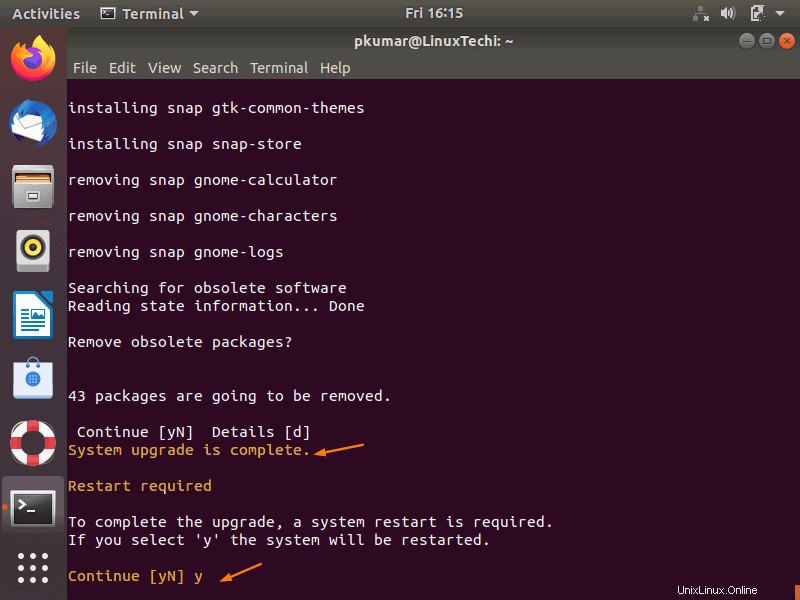
Die obige Ausgabe bestätigt, dass das Upgrade abgeschlossen ist, das Upgrade-Tool hat uns aufgefordert, „y“ zu drücken, um das System neu zu starten.
Schritt 4) Upgrade bestätigen
Öffnen Sie nach dem Hochfahren des Systems nach dem Upgrade den folgenden Terminaltyp, um die Ubuntu-Version zu überprüfen,
[email protected]:~$ cat /etc/lsb-release
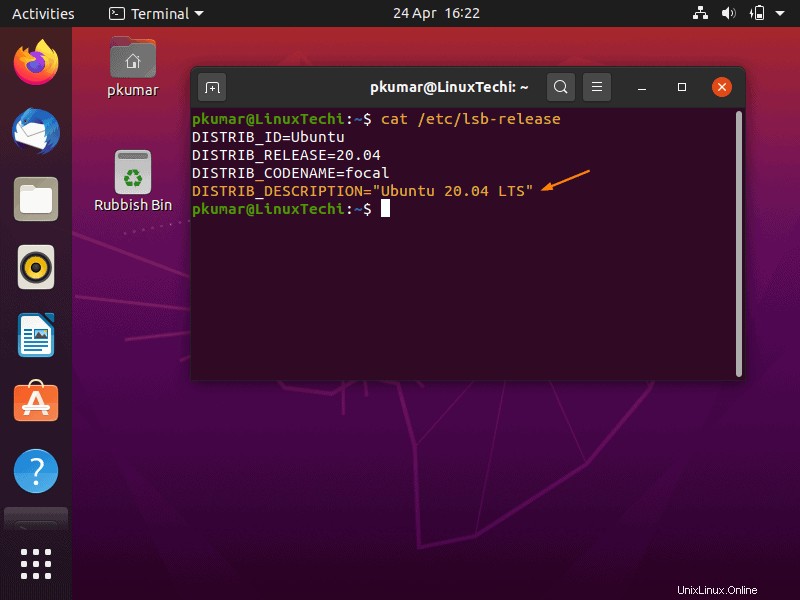
Eine andere Möglichkeit, die Ubuntu-Version zu überprüfen, gehen Sie zu Einstellungen und wählen Sie dann Info
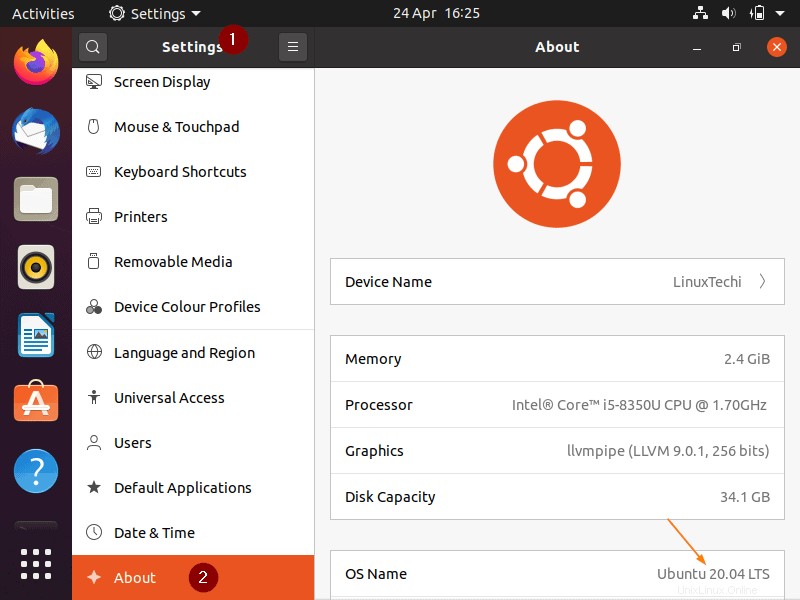
Dies bestätigt, dass wir unser Ubuntu 18.04 LTS erfolgreich auf das neueste Ubuntu 20.04 LTS aktualisiert haben.
Upgrade von Ubuntu 18.04 LTS auf 20.04 LTS über die GUI
Hinweis: Die erste wichtige Aufgabe besteht darin, ein Backup Ihres Ubuntu 18.04 LTS-Desktops zu erstellen.
Schritt 1) Updates der installierten Pakete anwenden und neu starten
Suchen Sie nach „Updater ” aus dem Suchstrich und greifen Sie darauf zu, indem Sie auf sein Symbol klicken,
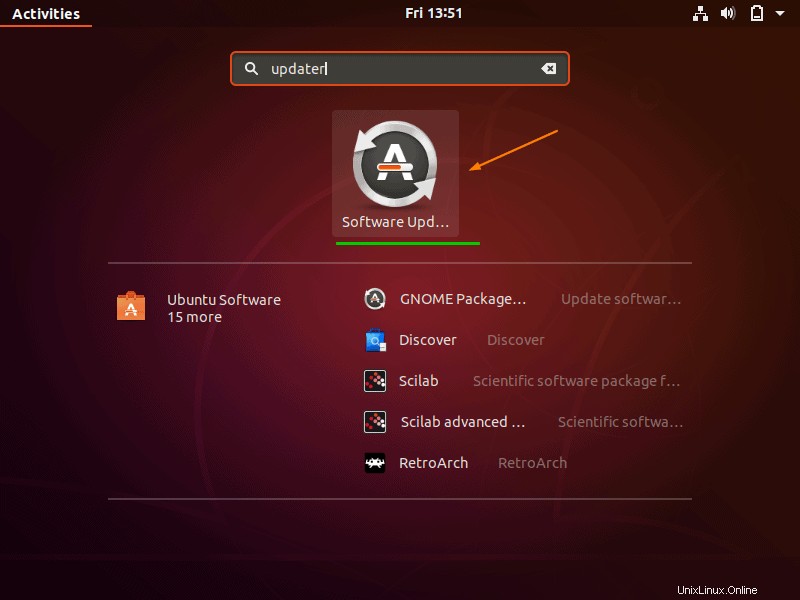
Wenn die Updates verfügbar sind, erhalten wir den folgenden Bildschirm. Klicken Sie auf „Jetzt installieren“
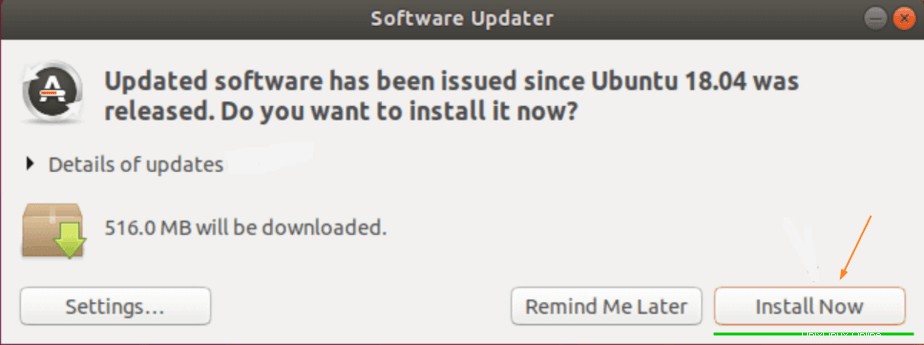
Sobald alle Updates installiert sind, starten Sie Ihr System einmal neu.
Schritt 2) Upgrade-Prozess starten
Sobald das System nach dem Neustart verfügbar ist, suchen Sie in der Suchleiste nach „Software &Updates“. “ und klicken Sie dann auf sein Symbol,
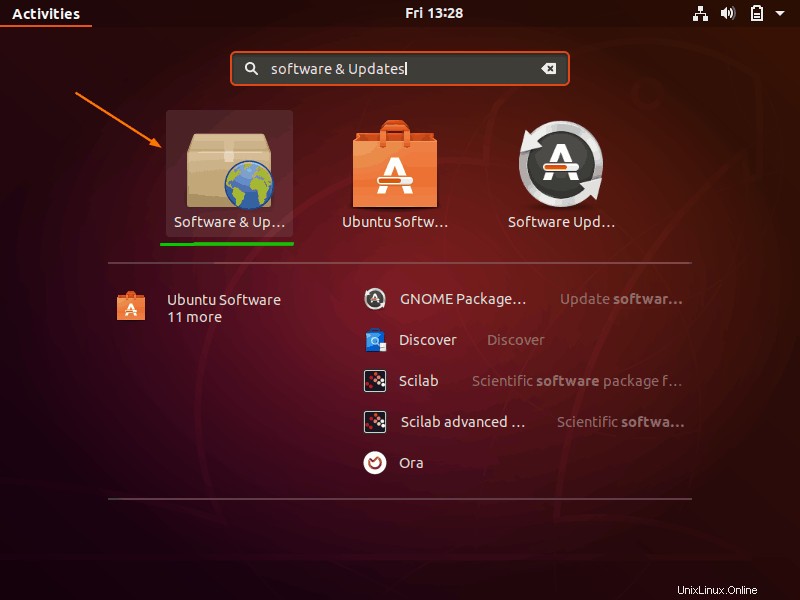
Von den Updates Tab, stellen Sie „Für langfristige Support-Versionen“ über das Dropdown-Menü „Benachrichtigen Sie mich über eine neue Ubuntu-Version“ ein.
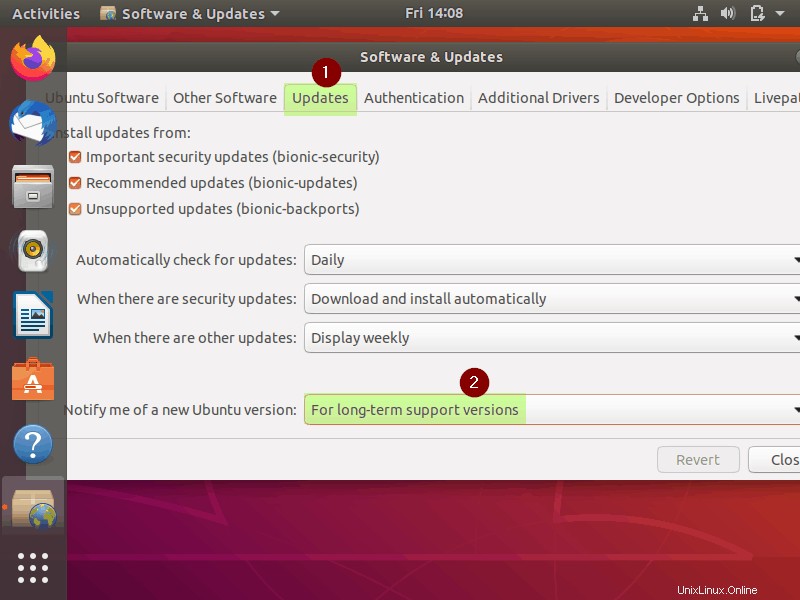
Wenn kein Upgrade angezeigt wird, geben Sie „ALT+F2 ein “, geben Sie den Befehl als „update-manager -c -d ein “ und drücken Sie die Eingabetaste
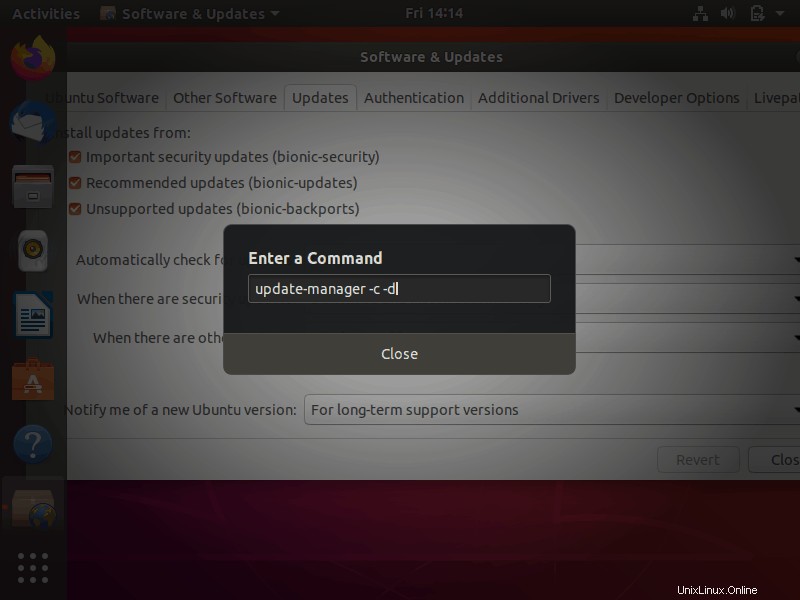
Auf dem nächsten Bildschirm erhalten wir Folgendes , das besagt, dass Ubuntu 20.04 LTS für ein Upgrade verfügbar ist.
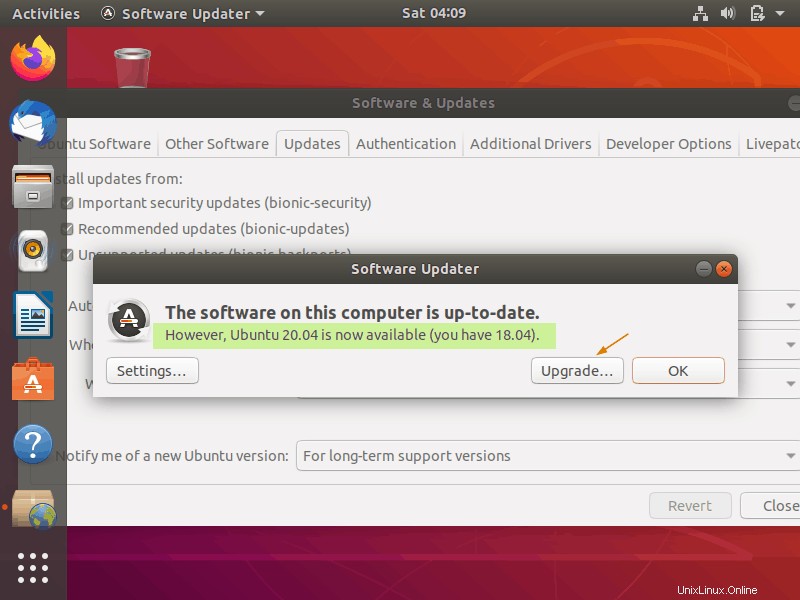
Klicken Sie auf „Upgrade“. “ Um den Upgrade-Vorgang zu starten, werden Sie aufgefordert, die Anmeldeinformationen Ihres Benutzers einzugeben.
Wählen Sie im nächsten Fenster „Aktualisieren “,
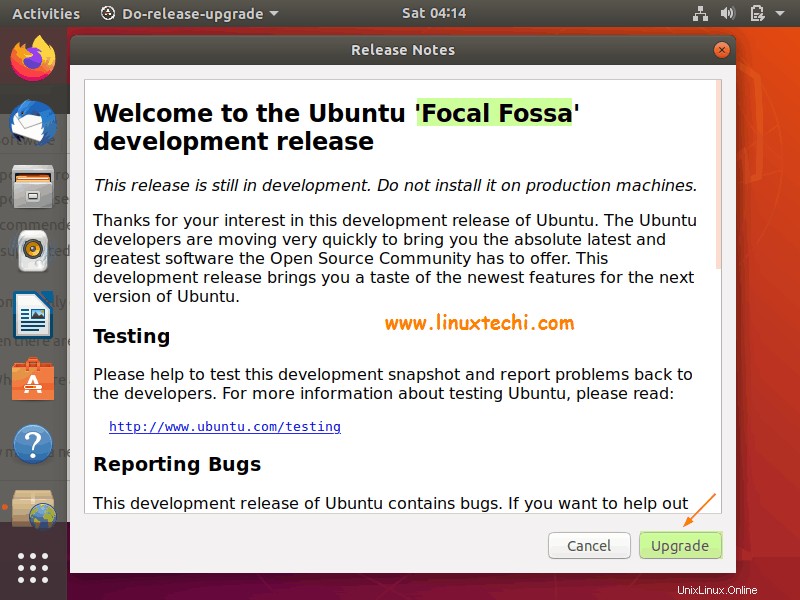
Folgen Sie nun den Anweisungen auf dem Bildschirm, um den Upgrade-Vorgang abzuschließen. Nach erfolgreicher Aktualisierung werden Sie aufgefordert, das System neu zu starten.
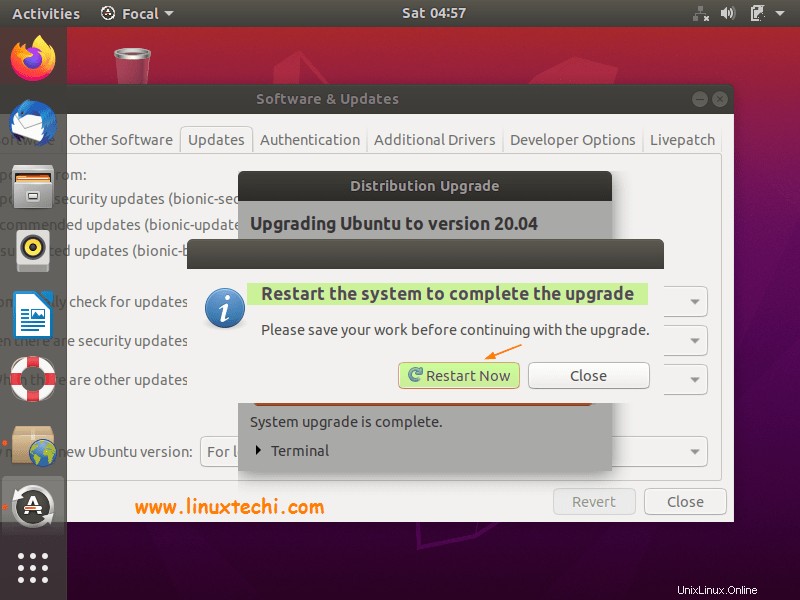
Klicken Sie auf „Jetzt neu starten“
Schritt 3) Überprüfen Sie die Ubuntu-Version nach dem Upgrade
Sobald Ihr Ubuntu-System nach dem Upgrade hochgefahren ist, melden Sie sich an und überprüfen Sie die Ubuntu-Version:
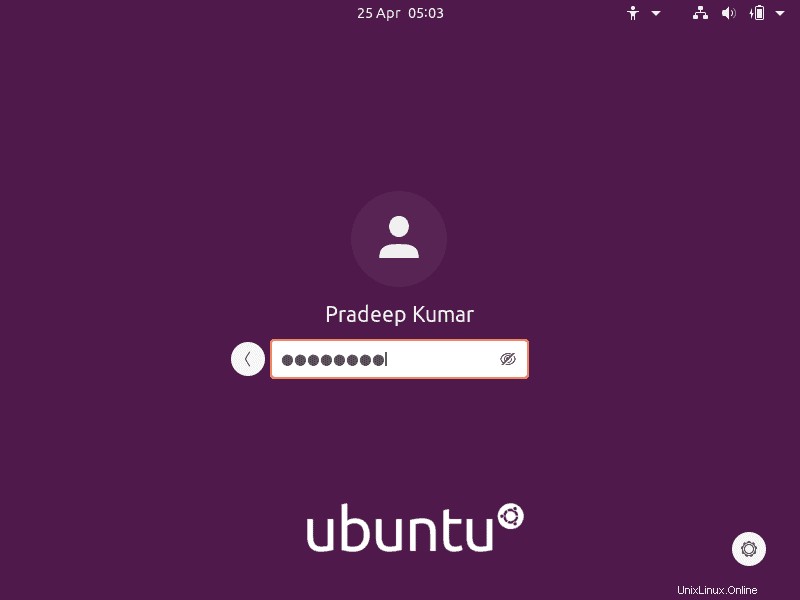
Suchen Sie auf der Registerkarte „Suchen“ nach „Einstellungen“ und wählen Sie dann „Info“
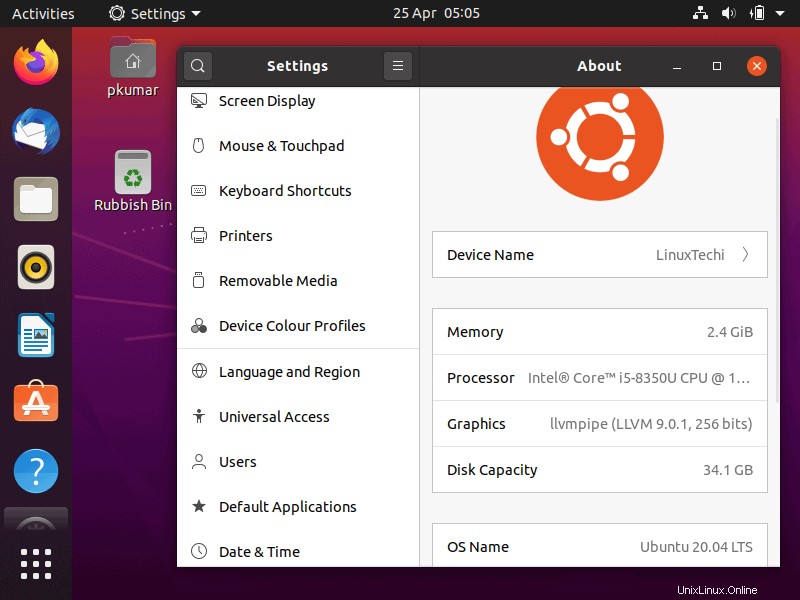
Oben wird bestätigt, dass wir unser Ubuntu 18.04 LTS erfolgreich auf 20.04 LTS aktualisiert haben. Das ist alles aus diesem Artikel. Ihr Feedback und Ihre Kommentare sind sehr willkommen.