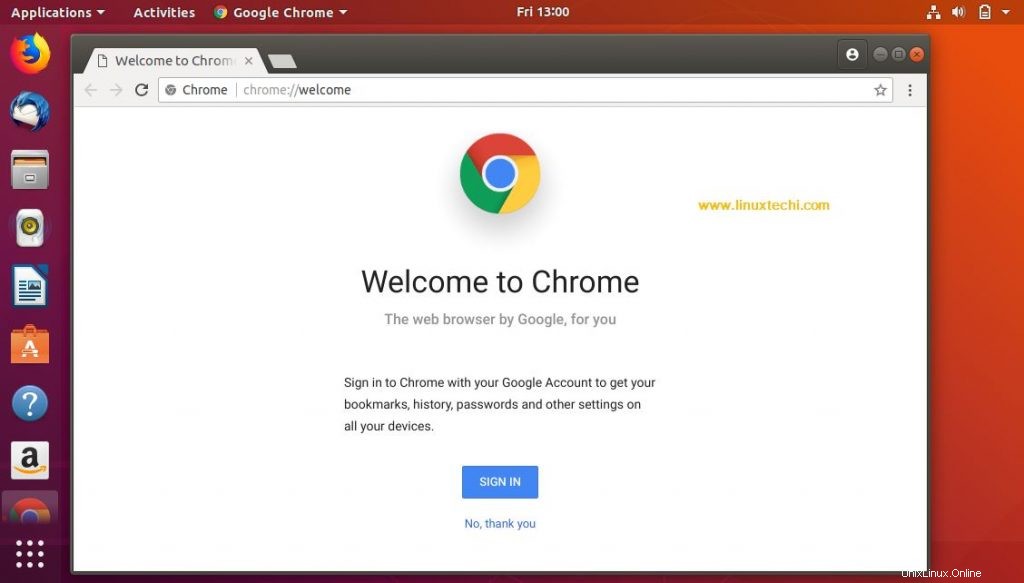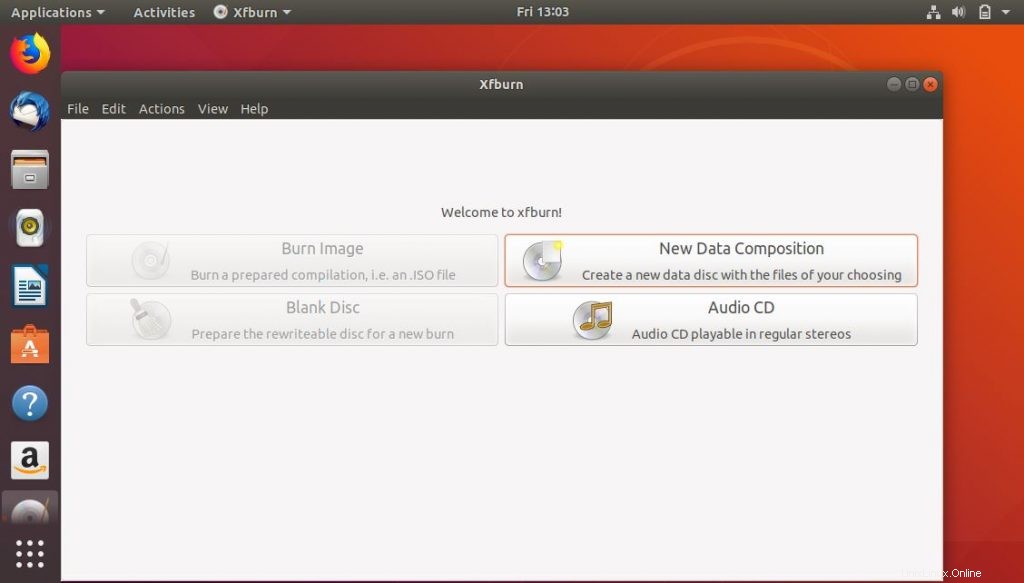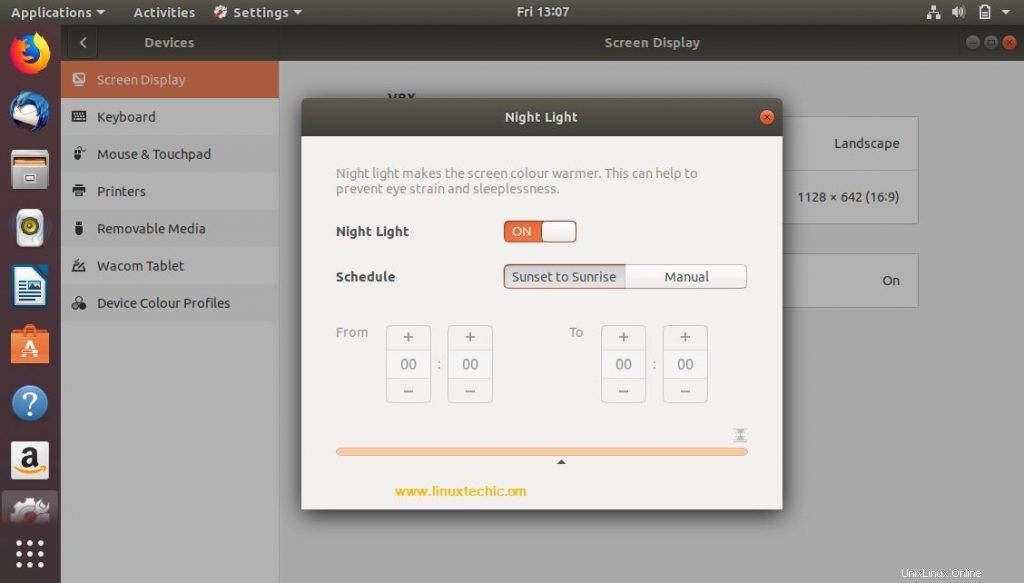Sie haben also Ubuntu 18.04 LTS erfolgreich installiert und hoffen, was als nächstes zu tun ist? Ja, Sie können jederzeit die neuen Funktionen durchsuchen, die in 18.04 LTS, dem Bionic Beaver, eingeführt wurden. Aber beeilen wir uns nicht, lassen Sie uns die 10 wichtigsten Dinge auflisten, die nach der Installation von Ubuntu 18.04 zu tun sind,

1. Suchen Sie nach aktuellen Updates
In erster Linie sollten Sie nach aktuellen Updates suchen und diese sofort installieren. Dies wird dazu beitragen, dass Ihr Ubuntu 18.4 LTS immer auf dem neuesten Stand ist und Ihr System auch vor allen möglichen Schwachstellen schützt.
Auch wenn Sie die neueste Version heruntergeladen haben, kann es sein, dass nach der Veröffentlichung der stabilen Version noch einige Fehlerkorrekturen oder Sicherheitspatches veröffentlicht werden. Daher ist es immer besser, häufig nach Updates zu suchen.
Um die neuesten Updates zu erhalten, greifen Sie auf den Software-Updater zu und suchen Sie nach „Software-Updater“. ” in das Gnome-Suchfeld und folgen Sie den Anweisungen des Updater-Tools
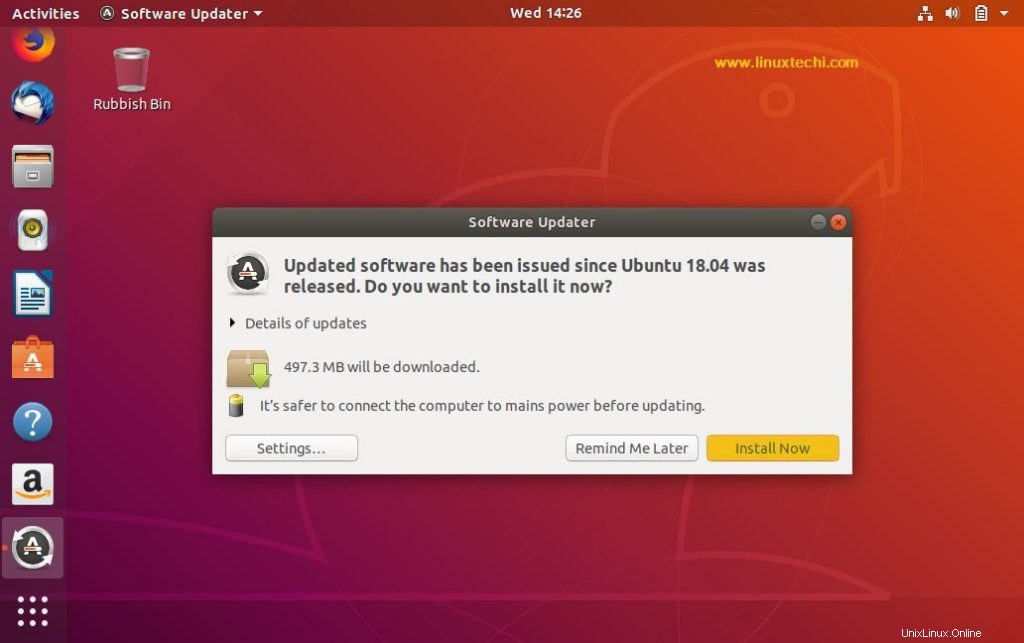
2. Installieren Sie alle fehlenden/zusätzlichen Treiber
Auch wenn die meisten Basistreiber mit dem Linux-Kernel installiert werden, gibt es vielleicht ein paar Ausnahmen, bei denen Sie möglicherweise einige zusätzliche Treiber wie Druckertreiber oder andere proprietäre eingeschränkte Treiber wie NVIDIA-Treiber installieren müssen. Wenn Sie die neuesten Linux-Spiele in vollen Zügen genießen möchten, muss Ihr System mit den neuesten Grafiktreibern ausgestattet sein.
So installieren Sie zusätzliche oder fehlende Treiber auf Ihrem Ubuntu 18.04 LTS-Dekstop,
Gnome-Suchfeld –> Software &Update –> Klicken Sie auf die Registerkarte „Zusätzliche Treiber“ –> Folgen Sie den spezifischen Anweisungen auf dem Bildschirm
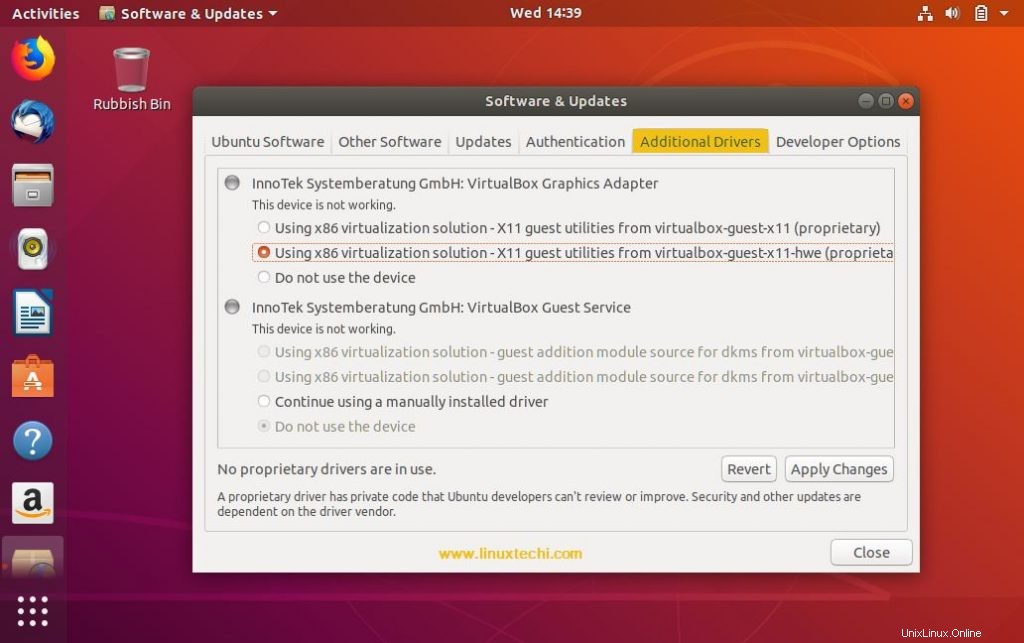
3. Installieren Sie das GNOME Tweak Tool
Als nächstes in unserer Top-10-Liste können Sie Ihre Desktop-Umgebung nach Ihren Wünschen anpassen. Obwohl die Standardeinstellungen gut genug sind, um mit Ubuntu 18.04 zu arbeiten, da es mit allen möglichen Optionen und Schaltern installiert wird, ist nicht alles drin. Hier könnte das GNOME Tweak Tool, der Einstellungsmanager für GNOME, nützlich sein, damit Sie den Ubuntu 18.04-Desktop nach Ihren Wünschen anpassen können.
Die Installation von GNOME Tweaks bietet Ihnen Zugriff auf viele Anpassungseinstellungen sowie viele „Zurücksetzen auf Standardeinstellungen“, mit denen Sie die vollständige Kontrolle über Ihren Desktop übernehmen können. Mit dem GNOME Tweak-Tool können Sie Folgendes erreichen:
- Ändern Sie das Erscheinungsbild von Ubuntu 18.04 LTS Desktop Environment
- Ändern Sie die Standardschriftarten
- Spielen Sie mit den Fenstertasten
- Alle GNOME-Erweiterungen effektiv verwalten
- Desktopsymbole aktivieren/deaktivieren
Führen Sie den folgenden Befehl vom Terminal aus, um das gnome-tweak-tool zu installieren,
[email protected]:~$ sudo apt install gnome-tweak-tool -y
Um auf das Tweak-Tool zuzugreifen, befolgen Sie die folgenden Schritte,
Im Gnome-Suchfeld –> suchen Sie nach „Tweaks“ –> klicken Sie auf das Tweaks-Symbol
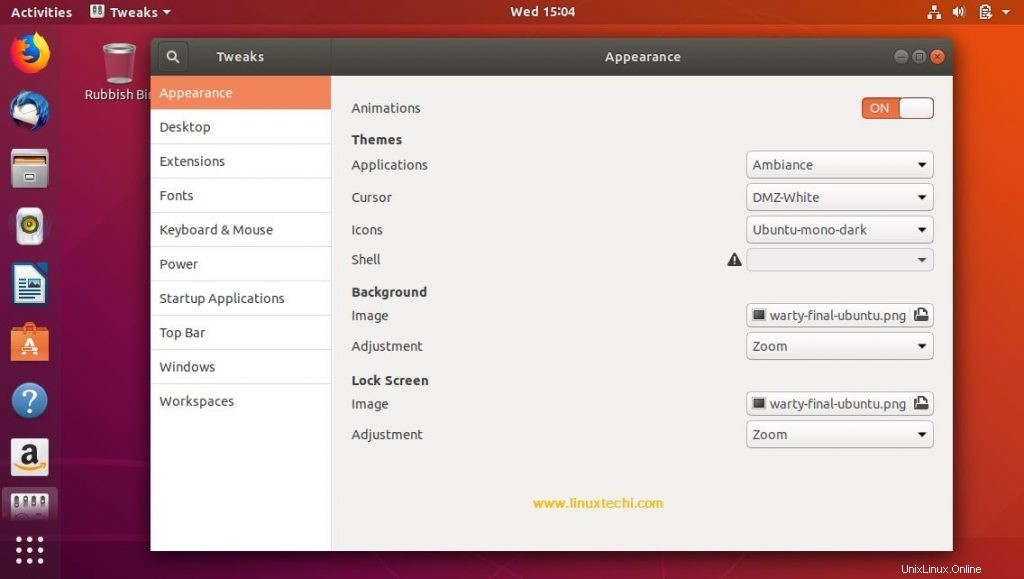
4. Firewall (ufw) aktivieren und starten, um die Sicherheit zu erhöhen
Es ist äußerst wichtig, die Sicherheit Ihres Desktop-Systems zu verbessern, und dazu müssen Sie die Firewall-Einstellungen aktivieren, die während der Installation von Ubuntu 18.04 LTS standardmäßig deaktiviert sind.
Um die Ubuntu-Firewall auf Ihrem Ubuntu 18.04-Desktop zu aktivieren, führen Sie den folgenden Befehl vom Terminal ,
aus[email protected]:~$ sudo ufw enableFirewall ist aktiv und wird beim Systemstart aktiviert[email protected]:~$
Sie können auch mit dem folgenden Befehl überprüfen, ob die Firewall aktiviert wurde. Wenn der Status „aktiv“ zurückgibt, wurde die Firewall aktiviert. Geben Sie den folgenden Befehl ein, um den Status der Firewall zu überprüfen.
[E-Mail-geschützt]:~$ sudo ufw statusStatus:aktiv[E-Mail-geschützt]:~$
Um bestimmte Dienste oder Ports in ufw zuzulassen, verwenden Sie die folgende Syntax
$ sudo ufw erlaubt ssh
oder
$ sudo ufw allow 22/tcp
Wenn Sie eine grafische Benutzeroberfläche für die Firewall benötigen, müssen Sie die gufw.
installieren[email protected]:~$ sudo apt install gufw -y
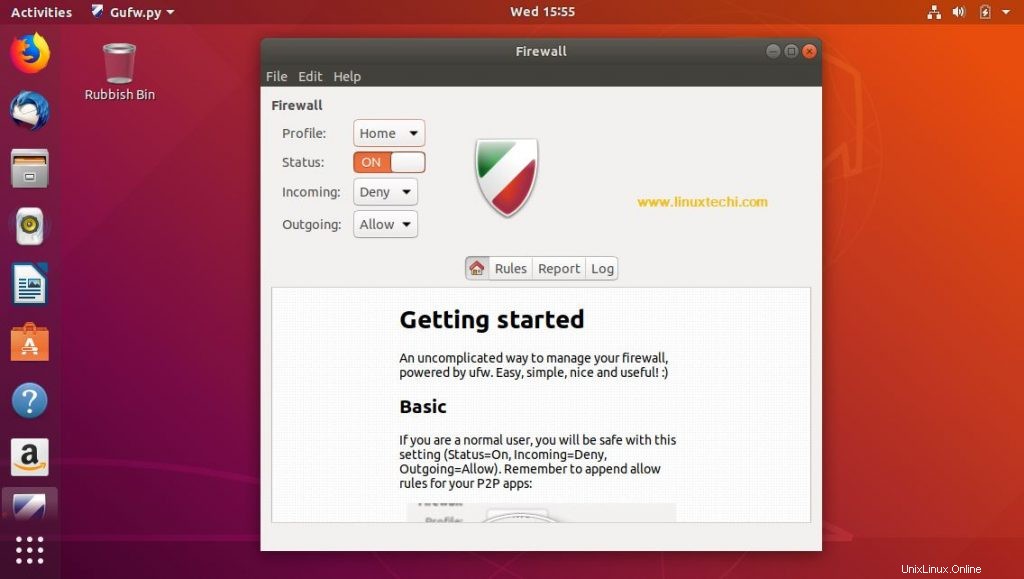
5. Installieren Sie einige nützliche Tools
Als nächstes müssen Sie einige zusätzliche Tools installieren, die Ihre Ubuntu 18.04 LTS-Funktionalität erheblich verbessern. Einige der Tools, die möglicherweise installiert werden müssen, sind:
Synaptisch
Ein weiteres Installationstool, das Ihre Standardanwendungssoftware problemlos schlagen kann.
[email protected]:~$ sudo apt-get install synaptic -y
VLC
VLC ist der am weitesten verbreitete Multimedia-Player auf Windows- und Linux-Desktops, er kann Ihre Lieblings-MP3-Songs und -Videos abspielen. Verwenden Sie den folgenden Befehl, um VLC über die Befehlszeile zu installieren,
[email protected]:~$ sudo apt-get install vlc -y
Skype
Skype ist eine kostenlose Software für Audio- und Videoanrufe. Es ist eine proprietäre Closed-Source-Software und kann mit den folgenden Befehlen installiert werden,
[E-Mail-geschützt]:~$ wget https://repo.skype.com/latest/skypeforlinux-64.deb[E-Mail-geschützt]:~$ sudo dpkg -i skypeforlinux-64.deb[E-Mail-geschützt]:~ $ sudo apt-get install -f
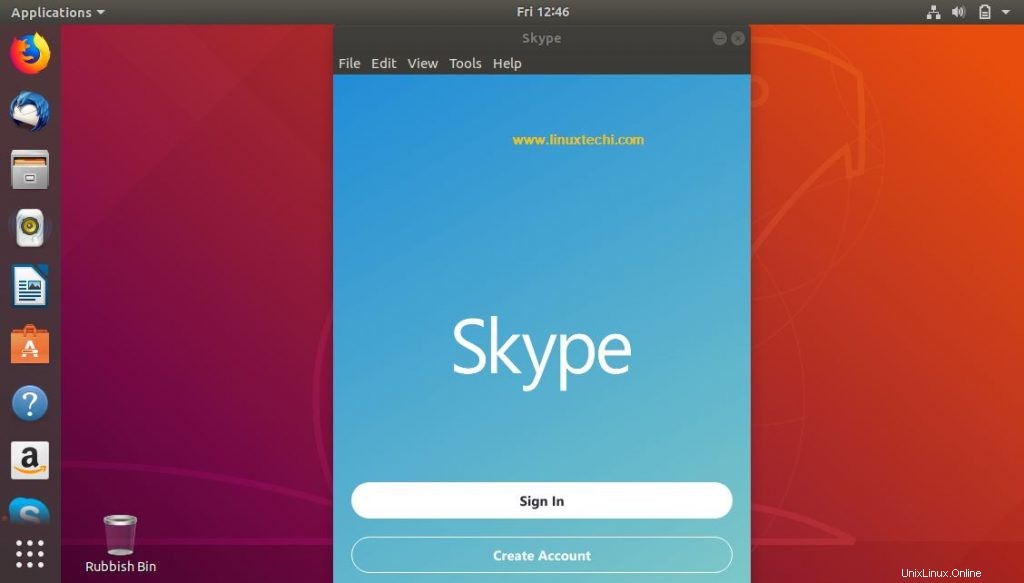
GIMP
Es ist ein kostenloses und quelloffenes Bildbearbeitungstool, es wird zum Bearbeiten und Zeichnen von Bildern verwendet und kann auch zum Konvertieren von Bildern in verschiedene Formate verwendet werden,
[email protected]:~$ sudo apt-get install gimp -y
Dampf
Wenn Sie Spiele auf Ubuntu spielen möchten, müssen Sie Steam haben, eine der ultimativen Gaming-Plattformen, die es Ihnen ermöglicht, Spiele zu kaufen, Multiplayer-Spiele mit Freunden zu spielen und auch Video-Streaming-Dienste usw. zu spielen.
[email protected]:~$ sudo apt-get install steam -y
PlayOnLinux (optional)
Wenn Sie Windows-basierte Videospiele auf Ihrem Ubuntu 18.04-Desktop installieren möchten, muss PlayOnLinux auf Ihrem System installiert sein. Sie können nicht nur Windows-basierte Spiele, sondern auch viele Windows-basierte Anwendungen wie Internet Explorer, Microsoft Office usw. installieren.
[email protected]:~$ sudo apt-get install playonlinux -y
E-Mail-Clients (optional)
Obwohl Ubuntu 18.04 mit einem Standard-E-Mail-Client wie Mozilla Thunderbird geliefert wird, gibt es viele Alternativen, die eine weitaus größere Funktionalität als Thunderbird bieten, wie Mailspring und Hiri.
Um Mailspring mit Snap zu installieren, verwenden Sie run following snap command from termianl
[email protected]:~$ sudo snap install mailspring
Um Hiri mit Snap zu installieren, verwenden Sie den folgenden Befehl vom Terminal
[email protected]:~$ sudo snap install hiri
6. Installieren Sie FileZilla und das Screenshot-Tool (Shutter)
FileZilla ist das beliebteste Dateiübertragungstool, das sowohl auf Linux- als auch auf Windows-Desktops verwendet wird. Verwenden Sie den folgenden Befehl, um Filezilla über den Befehl zu installieren,
[email protected]:~$ sudo apt-get filezilla -y
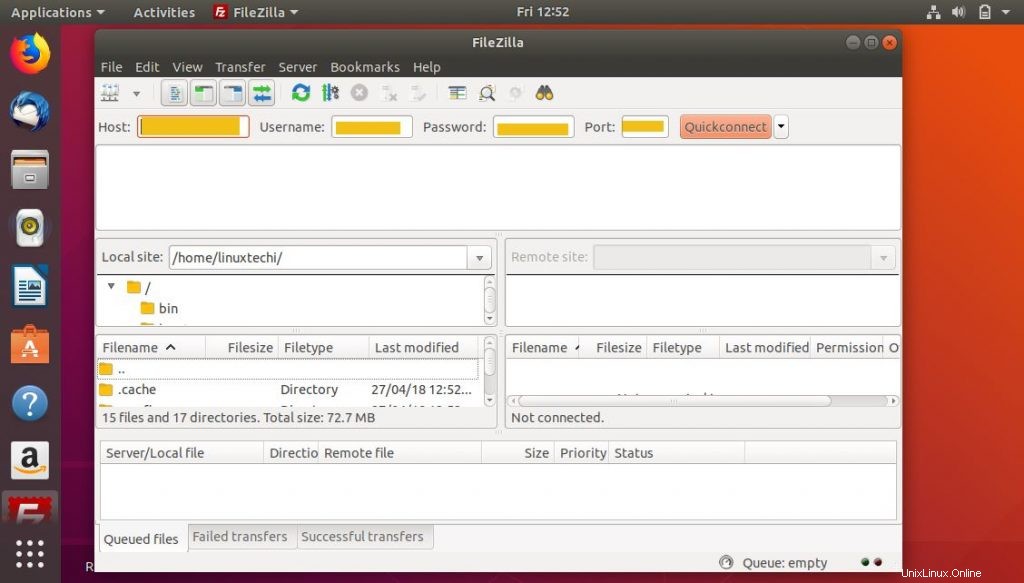
Shutter ist ein bekannter Screenshot, der auf dem Linux-Desktop verwendet wird, er ist in den Ubuntu 18.04-Repositories verfügbar, wir können ihn mit dem folgenden ap-get-Befehl installieren,
[email protected]:~$ sudo apt-get install shutter -y
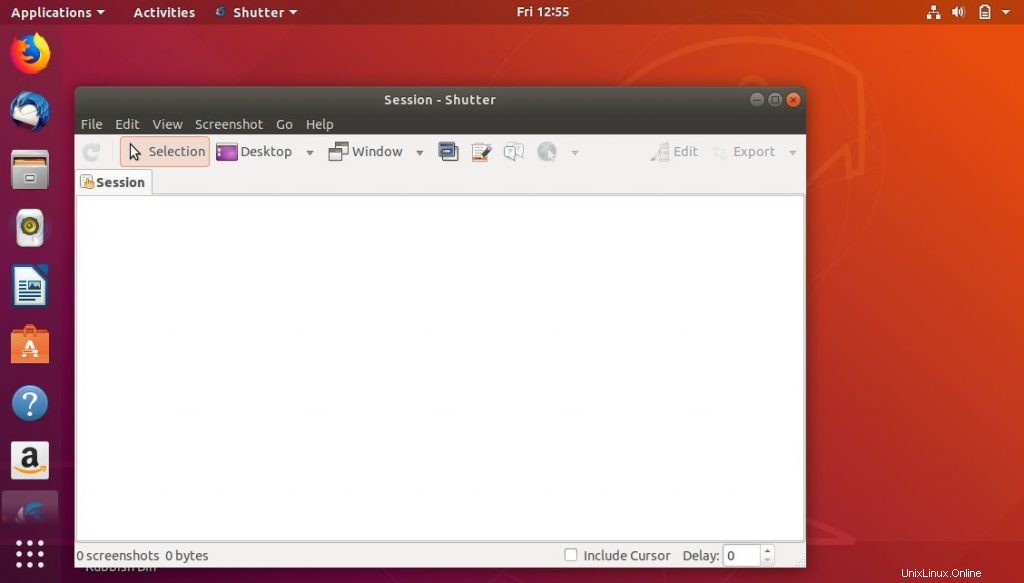
7. Volle Multimedia-Unterstützung installieren
Der nächste Schritt besteht darin, sicherzustellen, dass Sie die Wiedergabe aller Arten von Multimediadateien in Ihrem System unterstützen. Wenn nicht, müssen Sie möglicherweise die volle Multimedia-Unterstützung installieren, einschließlich MP3-Audio, Adobe Flash Player und Microsoft-Schriftarten usw.
Um die volle Multimedia-Unterstützung auf Ihrem Ubuntu 18.04-Desktop zu installieren, führen Sie den folgenden Befehl vom Terminal aus,
[email protected]:~$ sudo apt-get install ubuntu-restricted-extras
8. Installieren Sie Ihren bevorzugten Browser (Chrome)
Auch wenn Ubuntu 18.04 mit Standard-Webbrowsern wie Firefox und Chromium geliefert wird, aber wenn Sie Ihren bevorzugten Google Chrome-Browser installieren möchten, lesen Sie die folgenden Schritte,
[email protected]:~$ sudo apt install gdebi-core
Laden Sie jetzt das Google Chrome-Paket mit dem Befehl wget herunter und installieren Sie es mit dem Befehl gdebi,
[email protected]:~$ wget https://dl.google.com/linux/direct/google-chrome-stable_current_amd64.deb[email protected]:~$ sudo gdebi google-chrome-stable_current_amd64.deb
9. Installieren Sie Xfburn zum Brennen von DVDs
Das Standard-DVD-Brenntool Brasero reicht nicht aus und Sie können stattdessen xfburn so viel einfacher und stabiler installieren als Brasero. Um Xfburn auf Ihrem Ubuntu 18.04-Desktop zu installieren, führen Sie den folgenden Befehl vom Terminal aus,
[email protected]:~$ sudo apt-get install xfburn -yHinweis :Xfburn unterstützt keine Multisession-DVDs und daher können Sie keine DVDs brennen, die bereits Inhalte enthalten.
Lesen Sie mehr unter: So erstellen Sie eine bootfähige USB-Festplatte / DVD unter Ubuntu / Linux Mint
10. Nachtlicht einschalten
Laut einer kürzlich durchgeführten Studie kann das blaue Licht, das von Ihrem PC oder Laptop ausgeht, eine erhebliche Belastung der Augen verursachen. Daher können Sie die Nachtlichtfunktion aktivieren, die das blaue Licht automatisch anpasst.
Um die Nachtlichtfunktion auf Ihrem Ubuntu 18.04-Desktop zu aktivieren, führen Sie die folgenden Schritte aus:
Gehen Sie zu Einstellungen –> Geräte –> Bildschirmanzeige auswählen –> Aktivieren Sie die Nachtlichtfunktion
Das ist alles aus diesem Artikel. Ich hoffe, diese 10 wichtigsten Dinge können Ihnen dabei helfen, Ihren Ubuntu-Desktop produktiver und effizienter zu nutzen.
Lesen Sie auch:15 „apt-get“- und „apt-cache“-Befehlsbeispiele für Ubuntu-Geeks