
Ubuntu 16.04 ist die neueste und aktuelle Version eines berühmten Desktop-Betriebssystems von Canonical. Ubuntu ist seit langem der Favorit für Desktop-Benutzer und konnte in den letzten Jahren zahlreiche Bereitstellungen verzeichnen.
Ubuntu veröffentlicht alle sechs Monate eine aktualisierte Version mit kostenlosem Support für neun Monate und jede vierte Version würde langfristigen Support erhalten, bis zu 5 Jahre ab dem Datum der Veröffentlichung, Ubuntu 16.04 erhält Support bis 2021.
Ich empfehle, sich ein Upgrade auf Ubuntu 16.04 LTS von Ubuntu 14.04 LTS anzusehen , vor der Neuinstallation von Ubuntu 16.04 LTS.
Was ist neu:
Mal sehen, was in Ubuntu 16.04 neu ist.
- GNOME-Software ersetzt Ubuntu Software Center
- Es kommt mit Linux Kernel 4.4
- Python wurde auf Version 3 aktualisiert, Python 2 wird weiterhin verfügbar sein
- Online-Suchen im Dash sind jetzt standardmäßig deaktiviert
Mehr hier .
Laden Sie Ubuntu 16.04 hier herunter , legen Sie die CD in das CD-ROM-Laufwerk ein, ändern Sie die Boot-Reihenfolge so, dass die CD-ROM zuerst booten kann.
PS:Ubuntu 16.04 wurde am 21. April 2016 veröffentlicht, hier herunterladen .
ODER
Wenn Sie Ubuntu von der USB-Flash-Disk installieren möchten , ändern Sie die Boot-Reihenfolge entsprechend dem USB-Massenspeicher, um zuerst zu booten.
Drücken Sie die Eingabetaste, um einen Sprachbildschirm zu erhalten, und wählen Sie dann die Sprache Ihrer Wahl aus.
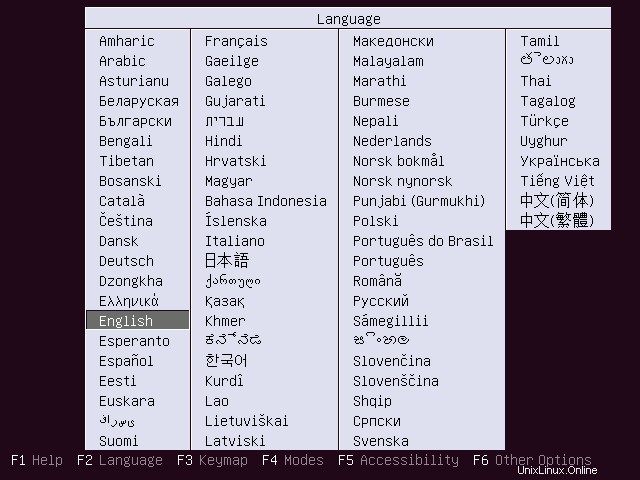
Um Ubuntu 16.04 zu installieren, wählen Sie Ubuntu installieren.
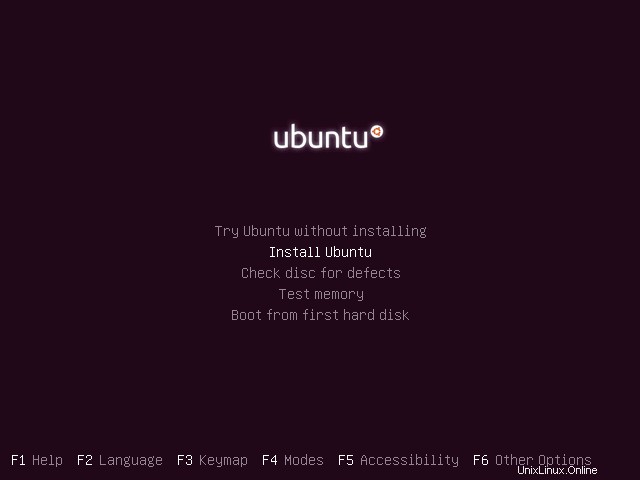
Dies ist ein Startbildschirm, er verschwindet in einer Minute
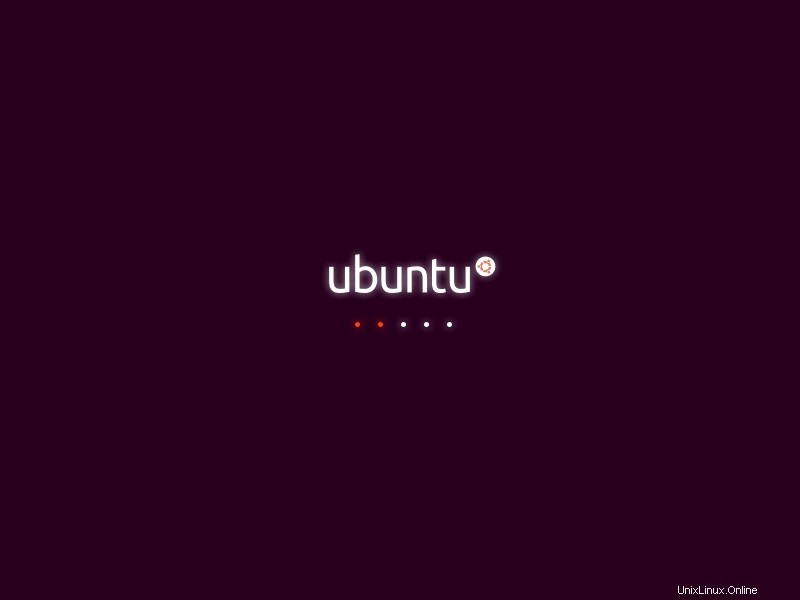
Klicken Sie auf dem Willkommensbildschirm auf Weiter.
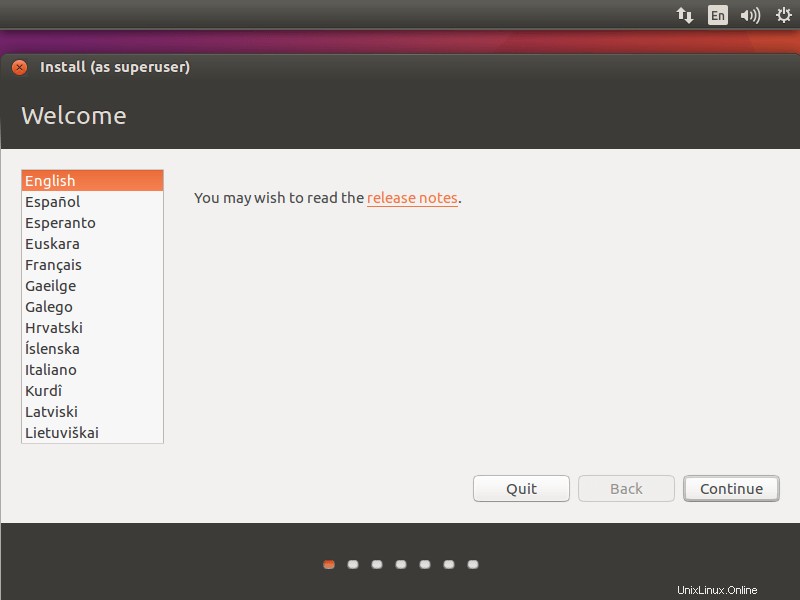
Sie können entweder Updates und andere Software von Drittanbietern installieren, während Sie Ubuntu 16.04 installieren, oder es so lassen, da es eine Internetverbindung erfordert und die Installation abhängig von den herunterladbaren Inhalten eine Stunde dauern kann.
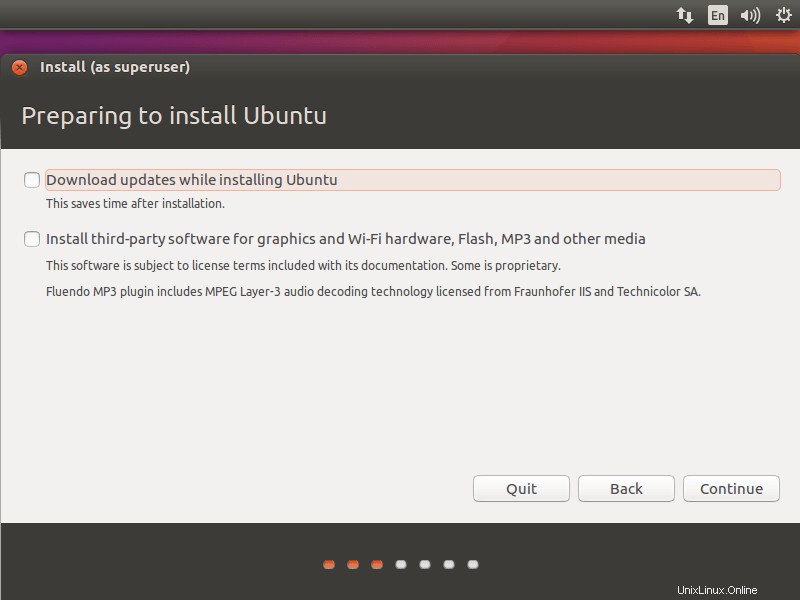
1. Löschen Sie die Festplatte und installieren Sie Ubuntu (d. h. es formatiert das gesamte Laufwerk und installiert das Betriebssystem ). Wenn Sie keine Ahnung vom Partitionierungsschema haben, klicken Sie einfach auf Jetzt installieren.
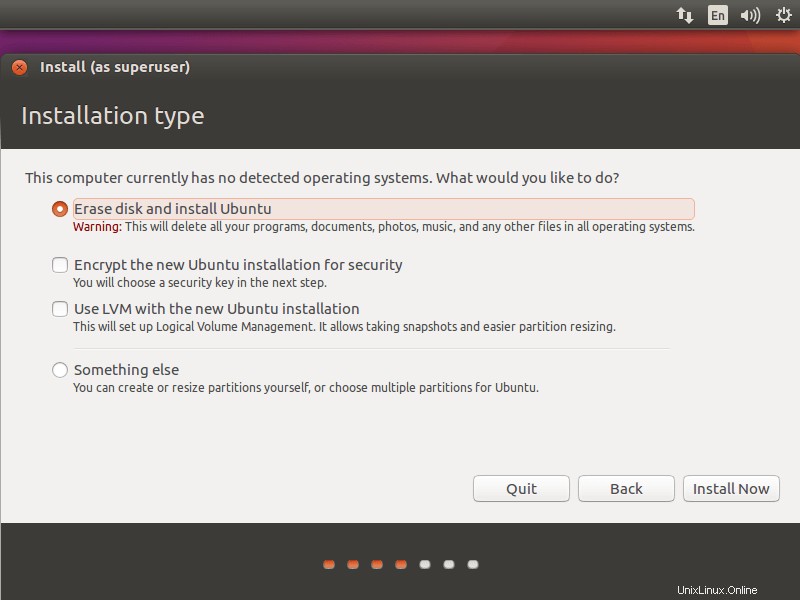
Nachdem Sie auf Jetzt installieren geklickt haben, werden Sie vom Installationsprogramm aufgefordert, die automatische Partitionierung zu bestätigen. Klicken Sie auf Weiter.
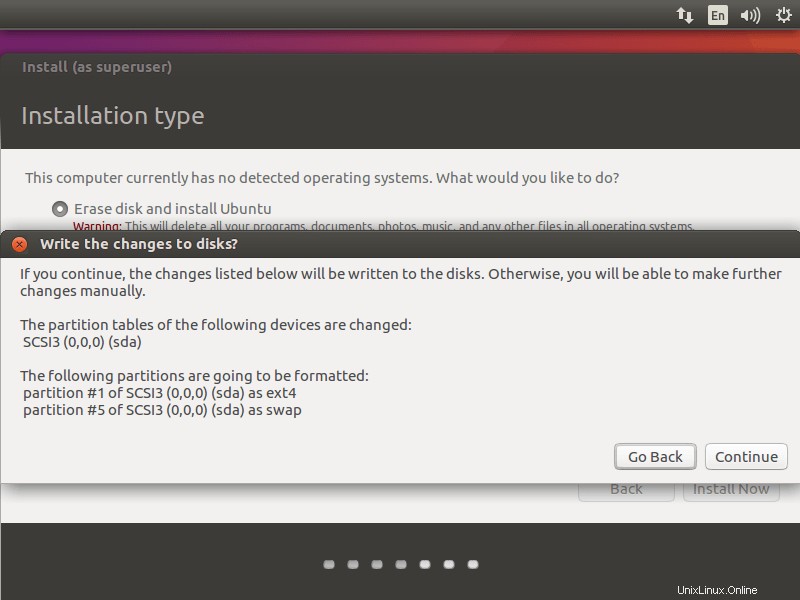
2. Etwas anderes (z. B. Sie können die Partition manuell erstellen und Ubuntu auf Ihrer ausgewählten Partition installieren ), verwenden Sie diesen erweiterten Modus, wenn Sie mit der manuellen Partitionierung Ihrer Laufwerke vertraut sind. Klicken Sie auf Weiter.
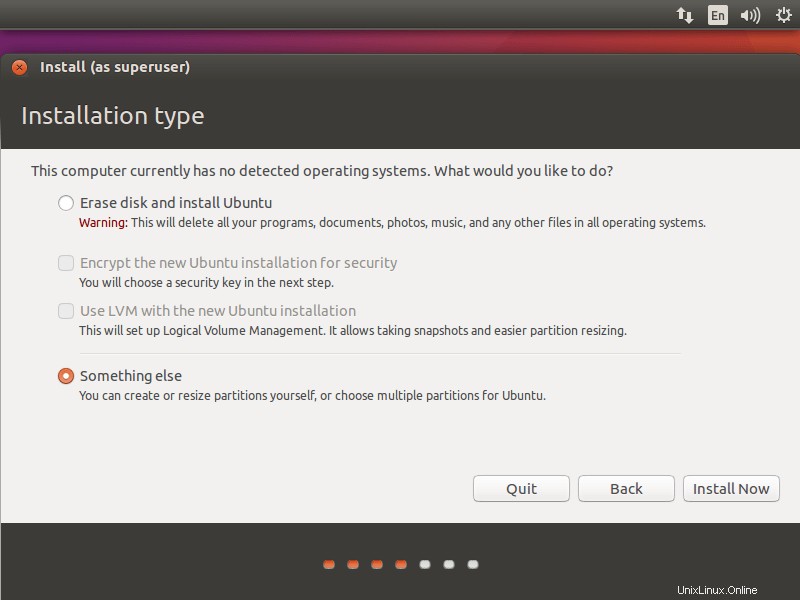
Sobald Sie darauf geklickt haben, erhalten Sie die folgende Seite, auf der das Installationsprogramm die verfügbare Festplatte auflistet. In meinem Fall habe ich eine Festplattengröße von 100 GB, um eine Partition zu erstellen; Klicken Sie auf Neue Partitionstabelle, um eine leere Partition zu erstellen.
Da es sich um eine neue Festplatte handelt. Pop-up fordert Sie auf, zu bestätigen, klicken Sie auf „Weiter“.
Das Partitionsschema sieht wie folgt aus:
/boot – 500 MB
Swap – 2048 MB
/ – Verbleibend (99 GB)
Wählen Sie freien Speicherplatz aus und klicken Sie auf das +-Zeichen unten, um Partitionen zu erstellen. Folgendes zeigt für /boot partition.
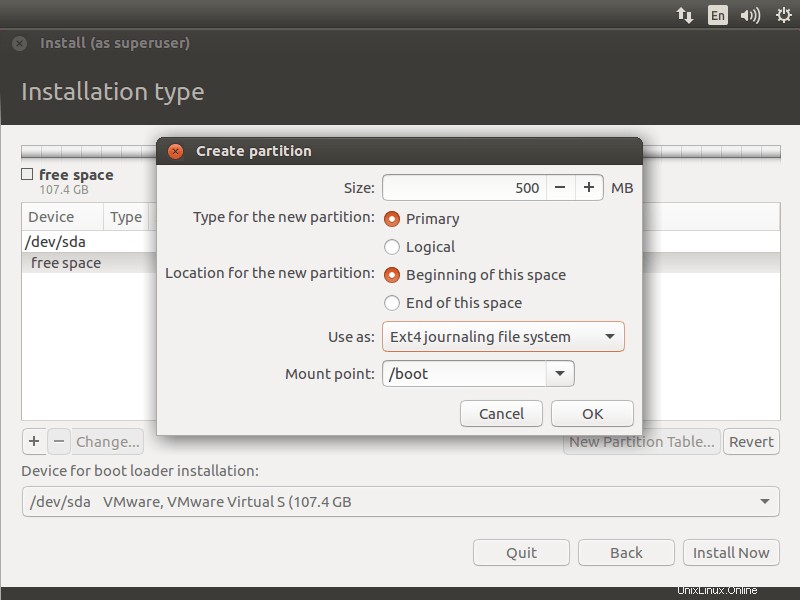
Nach der Bildschirmanzeige für die Swap-Partition ist es wichtig, als Swap-Bereich verwenden. auszuwählen
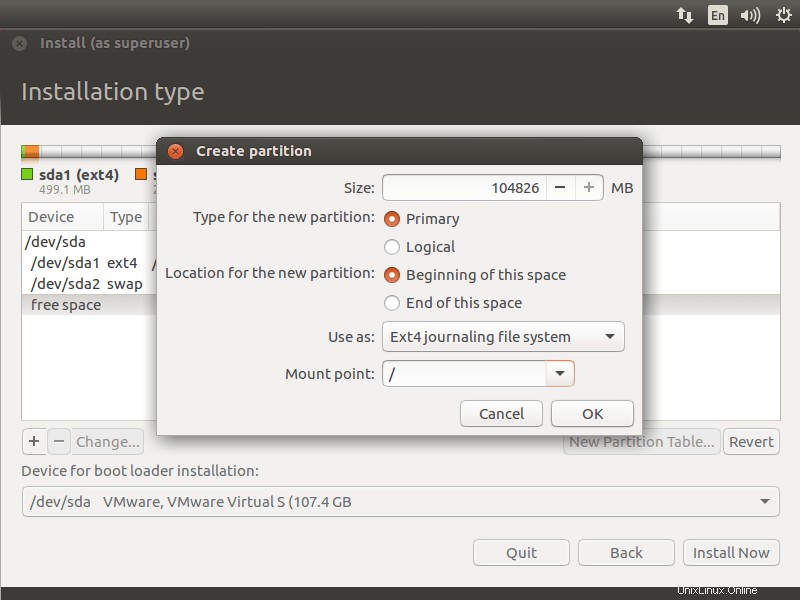
Das Folgende ist für / (Root)-Partition.
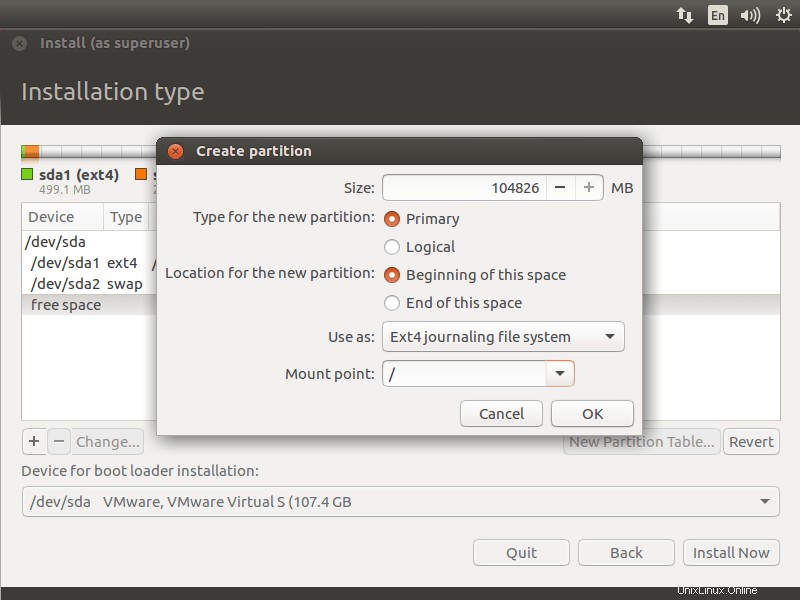
Überprüfen Sie Ihr Partitionslayout und klicken Sie auf Jetzt installieren.
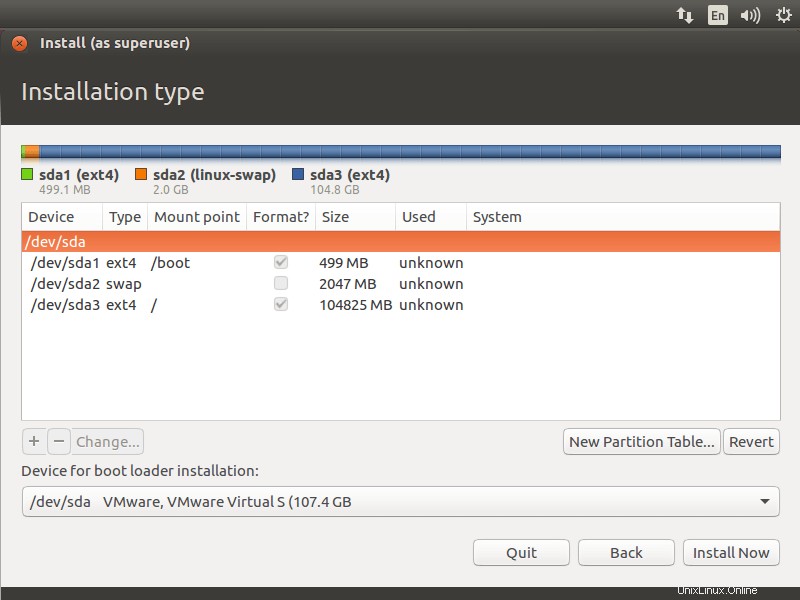
Schreiben Sie die Änderungen auf die Festplatte, indem Sie auf Weiter klicken.
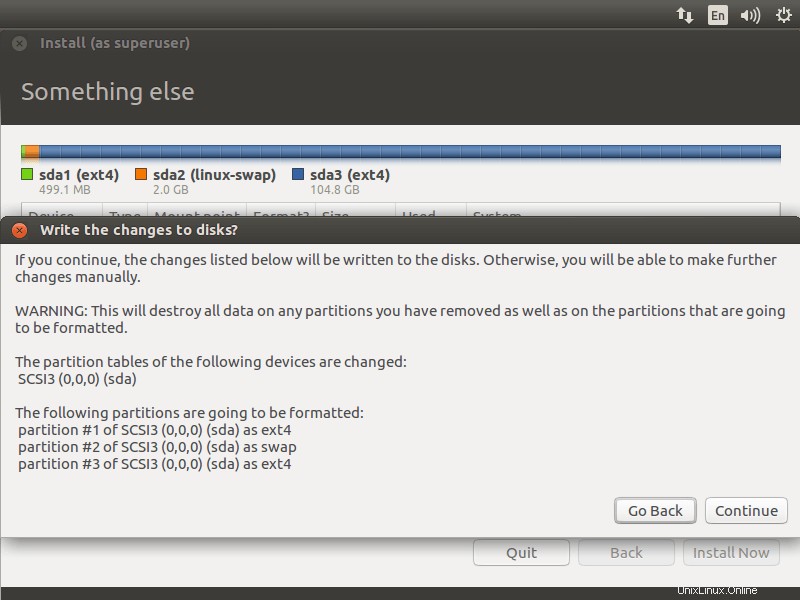
Wählen Sie auf dem nächsten Bildschirm Ihren Standort aus.
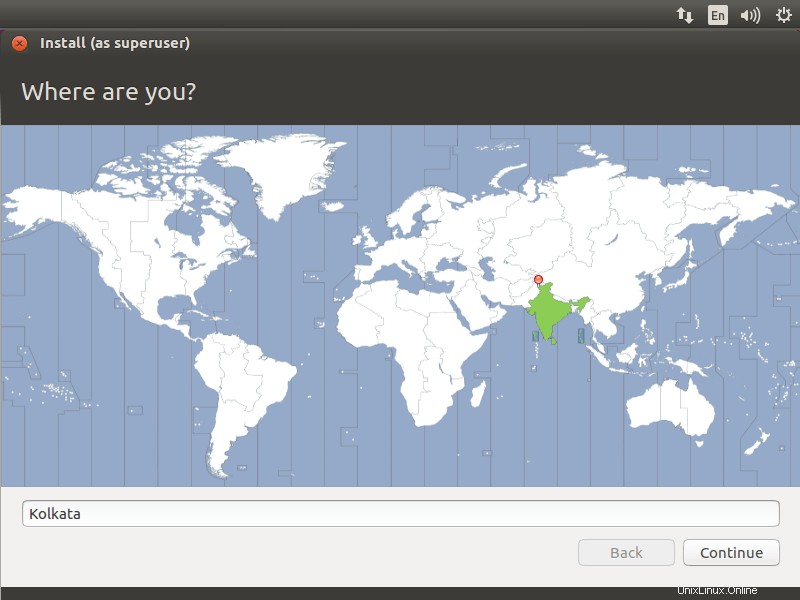
Wählen Sie Ihr Tastaturlayout aus. Wenn Sie sich nicht sicher sind, verwenden Sie die Funktion „Tastaturlayout erkennen“. ' Möglichkeit. Sie können Ihre Auswahl auch testen, indem Sie etwas in das Testtextfeld eingeben.
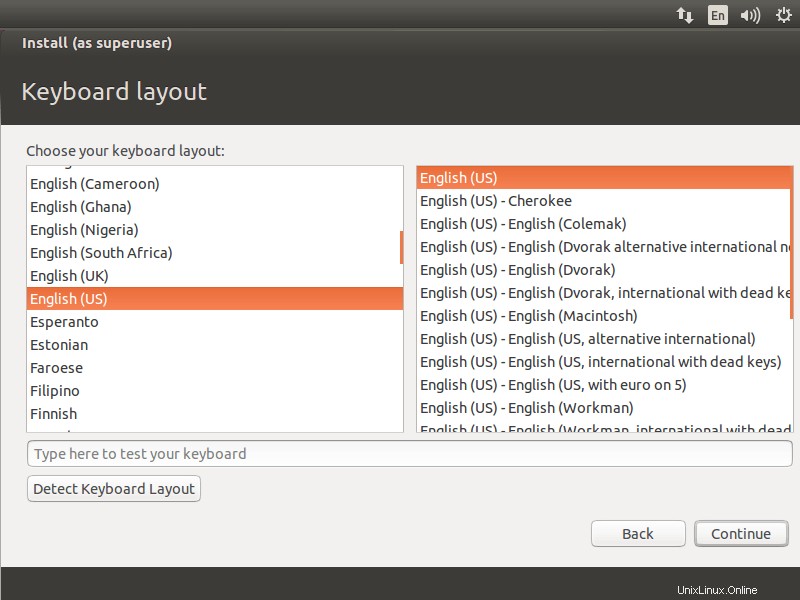
Auf dem letzten Bildschirm des Installationsassistenten werden Sie aufgefordert, Informationen über den Benutzer einzugeben, den Sie auf dem System erstellen möchten. Geben Sie Ihre Informationen in diesen Bildschirm ein.
Hier ist eine Sache, die Sie beachten sollten – wenn Sie „Automatisch anmelden“ auswählen ‘,Das System bringt Sie direkt zum Desktop, ohne nach Ihren Anmeldeinformationen zu fragen.
Vergeben Sie am besten ein sehr sicheres Passwort für Ihre Installation. Ubuntu wird Ihnen sagen, ob Ihr Passwort sicher ist oder nicht.
Wenn Sie „Meinen Home-Ordner verschlüsseln auswählen ‘ Dadurch werden alle Dateien und Ordner in Ihrem Home-Ordner sicherer vor unbefugter Anzeige, wenn Sie mehrere Benutzer haben, die Ihren Computer verwenden. Wenn Sie sich bei Ihrem Computer anmelden, werden Ihre Dateien nahtlos nur für Ihre Sitzung entschlüsselt. Wenn Sie sich nicht sicher sind, lassen Sie dieses Kontrollkästchen deaktiviert.
Klicken Sie anschließend auf Weiter.
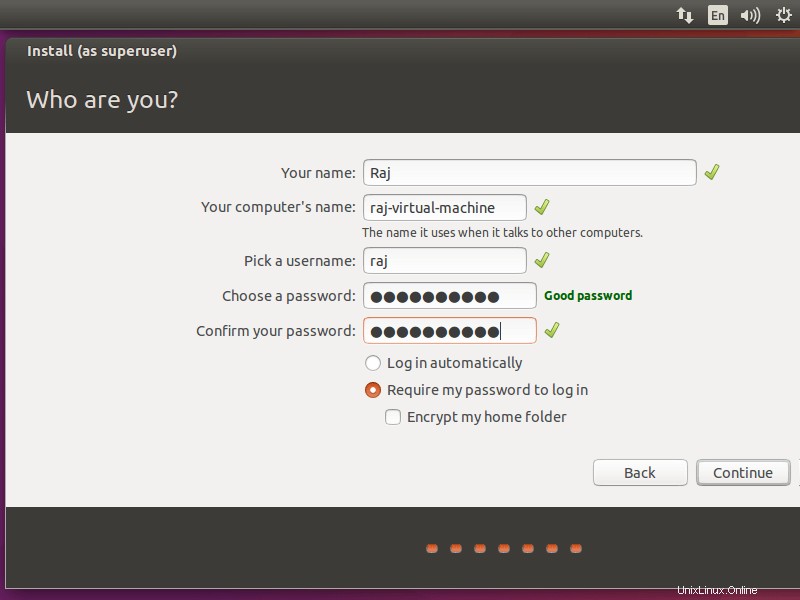
Der folgende Screenshot zeigt die Installation von Ubuntu 16.04.
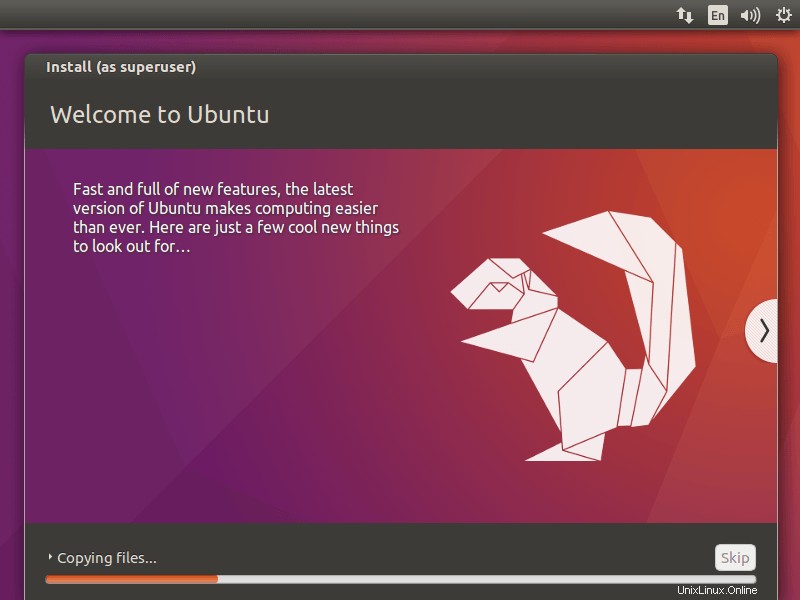
Klicken Sie nach Abschluss der Installation auf Jetzt neu starten.
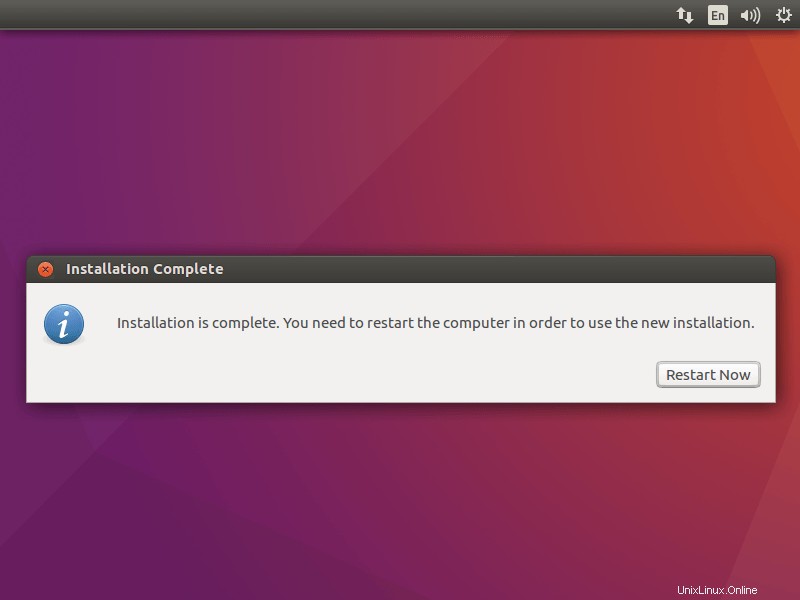
Sobald Ihr Computer neu gestartet ist, erhalten Sie ein Anmeldefenster. Melden Sie sich mit dem zuvor erstellten Benutzernamen und Passwort an.
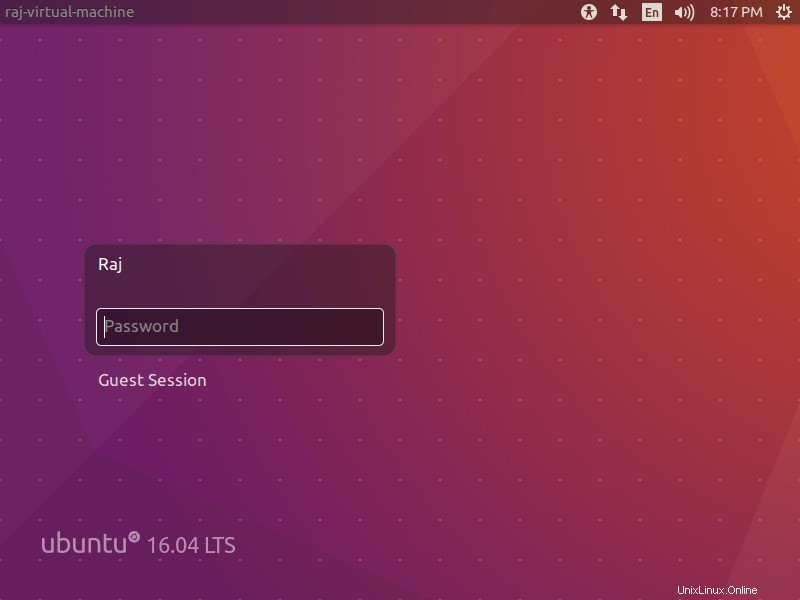
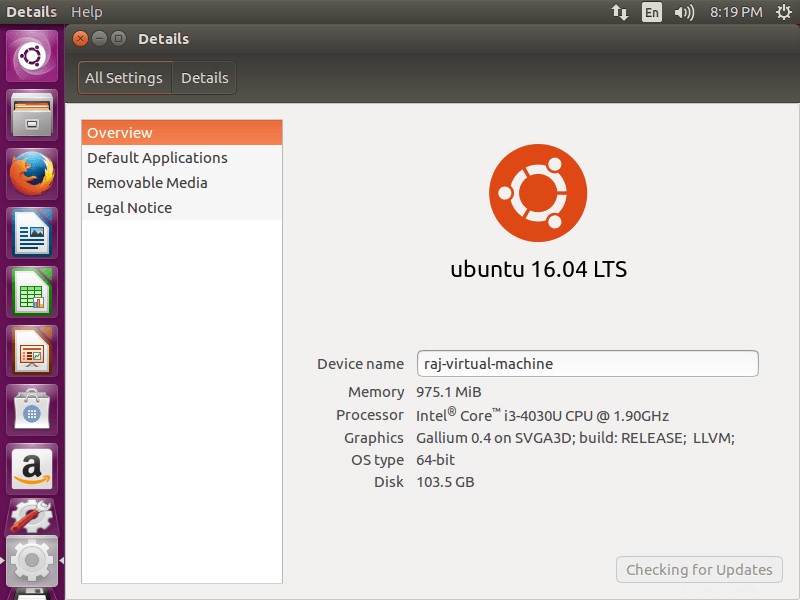
Ubuntu ist jetzt bereit, damit Sie es ausprobieren können!! Verwenden, teilen und genießen.