Joomla ist ein Open-Source-Content-Management-System (CMS), mit dem Benutzer ihre eigenen Websites und Anwendungen erstellen oder erstellen können. Joomla ist wegen seiner Benutzerfreundlichkeit und Erweiterbarkeit sehr beliebt.
Joomla verwendet im Backend PHP, Webserver (Apache2) und Datenbanken wie MariaDB oder MySQL. In diesem Beitrag werden wir diskutieren, wie man Joomla 3.4.1 auf Ubuntu 14.10 installiert und konfiguriert
Schritt:1 Installieren Sie die erforderlichen Pakete oder Voraussetzungen mit dem folgenden Befehl.
[email protected]:~$ sudo apt-get update [email protected]:~$ sudo apt-get install apache2 php5-mysql libapache2-mod-php5 mysql-server php5-json phpmyadmin php5-curl unzip mysql-client
Während der Installation des Datenbankservers werden Sie aufgefordert, das Root-Passwort wie unten gezeigt festzulegen:
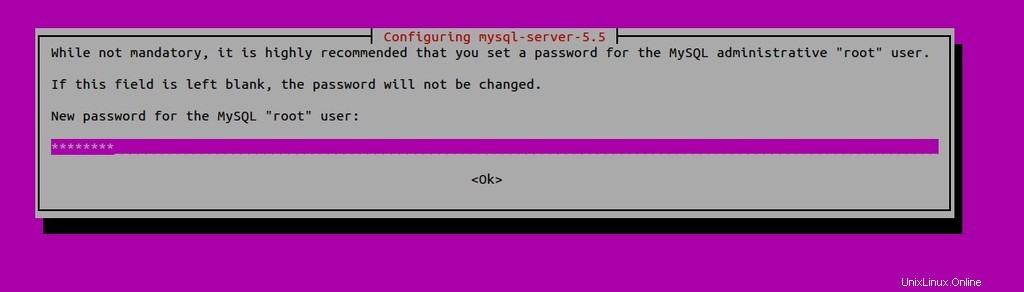
Bestätigen Sie das Root-Passwort.
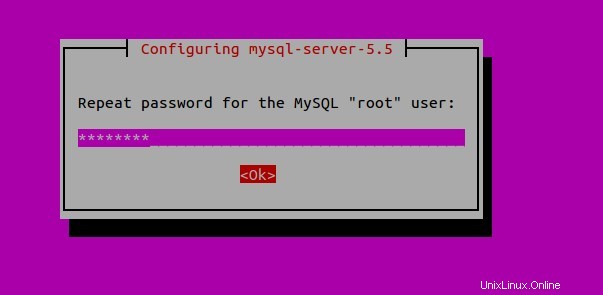
Schritt:2 Erstellen Sie eine Datenbank für Joomla und geben Sie dem Benutzer Privilegienrechte.
Melden Sie sich mit Root-Rechten bei der MySQL-Konsole an und erstellen Sie die Joomla-Datenbank (joomla_db)
[email protected]:~$ mysql -u root -p mysql> create database joomla_db; Create a Joomla User as “joomla_user” and grant all the rights on Joomla Database. (joomla_db). mysql> GRANT ALL PRIVILEGES ON joomla_db.* TO [email protected] IDENTIFIED BY '[email protected]'; Query OK, 0 rows affected (0.00 sec) mysql> FLUSH PRIVILEGES; Query OK, 0 rows affected (0.00 sec) mysql> exit
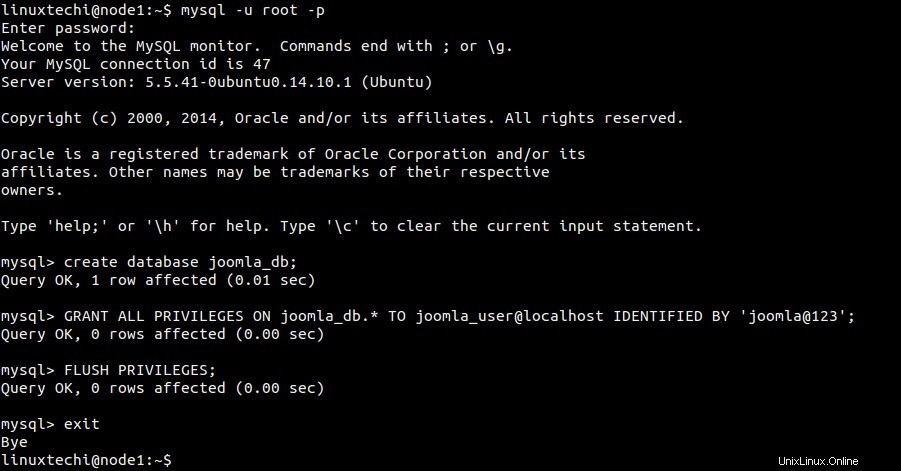
Webserver und Datenbankdienste neu starten
[email protected]:~$ sudo service apache2 restart ; sudo service mysql restart
Schritt:3 Laden Sie die neueste Version von Joomla (3.4.1) herunter und installieren Sie sie
[email protected]:~$ cd Downloads/ [email protected]:~/Downloads$ sudo wget http://joomlacode.org/gf/download/frsrelease/20021/162258/Joomla_3.4.1-Stable-Full_Package.zip
Erstellen Sie das Joomla-Verzeichnis unter /var/www/html und entpacken Sie die heruntergeladene Datei unter /var/www/html/joomla
[email protected]:~/Downloads$ sudo mkdir /var/www/html/joomla [email protected]:~/Downloads$ sudo unzip -q Joomla_3.4.1-Stable-Full_Package.zip -d /var/www/html/joomla
Weisen Sie die erforderliche Berechtigung für das Verzeichnis .
zu[email protected]:~/Downloads$ sudo chown -R www-data.www-data /var/www/html/joomla [email protected]:~/Downloads$ sudo chmod -R 755 /var/www/html/joomla
Schritt:4 Starten Sie nun die Webinstallation von Joomla
Öffnen Sie den Webbrowser und geben Sie Folgendes ein:http://
ODER
http://
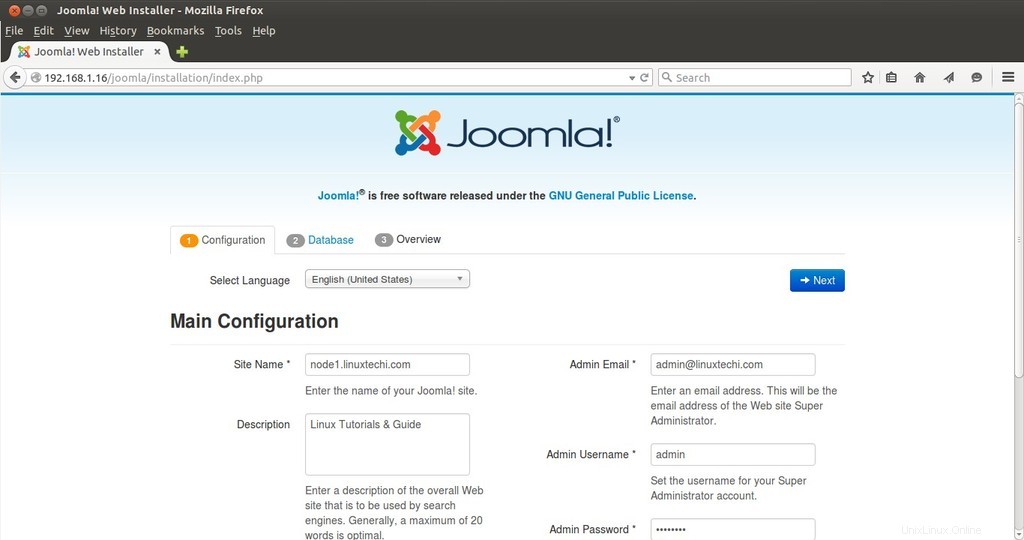
Definieren Sie die Werte und klicken Sie auf Weiter, in meinem Fall habe ich unten definiert:
Site-Name =node1.linuxtechi.com
Beschreibung =Linux-Tutorials und -Leitfaden
Admin-E-Mail =[email protected]
Admin-Benutzername =admin
Admin-Passwort =xxxxxx
Schritt:5 Definieren Sie den Datenbanktyp, den Hostnamen, den Benutzernamen und sein Passwort.
In meinem Fall habe ich Folgendes definiert:
Datenbanktyp =MySQLi
Hostname =localhost
Benutzername =joomla_user
Passwort =xxxxxx
Datenbankname =joomla_db
Tabellenpräfix =j4_
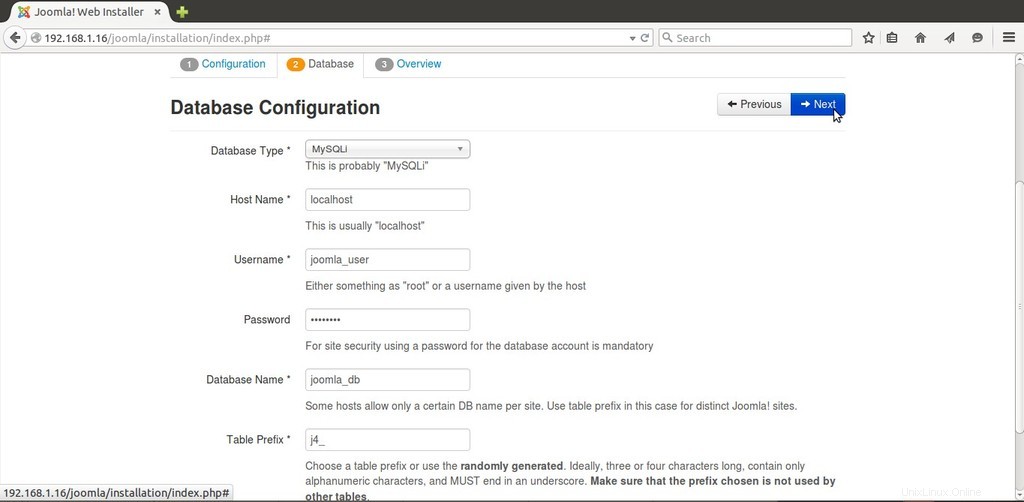
Klicken Sie auf Weiter…
Schritt:6 Wählen Sie „Blog English Sample Data“ und klicken Sie dann auf „Installieren“.
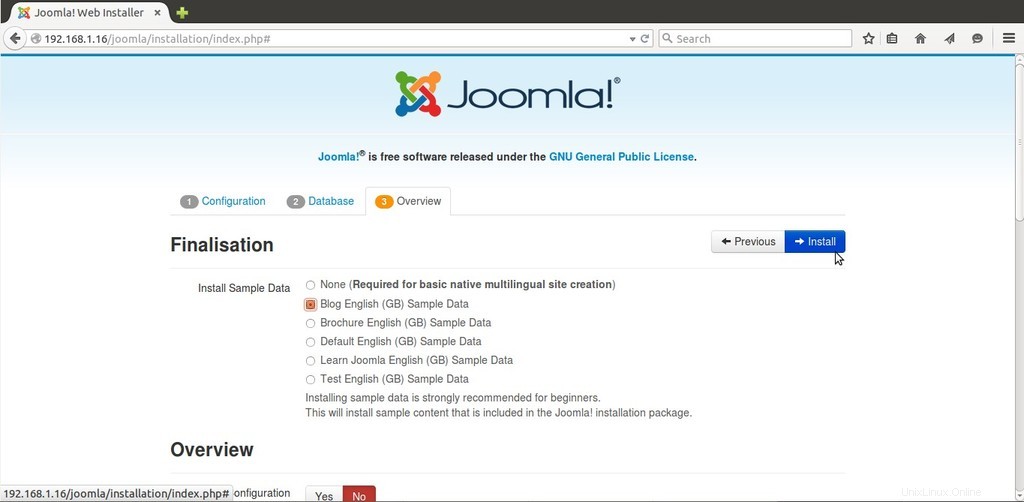
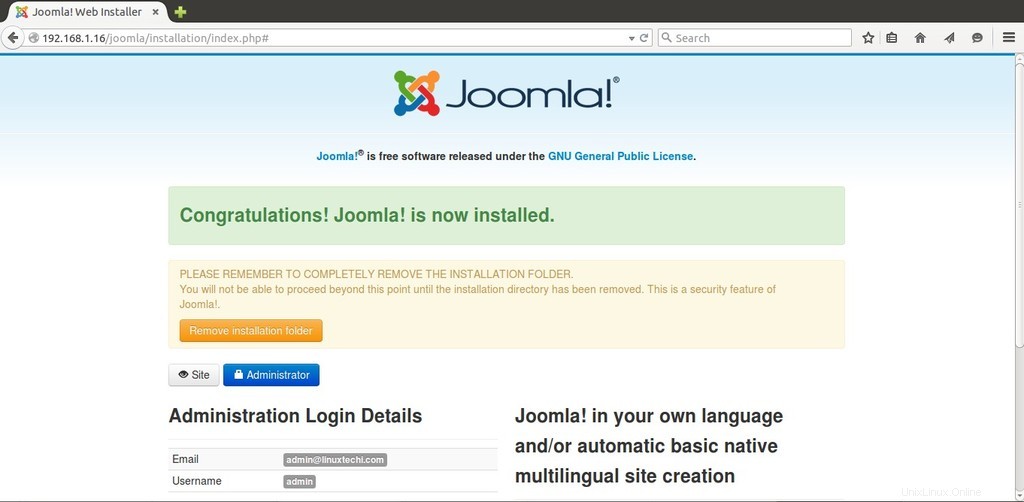
Schritt:7 Melden Sie sich jetzt beim Joomla-Admin-Panel mit den während der Installation festgelegten Anmeldeinformationen an.
Öffnen Sie den Webbrowser und geben Sie http://
In meinem Fall ist es „http://192.168.1.16/joomla/administrator/“
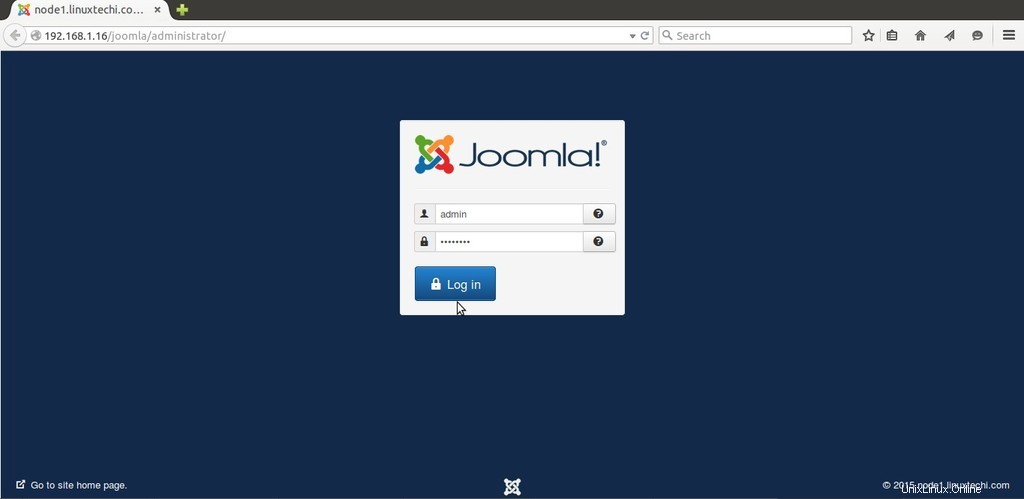
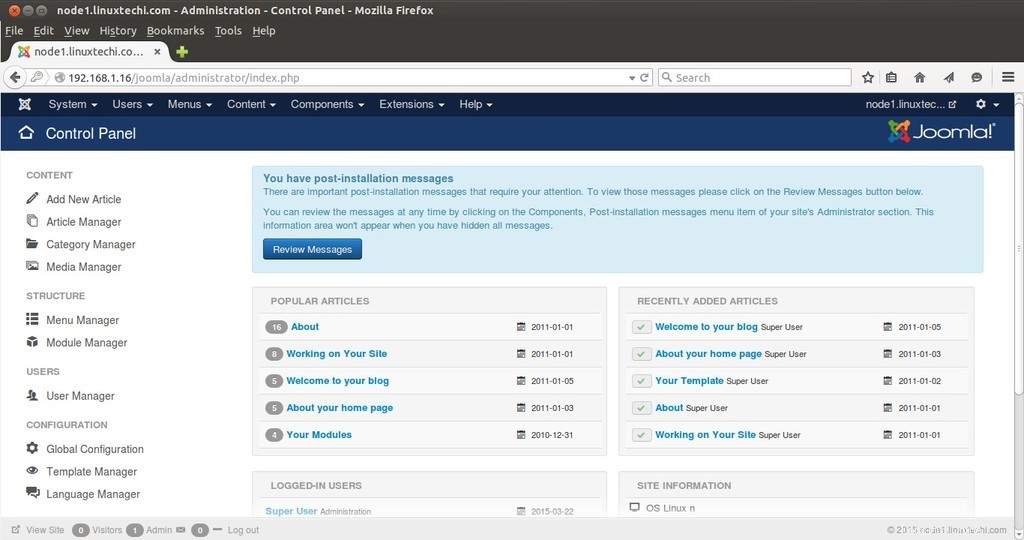
Jetzt ist die Installation von Joomla abgeschlossen, genießen Sie und haben Sie Spaß 🙂