Einführung
Git ist eine weit verbreitete Open-Source-Software-Tracking-Anwendung, mit der Projekte über verschiedene Teams und Revisionsstände hinweg verfolgt werden können.
Diese Anleitung zeigt Ihnen, wie Sie Git unter Windows installieren.
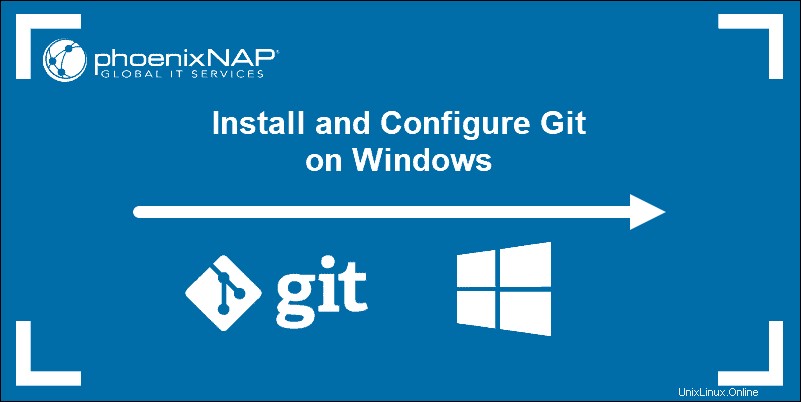
Voraussetzungen
- Administratorrechte
- Zugriff auf eine Befehlszeile
- Ihr bevorzugter Texteditor für die Programmierung
- Benutzername und Passwort für die Github-Website (optional)
Schritte zum Installieren von Git für Windows
Beim Installieren von Git werden Sie aufgefordert, einen Texteditor auszuwählen. Wenn Sie keins haben, empfehlen wir Ihnen dringend, es vor der Installation von Git zu installieren. Unsere Zusammenfassung der besten Texteditoren zum Programmieren kann Ihnen bei der Entscheidung helfen.
Git für Windows herunterladen
1. Navigieren Sie zur offiziellen Git-Website:https://git-scm.com/downloads
2. Klicken Sie auf den Download-Link für Windows und warten Sie, bis der Download abgeschlossen ist.
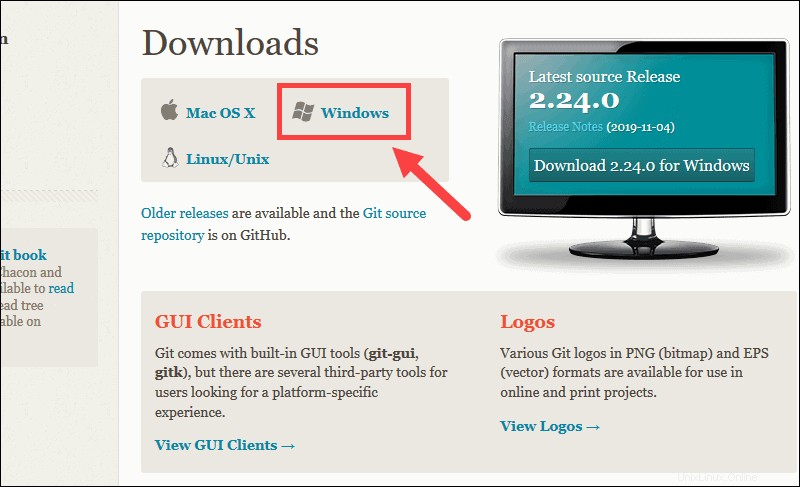
Extrahieren und starten Sie das Git-Installationsprogramm
3. Navigieren Sie zum Download-Speicherort (oder verwenden Sie die Download-Verknüpfung in Ihrem Browser). Doppelklicken Sie auf die Datei, um das Installationsprogramm zu extrahieren und zu starten.
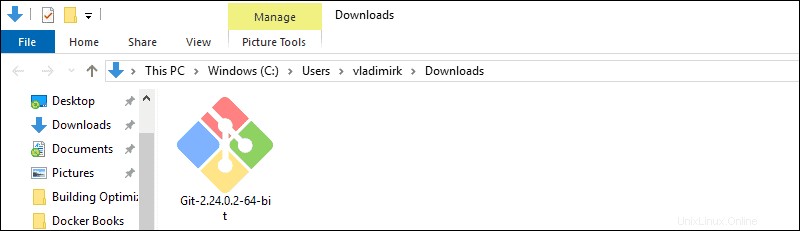
4. Erlauben Sie der App, Änderungen an Ihrem Gerät vorzunehmen, indem Sie auf Ja klicken im sich öffnenden Dialogfeld Benutzerkontensteuerung.
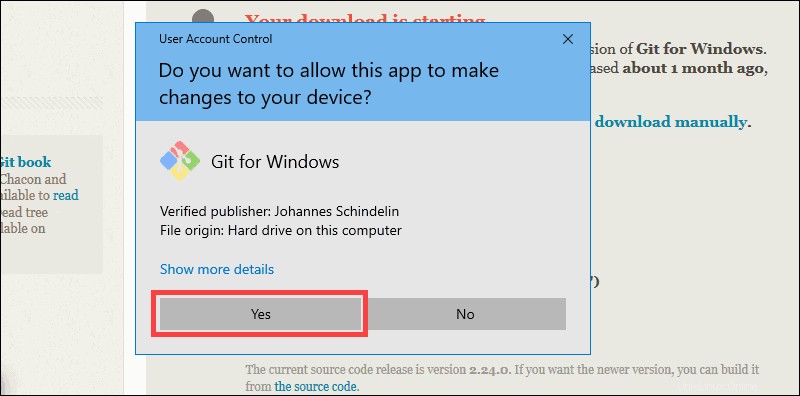
5. Lesen Sie die GNU General Public License und klicken Sie auf Weiter, wenn Sie zur Installation bereit sind .
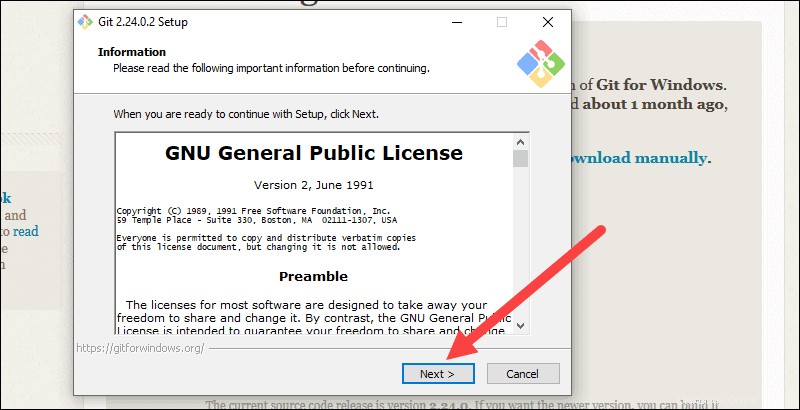
6. Das Installationsprogramm fragt Sie nach einem Installationsort. Übernehmen Sie die Standardeinstellung, es sei denn, Sie haben Grund, sie zu ändern, und klicken Sie auf Weiter .
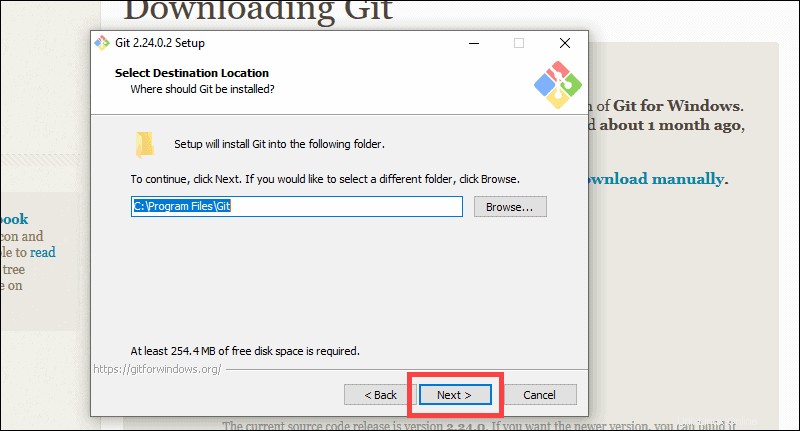
7. Ein Komponentenauswahlbildschirm wird angezeigt. Übernehmen Sie die Standardeinstellungen, es sei denn, Sie müssen sie unbedingt ändern, und klicken Sie auf Weiter .
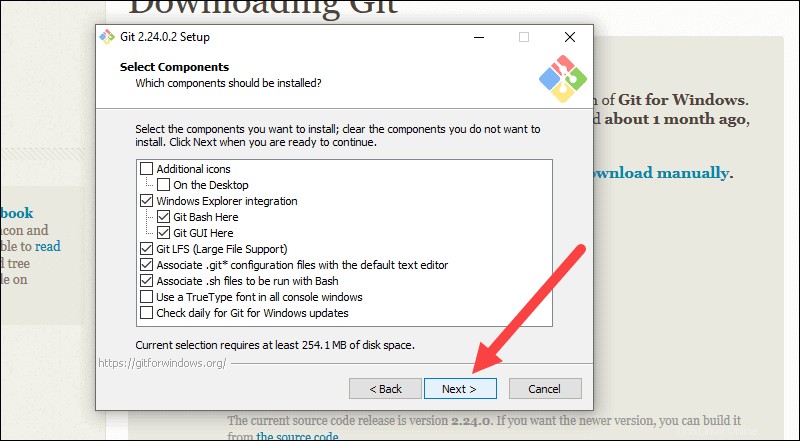
8. Das Installationsprogramm bietet an, einen Startmenüordner zu erstellen. Klicken Sie einfach auf Weiter .
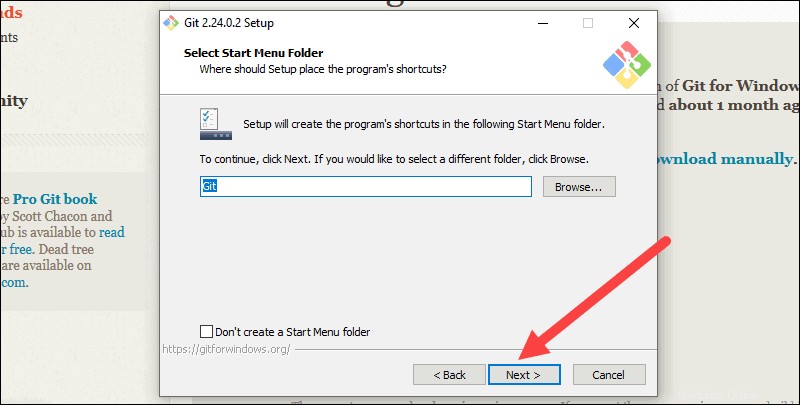
9. Wählen Sie einen Texteditor aus, den Sie mit Git verwenden möchten. Verwenden Sie das Dropdown-Menü, um Notepad++ (oder den von Ihnen bevorzugten Texteditor) auszuwählen, und klicken Sie auf Weiter .
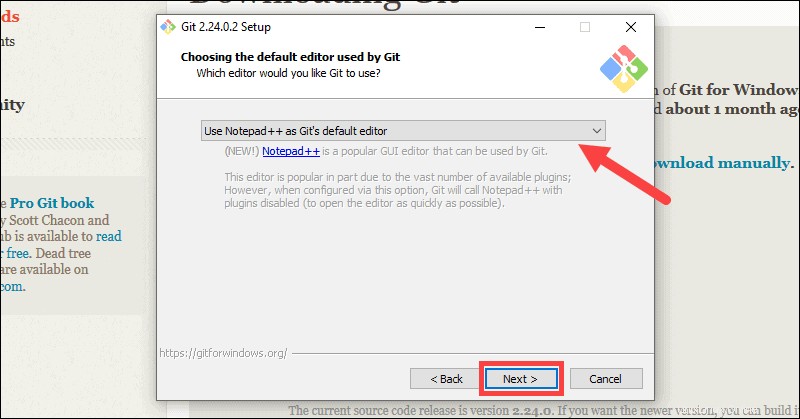
10. Im nächsten Schritt können Sie einen anderen Namen für Ihren Anfangszweig wählen. Der Standardwert ist „Master“. Übernehmen Sie die Standardoption und klicken Sie auf Weiter, es sei denn, Sie arbeiten in einem Team, das einen anderen Namen erfordert
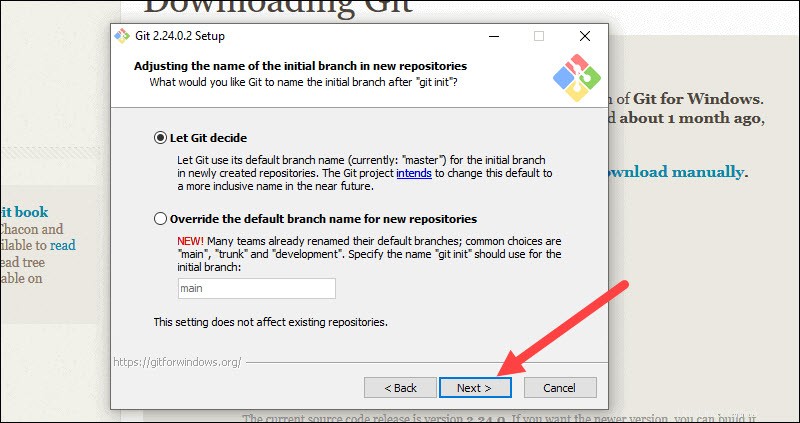
11. In diesem Installationsschritt können Sie die PATH-Umgebung ändern . Der PFAD ist der Standardsatz von Verzeichnissen, die eingeschlossen werden, wenn Sie einen Befehl über die Befehlszeile ausführen. Belassen Sie dies auf der mittleren (empfohlenen) Auswahl und klicken Sie auf Weiter .
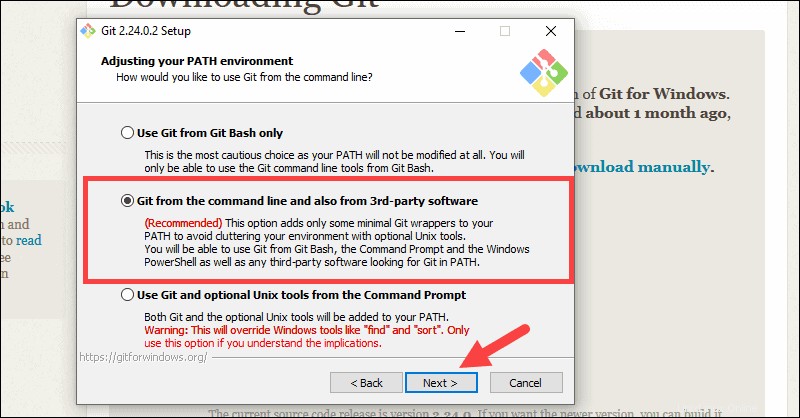
Serverzertifikate, Zeilenenden und Terminalemulatoren
12. Der Installer fragt nun, welchen SSH-Client Git verwenden soll. Git verfügt bereits über einen eigenen SSH-Client. Wenn Sie also keinen bestimmten benötigen, lassen Sie die Standardoption und klicken Sie auf Weiter
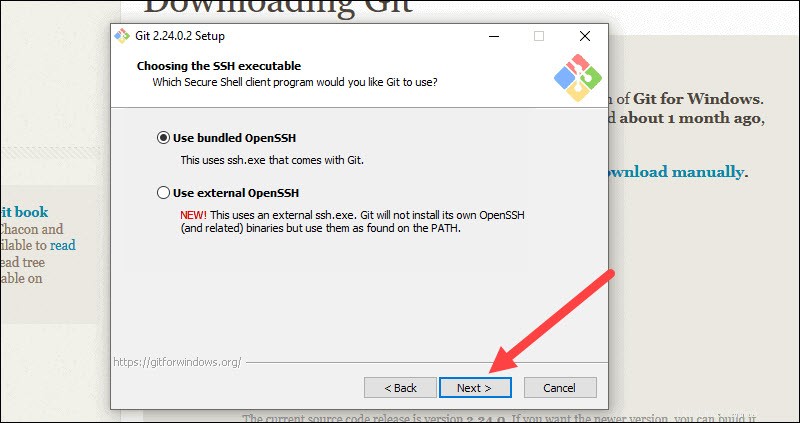
13. Die nächste Option bezieht sich auf Serverzertifikate. Die meisten Benutzer sollten die Standardeinstellung verwenden. Wenn Sie in einer Active Directory-Umgebung arbeiten, müssen Sie möglicherweise zu Windows Store-Zertifikaten wechseln. Klicken Sie auf Weiter .
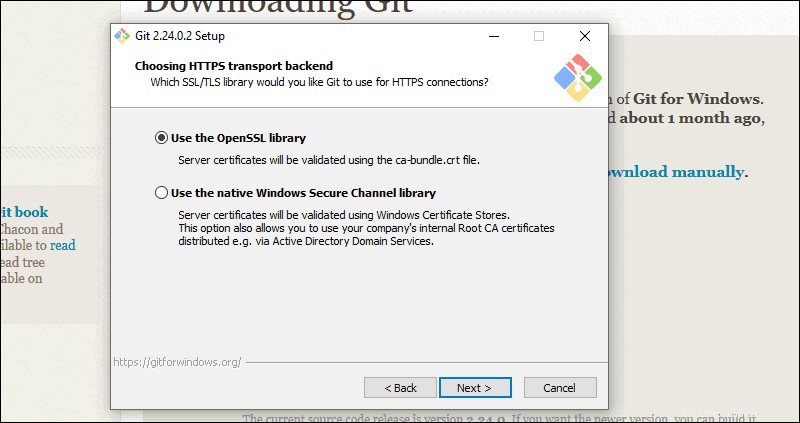
14. Die nächste Auswahl konvertiert Zeilenenden. Es wird empfohlen, die Standardauswahl beizubehalten. Dies bezieht sich auf die Art und Weise, wie Daten formatiert werden, und das Ändern dieser Option kann zu Problemen führen. Klicken Sie auf Weiter .
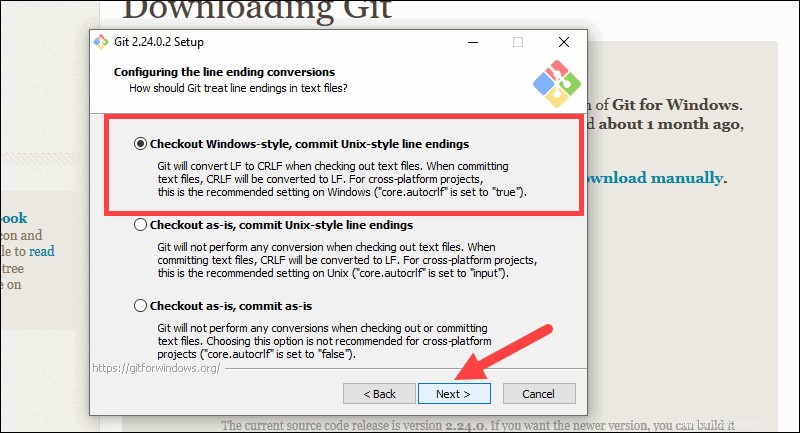
15. Wählen Sie den Terminal-Emulator, den Sie verwenden möchten. Das Standard-MinTTY wird aufgrund seiner Funktionen empfohlen. Klicken Sie auf Weiter .
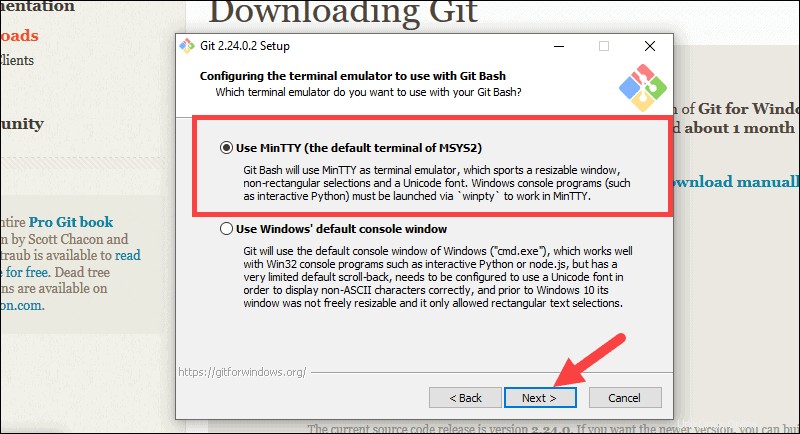
16. Der Installer fragt nun, was der git pull ist Befehl sollte es tun. Die Standardoption wird empfohlen, es sei denn, Sie müssen ihr Verhalten ausdrücklich ändern. Klicken Sie auf Weiter um mit der Installation fortzufahren.
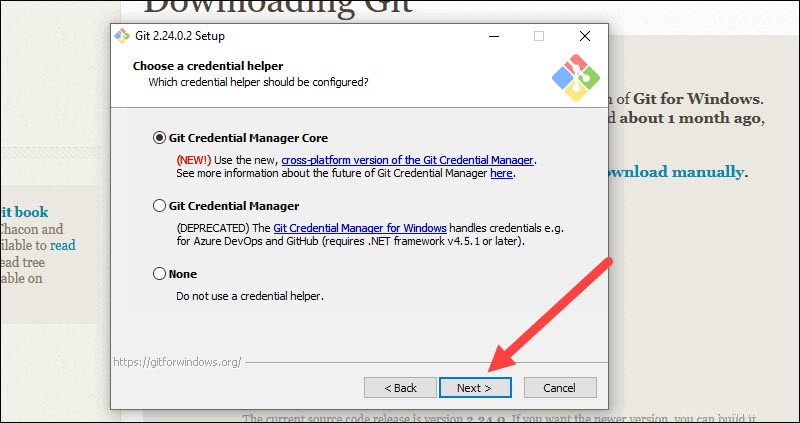
17. Als Nächstes sollten Sie auswählen, welches Hilfsprogramm für Anmeldeinformationen verwendet werden soll. Git verwendet Credential Helper, um Credentials abzurufen oder zu speichern. Belassen Sie die Standardoption, da sie die stabilste ist, und klicken Sie auf Weiter .
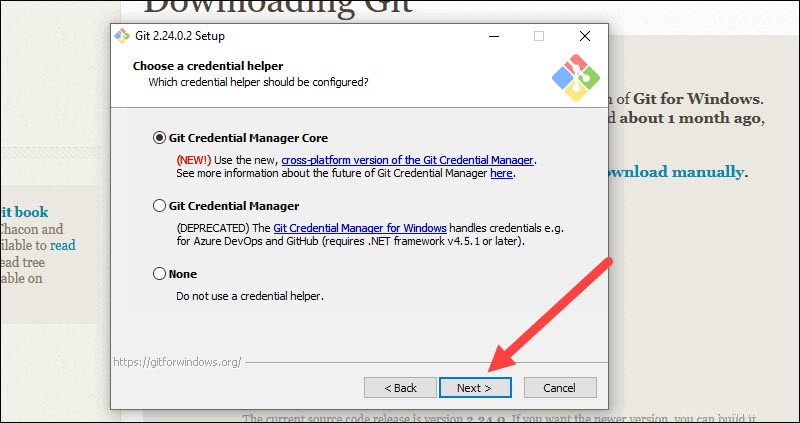
Zusätzliche Anpassungsoptionen
18. Die Standardoptionen werden empfohlen, jedoch können Sie in diesem Schritt entscheiden, welche zusätzliche Option Sie aktivieren möchten. Wenn Sie symbolische Links verwenden, die wie Abkürzungen für die Befehlszeile sind, aktivieren Sie das Kontrollkästchen. Klicken Sie auf Weiter .
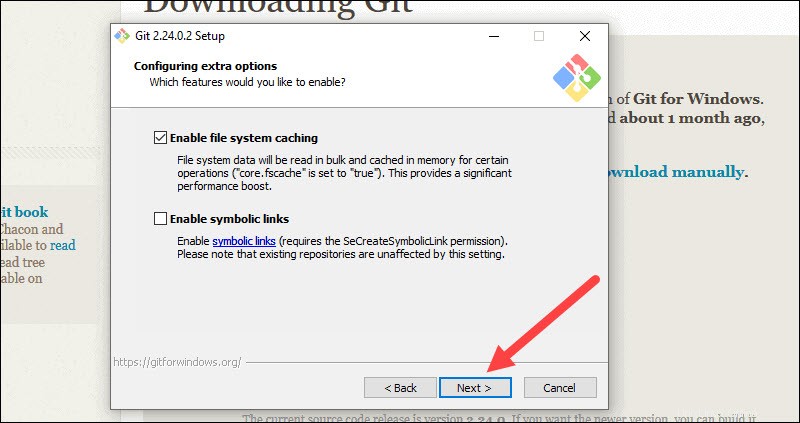
19. Abhängig von der Version von Git, die Sie installieren, bietet es möglicherweise an, experimentelle Funktionen zu installieren. Zum Zeitpunkt der Erstellung dieses Artikels wurden die Optionen angeboten, Unterstützung für Pseudo-Steuerelemente und einen integrierten Dateisystemmonitor einzubeziehen. Wenn Sie sich nicht abenteuerlustig fühlen, lassen Sie sie deaktiviert und klicken Sie auf Installieren .
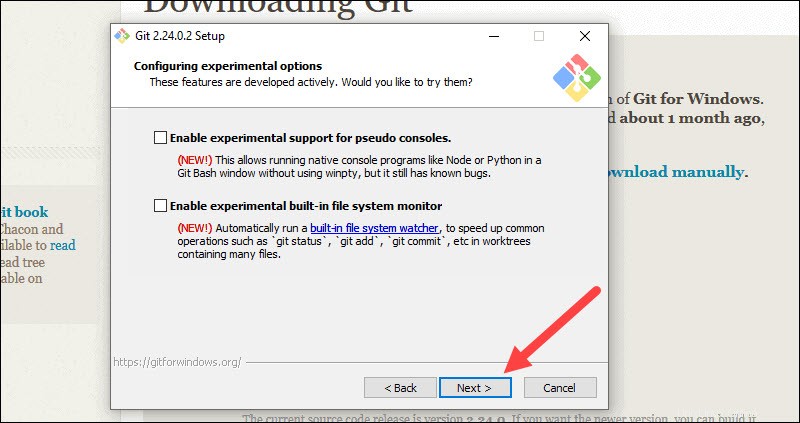
Schließen Sie den Git-Installationsprozess ab
20. Aktivieren Sie nach Abschluss der Installation die Kästchen, um die Versionshinweise anzuzeigen, oder starten Sie Git Bash, und klicken Sie dann auf Fertig stellen .
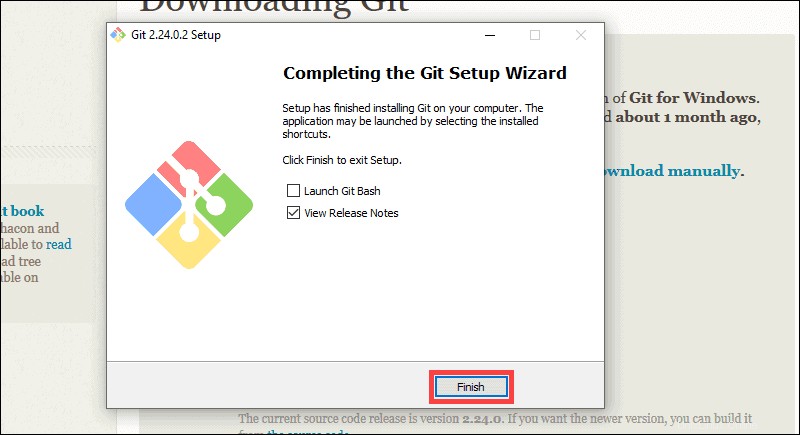
So starten Sie Git unter Windows
Git hat zwei Verwendungsmodi – eine Bash-Skript-Shell (oder Befehlszeile) und eine grafische Benutzeroberfläche (GUI).
Starten Sie die Git Bash-Shell
So starten Sie Git Bash Öffnen Sie den Windows-Start geben Sie git bash ein und drücken Sie Enter (oder klicken Sie auf das Anwendungssymbol).
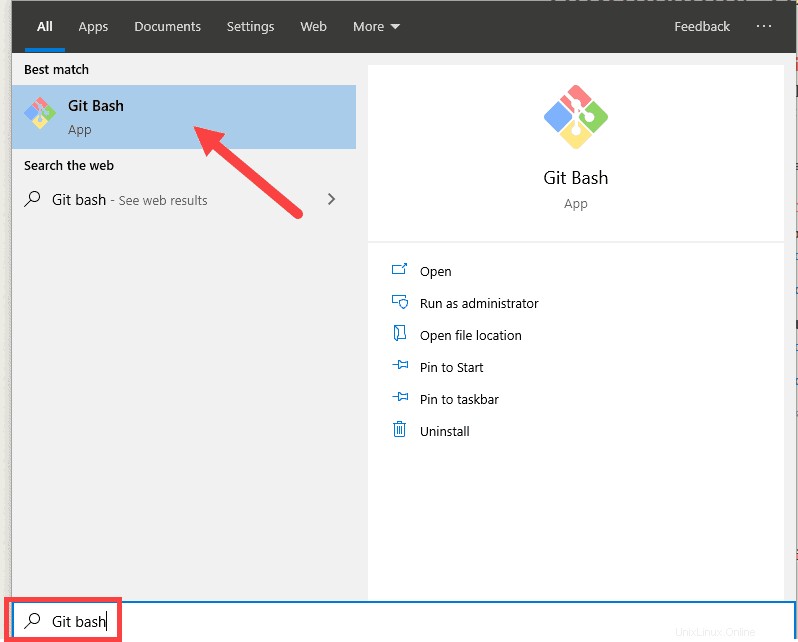
Git-GUI starten
So starten Sie die Git-GUI Öffnen Sie den Windows-Start geben Sie git gui ein und drücken Sie Enter (oder klicken Sie auf das Anwendungssymbol).
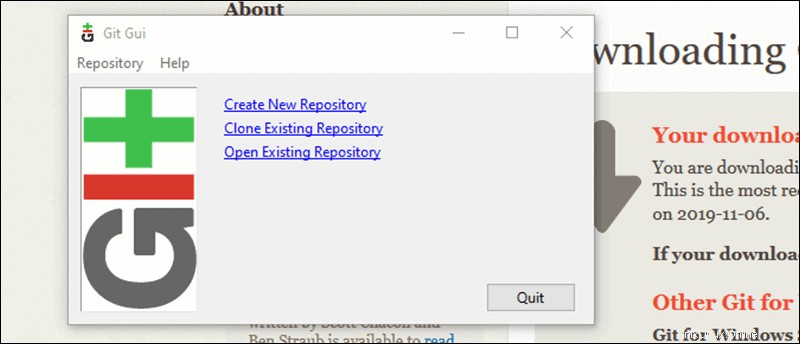
Verbindung zu einem Remote-Repository herstellen
Für diesen nächsten Schritt benötigen Sie einen GitHub-Benutzernamen und ein Passwort.
Erstellen Sie ein Testverzeichnis
Öffnen Sie eine Windows PowerShell-Oberfläche, indem Sie Windows-Taste + x drücken , und dann i sobald das Menü erscheint.
Erstellen Sie ein neues Testverzeichnis (Ordner), indem Sie Folgendes eingeben:
mkdir git_testEin Beispiel für die PowerShell-Ausgabe.
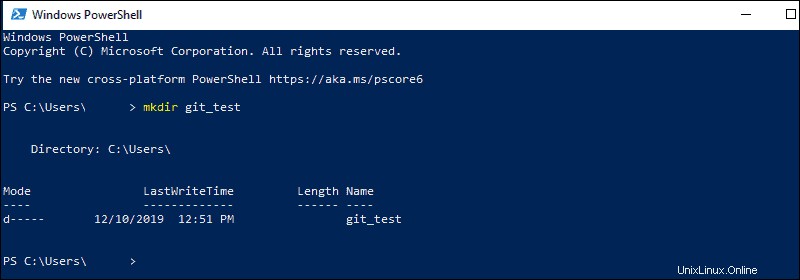
Ändern Sie Ihren Speicherort in das neu erstellte Verzeichnis:
cd git_testGitHub-Anmeldeinformationen konfigurieren
Konfigurieren Sie Ihre lokale Git-Installation für die Verwendung Ihrer GitHub-Anmeldeinformationen, indem Sie Folgendes eingeben:
git config --global user.name "github_username"git config --global user.email "email_address"Klonen Sie ein GitHub-Repository
Gehen Sie zu Ihrem Repository auf GitHub. Öffnen Sie oben rechts über der Liste der Dateien die Option Klonen oder herunterladen Dropdown-Menü. Kopieren Sie die URL zum Klonen über HTTPS .
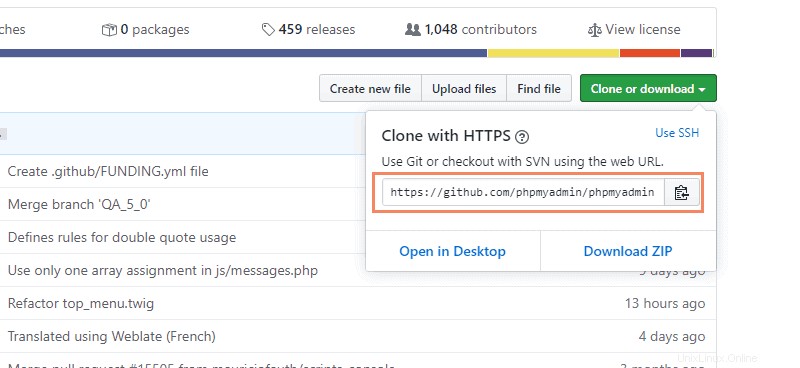
Wechseln Sie zu Ihrem PowerShell-Fenster und geben Sie Folgendes ein:
git clone repository_urlWichtig: Im obigen Beispiel klont der Befehl das Repository über HTTPS. Eine weitere Option ist das Klonen mit SSH-URLs . Damit diese Option funktioniert, müssen Sie auf Ihrer Windows-Workstation ein SSH-Schlüsselpaar generieren und den öffentlichen Schlüssel Ihrem GitHub-Konto zuweisen.
Remote-Repositories auflisten
Ihr Arbeitsverzeichnis sollte jetzt eine Kopie des Repositorys von GitHub haben. Es sollte ein Verzeichnis mit dem Namen des Projekts enthalten. Wechseln Sie in das Verzeichnis:
cd git_projectSobald Sie sich im Unterverzeichnis befinden, listen Sie die Remote-Repositories auf:
git remote -vLokale Dateien in das Remote-Repository verschieben
Nachdem Sie etwas an dem Projekt gearbeitet haben, möchten Sie diese Änderungen möglicherweise an das Remote-Projekt auf GitHub senden.
1. Erstellen Sie beispielsweise eine neue Textdatei, indem Sie Folgendes in Ihr PowerShell-Fenster eingeben:
new-item text.txt2. Bestätigung, dass die neue Datei erstellt wurde.
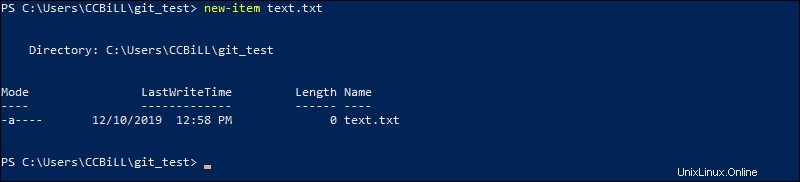
3. Überprüfen Sie nun den Status Ihres neuen Git-Zweigs und der nicht getrackten Dateien:
git status4. Fügen Sie Ihre neue Datei dem lokalen Projekt hinzu:
git add text.txt5. Führen Sie git status aus erneut, um sicherzustellen, dass die Datei text.txt hinzugefügt wurde. Übertragen Sie als Nächstes die Änderungen an das lokale Projekt:
git commit -m "Sample 1"6. Pushen Sie abschließend die Änderungen in das entfernte GitHub-Repository:
git pushMöglicherweise müssen Sie Ihren Benutzernamen und Ihr Passwort für GitHub eingeben.