Einführung
Unter Linux ist das su Befehl (Benutzer wechseln) wird verwendet, um einen Befehl unter einem anderen Benutzer auszuführen.
In dieser Anleitung erfahren Sie, wie Sie su verwenden Befehl, mit praktischen Beispielen.
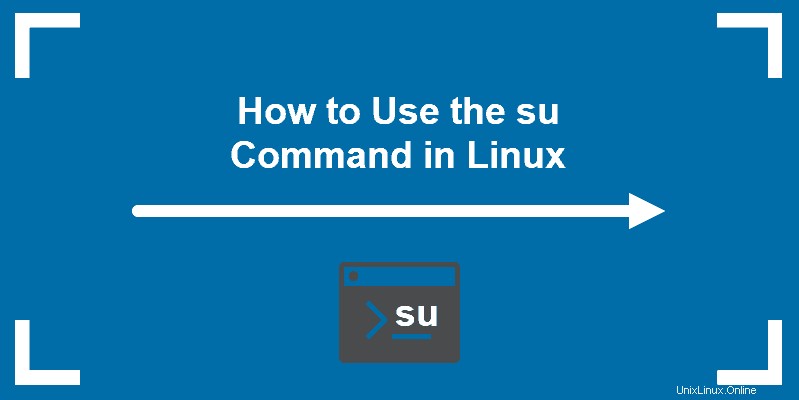
Voraussetzungen
- Ein System, auf dem Linux ausgeführt wird
- Zugriff auf ein Terminalfenster/eine Befehlszeile (Strg-Alt-T, Strg-Alt-F2)
So funktioniert der su-Befehl
Die su Der Befehl wird verwendet, um eine Funktion als ein anderer Benutzer auszuführen. Dies ist der einfachste Weg, in der aktuell angemeldeten Sitzung zum Administratorkonto zu wechseln oder zu wechseln.
Einige Versionen von Linux, wie Ubuntu, deaktivieren standardmäßig das Root-Benutzerkonto, wodurch das System sicherer wird. Dies hindert den Benutzer jedoch auch daran, bestimmte Befehle auszuführen.
Verwenden von su Wenn Sie vorübergehend als Root-Benutzer agieren, können Sie diese Einschränkung umgehen und verschiedene Aufgaben mit verschiedenen Benutzern ausführen.
su-Befehlssyntax
So verwenden Sie su Befehl, geben Sie ihn wie folgt in eine Befehlszeile ein:
su [options] [username [arguments]]
Wenn ein Benutzername angegeben ist, su standardmäßig der Superuser (root). Suchen Sie einfach den gewünschten Benutzer und fügen Sie ihn zu su hinzu Befehlssyntax.
su-Befehlsoptionen
Geben Sie Folgendes ein, um eine Liste mit Befehlen anzuzeigen:
su –h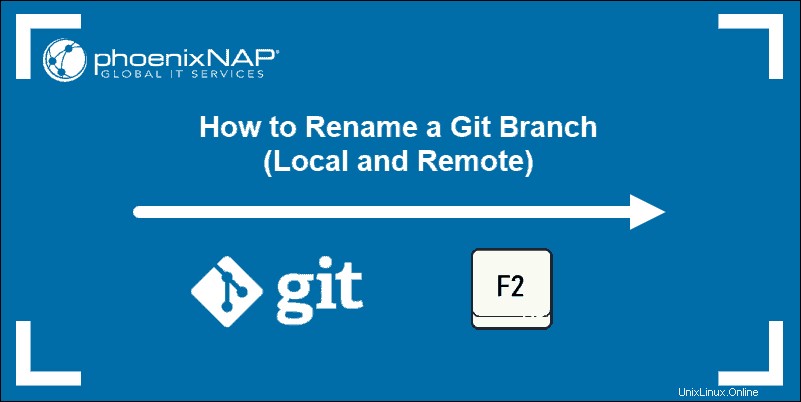
Hier sind einige allgemeine Optionen zur Verwendung mit su Befehl:
Username– Ersetzen Sie Benutzername mit dem tatsächlichen Benutzernamen, mit dem Sie sich anmelden möchten. Dies kann jeder Benutzer sein, nicht nur root.–coder–command [command]– Führt einen bestimmten Befehl als der angegebene Benutzer aus.–oder–loder–login [username]– Führt ein Anmeldeskript aus, um zu einem bestimmten Benutzernamen zu wechseln. Sie müssen ein Passwort für diesen Benutzer eingeben.–soder–shell [shell]– Ermöglicht es Ihnen, eine andere Shell-Umgebung für die Ausführung anzugeben.–hoder–help– Zeigen Sie die Hilfedatei fürsuan Befehl.–poder––preserve–environment– Bewahren Sie die Schale auf Umgebung (HOME, SHELL, BENUTZER, LOGNAME).
su-Befehlsbeispiele
Wechseln Sie zu einem anderen Benutzer
Um den angemeldeten Benutzer in diesem Terminalfenster zu wechseln, geben Sie Folgendes ein:
su –l [other_user]Sie werden nach einem Passwort gefragt. Geben Sie es ein und das Login ändert sich zu diesem Benutzer.

Wenn Sie einen Benutzernamen weglassen, wird standardmäßig der Stamm verwendet Konto. Jetzt kann der angemeldete Benutzer alle Systembefehle ausführen. Dadurch werden auch das Home-Verzeichnis und der Pfad zu ausführbaren Dateien geändert.
Verwenden Sie das whoami Befehl, um zu bestätigen, dass Sie zu einem anderen Benutzer gewechselt sind.
Spezifischen Befehl als ein anderer Benutzer ausführen
Um einen bestimmten Befehl als ein anderer Benutzer auszuführen, verwenden Sie –c Möglichkeit:
su –c [command] [other_user]Das System antwortet, indem es Sie nach dem Benutzerkennwort fragt.
Wenn Sie dieses Beispiel eingeben, verwendet das System das angegebene Konto, um ls auszuführen (Verzeichnisinhalt auflisten) Befehl.

Verwenden Sie eine andere Shell
Um eine andere Shell oder Betriebsumgebung zu verwenden, geben Sie Folgendes ein:
su –s /usr/bin/zshDieser Befehl öffnet ein Root-Benutzerkonto in der Z-Shell .
Verwenden Sie einen anderen Benutzer in derselben Umgebung
Mit –p können Sie die Umgebung des aktuellen Benutzerkontos beibehalten Möglichkeit:
su –p [other_user]Ersetzen Sie [anderer_Benutzer] mit dem tatsächlichen Benutzernamen, zu dem Sie wechseln möchten.
Das Benutzerkonto wechselt, aber Sie behalten das gleiche Home-Verzeichnis. Dies ist nützlich, wenn Sie einen Befehl als ein anderer Benutzer ausführen müssen, aber Zugriff auf die Daten des aktuellen Benutzers benötigen.

Verwenden Sie den echo $HOME, um zu bestätigen, dass Sie in derselben häuslichen Umgebung geblieben sind Befehl, der das Verzeichnis anzeigt, in dem Sie arbeiten.
Befehlsvergleich:su vs. sudo
sudo-Befehl
Das sudo Befehl gewährt einen einmaligen oder zeitlich begrenzten Zugriff auf die Root-Funktionalität. Typischerweise ist das sudo Befehl wird verwendet, um schnell einen Verwaltungsbefehl auszuführen und dann zu den regulären Berechtigungen des Benutzerkontos zurückzukehren.
Um sudo-Zugriff bereitzustellen, muss der Benutzer zur sudo-Gruppe hinzugefügt werden.
su-Befehl
Die su Mit dem Befehl können Sie den aktuellen Benutzer zu einem beliebigen anderen Benutzer wechseln. Wenn Sie einen Befehl als ein anderer Benutzer (ohne Rootberechtigung) ausführen müssen, verwenden Sie –l [username] Option zur Angabe des Benutzerkontos. Zusätzlich su kann auch verwendet werden, um spontan zu einem anderen Shell-Interpreter zu wechseln.
su ist ein älterer, aber umfassenderer Befehl. Es kann die Funktionalität von sudo duplizieren durch Verwendung von –c Option, um einen einzelnen Befehl an die Shell zu übergeben.