Git ist das beliebteste Versionskontrollsystem. Es wird heute von Entwicklern auf der ganzen Welt verwendet und wurde ursprünglich von Linus Torvalds für die Linux-Kernel-Entwicklung entwickelt. Ein Versionskontrollsystem wird verwendet, um jede Revision Ihres Codes und Ihrer Dateien zu speichern und zu verwalten. Git wird von vielen Unternehmen verwendet, um gemeinsam am Quellcode zu arbeiten, Releases zu verwalten und auf frühere Versionen zurückzusetzen, wenn Fehler entdeckt werden.
Git verfolgt jede Änderung, die Sie an einer Datei oder einem Code vorgenommen haben, und ermöglicht Ihnen, diese Änderungen rückgängig zu machen. Wenn Sie beispielsweise Code auf Ihrem System bearbeiten und einen Codeabschnitt löschen möchten, können Sie ein Versionskontrollsystem verwenden, um diesen gelöschten Code in Zukunft wiederherzustellen. Git ermöglicht es auch mehreren Benutzern, gleichzeitig an denselben Dateien zu arbeiten.
In diesem Tutorial zeigen wir Ihnen, wie Sie das Git-Versionskontrollsystem unter Ubuntu 18.04 installieren und verwenden.
Voraussetzungen
- Ein frisches Ubuntu 18.04 VPS auf der Atlantic.net Cloud Platform.
- Ein auf Ihrem Server konfiguriertes Root-Passwort.
Atlantic.Net Cloud-Server erstellen
Melden Sie sich zunächst bei Ihrem Atlantic.Net Cloud Server an. Erstellen Sie einen neuen Server mit Ubuntu 18.04 als Betriebssystem und mindestens 1 GB RAM. Stellen Sie über SSH eine Verbindung zu Ihrem Cloud-Server her und melden Sie sich mit den oben auf der Seite hervorgehobenen Anmeldeinformationen an.
Sobald Sie sich bei Ihrem Ubuntu 18.04-Server angemeldet haben, führen Sie den folgenden Befehl aus, um Ihr Basissystem mit den neuesten verfügbaren Paketen zu aktualisieren.
apt-get update -y
Git installieren
apt-get install git -y
Sobald die Installation abgeschlossen ist, können Sie die Version von Git mit dem folgenden Befehl überprüfen:
git --version
Sie sollten die folgende Ausgabe sehen:
git version 2.23.0
Git konfigurieren
Bevor Sie Git konfigurieren, müssen Sie ein Konto auf GitHub erstellen. Sie können ein neues Konto erstellen, indem Sie die URL https://github.com/ wie unten gezeigt verwenden:
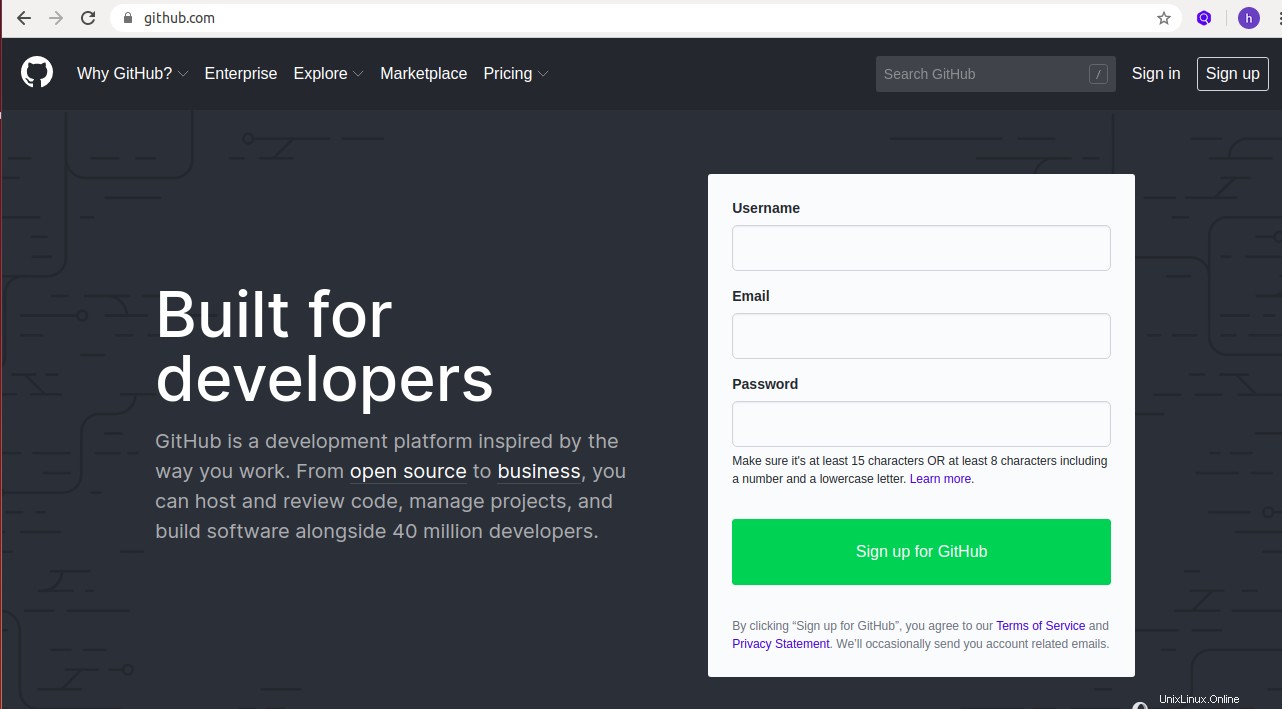
Nachdem Sie ein Konto auf GitHub erstellt haben, öffnen Sie Ihr Terminal und führen Sie den folgenden Befehl aus, der Ihrem GitHub-Benutzernamen und Ihrer E-Mail-Adresse entspricht:
git config --global user.name "YOUR_USERNAME" git config --global user.email "[email protected]”
Überprüfen Sie als Nächstes die Konfigurationsänderungen mit dem folgenden Befehl:
git config --list
Sie sollten die folgende Ausgabe sehen:
user.name=YOUR_USERNAME [email protected]
Erstellen Sie ein neues Repository auf GitHub
Melden Sie sich als Nächstes wie unten gezeigt bei Ihrem GitHub-Konto an:
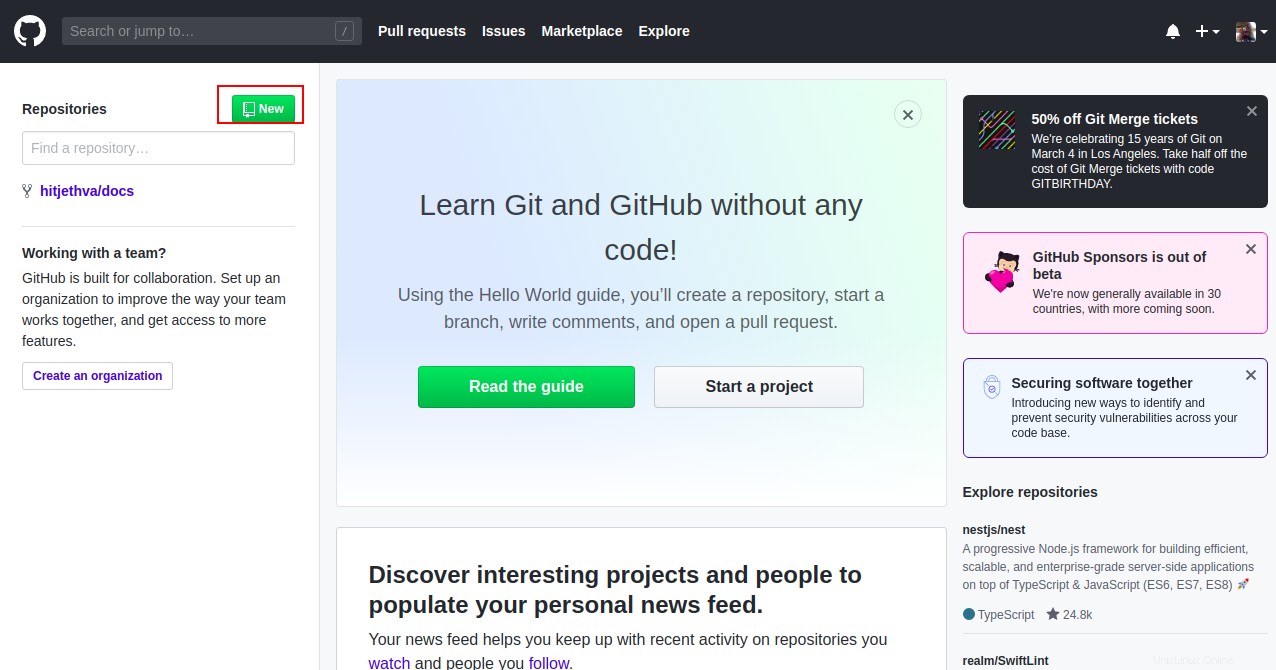
Klicken Sie auf Neu Schaltfläche, um ein Repository zu erstellen. Sie sollten die folgende Seite sehen:
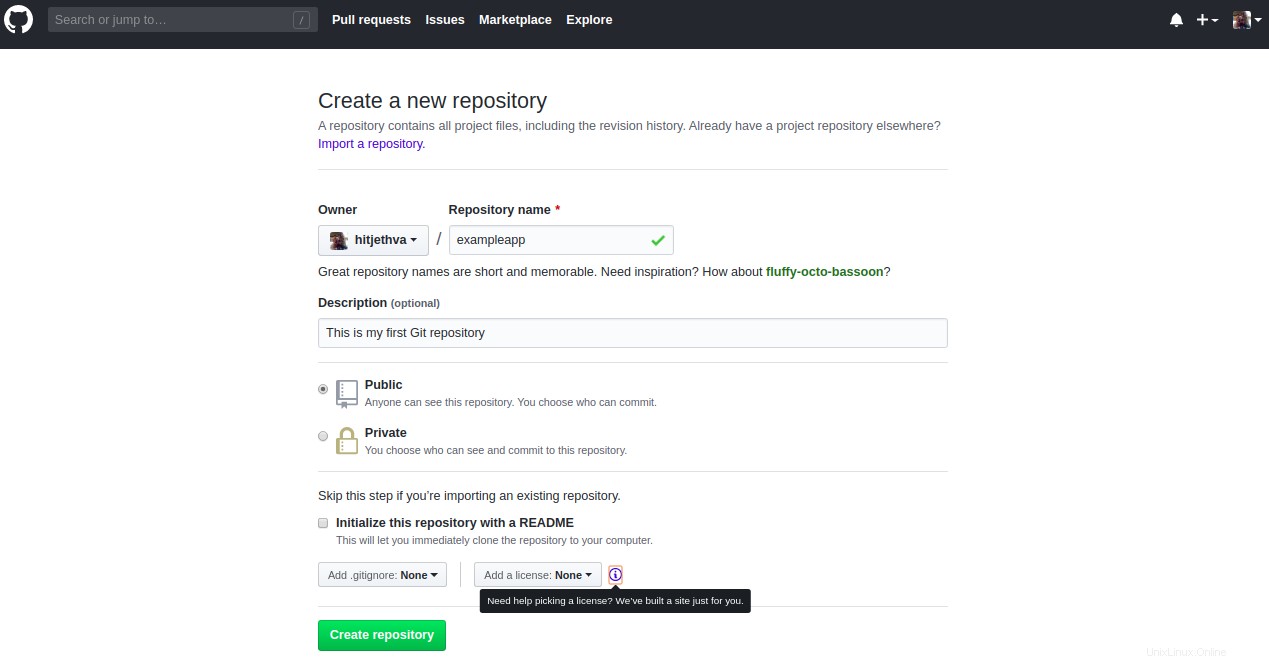
Geben Sie einen Repository-Namen an , Beschreibung und klicken Sie auf Erstellen Speicher Taste. Sobald das Repository erstellt ist, notieren Sie sich Ihre Git-Repo-Adresse auf der Schnelleinrichtungsseite.
Git mit lokalen und Remote-Repositories verwenden
Öffnen Sie als Nächstes Ihr Terminal und erstellen Sie ein neues Verzeichnis, das Ihrem Projekt entspricht, wie unten gezeigt:
mkdir atlanticapp
Wechseln Sie als Nächstes in das Verzeichnis atlanticapp und starten Sie Git für dieses Verzeichnis mit dem folgenden Befehl:
cd atlanticapp git init
Sie sollten die folgende Ausgabe sehen:
Initialized empty Git repository in /home/vyom/atlanticapp/.git/
Verbinden Sie als Nächstes das entfernte GitHub-Repository mit dem folgenden Befehl mit dem lokalen System:
git remote add origin https://github.com/YOUR_GIT_REPO.git
Erstellen Sie als Nächstes eine neue Datei mit dem Namen test.html, wie unten gezeigt:
nano test.html
Fügen Sie den folgenden Inhalt hinzu:
<html> <title>My Atlantic App</title> <p>This is my first atlantic App.</p> </html>
Speichern und schließen Sie die Datei und führen Sie dann den folgenden Befehl aus, um Änderungen im Arbeitsverzeichnis zum Staging-Bereich hinzuzufügen:
git add test.html
Führen Sie als Nächstes den folgenden Befehl aus, um Ihre Änderungen im lokalen Repository zu speichern:
git commit -m "This my first version of test.html file"
Sie sollten die folgende Ausgabe sehen:
[master (root-commit) 4d7a3de] This my first version of test.html file 1 file changed, 4 insertions(+) create mode 100644 test.html

Führen Sie als Nächstes den folgenden Befehl aus, um lokale Repository-Inhalte in ein Remote-Repository hochzuladen.
git push origin master
Sie werden aufgefordert, Ihren GitHub-Benutzernamen und Ihr Passwort einzugeben, wie unten gezeigt:
Username for 'https://github.com': YOUR_USERNAME Password for 'https://github.com’: YOUR_PASSWORD
Nachdem Sie die korrekten Details angegeben haben, wurde der Inhalt Ihres lokalen Repositorys dem Remote-Repository hinzugefügt:
Counting objects: 3, done. Delta compression using up to 4 threads. Compressing objects: 100% (2/2), done. Writing objects: 100% (3/3), 292 bytes | 0 bytes/s, done. Total 3 (delta 0), reused 0 (delta 0) To https://github.com/hitjethva/exampleapp.git * [new branch] master -> master
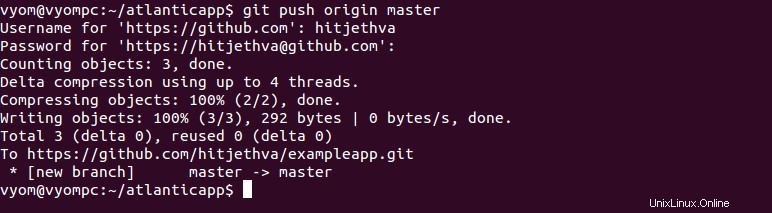
Um es zu überprüfen, gehen Sie zur GitHub-Kontoseite und aktualisieren Sie sie. Sie sollten die hinzugefügte Datei auf dem folgenden Bildschirm sehen:
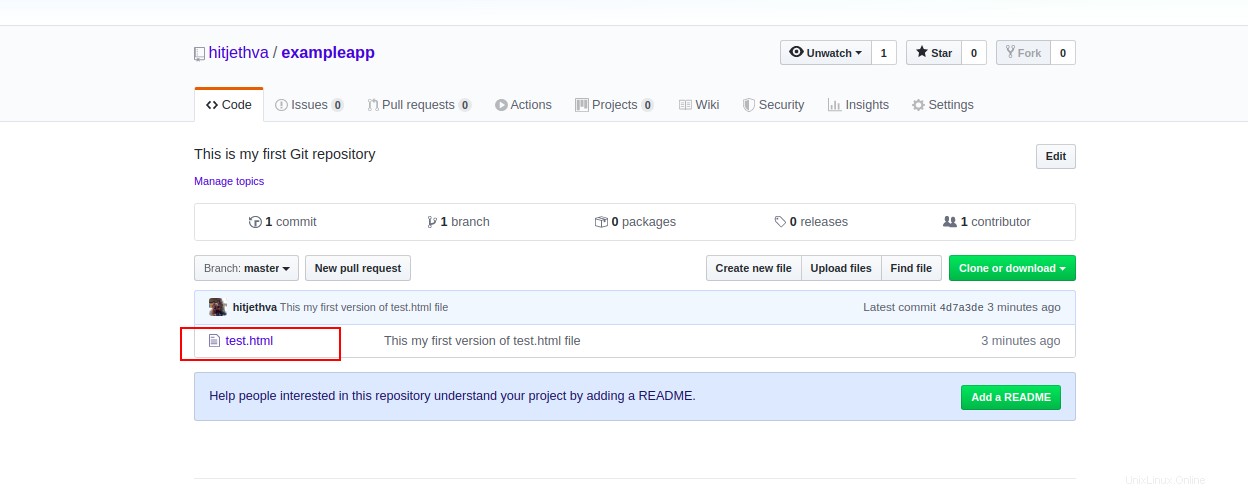
Mit dem folgenden Befehl können Sie auch anzeigen, welche Remote-Server konfiguriert sind:
git remote -v
Sie sollten die Namen Ihrer Remote-Repositories in der folgenden Ausgabe sehen:
origin https://github.com/hitjethva/exampleapp.git (fetch) origin https://github.com/hitjethva/exampleapp.git (push)
Mit Git-Revisionen arbeiten
Bearbeiten Sie als Nächstes die Datei test.html und fügen Sie weitere Inhalte hinzu:
nano test.html
Nehmen Sie die folgenden Änderungen vor:
<html> <title>My Atlantic App</title> <p>This is my first atlantic App.</p> <p>I am adding some content to this file.</p> </html>
Speichern und schließen Sie die Datei, wenn Sie fertig sind. Fügen Sie dann die aktualisierte Datei mit den folgenden Befehlen zum Remote-Repository hinzu:
git add test.html git commit -m "This my second version of test.html file" git push origin master
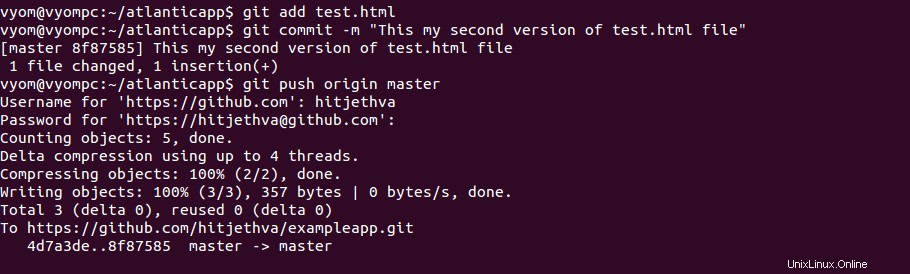
Gehen Sie jetzt zur GitHub-Seite und aktualisieren Sie sie. Auf dem folgenden Bildschirm sollten Sie die aktualisierte Datei mit einer anderen Revisionsnummer sehen:
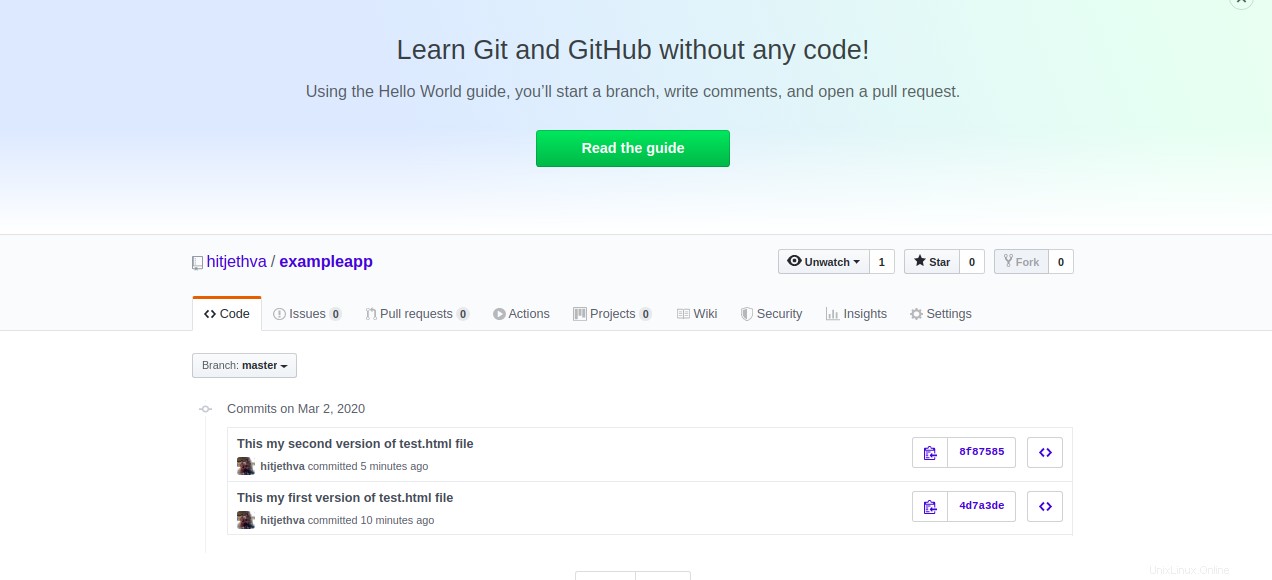
Öffnen Sie als Nächstes Ihr Terminal und klonen Sie Ihr Repository mit dem folgenden Befehl auf das lokale System:
git clone https://github.com/hitjethva/exampleapp.git
Sie sollten die folgende Ausgabe sehen:
Cloning into 'exampleapp'... remote: Enumerating objects: 6, done. remote: Counting objects: 100% (6/6), done. remote: Compressing objects: 100% (4/4), done. remote: Total 6 (delta 1), reused 5 (delta 0), pack-reused 0 Unpacking objects: 100% (6/6), done. Checking connectivity... done.
Als nächstes ändern Sie das Verzeichnis in das geklonte Verzeichnis.
cd exampleapp/
Jetzt können Sie den Befehl git checkout verwenden, um die Dateien im Arbeitsverzeichnis herunterzuladen, damit sie mit Ihrer gewünschten Version übereinstimmen, die in diesem Zweig gespeichert ist.
Um beispielsweise die Datei der vorherigen Version herunterzuladen, gehen Sie zur GitHub-Seite und kopieren Sie die Revisionsnummer der Datei der vorherigen Version wie unten gezeigt:
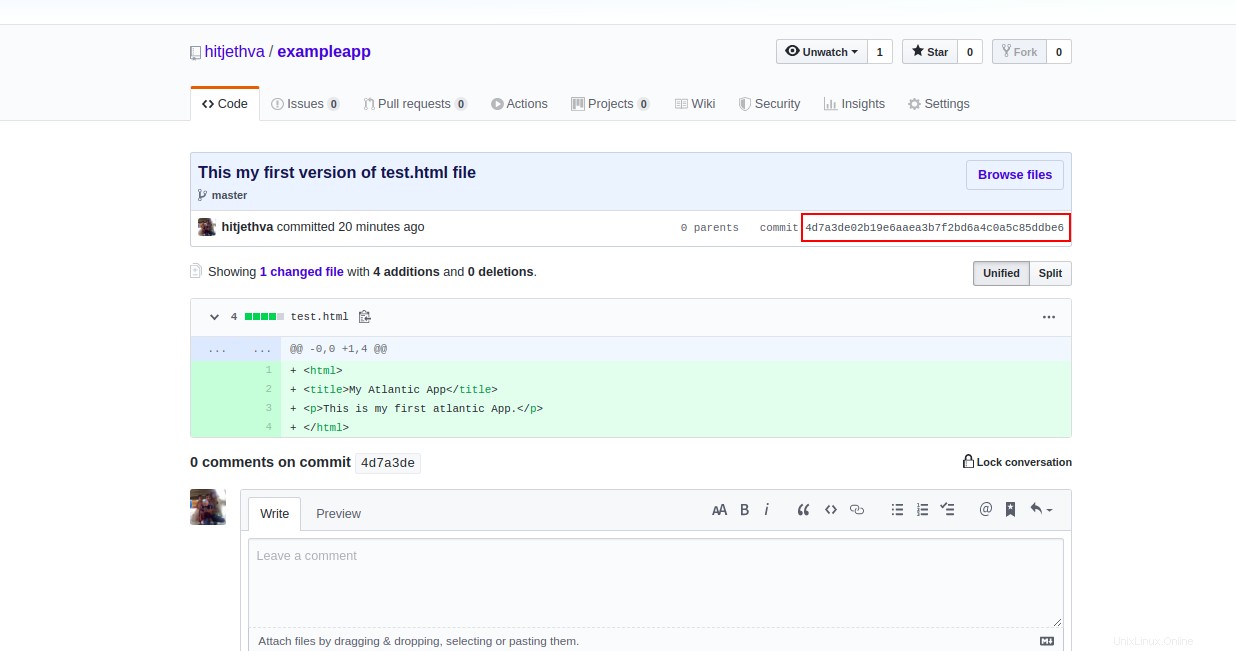
Führen Sie als Nächstes den Befehl git checkout mit der Revisionsnummer wie unten gezeigt aus:
git checkout 4d7a3de02b19e6aaea3b7f2bd6a4c0a5c85ddbe6
Sie sollten die folgende Ausgabe sehen:
Note: checking out '4d7a3de02b19e6aaea3b7f2bd6a4c0a5c85ddbe6'. You are in 'detached HEAD' state. You can look around, make experimental changes and commit them, and you can discard any commits you make in this state without impacting any branches by performing another checkout. If you want to create a new branch to retain commits you create, you may do so (now or later) by using -b with the checkout command again. Example: git checkout -b new_branch_name HEAD is now at 4d7a3de... This my first version of test.html file
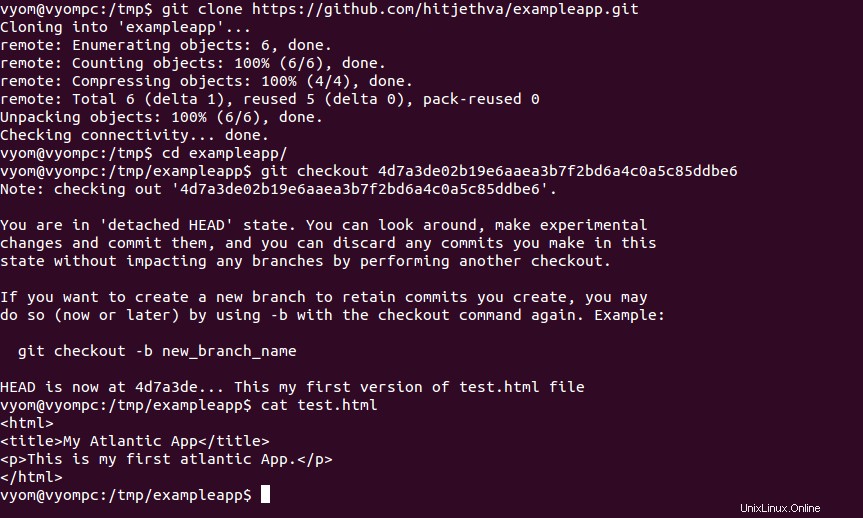
Überprüfen Sie nun den Inhalt der Datei test.html:
cat test.html
Sie sollten den Inhalt Ihrer vorherigen Versionsdatei sehen:
<html> <title>My Atlantic App</title> <p>This is my first atlantic App.</p> </html>
Schlussfolgerung
Im obigen Tutorial haben wir gelernt, wie man Git unter Ubuntu 18.04 installiert. Wir haben auch gelernt, wie man Dateien hinzufügt und Änderungen im Remote-Repository festschreibt. Sie können Ihr Projekt jetzt von einem zentralen Ort aus verwalten und verfolgen – beginnen Sie noch heute mit der Verwendung von Git mit einem VPS von Atlantic.Net.