Einführung
vnStat ist ein konsolenbasierter Netzwerkverkehrsmonitor für Linux und BSD, der ein Protokoll des Netzwerkverkehrs für die ausgewählte(n) Schnittstelle(n) führt. Es verwendet die vom Kernel bereitgestellten Netzwerkschnittstellenstatistiken als Informationsquelle. Dies bedeutet, dass vnStat tatsächlich keinen Datenverkehr ausspioniert und auch eine geringe Nutzung der Systemressourcen unabhängig von der Netzwerkverkehrsrate gewährleistet.
Daher ist dieses Tool in der Community und unter Systemadministratoren recht bekannt. Es ist ziemlich einfach zu bedienen und wie Sie unten sehen werden, ist es einfach zu installieren.
Installieren Sie vnStat unter Ubuntu 21.04
Eine der schnellsten und unmittelbarsten Möglichkeiten, vnStat auf Ubuntu zu installieren, ist die Installation aus den offiziellen Repositories.
Obwohl dies nicht der einzige Weg ist, das Programm zu bekommen, ist es die einfachste Methode für Neulinge.
Öffnen Sie also ein Terminal oder installieren Sie in einer SSH-Sitzung die Sicherheitspatches in der Distribution:
sudo apt update && sudo apt upgradeAls Nächstes können Sie das vnStat-Paket wie folgt installieren:
sudo apt install vnstat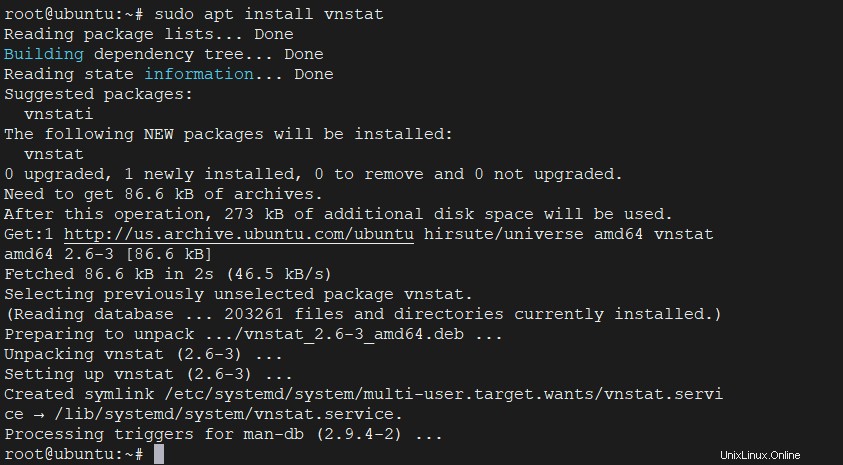
Starten Sie nach der Installation den Anwendungsdienst.
sudo systemctl start vnstatDamit ist die Installation abgeschlossen und Sie können es verwenden.
Installieren Sie die neueste Version von vnStat auf Ubuntu
Die vorherige Methode hat ein großes Problem und es ist, dass die Version, die in den offiziellen Repositories von Ubuntu 21.04 erscheint, sehr veraltet ist. Daher ist es ratsam, immer die neueste Version zu installieren, indem Sie diesen Schritten folgen, die ich beschreiben werde.
Installieren Sie zuerst die für die Kompilierung erforderlichen Pakete sowie einige Abhängigkeiten:
sudo apt install build-essential gcc make libsqlite3-dev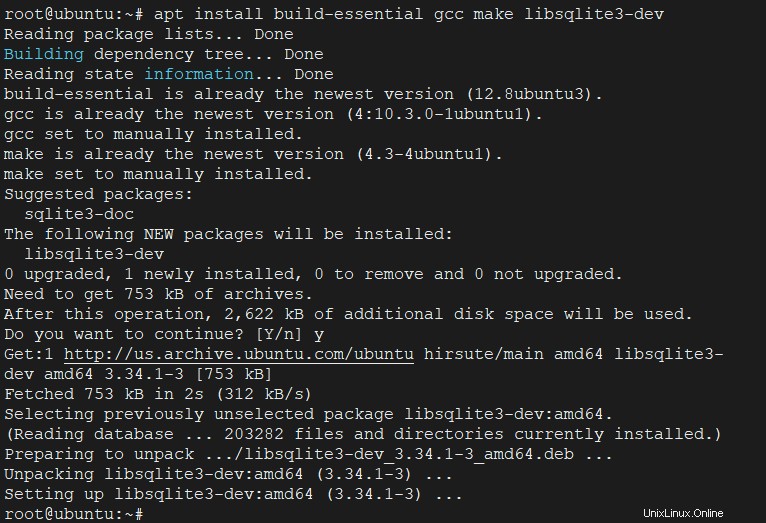
Laden Sie dann die neueste stabile Version herunter, die zum Zeitpunkt der Erstellung dieses Beitrags 2.7 war .
wget https://humdi.net/vnstat/vnstat-2.7.tar.gz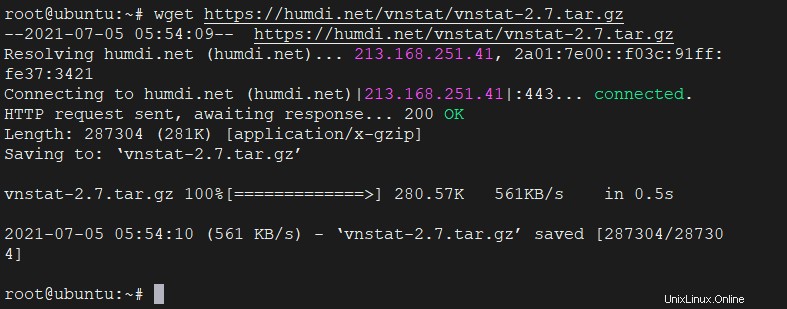
Dekomprimieren Sie die heruntergeladene Datei
tar -xvzf vnstat-2.7.tar.gz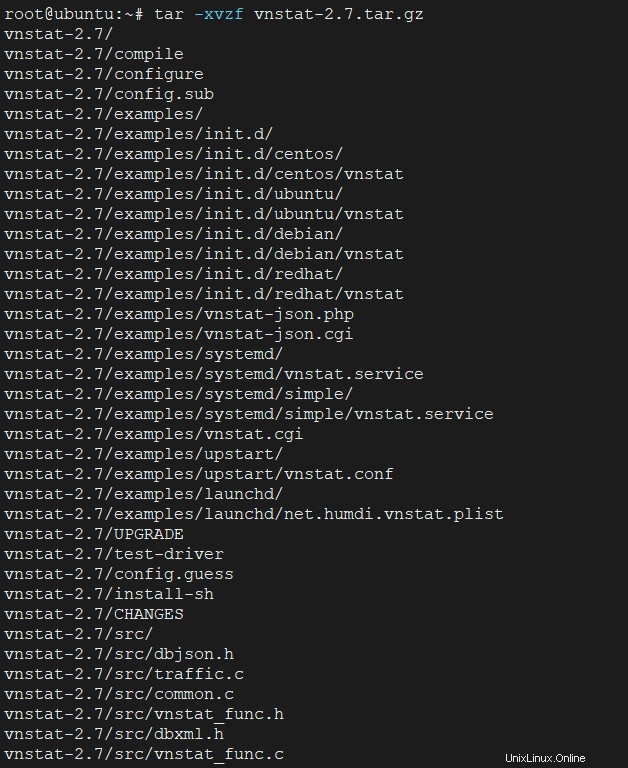
Als Ergebnis der Ausführung des obigen Befehls wird ein Ordner namens vnstat-2.7 erzeugt, auf den Sie zugreifen und von dort aus das Paket für die Kompilierung konfigurieren müssen:
cd vnstat-2.7
./configure --prefix=/usr --sysconfdir=/etc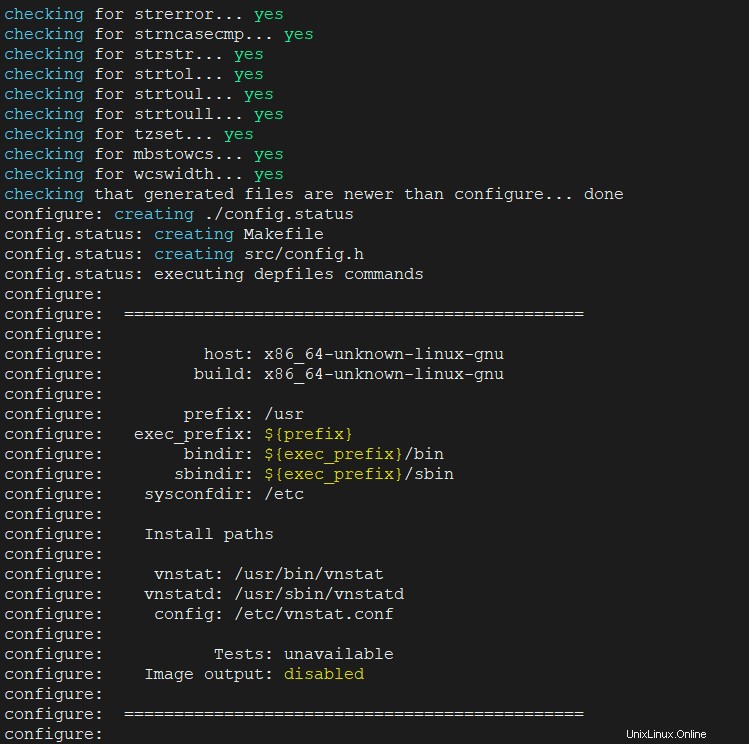
Kompilieren Sie nun das Paket und installieren Sie es mit diesem Befehlspaar:
make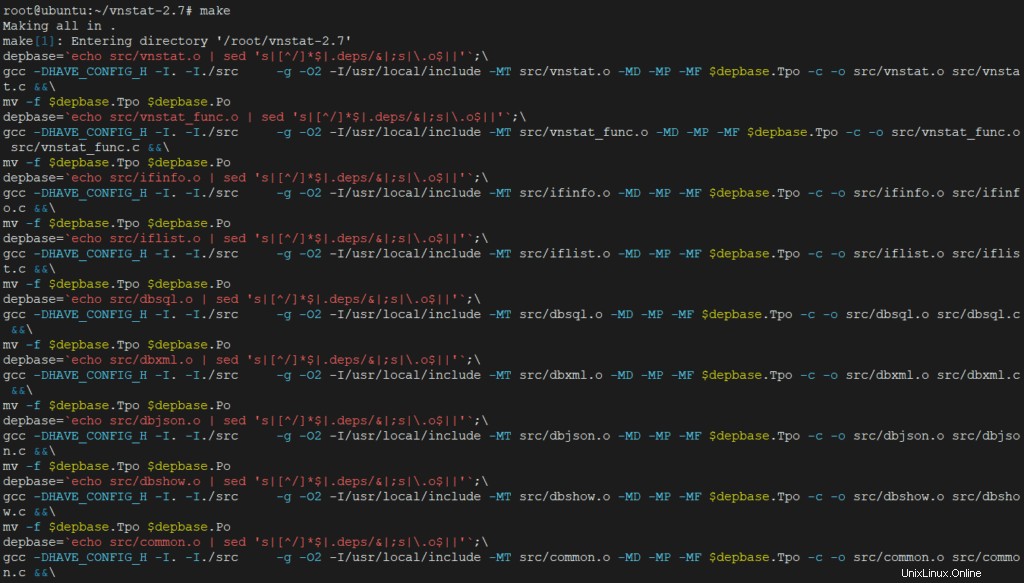
Dann
make install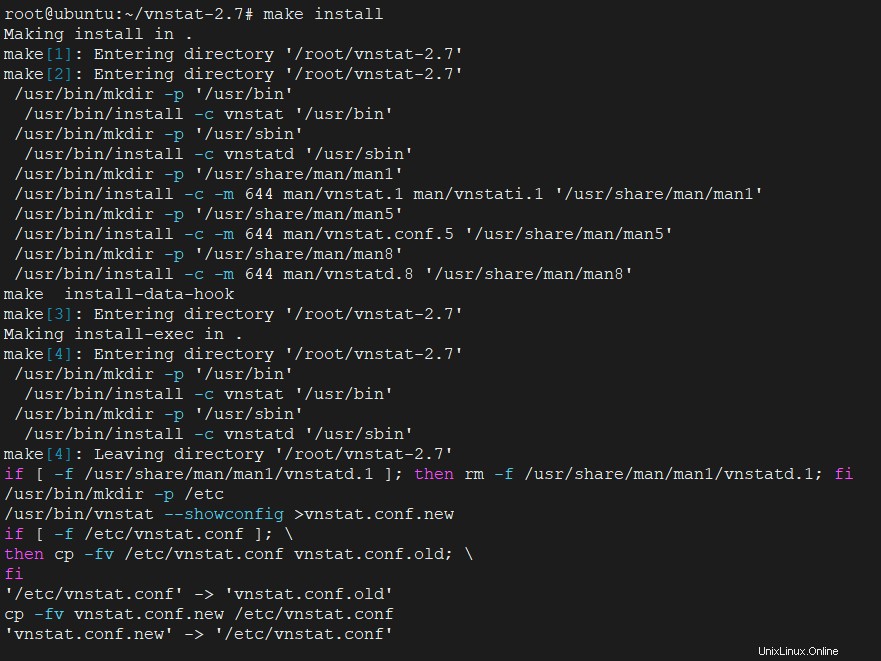
Wenn alles geklappt hat, können Sie den vnstat-Befehl ausführen und beispielsweise die installierte Version anzeigen:
vnstat -v
Verwendung des vnStat-Befehls
Vor der Verwendung des Tools muss der vnStat-Dienst gestartet werden. Da wir es manuell installiert haben, ist kein Dienst installiert, also müssen wir es erstellen.
Glücklicherweise verwenden wir zum Erstellen die Beispieldatei, die mit dem gerade kompilierten Code geliefert wird, und aktualisieren dann die Liste der Dienste.
Und jetzt ja, aktivieren Sie es, damit es mit dem System starten und den Dienst starten kann
sudo cp -v examples/systemd/vnstat.service /etc/systemd/system/
sudo systemctl daemon-reload
sudo systemctl enable vnstat
sudo systemctl start vnstat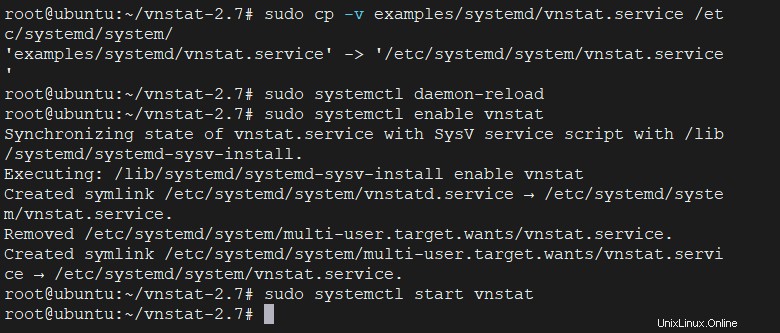
Und überprüfen Sie den Status des Dienstes
sudo systemctl status vnstatNachdem Sie einige Minuten gewartet haben, können Sie es verwenden.
vnstat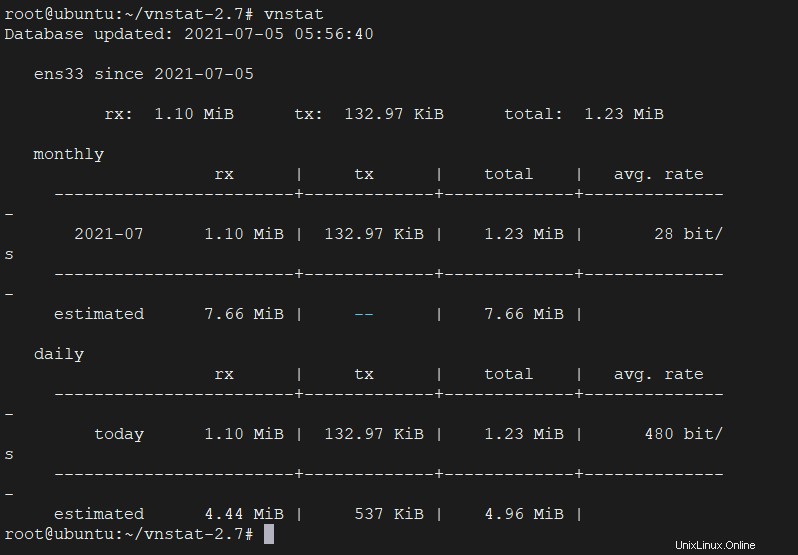
Standardmäßig wird die aktive Schnittstelle verwendet, aber Sie können sie ändern:
vnstat -i [interface]Wenn eine Schnittstelle überwacht wird, wird eine neue Datenbank mit Protokollen erstellt. Sie können es löschen und die Statistik zurücksetzen.
sudo vnstat -i [interface] --remove --forceIn diesem Fall müssen Sie die zu überwachende Schnittstelle angeben.
Schlussfolgerung
Jetzt wissen Sie also, wie man vnStat unter Ubuntu 21.04 installiert und verwendet. Dieser Befehl, obwohl einfach, ermöglicht es Ihnen, Antworten auf den Betrieb einer Netzwerkschnittstelle zu finden und zu wissen, ob das Verhalten wie erwartet ist …