iTunes ist ein von Apple Inc. entwickelter Mediaplayer, mit dem Sie Medien auf Ihr System herunterladen, organisieren und wiedergeben und mit anderen Geräten synchronisieren können. iTunes kann unter Windows und Mac heruntergeladen und verwendet werden, ist jedoch noch nicht in Ubuntu oder anderen Linux-Distributionen verfügbar. Alternativ zu iTunes können Sie verschiedene Mediaplayer verwenden. Wenn Sie jedoch ein iPhone, iPad und einen iPod verwenden, benötigen Sie nur iTunes. In diesem Fall gibt es keine andere Alternative, da iTunes die einzige Möglichkeit ist, Audio-, Video- und andere Daten zwischen den Geräten zu synchronisieren. Mit iTunes können Sie sogar Millionen von Musiktiteln kaufen und streamen.
Aber was ist, wenn Sie ein Linux-Benutzer sind und Apple Music darauf spielen möchten? Glücklicherweise gibt es eine Möglichkeit, Apple Music unter Linux abzuspielen. Dafür musst du dich allerdings etwas mehr anstrengen. Da die iTunes-Software für Windows-Betriebssysteme verfügbar ist, verwenden wir dieselbe Windows-Software, um iTunes mithilfe des Wine-Programms unter Linux zu installieren. Wine ist eine kostenlose Open-Source-Kompatibilitätsschicht, mit der Sie Windows-Programme unter Linux ausführen können.
In diesem Artikel zeigen wir Ihnen, wie Sie iTunes unter Linux installieren und ausführen. Um iTunes zu installieren, müssen wir zuerst Wine installieren. Beginnen wir mit dem Installationsprozess.
Wir werden Ubuntu 20.04 LTS verwenden für die Beschreibung des in diesem Artikel erwähnten Verfahrens. Das gleiche Verfahren funktioniert auch auf dem neuesten Ubuntu 21.04 und Ubuntu 18.04.
Wine unter Ubuntu installieren
Wie oben erwähnt, werden wir zuerst das Wine-Programm installieren. Laden Sie also Wine-Standardpakete aus dem offiziellen Winehq-Repository herunter und installieren Sie sie. Befolgen Sie die nachstehenden Schritte für die Installation.
Schritt 1:Laden Sie den Wine-Repository-Schlüssel herunter
Drücken Sie Strg+Alt+T um das Terminal zu starten und führen Sie dann den folgenden Befehl aus, um den Wine-Repository-Schlüssel herunterzuladen.
$ wget -nc https://dl.winehq.org/wine-builds/winehq.key
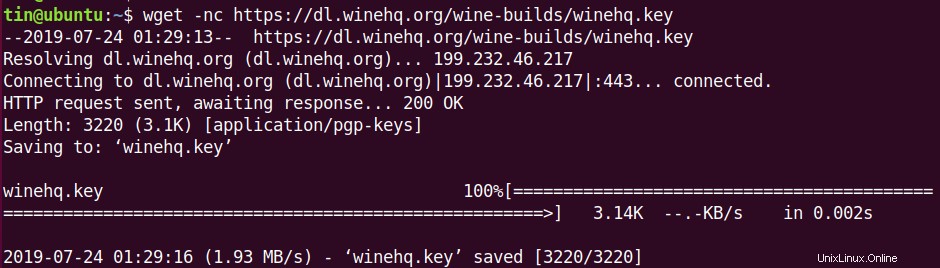
Schritt 2:Repository-Schlüssel hinzufügen
Führen Sie nun den folgenden Befehl im Terminal aus, um den Schlüssel hinzuzufügen, der zum Signieren von Wine-Paketen verwendet wurde.
$ sudo apt-key add winehq.key

Schritt 3:Repository hinzufügen
Führen Sie nun den folgenden Befehl im Terminal aus, um das Repository aus WineHQ hinzuzufügen:
$ sudo apt-add-repository 'deb https://dl.winehq.org/wine-builds/ubuntu/ bionic main'

Schritt 4:Wine installieren
Aktualisieren Sie nach dem Hinzufügen des Repositorys Ihr lokales apt-Repository, indem Sie den folgenden Befehl im Terminal ausführen:
$ sudo apt update
Um nun das neueste und stabile Wine-Paket zu installieren, führen Sie den folgenden Befehl im Terminal aus.
$ sudo apt install --install-recommends winehq-stable
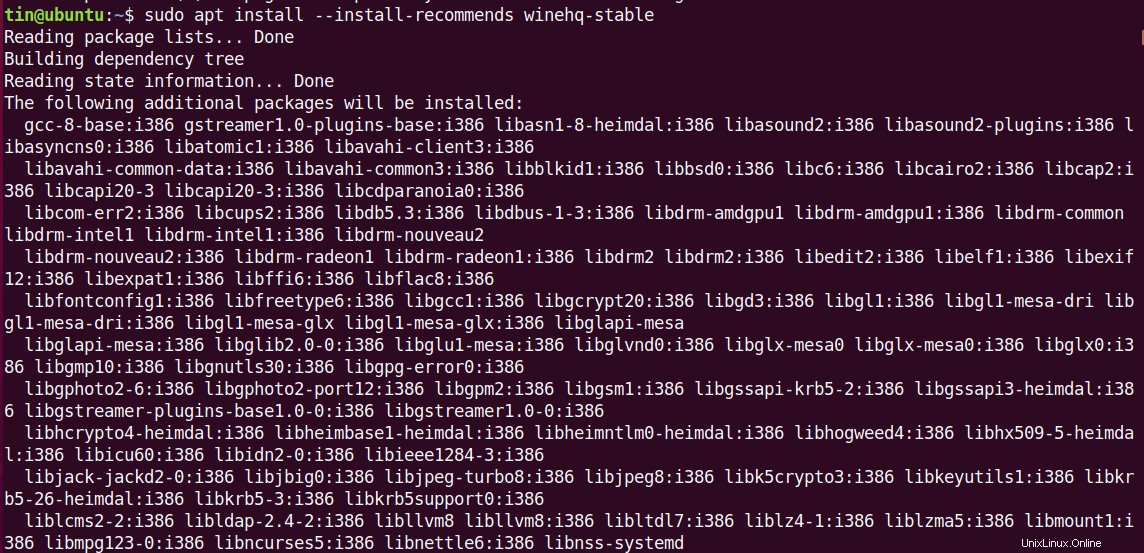
Warten Sie eine Weile, bis die Installation abgeschlossen ist.
Nach der Installation von Wine werden Sie aufgefordert, Mono und Gecko zu installieren. Klicken Sie auf Installieren um diese Pakete zu installieren.
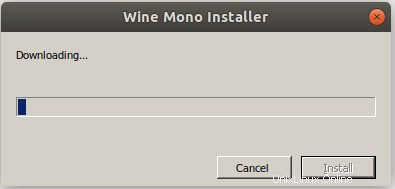

Die Installation von Wine ist abgeschlossen, jetzt sind wir bereit für die Installation von iTunes.
Installieren von iTunes auf Ubuntu
Starten Sie einen beliebigen Browser in Ihrem System und öffnen Sie dann die offizielle Download-Seite von Apple iTunes. Laden Sie dann die iTunes-Installationsdatei für Windows namens iTunes64Setup herunter . Es wird auf Ubuntu genauso installiert wie auf Windows.
Schritt 1:Laden Sie iTunes herunter
Um iTunes zu installieren, gehen Sie zum Download-Ordner und doppelklicken Sie dann auf die heruntergeladene Datei. Es öffnet sich die Setup-Seite. Klicken Sie auf Weiter um die Installation zu starten.
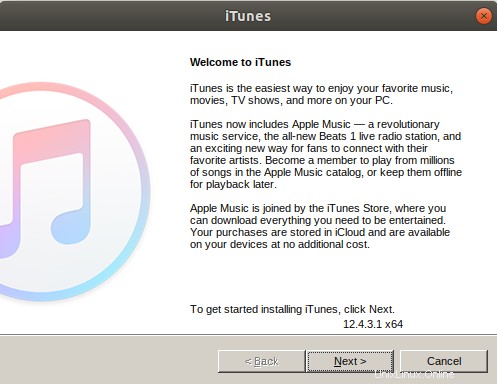
Schritt 2:Starten Sie den iTunes-Installer
Ändern Sie den Zielordner für die Installation von iTunes oder belassen Sie ihn als Standard. Klicken Sie dann auf Installieren Schaltfläche.
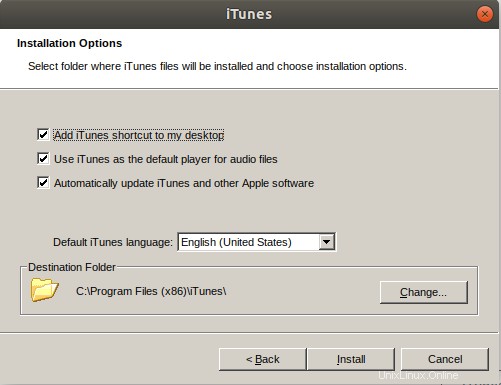
Schritt 3:iTunes einrichten
Sobald Sie auf „Installieren“ klicken, beginnt das Setup mit dem Kopieren aller erforderlichen Dateien, wie in der Abbildung unten gezeigt.
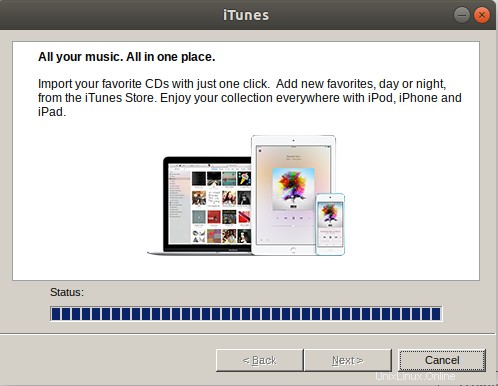
Schritt 4:iTunes-Installation abgeschlossen
Sobald die Installation erfolgreich abgeschlossen ist, sehen Sie den folgenden Bildschirm, klicken Sie auf Fertig stellen um das iTunes-Installationsprogramm zu beenden.
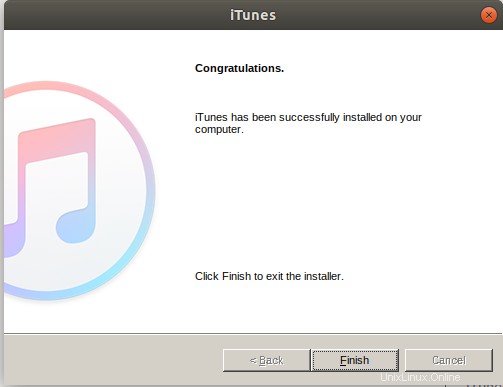
Schritt 5:Lizenzvereinbarung akzeptieren
Nachdem die Installation abgeschlossen ist, wird Ihnen der folgende Bildschirm angezeigt. Klicken Sie auf Zustimmen um die iTunes-Software-Lizenzvereinbarung zu akzeptieren.
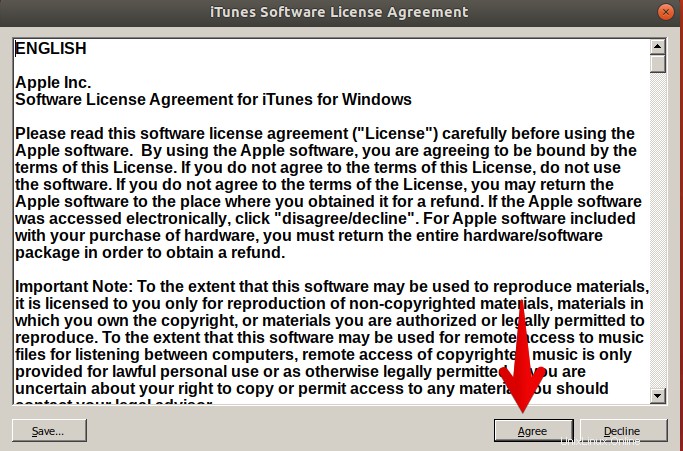
Nachdem Sie die Vereinbarung akzeptiert haben, sehen Sie die iTunes-Softwareverknüpfung auf Ihrem Desktop.
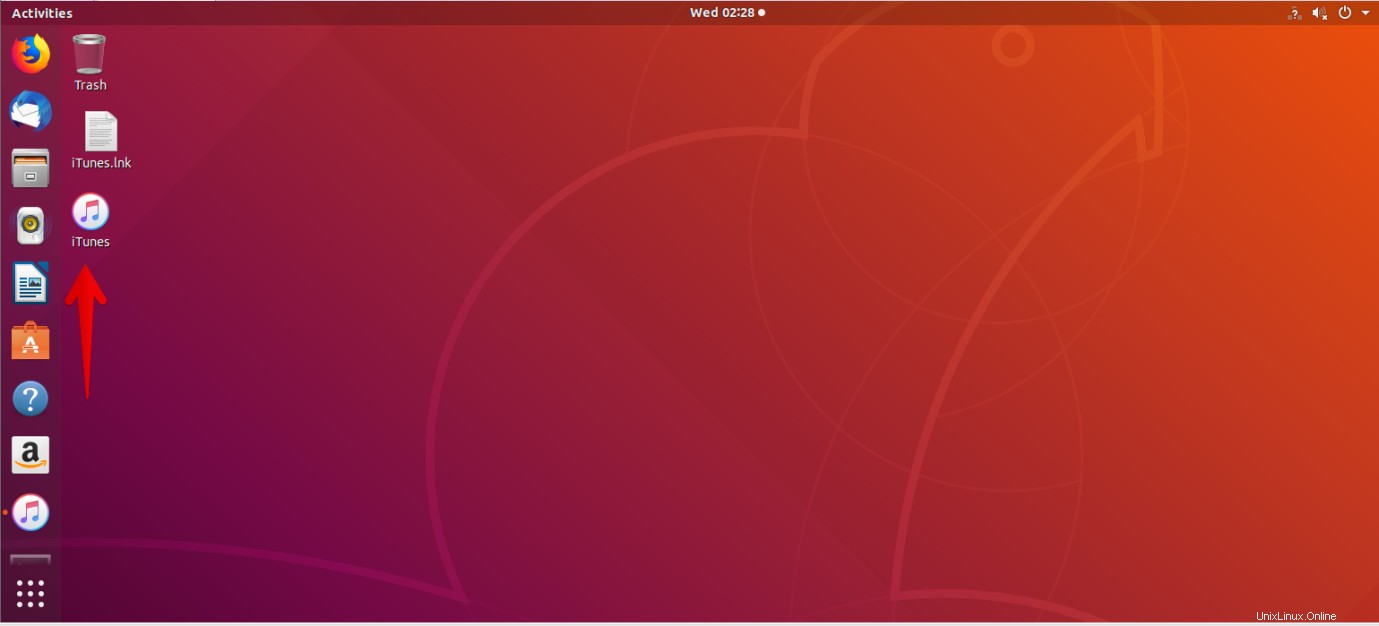
Schritt 6:Starten Sie iTunes unter Linux
Um die iTunes-Anwendung zu starten, doppelklicken Sie auf die Verknüpfung auf dem Desktop. Sie sehen die folgende Standardansicht von iTunes.
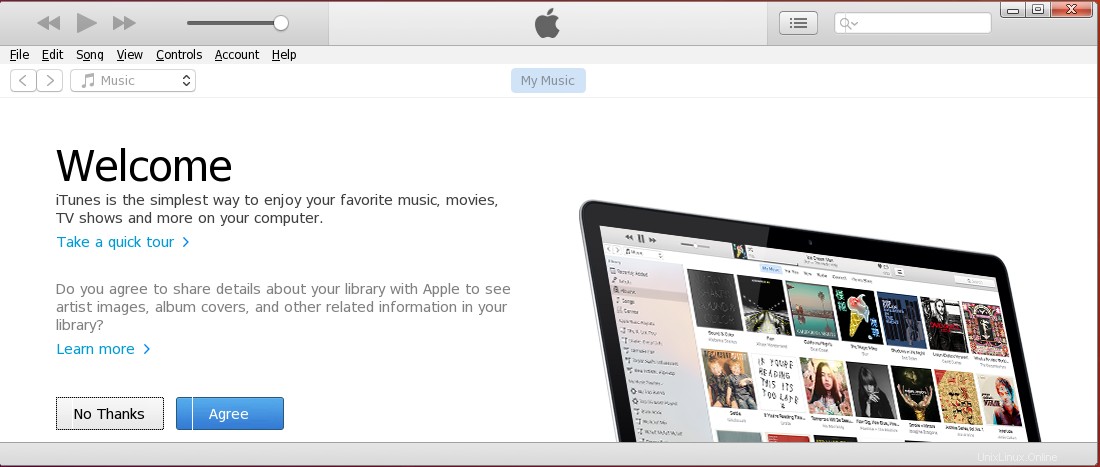
Schritt 7:Anmelden
Gehen Sie zum Einrichten Ihres Kontos zu Konto> Anmelden.
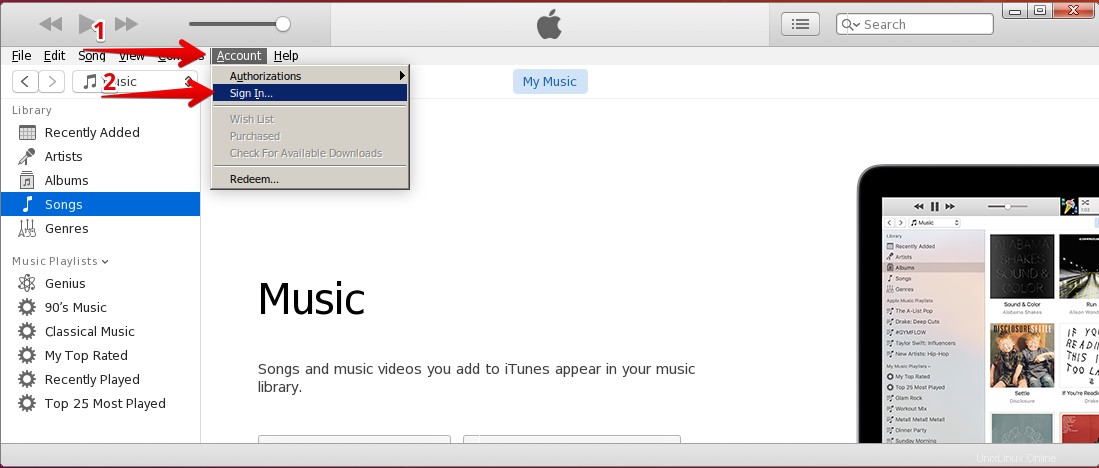
Ein Dialogfeld wird angezeigt. Geben Sie Ihre Apple-ID und Ihr Passwort ein und klicken Sie auf Anmelden Schaltfläche.
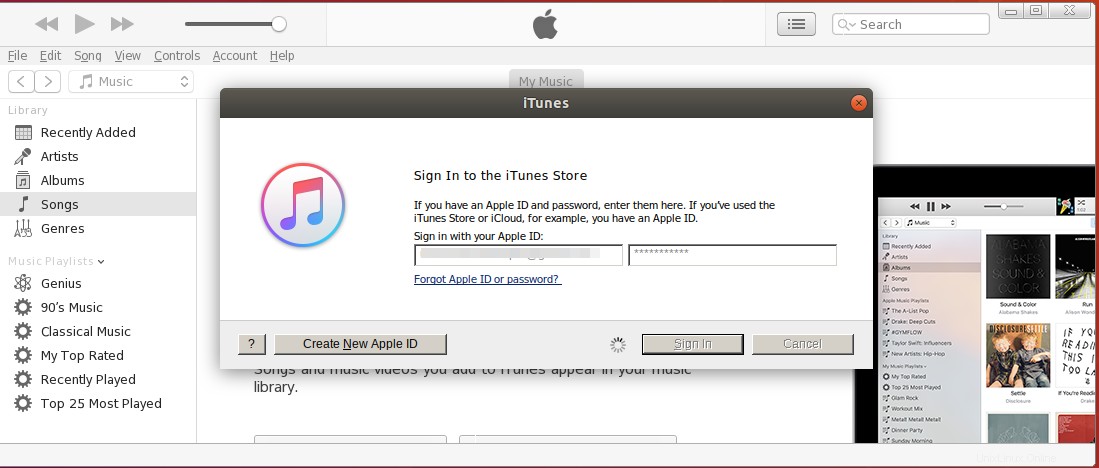
Das ist also alles, was wir brauchen, um iTunes auf Ubuntu zu installieren und auszuführen. Jetzt können Sie iTunes auf Ihrem Linux-Rechner verwenden, um auf Apple Music zuzugreifen.