
Wine ist eine Open-Source-Kompatibilitätsschicht, mit der Sie Windows-Anwendungen auf Unix-ähnlichen Betriebssystemen wie Linux, FreeBSD und macOS ausführen können. Wine ist ein Akronym für „Wine Is Not An Emulator“. Es übersetzt Windows-Systemaufrufe in äquivalente POSIX-Aufrufe, die von Unix-basierten Betriebssystemen verwendet werden, wodurch Sie Windows-Programme nahtlos in Ihre Desktop-Umgebung integrieren können.
Nicht alle Windows-Anwendungen werden in Wine ausgeführt, und selbst wenn dies der Fall ist, verhalten sie sich möglicherweise nicht so, wie sie es normalerweise tun würden. Die Wine-AppDBist eine Datenbank, die eine Liste von Anwendungen enthält, die getestet und bestätigt wurden, um unter Wine zu funktionieren.
Wine ist nicht immer die beste Option, um Windows-Programme unter Linux auszuführen. Sie können auch ein Virtualisierungstool wie VirtualBox oder VMware verwenden, aber sie erfordern mehr Systemressourcen und eine Windows-Installationsdatei.
Dieser Artikel beschreibt, wie man Wine unter Ubuntu 20.04 installiert. Wir zeigen Ihnen, wie Sie die Distributions-Standardversion 5.0 und die neueste Version 6.x aus den WineHQ-Repositories installieren. Dieselben Anweisungen gelten für alle Ubuntu-basierten Distributionen, einschließlich Zorin OS, Linux Mint und Elementary OS.
Installieren von Wine 5.0 auf Ubuntu #
Die Wine-Pakete sind in den Standard-Ubuntu-Repositories enthalten und können einfach mit apt installiert werden Paket-Manager. Dies ist der einfachste Weg, Wine unter Ubuntu zu installieren. Die Distributionsversion kann jedoch hinter der neuesten Version von Wine zurückbleiben.
Die meisten Windows-Anwendungen sind für die 32-Bit-Architektur konzipiert. Der erste Schritt besteht darin, Multiarch zu aktivieren, wodurch Sie sowohl 64- als auch 32-Bit-Pakete auf dem Computer installieren können:
sudo dpkg --add-architecture i386sudo apt update
Wine installieren:
sudo apt install wine64 wine32Sobald die Installation abgeschlossen ist, überprüfen Sie sie, indem Sie die Wine-Version ausdrucken:
wine --version
Die aktuelle Version von Wine, die in den Ubuntu 20.04-Repositories verfügbar ist, ist 5.0 .
wine-5.0 (Ubuntu 5.0-3ubuntu1)
Das ist es. Wine wurde auf Ihrem Computer installiert und Sie können es verwenden.
Installieren von Wine 6.0 auf Ubuntu #
In diesem Abschnitt stellen wir eine Schritt-für-Schritt-Anleitung zur Installation von Wine Version 6 auf Ubuntu 20.04 bereit.
Wenn Sie ein 64-Bit-Ubuntu-System ausführen, aktivieren Sie die 32-Bit-Architektur und aktualisieren Sie die Paketliste:
sudo dpkg --add-architecture i386sudo apt update
Importieren Sie den GPG-Schlüssel des WineHQ-Repositorys:
wget -qO- https://dl.winehq.org/wine-builds/winehq.key | sudo apt-key add -Fügen Sie das WineHQ-Repository zu Ihrem System hinzu:
sudo apt install software-properties-commonsudo apt-add-repository "deb http://dl.winehq.org/wine-builds/ubuntu/ $(lsb_release -cs) main"
Installieren Sie Wine, indem Sie Folgendes eingeben:
sudo apt install --install-recommends winehq-stableDadurch wird eine Reihe von Paketen installiert. Überprüfen Sie nach Abschluss die Installation von Wine, indem Sie Folgendes eingeben:
wine --versionZum Zeitpunkt der Erstellung dieses Artikels ist die neueste Hauptversion von Wine Version 6.0:
wine-6.0
Wine wurde installiert und kann verwendet werden.
Wine konfigurieren #
Um mit der Konfiguration von Wine zu beginnen, führen Sie winecfg aus Befehl in Ihrem Terminal. Der Befehl installiert Mono und Gecko und setzt die Wine-Umgebung:
winecfgEin Dialog erscheint, in dem Sie gefragt werden, ob Sie das Wine-Mono-Paket installieren möchten:
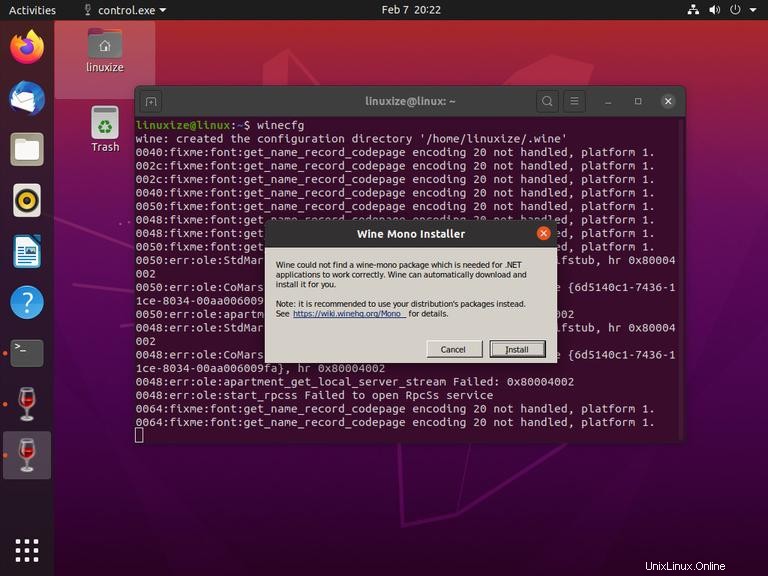
Klicken Sie auf die Schaltfläche „Installieren“ und die Installation beginnt. Sobald dies erledigt ist, erscheint ein neuer Dialog, der Sie auffordert, Gecko zu installieren. Klicken Sie erneut auf die Schaltfläche „Installieren“.
Wenn die Installation abgeschlossen ist, wird der Wine-Konfigurationsdialog angezeigt. Hier können Sie verschiedene Wine-Einstellungen konfigurieren. Die Standardeinstellungen sollten in den meisten Fällen ausreichend sein. Wenn Sie fertig sind, schließen Sie das Dialogfeld.
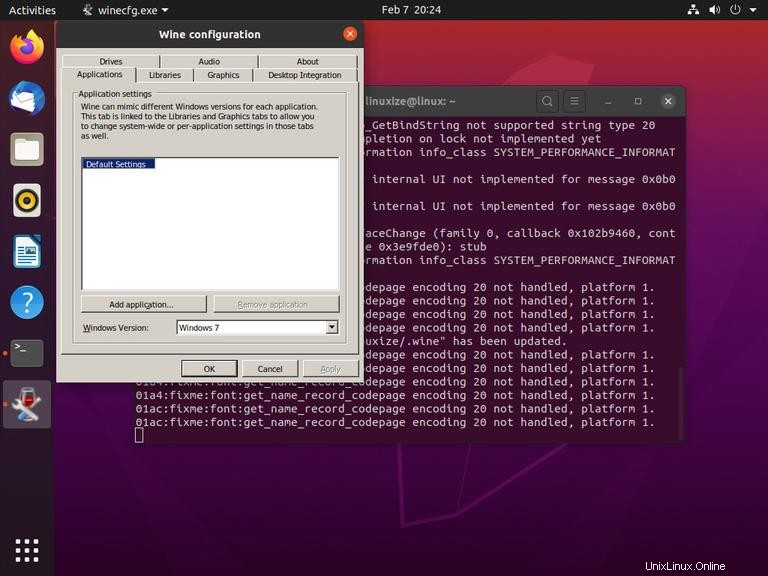
Installieren von Notepad++ auf Ubuntu #
Nachdem Wine installiert und konfiguriert ist, erklären wir Ihnen, wie Sie Windows-Anwendungen auf Ihrem Ubuntu installieren.
In diesem Tutorial zeigen wir Ihnen, wie Sie Notepad++, einen der beliebtesten Windows-Texteditoren, installieren. Starten Sie Ihren Browser und laden Sie die Installationsdatei von der Downloadseite von Notepad++ herunter.
Sobald der Download abgeschlossen ist, starten Sie die Installation mit einem Rechtsklick auf die .exe Datei und wählen Sie „Open With Wine Windows Program Loader“.
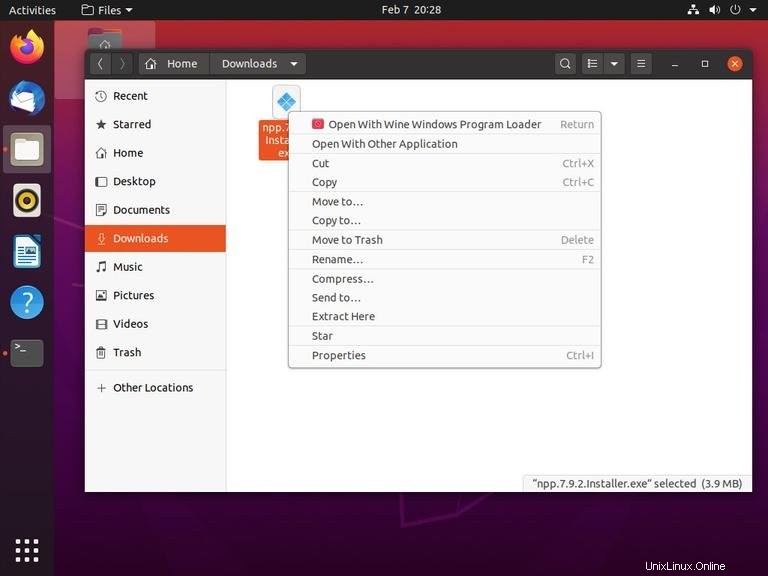
Der Installationsassistent startet, wählt die Sprache aus und installiert Notepad++ auf die gleiche Weise, wie Sie jede Anwendung auf einem Windows-Computer installieren würden.
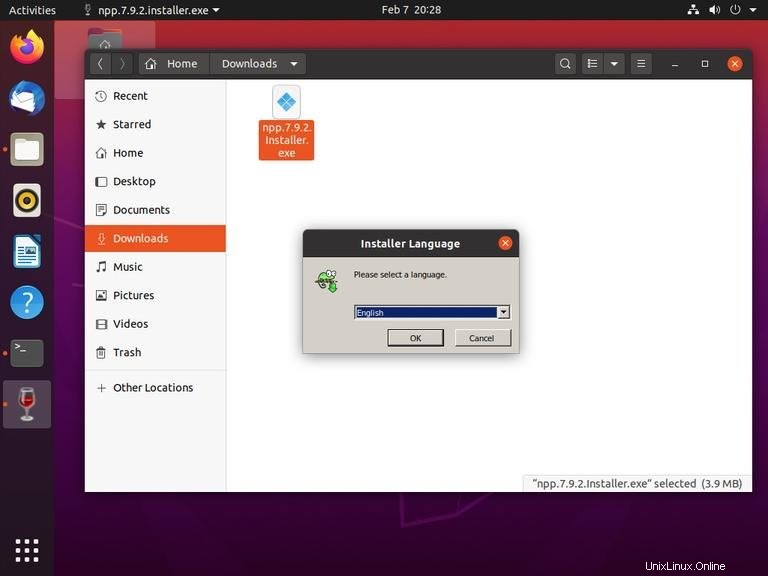
Windows-Anwendungen werden im Verzeichnis ~/.wine/drive_c/ installiert Verzeichnis.
Um den Notepad++-Editor zu starten, navigieren Sie zu ~/.wine/drive_c/Program Files (x86)/Notepad++ Verzeichnis und doppelklicken Sie auf notepad++.exe Datei.
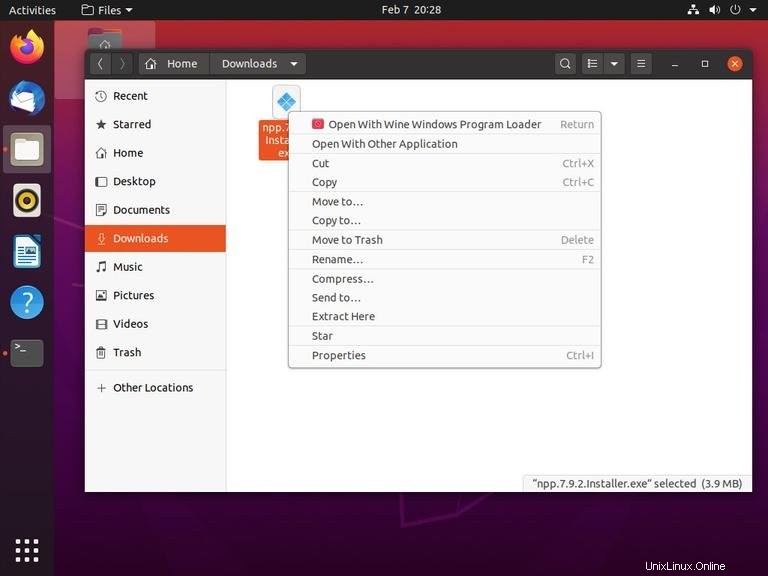
Sie können die Anwendung auch über die Suchleiste "Aktivitäten" starten.