Einführung
Das Java Development Kit (JDK ) ist eine Software, die zusammen mit der Java Virtual Machine (JVM) für die Java-Programmierung verwendet wird ) und die Java-Laufzeitumgebung (JRE ). Das JDK enthält den Compiler und die Klassenbibliotheken, die es Entwicklern ermöglichen, Java-Programme zu erstellen, die von JVM und JRE ausgeführt werden können.
In diesem Tutorial erfahren Sie, wie Sie das Java Development Kit unter Windows installieren.
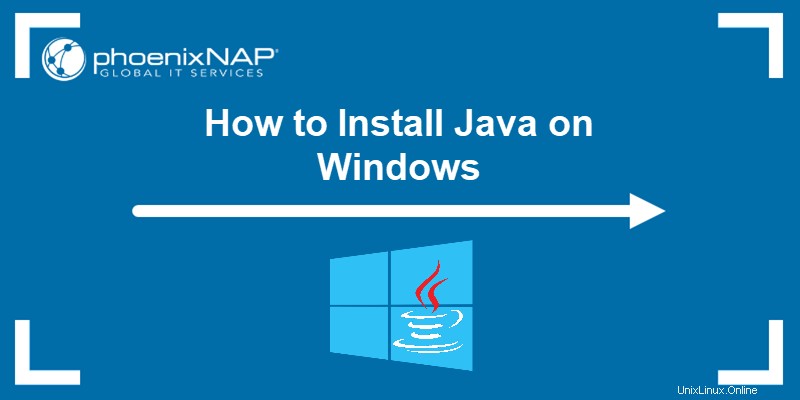
Voraussetzungen
- Ein System, auf dem Windows 10 ausgeführt wird.
- Eine Netzwerkverbindung.
- Administratorrechte.
Überprüfen Sie, ob Java installiert ist
Überprüfen Sie vor der Installation des Java Development Kit, ob bereits eine Java-Version unter Windows installiert ist. Führen Sie die folgenden Schritte aus:
- Öffnen Sie eine Eingabeaufforderung, indem Sie cmd eingeben in der Suchleiste und drücken Sie Enter .
- Führen Sie den folgenden Befehl aus:
java -version
Der Befehl gibt die Java-Version auf Ihrem System aus. Wenn Java nicht installiert ist, ist die Ausgabe eine Meldung, die besagt, dass Java nicht als interner oder externer Befehl erkannt wird.
Java für Windows 10 herunterladen
Laden Sie die neueste Java Development Kit-Installationsdatei für Windows 10 herunter, um die neuesten Funktionen und Fehlerkorrekturen zu erhalten.
- Navigieren Sie mit Ihrem bevorzugten Webbrowser zur Oracle Java Downloads-Seite.
- Auf den Downloads Seite, klicken Sie auf das x64-Installationsprogramm Download-Link unter Windows Kategorie. Zum Zeitpunkt der Erstellung dieses Artikels ist Java Version 17 die neueste Java-Version mit Langzeitunterstützung.
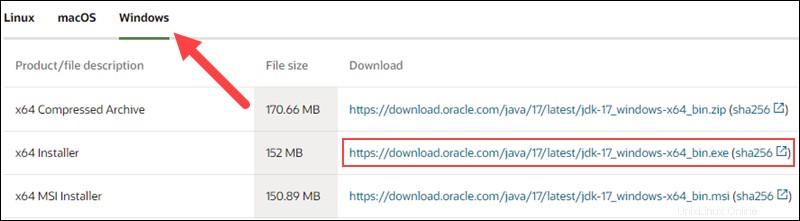
Warten Sie, bis der Download abgeschlossen ist.
Installieren Sie Java unter Windows 10
Fahren Sie nach dem Herunterladen der Installationsdatei mit der Installation von Java auf Ihrem Windows-System fort.
Führen Sie die folgenden Schritte aus:
Schritt 1:Führen Sie die heruntergeladene Datei aus
Doppelklicken Sie auf die heruntergeladene Datei um die Installation zu starten.
Schritt 2:Konfigurieren Sie den Installationsassistenten
Nach dem Ausführen der Installationsdatei erscheint der Begrüßungsbildschirm des Installationsassistenten.
1. Klicken Sie auf Weiter um mit dem nächsten Schritt fortzufahren.
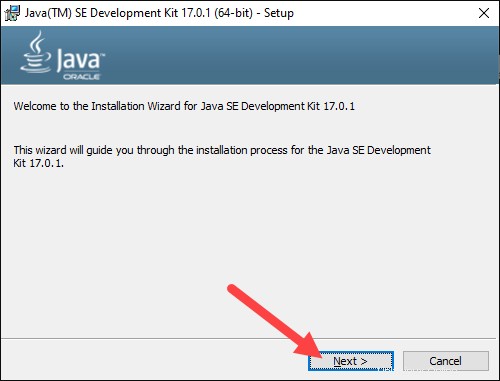
2. Wählen Sie den Zielordner für die Java-Installationsdateien oder bleiben Sie beim Standardpfad. Klicken Sie auf Weiter um fortzufahren.
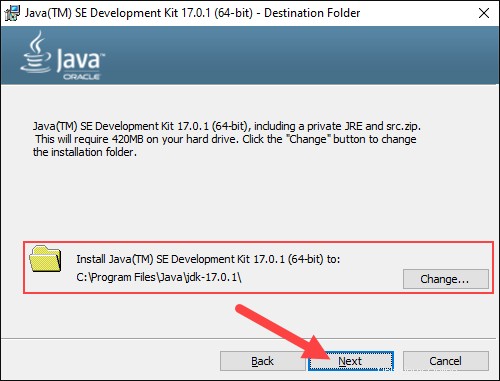
3. Warten Sie, bis der Assistent den Installationsvorgang abgeschlossen hat, bis Successfully Installed angezeigt wird Meldung erscheint. Klicken Sie auf Schließen um den Assistenten zu beenden.
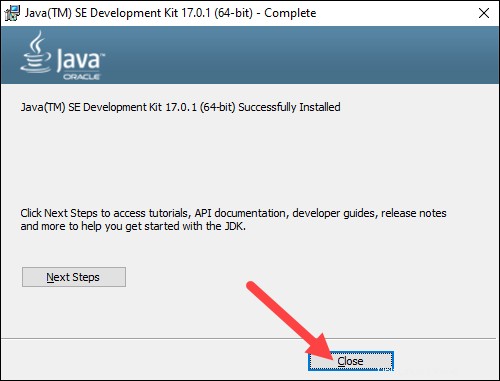
Umgebungsvariablen in Java festlegen
Legen Sie Java-Umgebungsvariablen fest, um das Kompilieren von Programmen aus jedem Verzeichnis zu ermöglichen. Führen Sie dazu die folgenden Schritte aus:
Schritt 1:Java zu Systemvariablen hinzufügen
1. Öffnen Sie den Start Menü und suchen Sie nach Umgebungsvariablen .
2. Wählen Sie Systemumgebungsvariablen bearbeiten Ergebnis.
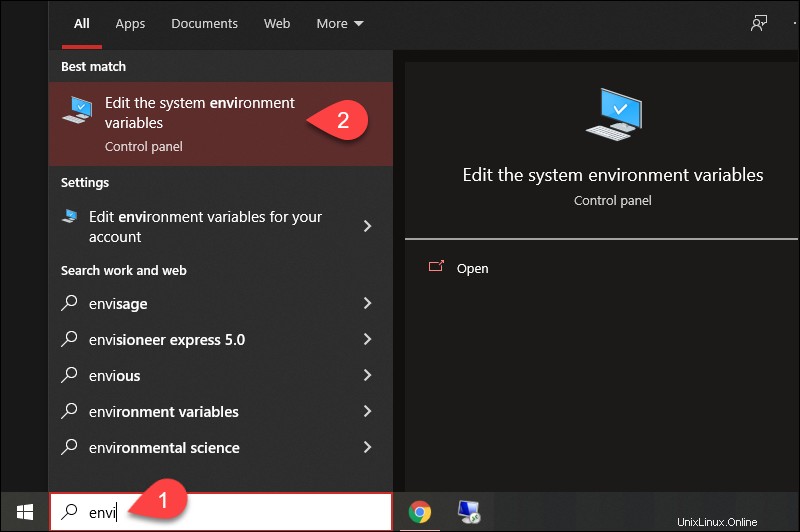
3. In den Systemeigenschaften Fenster unter Erweitert Klicken Sie auf der Registerkarte Umgebungsvariablen…
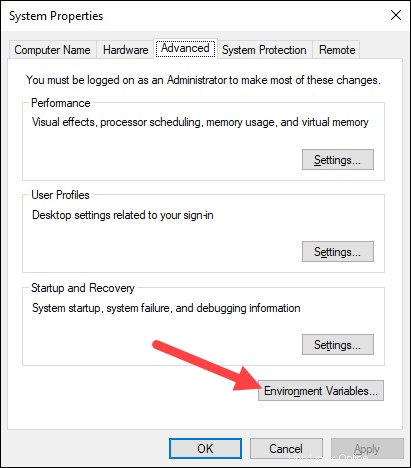
4. Unter den Systemvariablen Kategorie, wählen Sie den Pfad aus Variable und klicken Sie auf Bearbeiten :
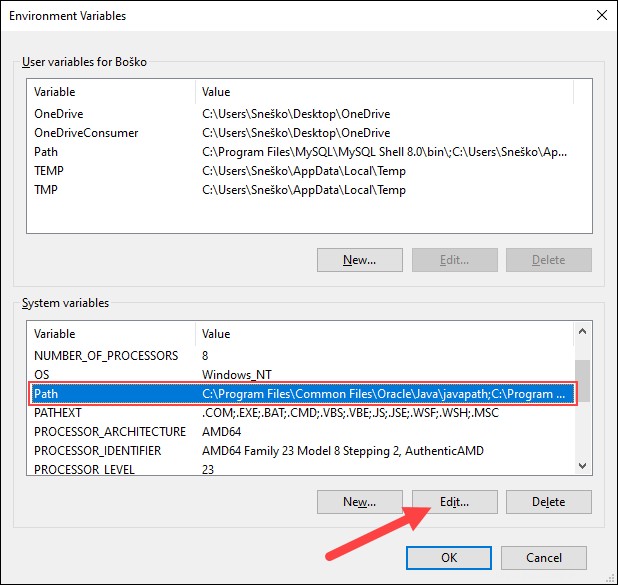
5. Klicken Sie auf Neu Schaltfläche und geben Sie den Pfad zum Java-Bin-Verzeichnis ein:
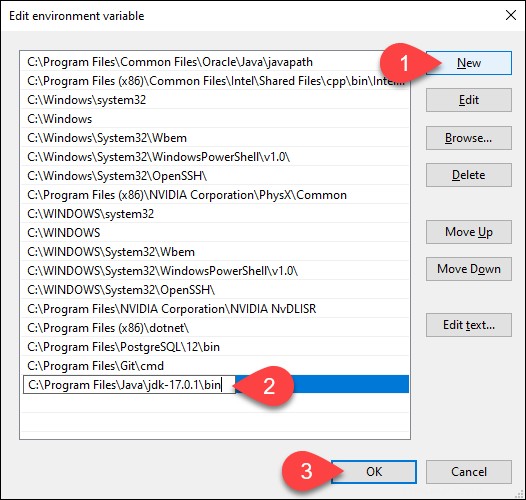
6. Klicken Sie auf OK um die Änderungen zu speichern und das Variablenbearbeitungsfenster zu verlassen.
Schritt 2:JAVA_HOME-Variable hinzufügen
Einige Anwendungen erfordern das JAVA_HOME Variable. Führen Sie die folgenden Schritte aus, um die Variable zu erstellen:
1. In den Umgebungsvariablen Fenster unter den Systemvariablen Klicken Sie in der Kategorie auf Neu… Schaltfläche, um eine neue Variable zu erstellen.
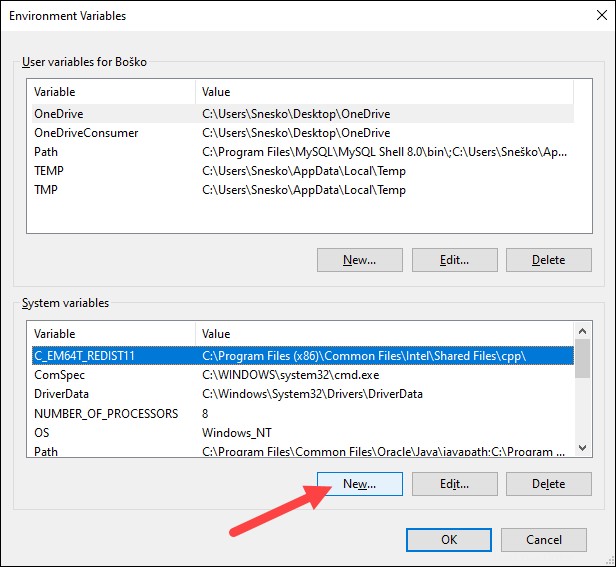
2. Benennen Sie die Variable als JAVA_HOME .
3. Fügen Sie im Variablenwertfeld den Pfad zu Ihrem Java-jdk-Verzeichnis ein und klicken Sie auf OK .
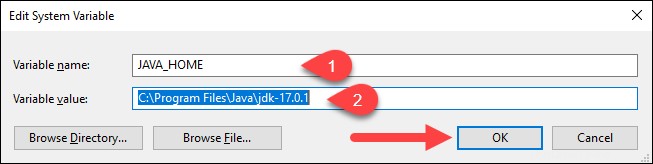
4. Bestätigen Sie die Änderungen mit OK in den Umgebungsvariablen und Systemeigenschaften Fenster.
Testen Sie die Java-Installation
Führen Sie die java -version aus Befehl in der Eingabeaufforderung, um sicherzustellen, dass Java korrekt installiert ist:

Bei korrekter Installation gibt der Befehl die Java-Version aus. Stellen Sie sicher, dass alles funktioniert, indem Sie ein einfaches Programm schreiben und es kompilieren. Führen Sie die folgenden Schritte aus:
Schritt 1:Schreiben Sie ein Test-Java-Skript
1. Öffnen Sie einen Texteditor wie Notepad++ und erstellen Sie eine neue Datei.
2. Geben Sie die folgenden Codezeilen ein und klicken Sie auf Speichern :
class HelloWorld{
public static void main(String args[]){
System.out.println("Hello world!");
}
}
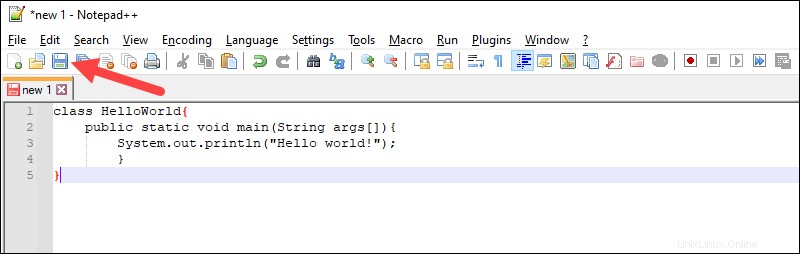
3. Benennen Sie die Datei und speichern Sie sie als Java-Quelldatei (*.java) .
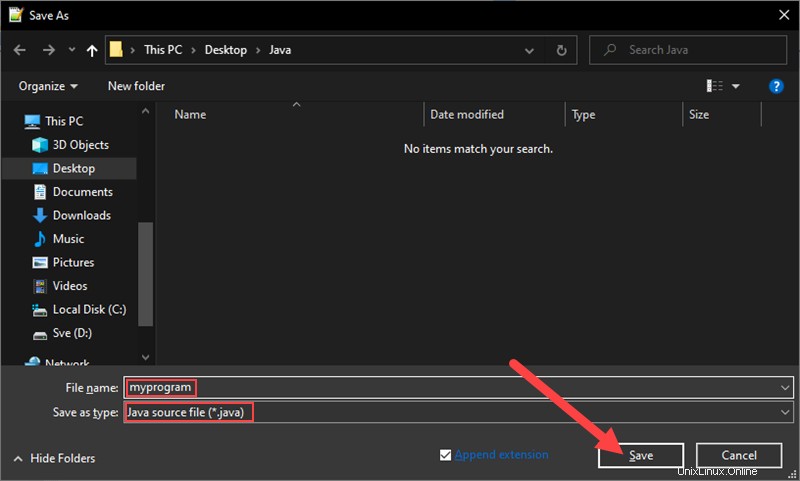
Schritt 2:Test-Java-Skript kompilieren
1. Ändern Sie in der Eingabeaufforderung das Verzeichnis zum Speicherort der Datei und verwenden Sie die folgende Syntax, um das Programm zu kompilieren:
javac [filename]Zum Beispiel:

Nach erfolgreicher Kompilierung generiert das Programm eine .class Datei im Dateiverzeichnis.
2. Führen Sie das Programm mit der folgenden Syntax aus:
java [filename]
Die Ausgabe zeigt, dass das Programm korrekt ausgeführt wird, indem Hallo Welt! angezeigt wird Nachricht.