Wenn Sie als Programmierer oder Softwareentwickler in einer Linux-Betriebssystemumgebung anfangen, erreichen Sie aufgrund der Flexibilität und Open-Source-Natur der verschiedenen Linux-Distributionen angemessene Meilensteine.
Ein Entwickler mit einer unternehmerischen Denkweise wird seinen Code immer zu besseren Versionen verbessern wollen. Eine solche Denkweise lässt Sie an eine Plattform denken, die die Wachstumsschritte Ihres Entwicklercodes verfolgen kann.
[Das könnte Ihnen auch gefallen:So vergleichen Sie zwei Dateien im Linux-Terminal ]
Dieser Artikel soll Ihnen Git vorstellen; ein Versionskontrollsystem für alle Ihre Programmierprojekte.
Was ist Git?
Ein Versionskontrollsystem gibt Entwicklern die Oberhand bei der Verfolgung von Dateiänderungen im Zusammenhang mit ihrem Entwicklercode. Mit Git werden alle Versionen von Projektdateien, mit denen Sie jemals gearbeitet haben, zusammen mit den verschiedenen Änderungen, die an jeder Datei vorgenommen wurden, aufgezeichnet. Sie haben die Freiheit, zwischen diesen Projektdateiversionen zu wechseln, wann immer Sie möchten.
Mit Git , fungiert ein Repository als Basisspeicherort für Ihre ersten Projektdatei-Uploads und verfolgt jede Änderung, die sich auf diese Dateien auswirkt, mit Einbeziehung in andere Datei-Uploads, die möglicherweise folgen.
Git unter Linux installieren
Der breite Fußabdruck von Git macht es zu einem kompatiblen Kandidaten für alle Linux-Betriebssystem-Distributionen. Abhängig von der von Ihnen verwendeten Linux-Betriebssystemdistribution können Sie Git ganz einfach installieren Versionskontrollpaket, indem Sie auf einen der folgenden Installationsbefehle verweisen:
$ sudo apt-get install git-all [On Debian, Ubuntu and Mint] $ sudo yum install git-all [On RHEL/CentOS/Fedora and Rocky Linux/AlmaLinux] $ sudo emerge -a sys-apps/git-all [On Gentoo Linux] $ sudo pacman -S git-all [On Arch Linux] $ sudo zypper install git-all [On OpenSUSE]
Git unter Linux konfigurieren
Wie bereits erwähnt, Git verwendet ein Repository als Basisspeicherort. Ein Repository oder Repo kann lokal oder remote sein. Bei lokalen Repositorys befinden sich Projektdateien auf einem lokalen Computer oder Server, während sich Projektdateien bei Remote-Repositorys auf einem Remote-Computer oder -Server befinden.
Jetzt haben Sie das Git Versionskontrollsystem installiert ist, benötigen Sie Zugriff auf einen Cloud-Dienst wie GitHub oder GitLab zum Hosten der verschiedenen Git-Repositories, die Sie erstellen, aktualisieren und verfolgen werden.
Lassen Sie uns für diesen Leitfaden GitHub verwenden .
Erstellen Sie ein GitHub-Konto
Erstellen Sie ein GitHub-Konto, falls Sie noch keines haben.
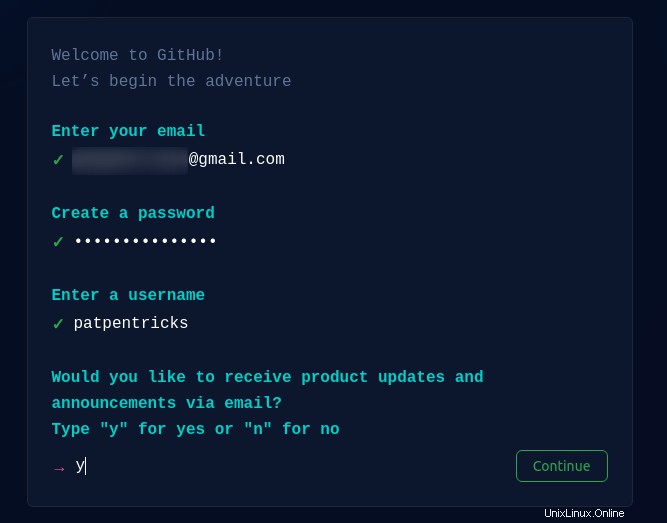
Bei der erstmaligen Verwendung benötigen Sie den Benutzernamen und die E-Mail-Adresse Ihres GitHub-Kontos, um eine globale Variable zu konfigurieren, die den GitHub-Clouddienst darüber informiert, dass Sie Änderungen an Ihrem Projekt-Repository vornehmen, wenn Sie eine Datei hochladen oder entfernen müssen , oder aktualisieren Sie eine Datei.
Gehen Sie von Ihrem Linux-Terminal aus wie folgt vor:
$ git config --global user.name "Your GitHub Username" $ git config --global user.email "Your GitHub Email"
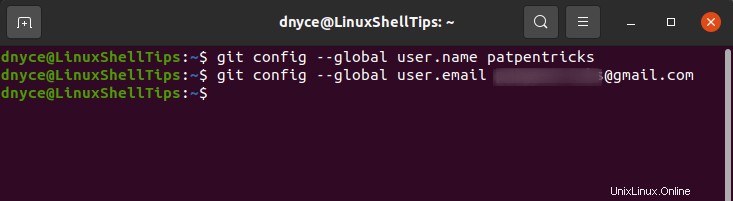
Wir können die Konfigurationen, die wir mit diesem Git-Befehl vorgenommen haben, erneut überprüfen oder bestätigen.
$ git config --list
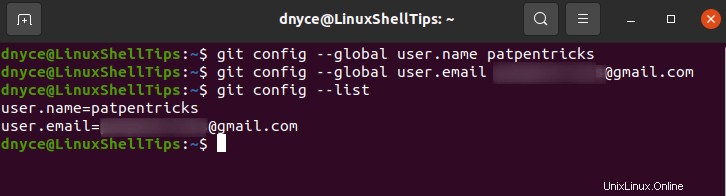
Git-Repositories unter Linux einrichten
Da ein Repository alle Ihre Projektdateien und -verzeichnisse enthält, erfolgen Änderungen an diesen Dateien und Verzeichnissen über Commits. Durch Commits sind wir in der Lage, Repository-Änderungen auszuführen, unabhängig davon, ob wir eine Änderung rückgängig machen oder mit neuen Änderungen fortfahren möchten.
Erstellen Sie auf Ihrem lokalen Rechner ein Verzeichnis, das Ihre Projekte enthält.
$ mkdir linuxshelltips_repo $ cd linuxshelltips_repo
Initialisiere git in diesem Verzeichnis.
$ git init
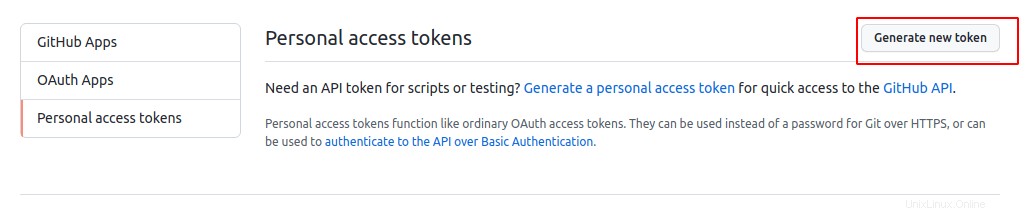
Der obige Befehl teilt Git mit um alle Änderungen im linuxshelltips_repo nachzuverfolgen Verzeichnis, wenn Sie etwas hinzufügen oder entfernen.
Als nächstes erstellen wir eine zufällige Datei mit etwas Text:
$ sudo nano linuxshelltips.txt
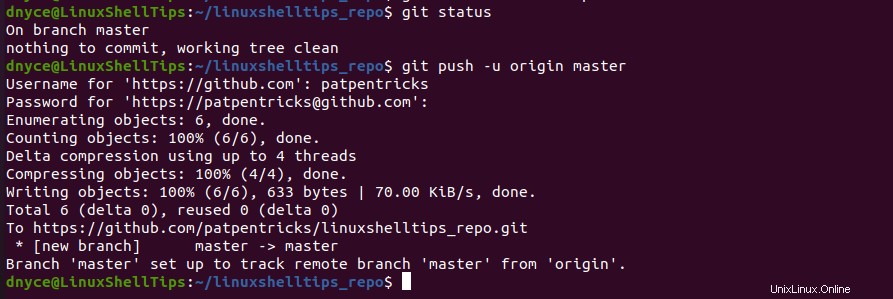
Füge diese Datei zu git hinzu.
$ git add linuxshelltips.txt
Wenn Sie viele Dateien in Ihrem Repo-Verzeichnis haben und sie alle hinzufügen möchten, verwenden Sie den Befehl:
$ git add .
Übertragen Sie als Nächstes die Datei(en). Ihre Datei-Commits sollten mit einer Nachricht verknüpft sein, damit Sie genau wissen, was Sie mit dieser Datei gemacht haben, wenn Sie später das Projekt-Repository überarbeiten.
$ git commit -m "My first LinuxShellTips Repo"

Wenn Sie das Festschreiben einiger Dateien oder Verzeichnisse ignorieren möchten, z. B. die mit Konfigurationsdateien und virtuellen Umgebungen verknüpften, erstellen Sie eine .gitignore Datei und geben Sie darin die Dateien und Verzeichnisse an, die ignoriert werden sollen.
$ sudo nano .gitignore
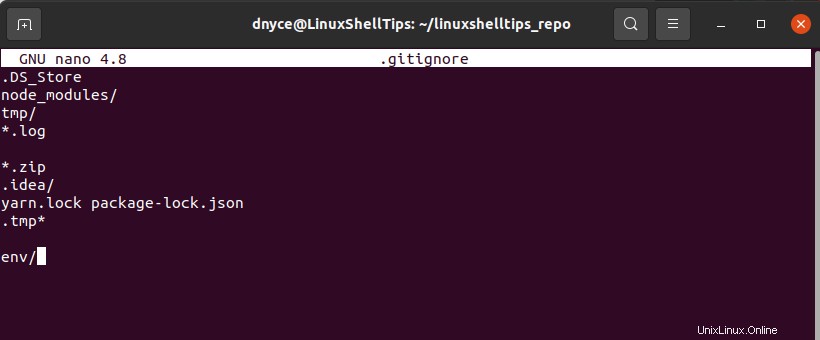
Git fügt nichts hinzu, was in dieser Datei angegeben ist.
Erstellen Sie ein Remote-Repository auf GitHub
Erstellen Sie ein Remote-Repo auf GitHub, das unsere lokalen Repo-Dateien empfängt.
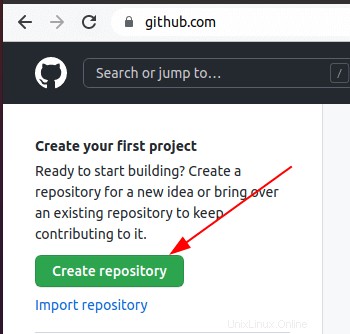
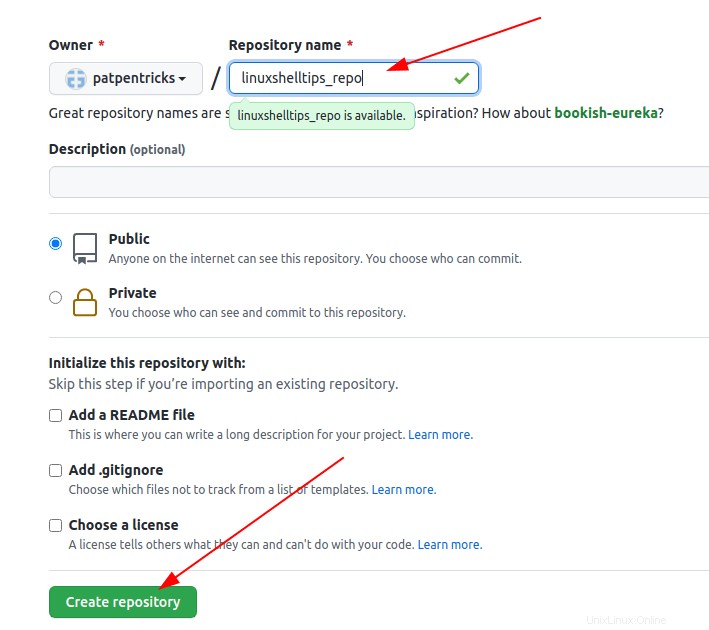
Fügen Sie den Ursprung dieses erstellten Remote-Repos hinzu, um es mit Ihrem lokalen Repo zu synchronisieren.
$ git remote add origin https://github.com/[YOUR_GITHUB_USERNAME]/linuxshelltips_repo.git
Sie werden auf den folgenden Authentifizierungsfehler stoßen, wenn Sie versuchen, Ihr erstes Repo auf GitHub zu übertragen.

Da GitHub die Passwortauthentifizierung über die Befehlszeile nicht mehr unterstützt, müssen wir ein Token anstelle eines Passworts verwenden. Folgen Sie diesen Screenshots von Ihrem GitHub-Konto, um Ihr Authentifizierungstoken einzurichten.
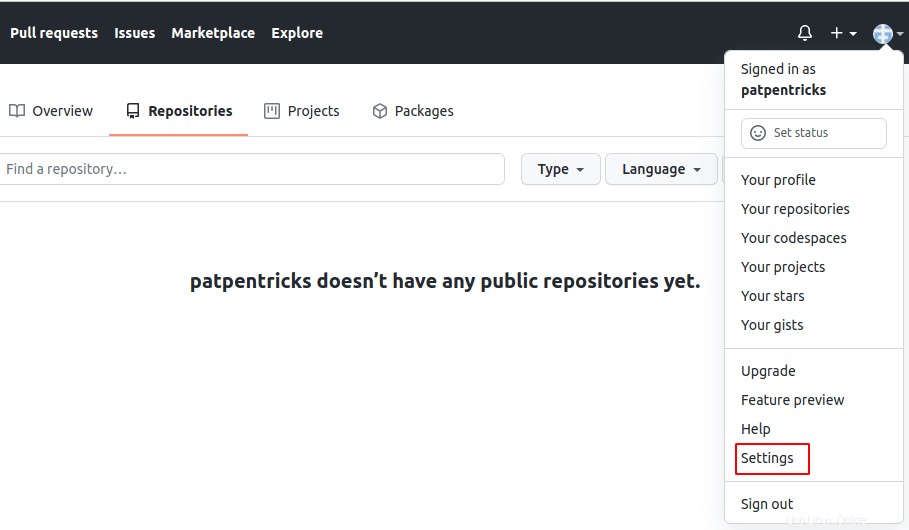
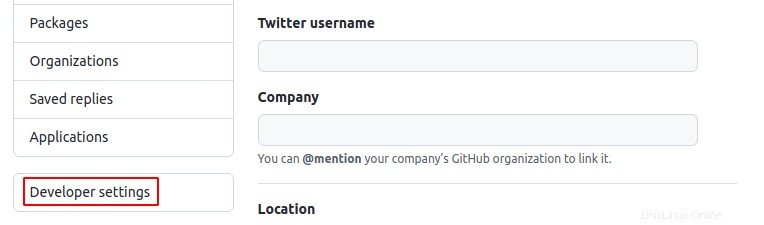
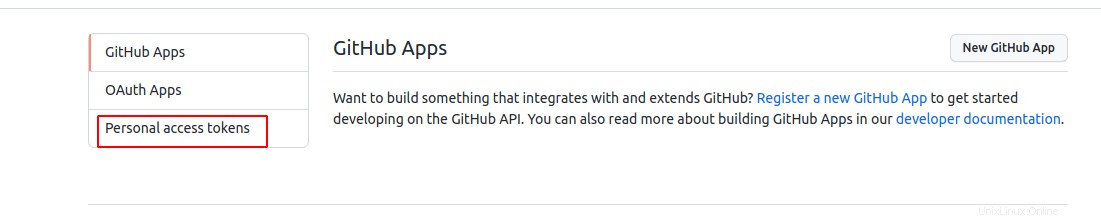
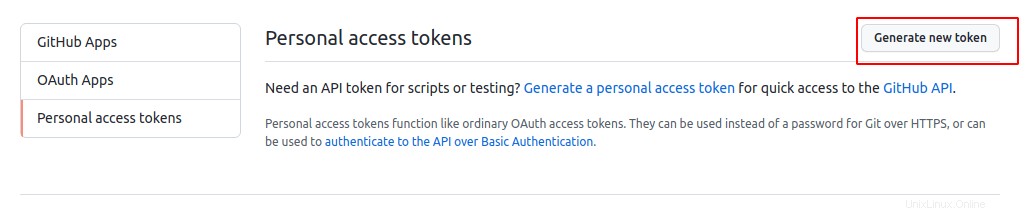
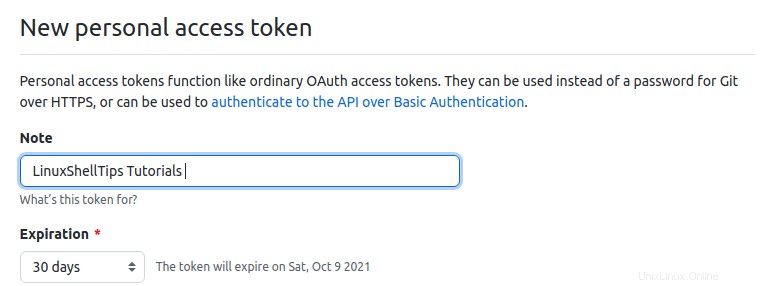
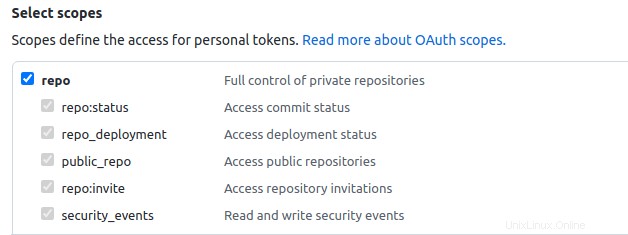
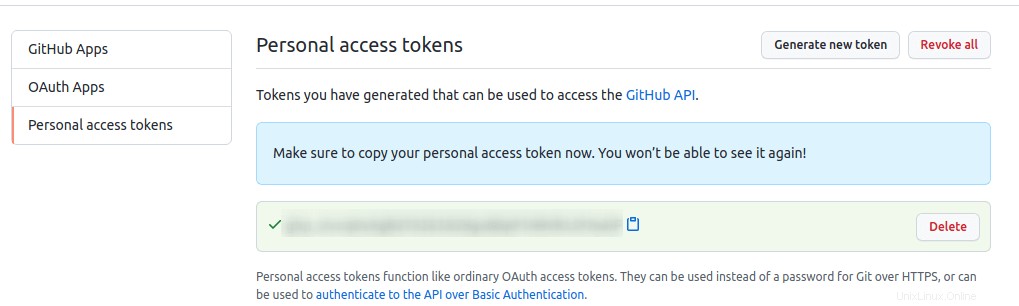
Lassen Sie uns nun den Status unseres ungepushten Repos überprüfen.
$ git status
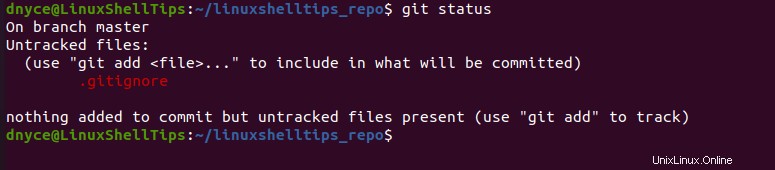
Lassen Sie uns die obigen Schritte erneut versuchen.
$ git add linuxshelltips.txt $ git status $ git push -u origin master
Wenn Sie zur Eingabe eines Passworts aufgefordert werden, denken Sie daran, den zuvor generierten Token-Schlüssel zu verwenden.
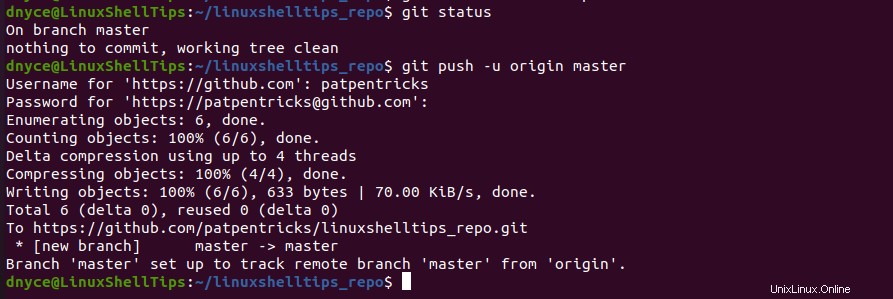
Unsere Datei sollte erfolgreich auf GitHub übertragen worden sein.
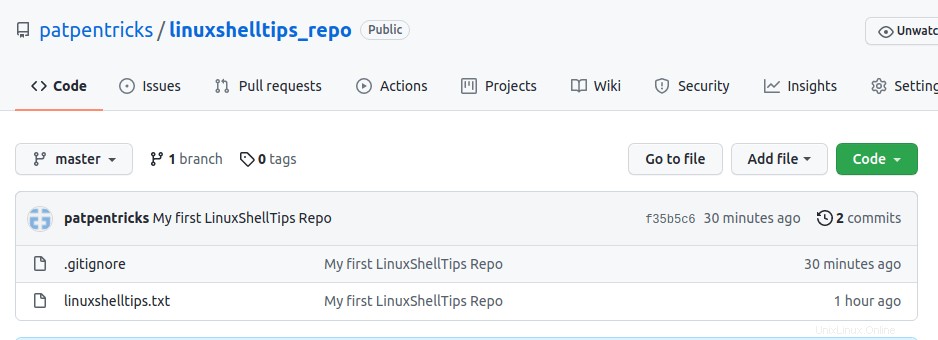
Sie haben das git erfolgreich installiert Versionskontrollpaket und pushen Sie Ihr erstes Projekt auf GitHub . Wenn Ihr Projekt weiter wächst, denken Sie daran, den folgenden sich wiederholenden Git-Befehlszyklus zu verwenden, um Ihren Code an GitHub zu senden und die Meilensteine Ihres Projekts im Auge zu behalten.
$ git add . $ git status $ git commit -m "message about project change" $ git push -u origin master