Einführung
Ansible ist ein Infrastructure-as-Code-Tool zur Verwaltung und Überwachung von Remote-Servern.
Ansible benötigt zur Ausführung ein Linux-basiertes System. Dies kann ein Problem sein, wenn Sie seine Funktionen auf einem Windows 10-System verwenden möchten. Es gibt jedoch Möglichkeiten, Ansible unter Windows zu installieren.
Dieses Tutorial behandelt verschiedene Möglichkeiten, wie Sie Ansible unter Windows 10 installieren können.
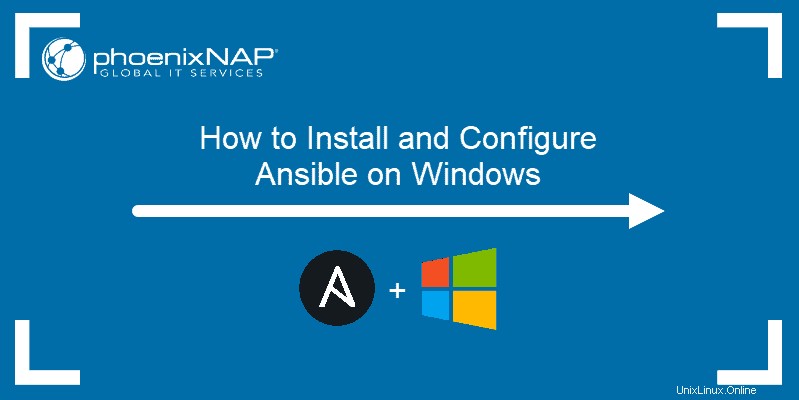
Voraussetzungen
- Ein System mit Windows 10
- Ein Benutzerkonto mit Administratorrechten
Installieren Sie Ansible unter Windows
Es gibt drei Möglichkeiten, Ansible unter Windows 10 auszuführen:
- Cygwin
- Virtuelle Linux-Maschine
- Ubuntu unter Windows 10 aktivieren
Wir werden alle drei Methoden zur Installation von Ansible unter Windows erläutern.
Methode 1:Verwenden von Cygwin
Cygwin ist eine POSIX-kompatible Umgebung, mit der Sie Tools und Code ausführen können, die für Unix-ähnliche Betriebssysteme unter Microsoft Windows entwickelt wurden.
Obwohl die Cygwin-Standardinstallation Hunderte von Tools für Unix-basierte Systeme enthält, gehört Ansible nicht dazu. Sie müssen Ansible während des Installationsvorgangs manuell hinzufügen.
Gehen Sie folgendermaßen vor, um Ansible unter Windows mit Cygwin zu installieren:
1. Laden Sie die Cygwin-Installationsdatei herunter. Diese Datei ist sowohl mit der 32-Bit- als auch mit der 64-Bit-Version von Windows 10 kompatibel. Sie installiert automatisch die richtige Version für Ihr System.
2. Führen Sie die Cygwin-Installationsdatei aus. Klicken Sie auf dem Startbildschirm des Installationsassistenten auf Weiter um fortzufahren.
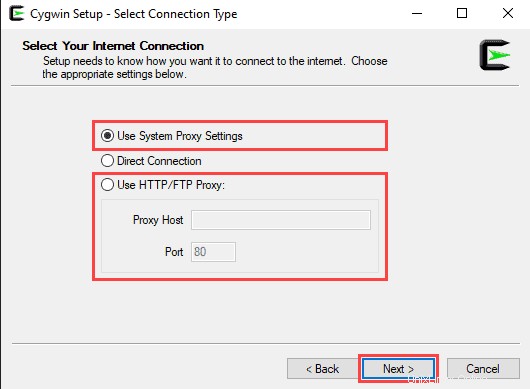
3. Wählen Sie Von Internet installieren als Download-Quelle und klicken Sie auf Weiter .
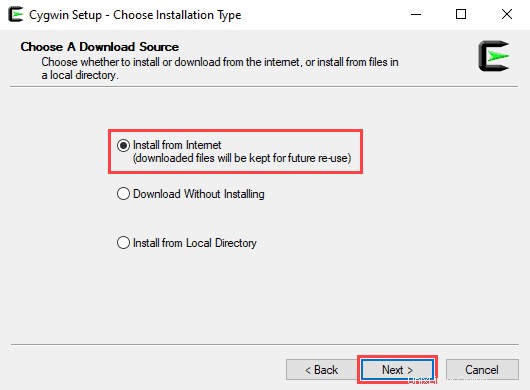
4. Im Stammverzeichnis geben Sie an, wo die Anwendung installiert werden soll, und klicken Sie dann auf Weiter .
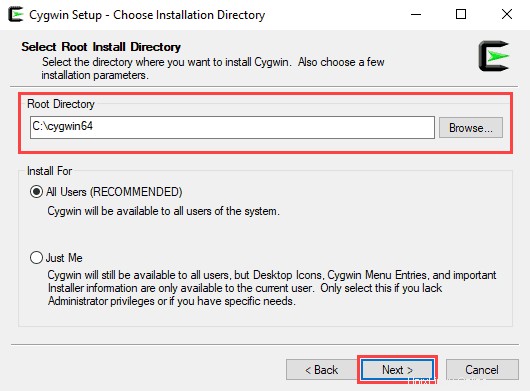
5. Im Lokalen Paketverzeichnis Wählen Sie im Feld aus, wo Sie Ihre Cygwin-Pakete installieren möchten, und klicken Sie dann auf Weiter .
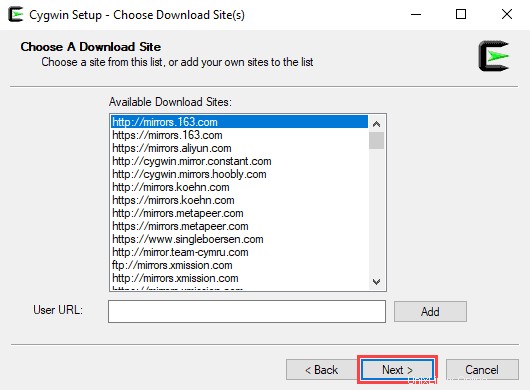
6. Wählen Sie die entsprechende Option für die Internetverbindung.
Wenn Sie keinen Proxy verwenden, wählen Sie Direkte Verbindung .
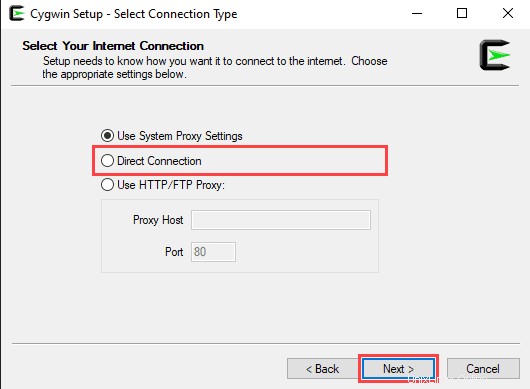
Wenn Sie einen Proxy verwenden, wählen Sie System-Proxy-Einstellungen verwenden aus oder geben Sie die Proxy-Einstellungen manuell mit HTTP/FTP-Proxy verwenden. ein
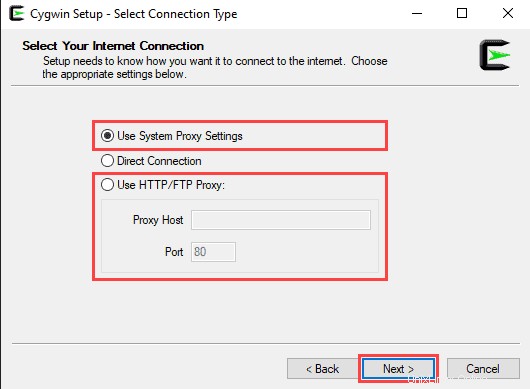
Klicken Sie auf Weiter um fortzufahren.
7. Wählen Sie einen der verfügbaren Mirrors aus, um die Installationsdateien herunterzuladen, und klicken Sie dann auf Weiter .
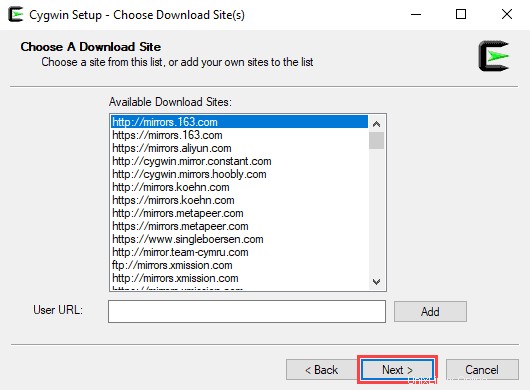
8. Klicken Sie auf Pakete auswählen ändern Sie die Ansicht Option auf Vollständig und geben Sie „ansible“ in die Suchleiste ein.
Wählen Sie beide Ansible aus und Ansible Doc indem Sie die Kästchen unter Src? markieren und klicken Sie auf Weiter um fortzufahren.
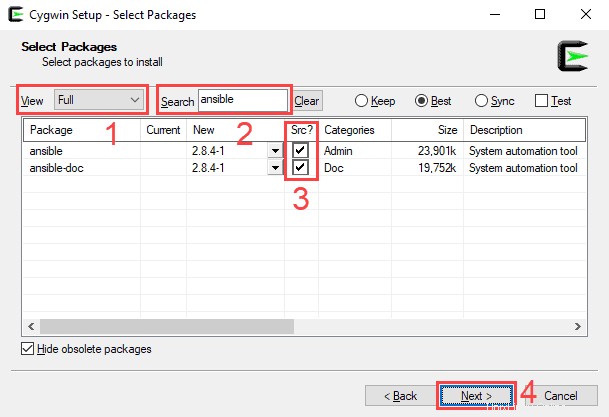
9. Auf diesem Bildschirm können Sie die Installationseinstellungen überprüfen. Um den Installationsvorgang zu bestätigen und zu starten, klicken Sie auf Weiter .
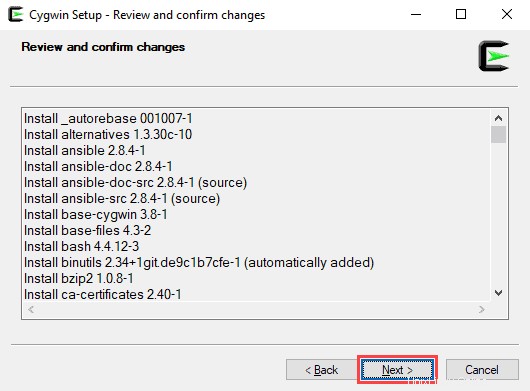
10. Der Installationsassistent lädt alle ausgewählten Pakete herunter und installiert sie, einschließlich Ansible.
11. Wählen Sie nach Abschluss der Installation aus, ob Sie einen Cygwin-Desktop und ein Startmenüsymbol hinzufügen möchten, und klicken Sie dann auf Fertig stellen um den Assistenten zu schließen.
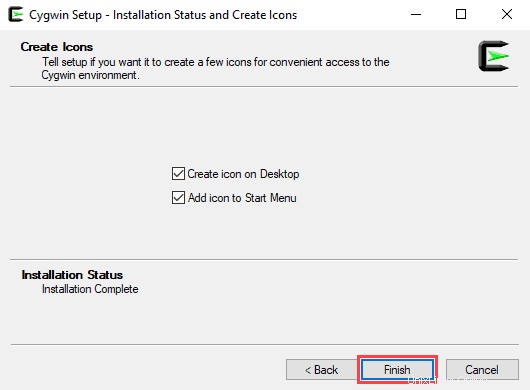
Methode 2:Verwenden einer virtuellen Linux-Maschine
Eine andere Möglichkeit, Ansible unter Windows 10 zu installieren, ist die Verwendung eines Virtualisierungstools und einer virtuellen Linux-Box.
In diesem Beispiel verwenden wir Oracle VM VirtualBox, um eine virtuelle Ubuntu-Maschine einzurichten und Ansible zu installieren.
Schritt 1:Einrichten von VirtualBox
1. Laden Sie die VirtualBox-Installationsdatei herunter.
2. Führen Sie die VirtualBox-Installationsdatei aus.
Klicken Sie auf dem Startbildschirm des Installationsassistenten auf Weiter um fortzufahren.
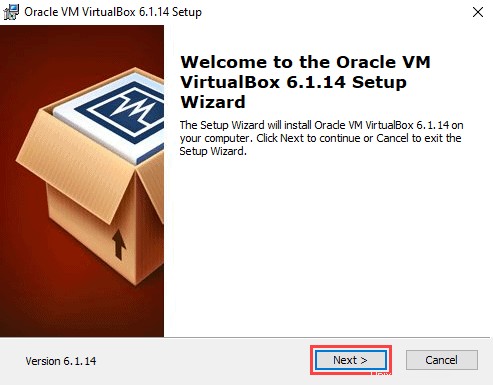
3. Verwenden Sie diesen Bildschirm, um auszuwählen, welche Funktionen von VirtualBox Sie installieren möchten. Hier können Sie auch den Installationsort festlegen. Klicken Sie auf Weiter um fortzufahren.
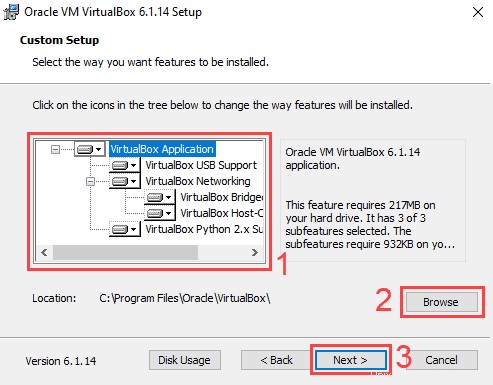
4. Wählen Sie aus, ob Sie Desktop-, Startmenü- und Schnellstartleisten-Verknüpfungen und Dateiverknüpfungen hinzufügen möchten. Klicken Sie auf Weiter um fortzufahren.

5. Ein neuer Bildschirm warnt Sie, dass der Installationsassistent Ihre Netzwerkverbindung zurücksetzen muss. Klicken Sie auf Ja um fortzufahren.
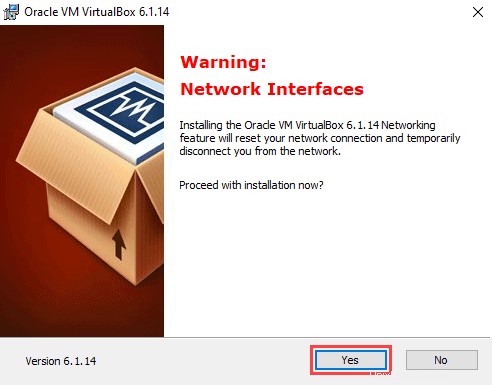
6. Klicken Sie im nächsten Bildschirm auf Installieren um den Installationsvorgang zu starten.
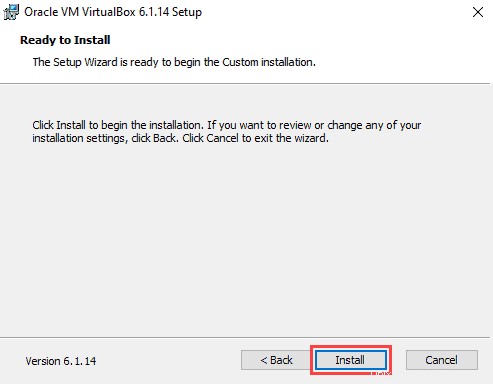
7. Der Installationsassistent fordert Sie möglicherweise auf, ein VirtualBox-USB-Gerät hinzuzufügen. Klicken Sie auf Ja um fortzufahren.
8. Klicken Sie auf Fertig stellen um die Installation abzuschließen.
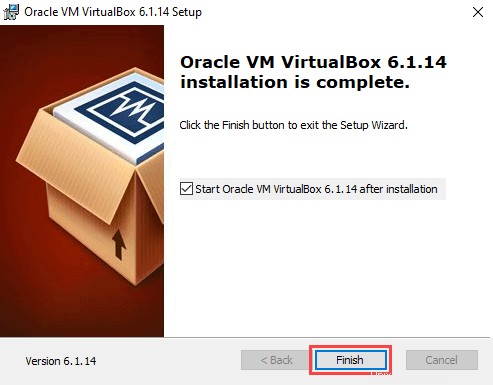
Schritt 2:Erstellen einer Ubuntu 20.04 Virtual Box
1. Laden Sie das Desktop-Image von Ubuntu 20.04 herunter.
2. Klicken Sie auf dem Startbildschirm von VirtualBox auf Neu .
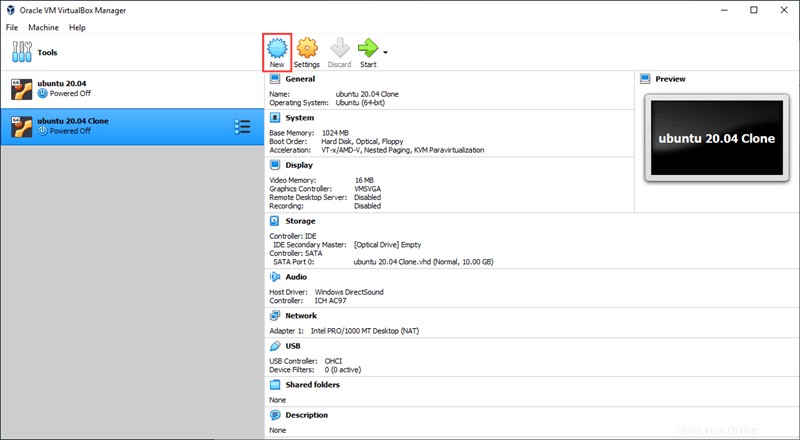
3. Geben Sie den Namen Ihrer virtuellen Maschine ein. Wenn der Name das Wort „Ubuntu“ enthält, wird das Dropdown-Menü des Betriebssystems automatisch auf Ubuntu (64-Bit) aktualisiert. Wenn nicht, können Sie das Betriebssystem manuell über das Dropdown-Menü auswählen. Klicken Sie auf Weiter um fortzufahren.
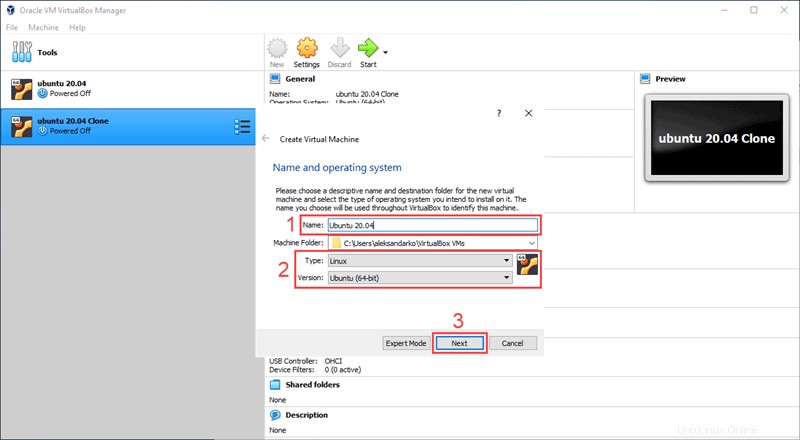
4. Legen Sie die RAM-Menge fest, die die virtuelle Maschine haben soll.
Klicken Sie auf Weiter um fortzufahren.
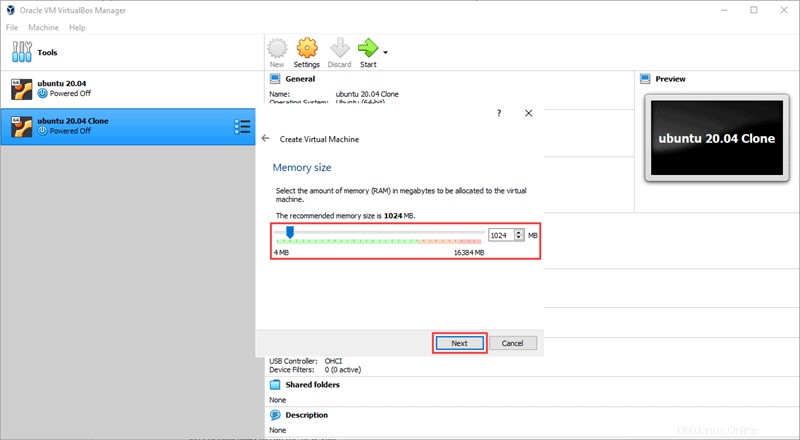
5. Wählen Sie eine Festplattenoption für Ihre virtuelle Maschine aus.
Wählen Sie Jetzt eine virtuelle Festplatte erstellen wenn Sie eine brandneue VM erstellen. Klicken Sie auf Erstellen um fortzufahren.
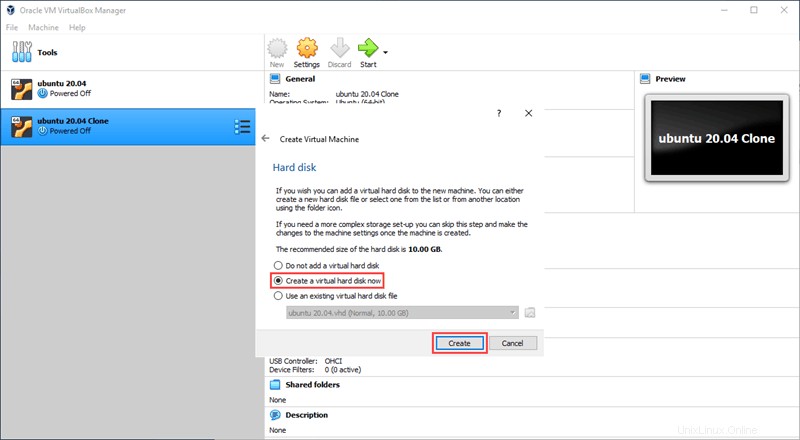
6. Wählen Sie den Typ der virtuellen Festplatte, die Sie erstellen möchten. Klicken Sie auf Weiter .
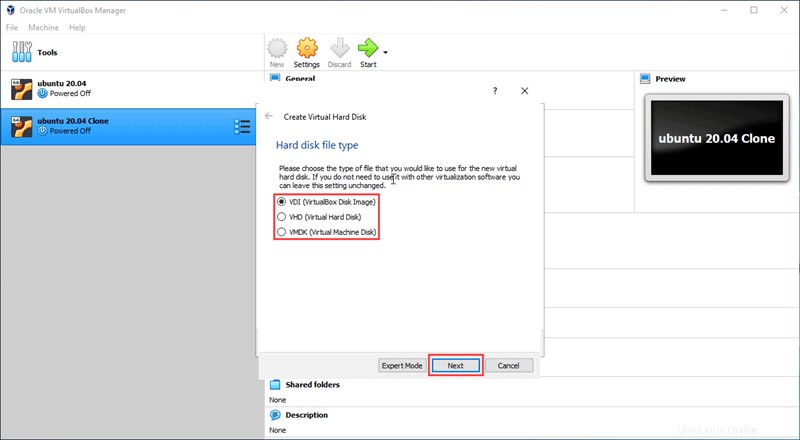
7. Wählen Sie aus, ob die neue virtuelle Festplatte über eine feste Menge an Speicherplatz verfügt oder ob sie den Speicherplatz dynamisch zuweisen soll. Wählen Sie Feste Größe aus und klicken Sie auf Weiter .
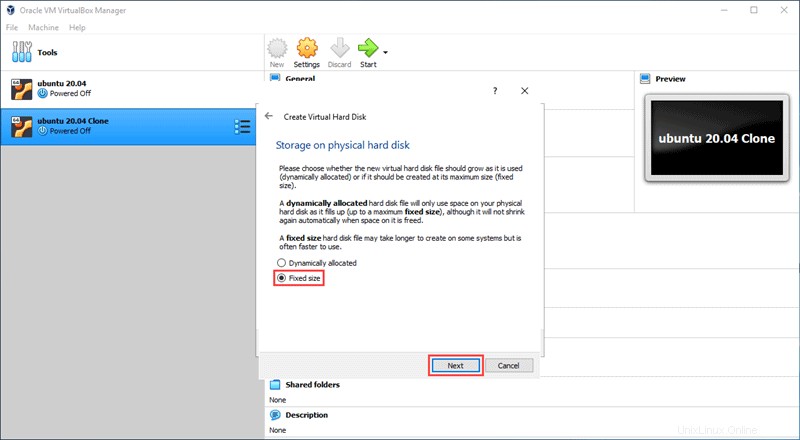
8. Wählen Sie den Speicherort der virtuellen Festplatte auf Ihrem Computer aus und geben Sie die Größenbeschränkung ein.
Für dieses Beispiel setzen wir die Größenbeschränkung auf 10 GB. Klicken Sie auf Erstellen um fortzufahren.
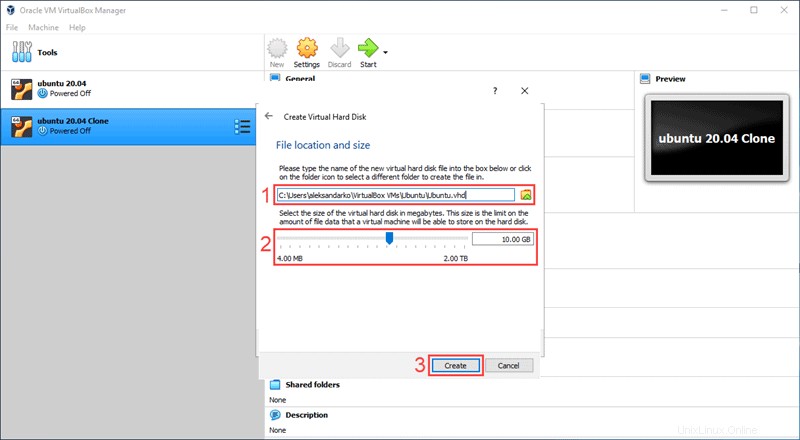
9. Wählen Sie die neue virtuelle Maschine, die Sie gerade erstellt haben, auf der linken Seite des VirtualBox-Startbildschirms aus. Klicken Sie auf Starten um die neue VM auszuführen.
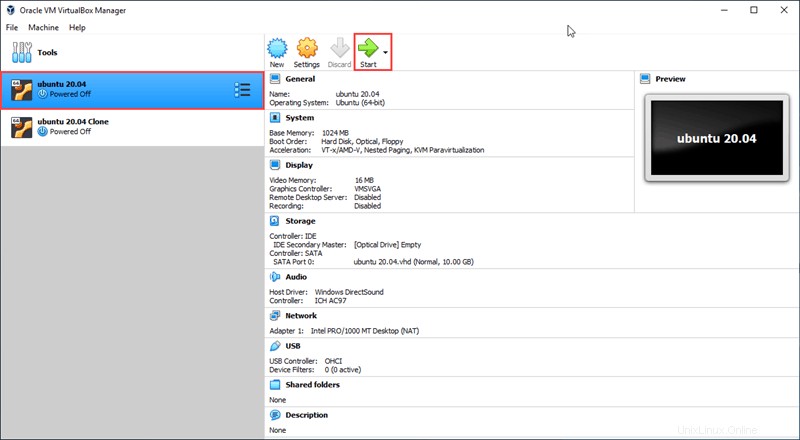
10. VirtualBox fordert Sie auf, ein Startvolume auszuwählen. Klicken Sie auf die Schaltfläche neben dem Dropdown-Menü, um die optische Festplattenauswahl zu öffnen .
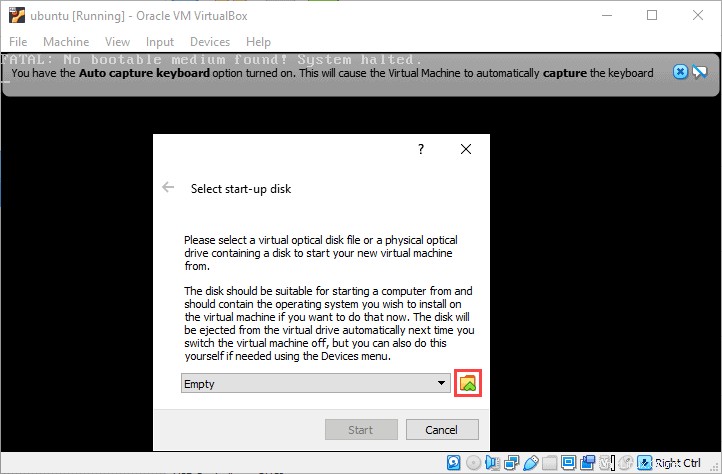
11. In der Optical Disk Selector , klicken Sie auf Hinzufügen .
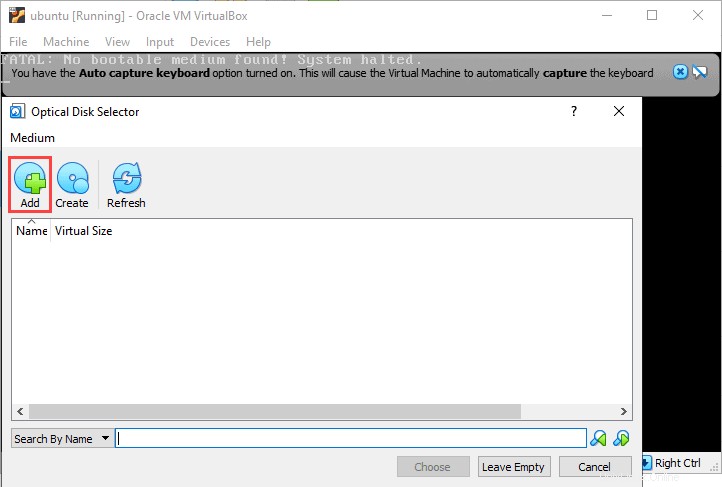
12. Suchen Sie das Ubuntu 20.04-Desktop-Image, das Sie in einem vorherigen Schritt heruntergeladen haben. Wählen Sie das Bild aus und klicken Sie auf Öffnen .

13. In der Optical Disk Selector , markieren Sie das gerade hinzugefügte Bild und klicken Sie auf Auswählen .

14. Klicken Sie auf Starten um den Installationsprozess für Ubuntu 20.04 zu starten.
Schritt 3:Ansible installieren
1. Wenn Sie mit der Installation von Ubuntu 20.04 fertig sind, öffnen Sie das Befehlsterminal.
2. Geben Sie im Befehlsterminal den folgenden Befehl ein:
$ sudo apt updateDieser Befehl aktualisiert den Paketindex des Systems und ermöglicht Ihnen die Installation von Ansible.
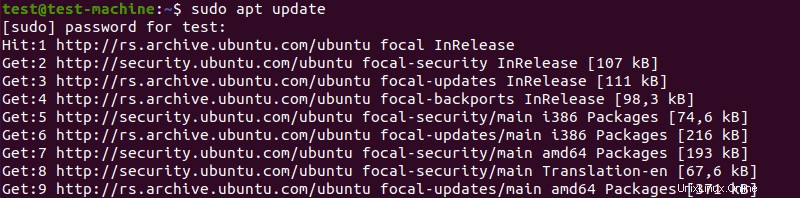
3. Um Ansible zu installieren, verwenden Sie den Befehl:
$ sudo apt install ansible -y
Der Rest des Installationsvorgangs ist automatisiert.
Nachdem Sie es auf Ihrer virtuellen Maschine installiert haben, können Sie Ansible konfigurieren, indem Sie die Inventardatei des Hosts einrichten und die Verbindungen überprüfen.
Methode 3:Ubuntu unter Windows 10 aktivieren
Die dritte Option ist die Verwendung des Windows-Subsystems für Linux So starten Sie das Ubuntu-Terminal, ohne eine virtuelle Maschine einzurichten:
1. Öffnen Sie den Start Menü und suchen Sie nach Windows-Funktionen ein- oder ausschalten . Klicken Sie auf die Verknüpfung, wenn sie angezeigt wird.
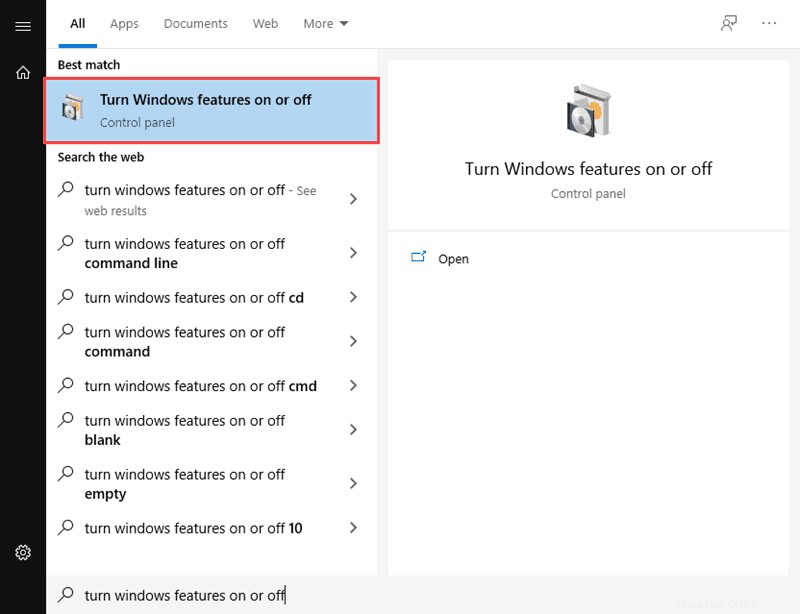
2. Scrollen Sie durch die Liste der Funktionen nach unten, bis Sie Windows-Subsystem für Linux sehen . Klicken Sie auf das Kontrollkästchen und dann auf OK um die Funktion zu aktivieren.
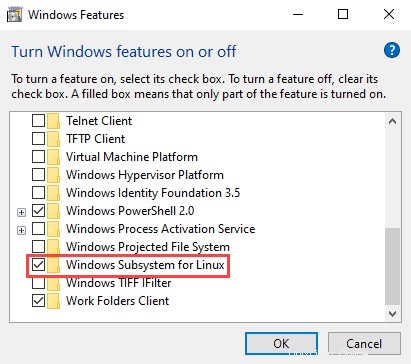
3. Öffnen Sie den Microsoft Store. Suchen Sie nach Ubuntu und klicken Sie auf Get um die neuste Version zu installieren.
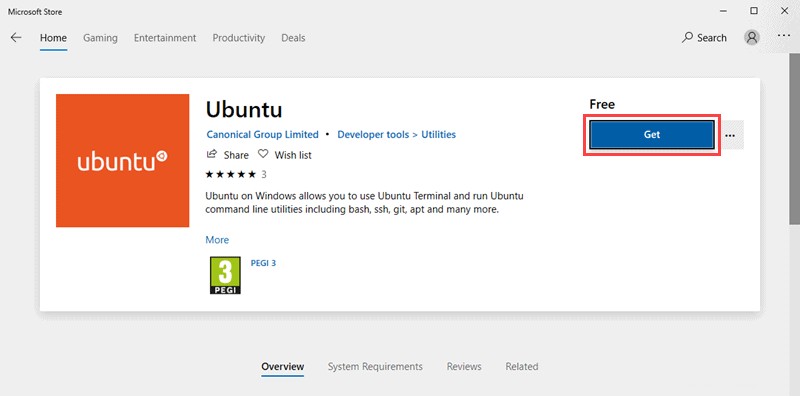
4. Klicken Sie nach Abschluss der Installation auf Starten um das Ubuntu-Befehlsterminal zu starten.
5. Um Ansible zu installieren, geben Sie die folgenden Befehle ein:
$ sudo apt-get update
$ sudo apt-get install software-properties-common
$ sudo apt-add-repository ppa:ansible/ansible
$ sudo apt-get update
$ sudo apt-get install ansible -y