Wir haben bereits gesehen, wie man Proxmox-Container erstellt von der Proxmox VE-Webbenutzeroberfläche. In diesem Tutorial geben wir Ihnen eine kurze Einführung in virtuelle Maschinen und warum VMs besser sind als Container und wie Sie virtuelle Proxmox-Maschinen über die Proxmox VE-Web-Benutzeroberfläche erstellen.
Was ist eine virtuelle Maschine?
Eine virtuelle Maschine ist ein Softwareprogramm, das die Funktionalität einer physischen Hardware oder eines Computersystems emuliert. Eine VM wird auf einer emulierenden Anwendung namens Hypervisor ausgeführt .
Der Hypervisor repliziert die Funktionalitäten der zugrunde liegenden physischen Hardwareressourcen des Hostsystems. Die VM, die auf einem Hypervisor läuft, wird auch als Gastmaschine bezeichnet .
Im Gegensatz zum Container führt eine virtuelle Maschine ein vollständiges Betriebssystem einschließlich des Kernels aus. Es erfordert also mehr Ressourcen wie CPU, Arbeitsspeicher und Speicher. Im Gegensatz zu VM führt ein Container den Benutzermodusteil eines Betriebssystems aus.
Die Laufzeitkosten für Container sind im Vergleich zu VMs in der Regel sehr gering. Container haben jedoch einige Nachteile, die unten aufgeführt sind.
- Container bieten eine schwächere Isolation als virtuelle Maschinen.
- Da die Container denselben zugrunde liegenden Kernel verwenden, können sie direkt auf die Ressourcen des Hostsystems zugreifen.
- Nur Linux-Distributionen können in Proxmox-Containern ausgeführt werden. Es ist nicht möglich, andere Betriebssysteme wie Mac OS, FreeBSD oder Microsoft Windows innerhalb eines Containers auszuführen.
Wenn Sie Ihre Anwendungen und Dienste in einer vollständig isolierten Umgebung ausführen möchten, ist die virtuelle Maschine der richtige Weg.
Wenn Sie Proxmox VE noch nicht installiert haben, lesen Sie die folgenden Anleitungen.
- So installieren Sie Proxmox VE (eigenständige Version)
- So installieren Sie Proxmox VE auf Debian 11 Bullseye
Virtuelle Proxmox-Maschinen erstellen
Proxmox VE verwendet Qemu (Quick Emulator) als zugrunde liegende Technologie zum Erstellen und Verwalten virtueller Maschinen. Für die Zwecke dieses Leitfadens erstellen und verwalten wir eine virtuelle Maschine, die mit Debian 11 Bullseye läuft.
Wir können virtuelle Proxmox-Maschinen über die Befehlszeile (CLI) mit qm erstellen Befehl oder über die Proxmox Web UI (GUI). In diesem Tutorial werden wir den grafischen Weg sehen.
Schritt 1 – ISO herunterladen und zum Proxmox-Speicher hinzufügen
Öffnen Sie den Webbrowser und navigieren Sie zu https://Proxmox-IP-Adresse:8006/ URL. Sie werden mit dem Bildschirm der Proxmox VE Web-Benutzeroberfläche zufrieden sein. Geben Sie den Benutzernamen ein (root ) und sein Passwort, um sich anzumelden.
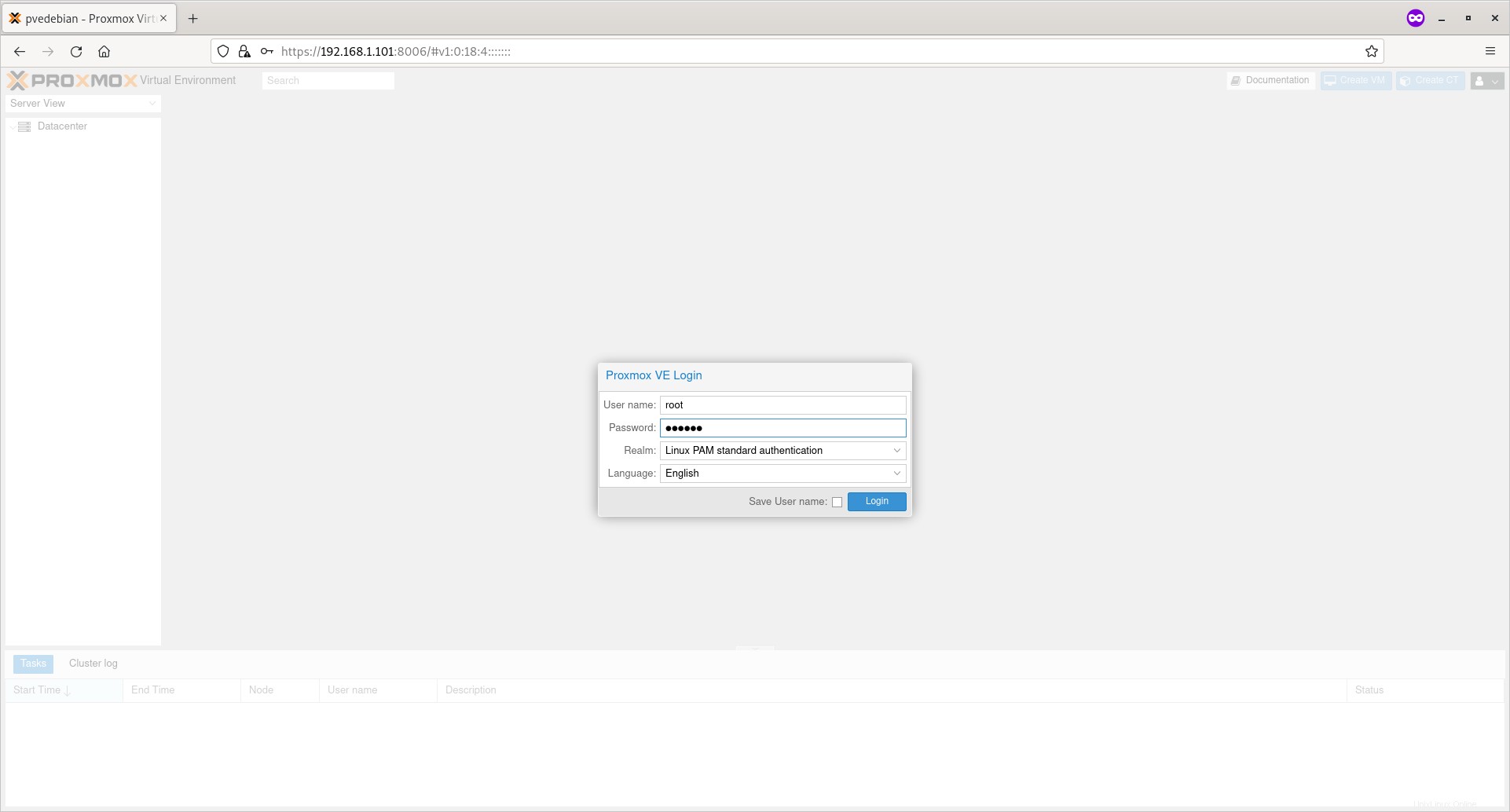
Klicken Sie auf die Pfeilschaltfläche neben dem Proxmox-Knoten, um ihn zu erweitern. Hier ist 'pvedebian' der Name meines Proxmox-Systems.
Klicken Sie als Nächstes auf die Option „Lokal (pvedebian)“ und dann im rechten Bereich auf „ISO-Images“.
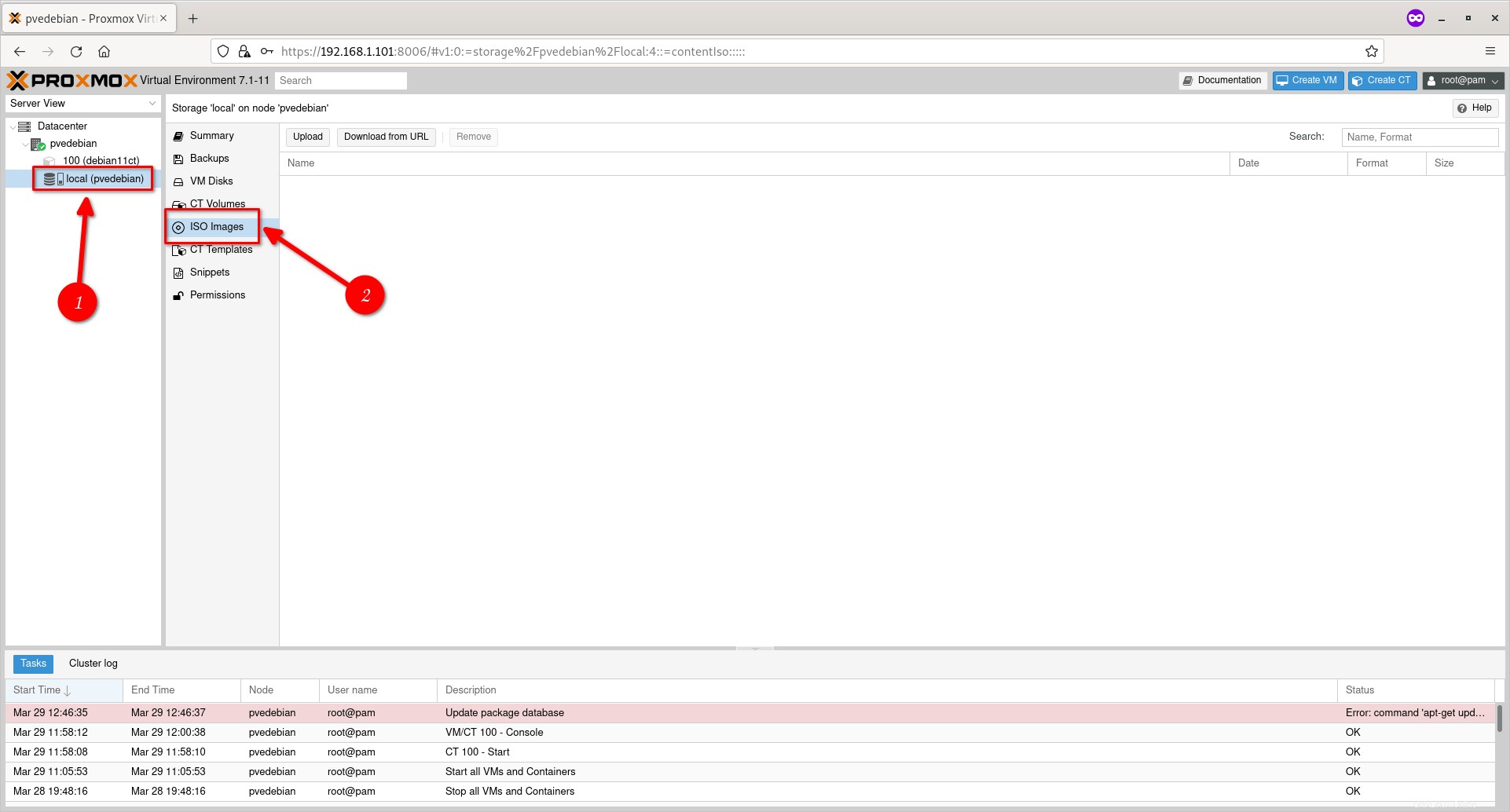
In diesem Abschnitt können Sie eine ISO-Datei von Ihrer lokalen Festplatte hochladen oder eine ISO von einer URL herunterladen oder die bereits hinzugefügte ISO-Datei entfernen. Ich habe noch keine ISOs hochgeladen, also klicke ich auf die Schaltfläche Hochladen und wähle das Debian 11 ISO von meiner lokalen Festplatte aus.
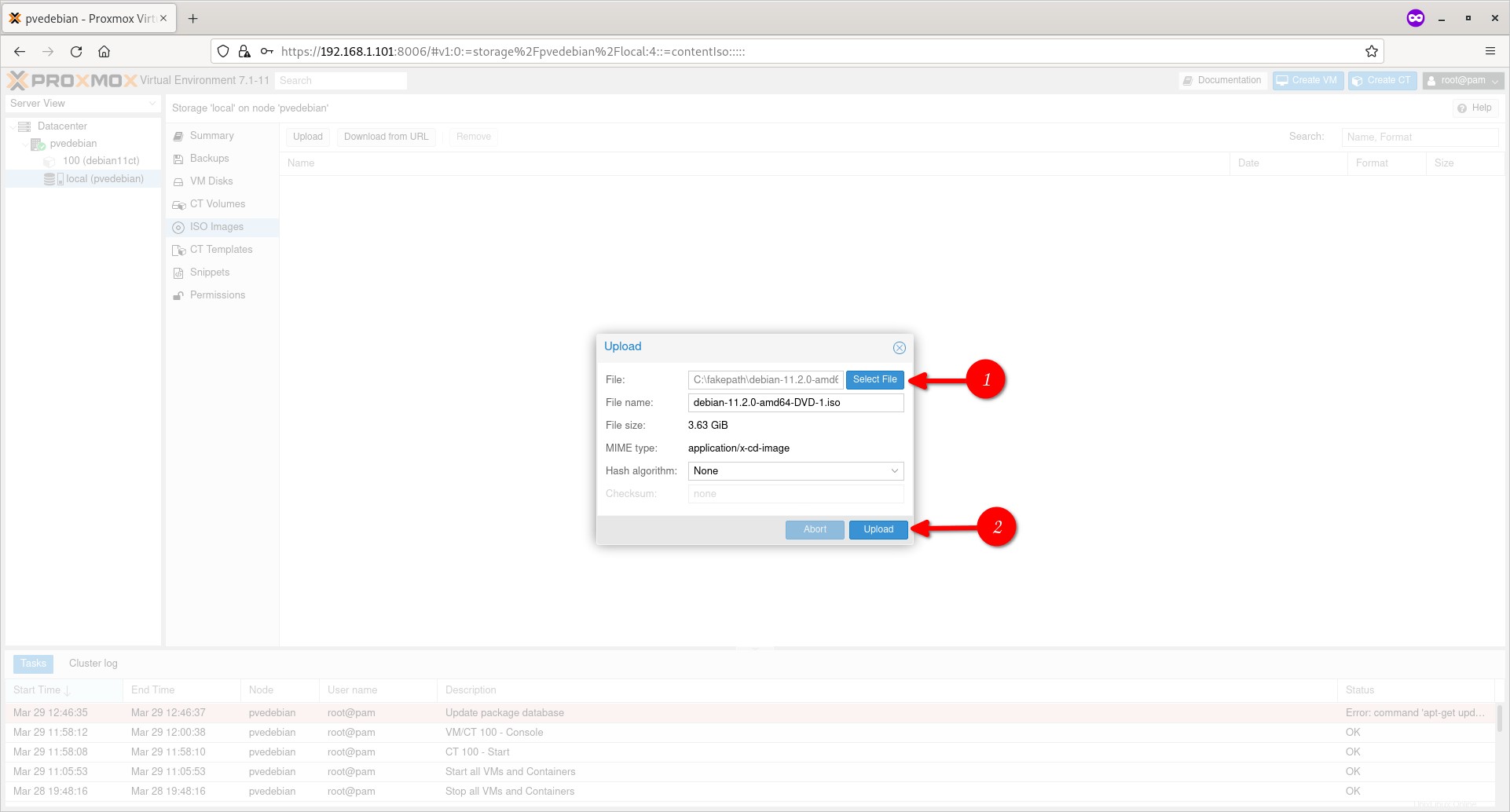
Schließen Sie das Dialogfeld „Ausgabe“, nachdem die Datei hochgeladen wurde. Sie sehen nun die Liste der verfügbaren ISO-Image-Dateien im Abschnitt „ISO-Images“.
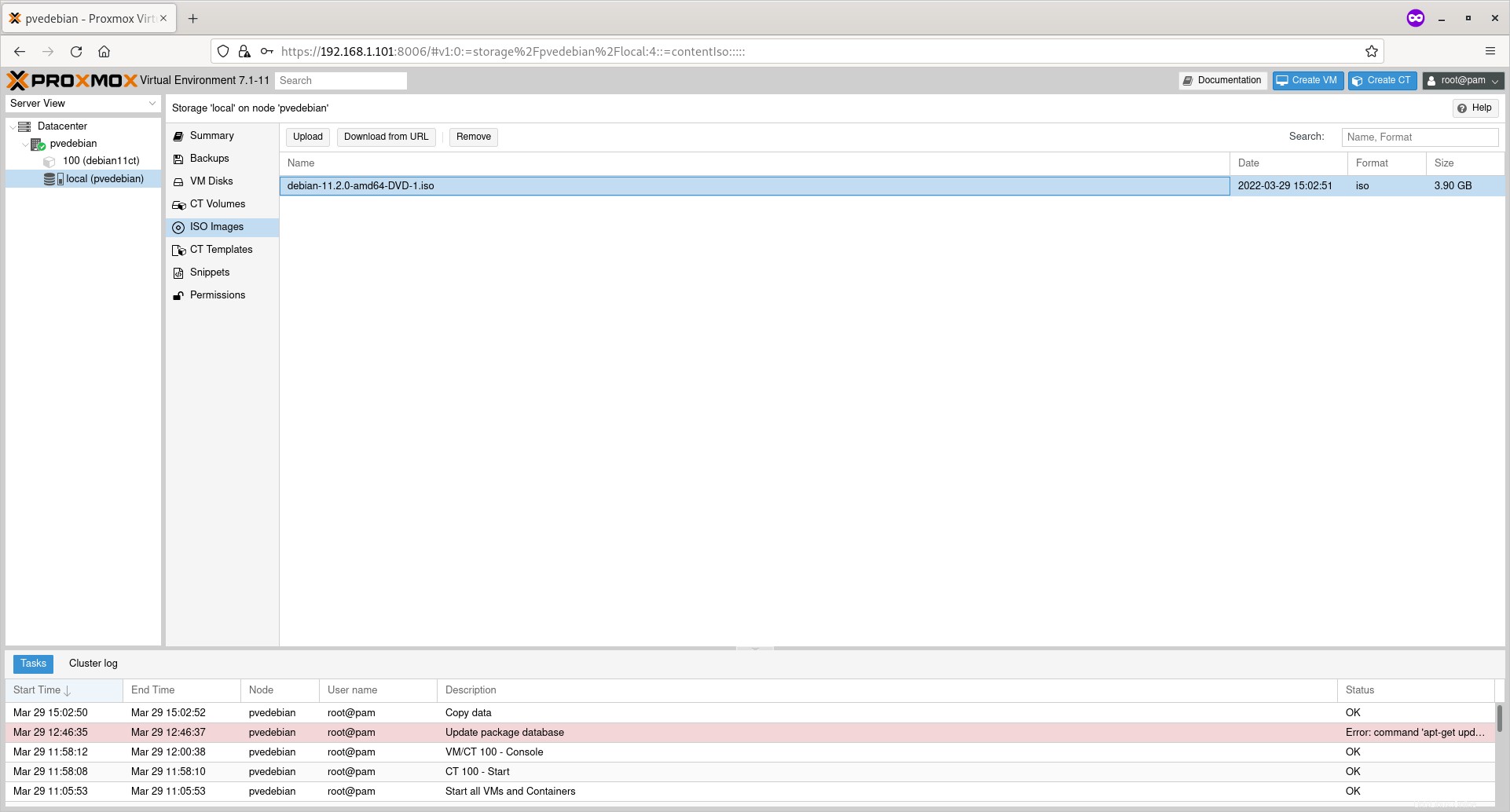
Wir haben die ISO-Datei zum Standardspeicherort von Proxmox hinzugefügt. Die ISO-Dateien werden nach /var/lib/vz/template/iso/ hochgeladen Verzeichnis.
$ ls /var/lib/vz/template/iso/ debian-11.2.0-amd64-DVD-1.iso
Schritt 2 – Virtuelle Proxmox-Maschine erstellen
Klicken Sie mit der rechten Maustaste auf den Proxmox-Knoten und klicken Sie auf die Schaltfläche „VM erstellen“.
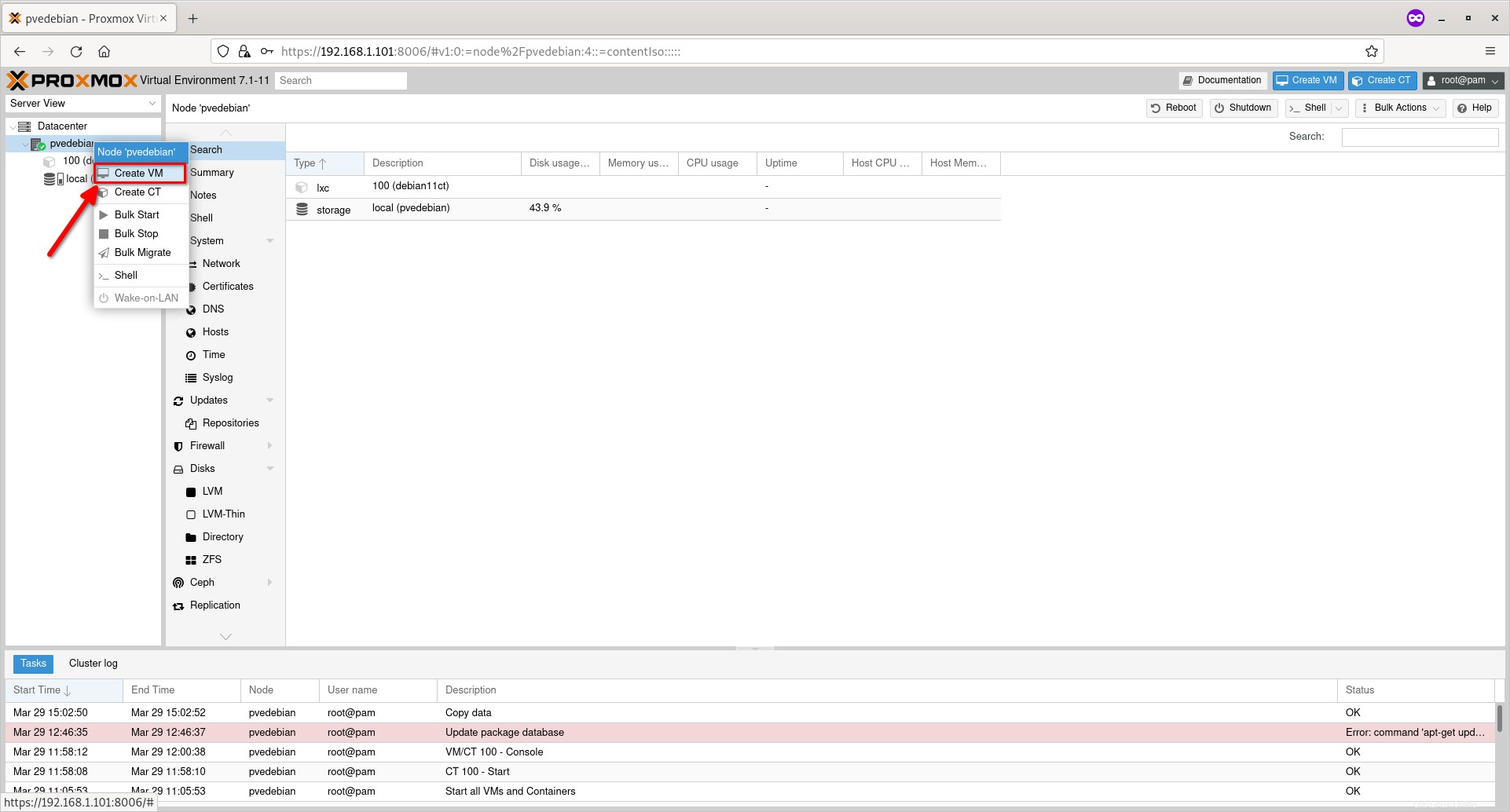
Geben Sie einen Namen für die neue virtuelle Maschine ein und klicken Sie auf Weiter.
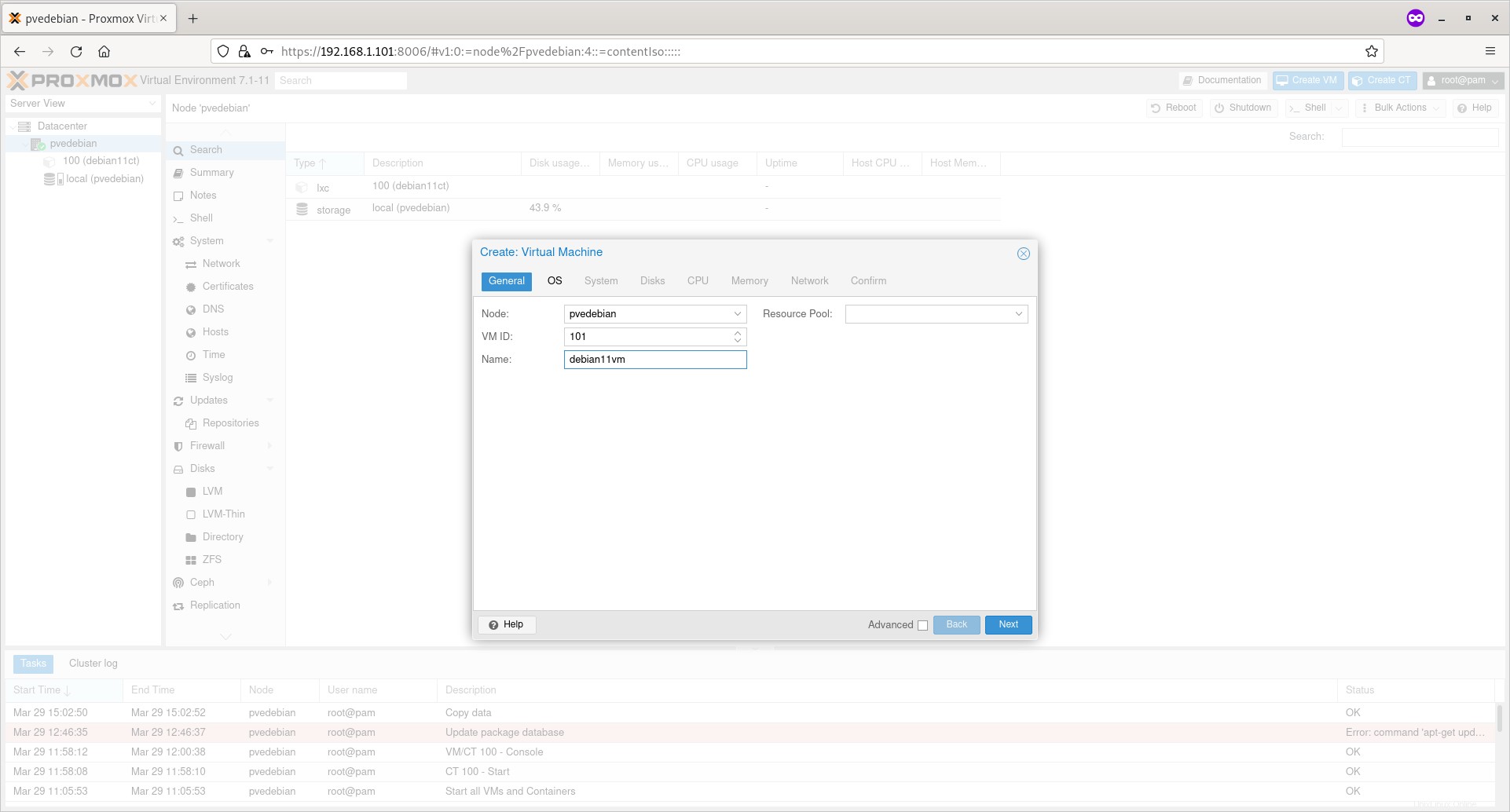
Wählen Sie die ISO-Datei aus dem Dropdown-Feld „ISO-Image“ und klicken Sie auf „Weiter“.
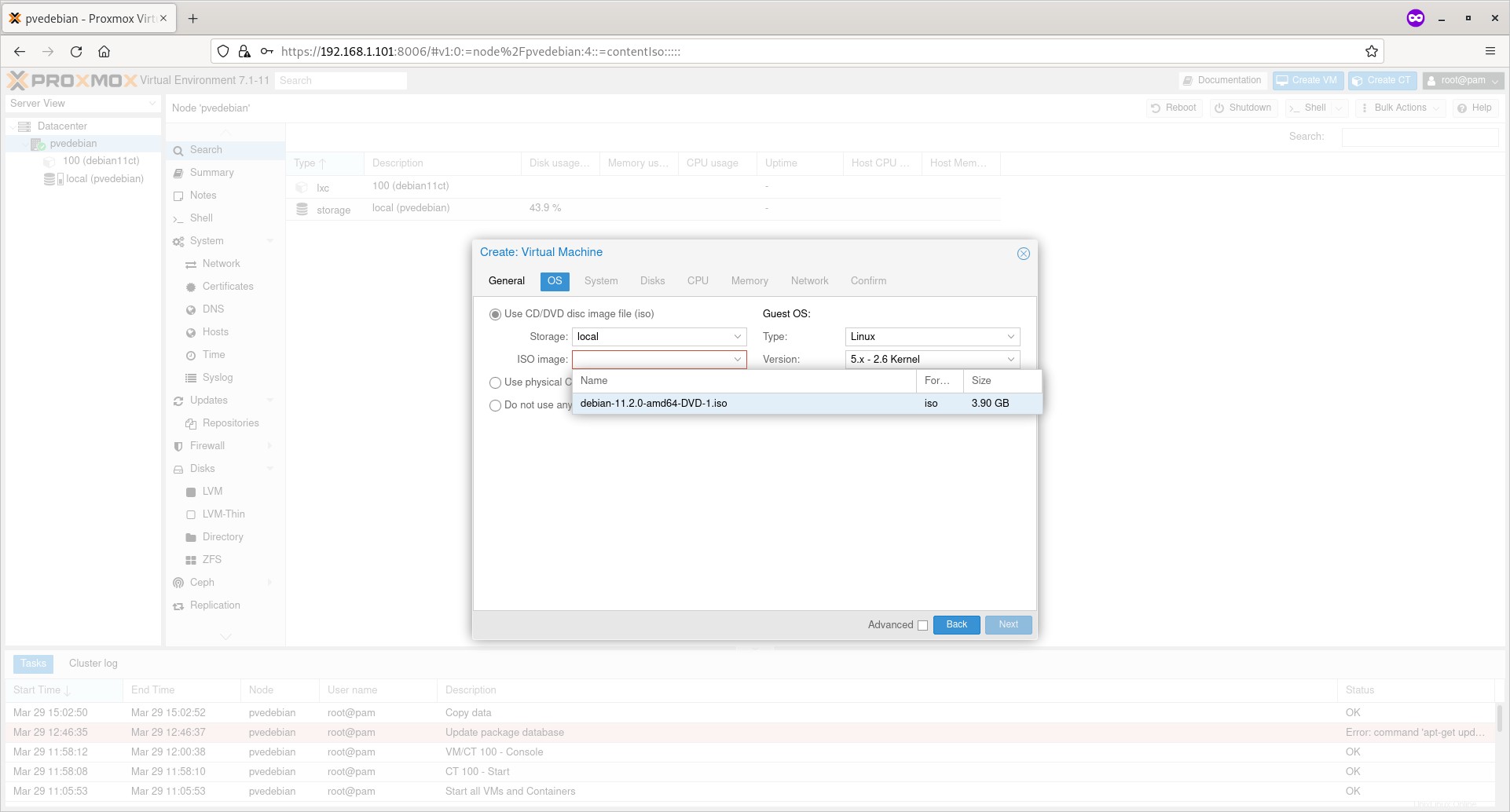
Wählen Sie die Details der Systemhardware wie Grafikkarte, BIOS und SCSI-Controller usw. aus. Wenn Sie nicht wissen, was Sie auswählen sollen, belassen Sie einfach die Standardeinstellungen und klicken Sie auf „Weiter“.
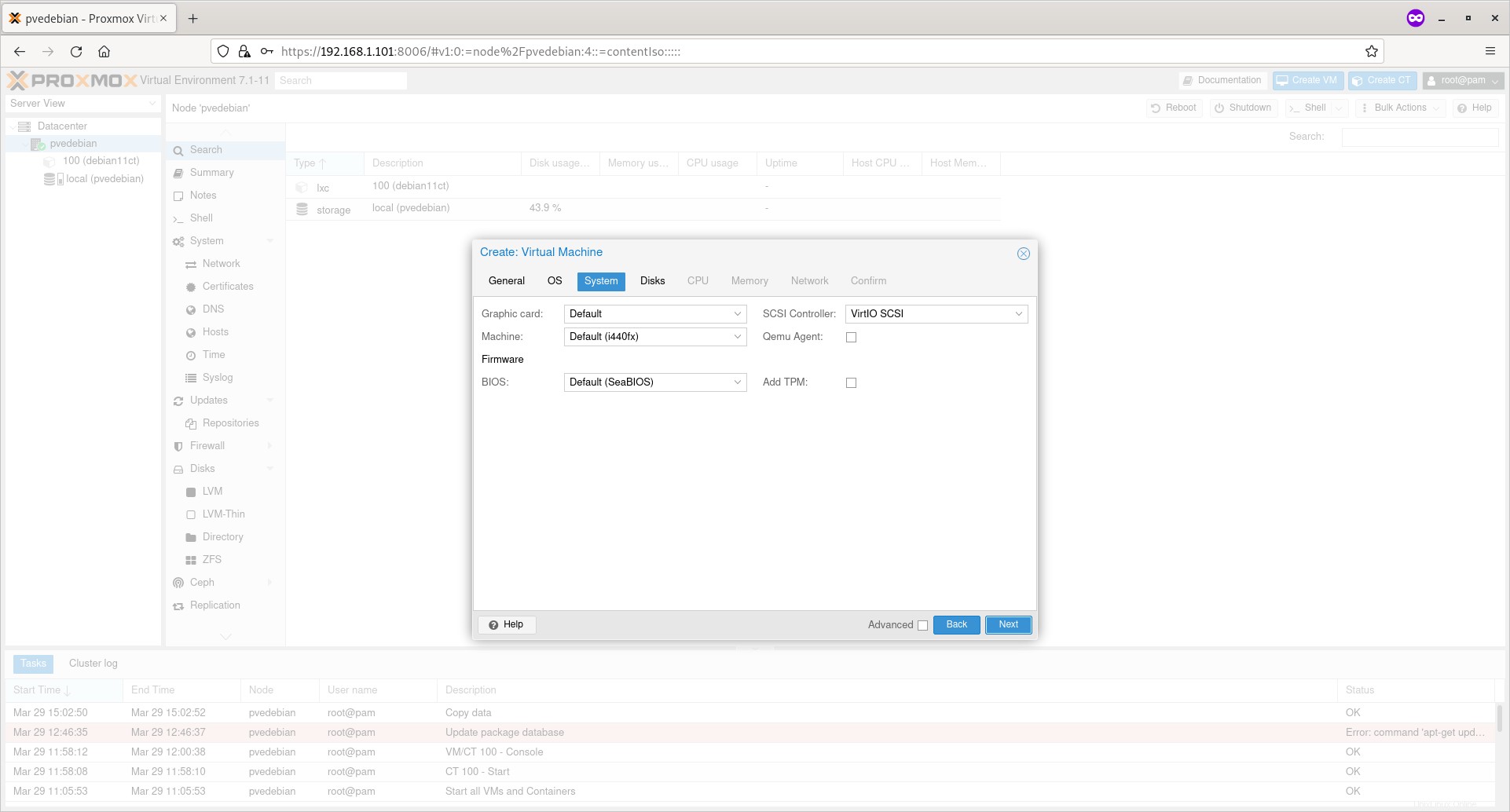
Geben Sie die Festplattengröße für Ihre VM ein und klicken Sie auf Weiter.
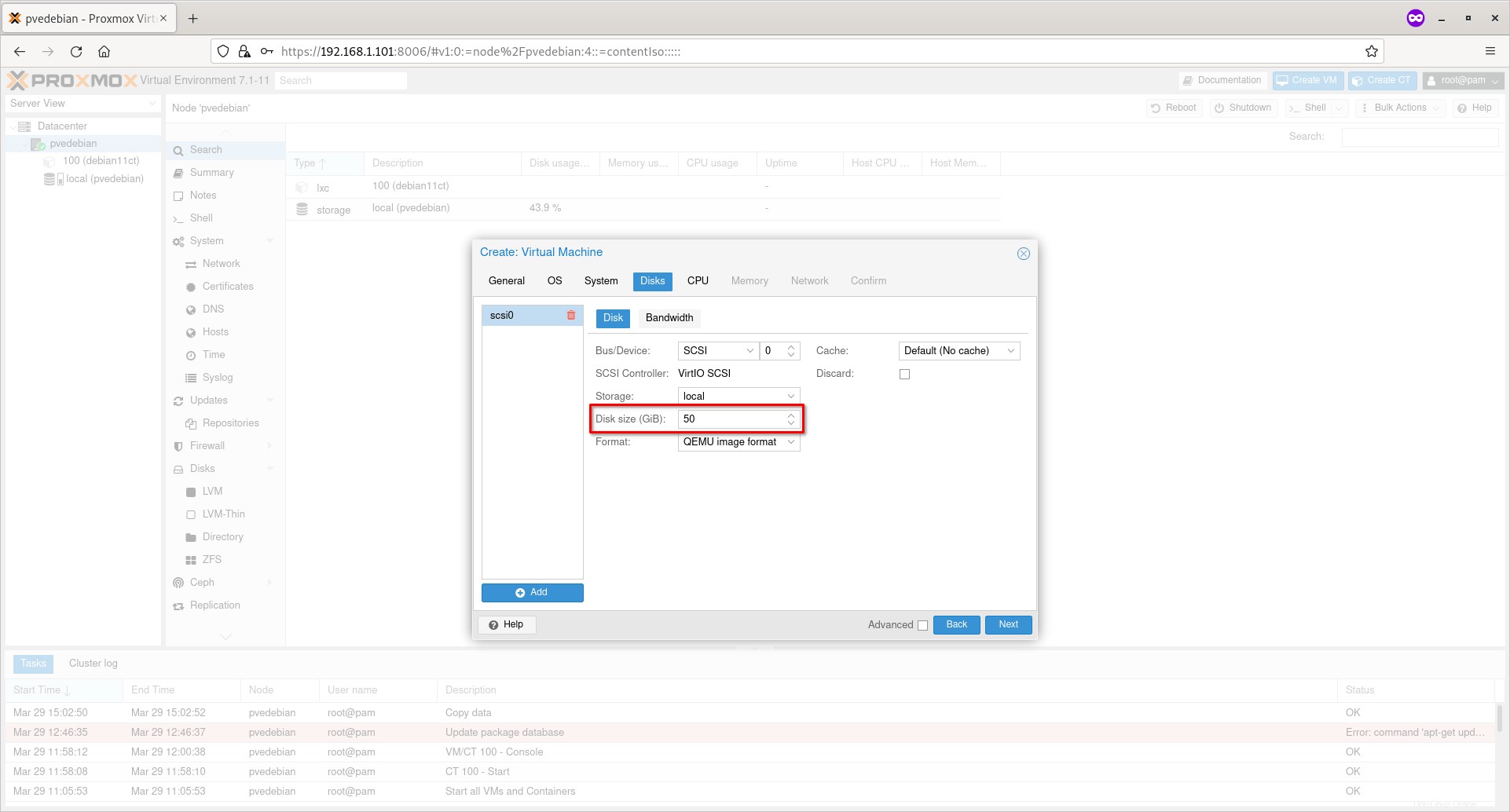
Geben Sie die Anzahl der CPU-Sockel, Kerne und den CPU-Typ ein und klicken Sie auf Weiter.
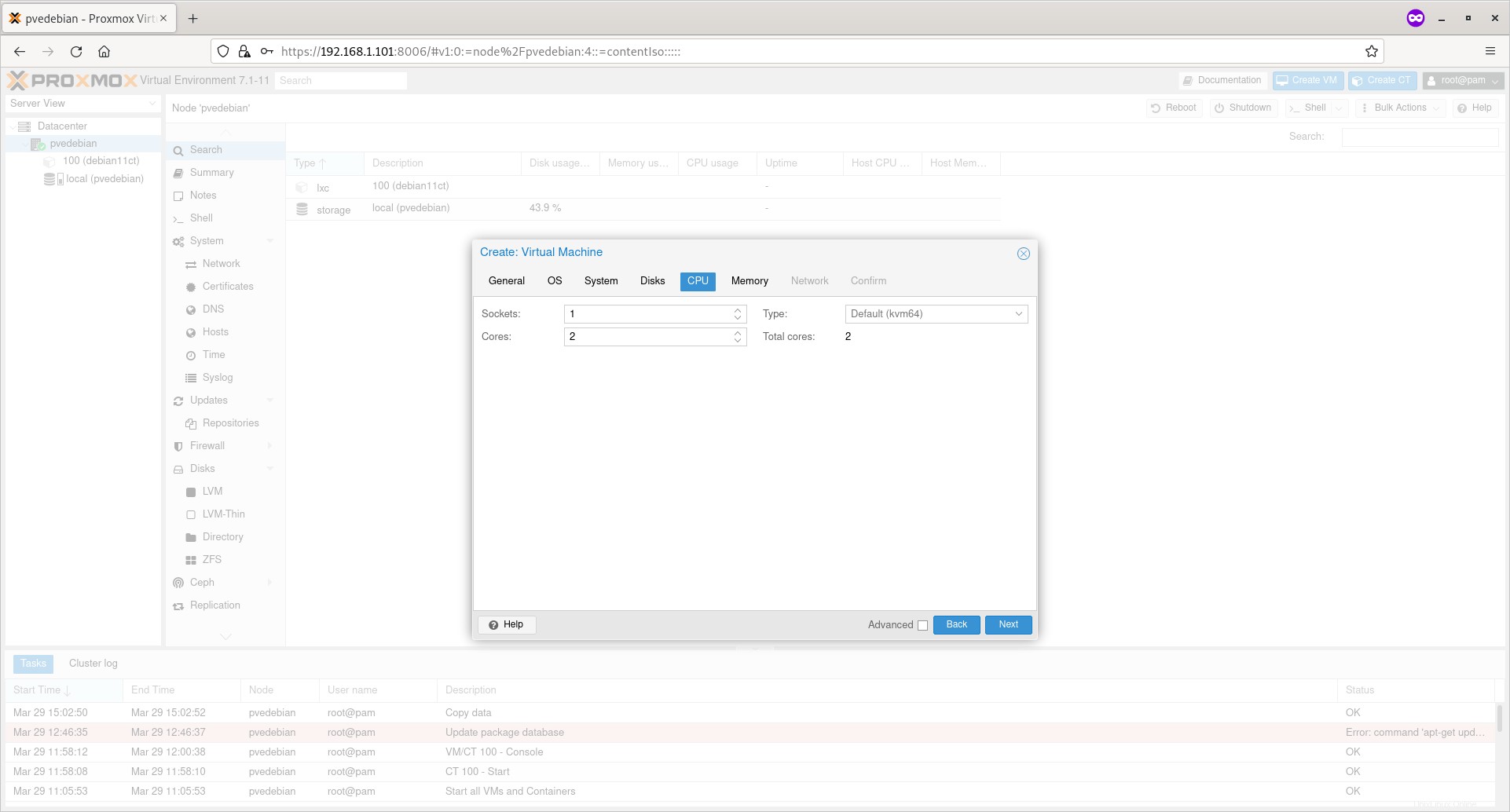
Geben Sie die Speichergröße für die VM ein und klicken Sie auf Weiter.
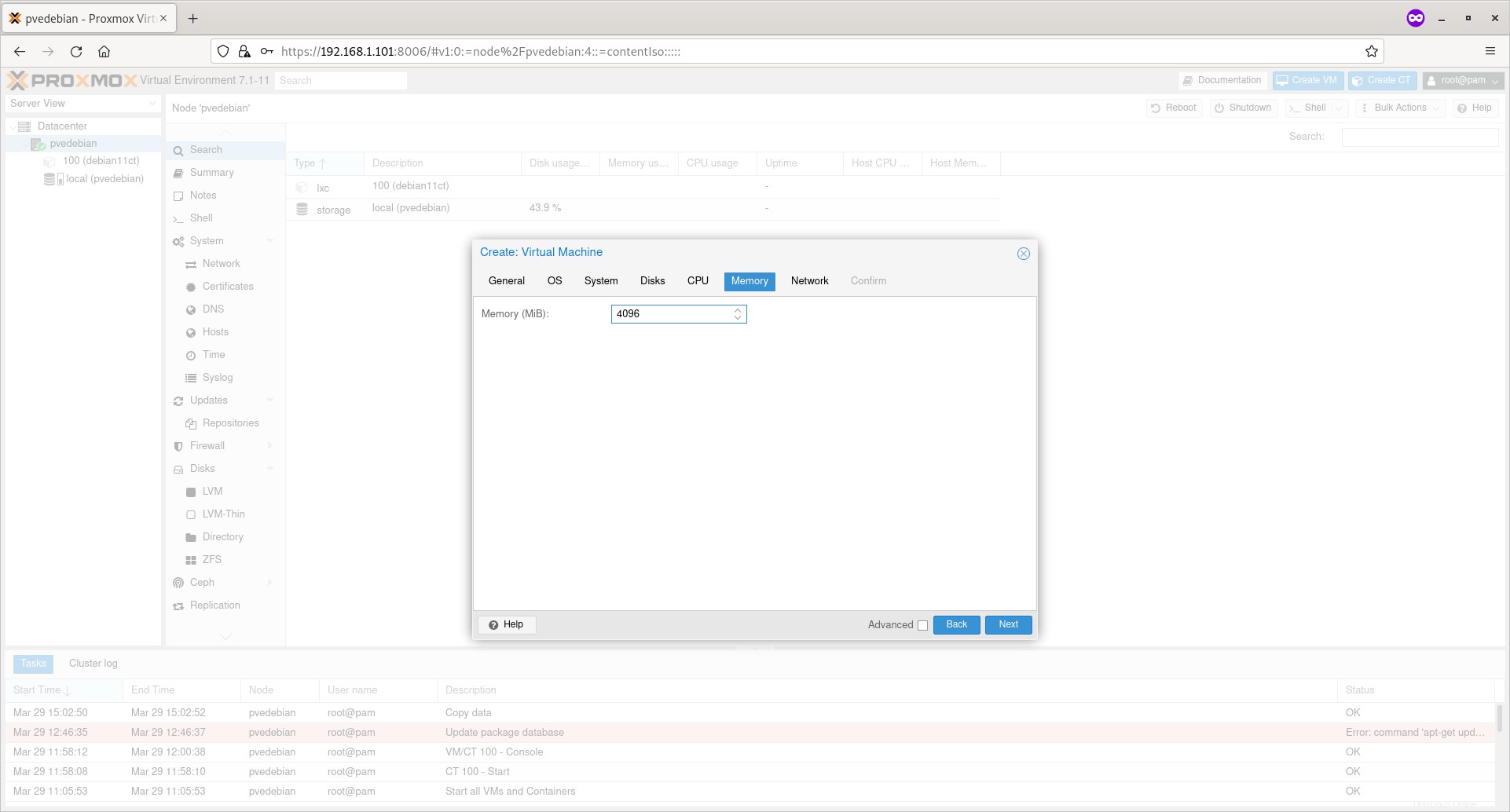
Wählen Sie Netzwerkbrücke und andere Netzwerkeinstellungen wie VLAN-Tag, Firewall aktivieren/deaktivieren, Gerätemodell usw. und klicken Sie auf Weiter.
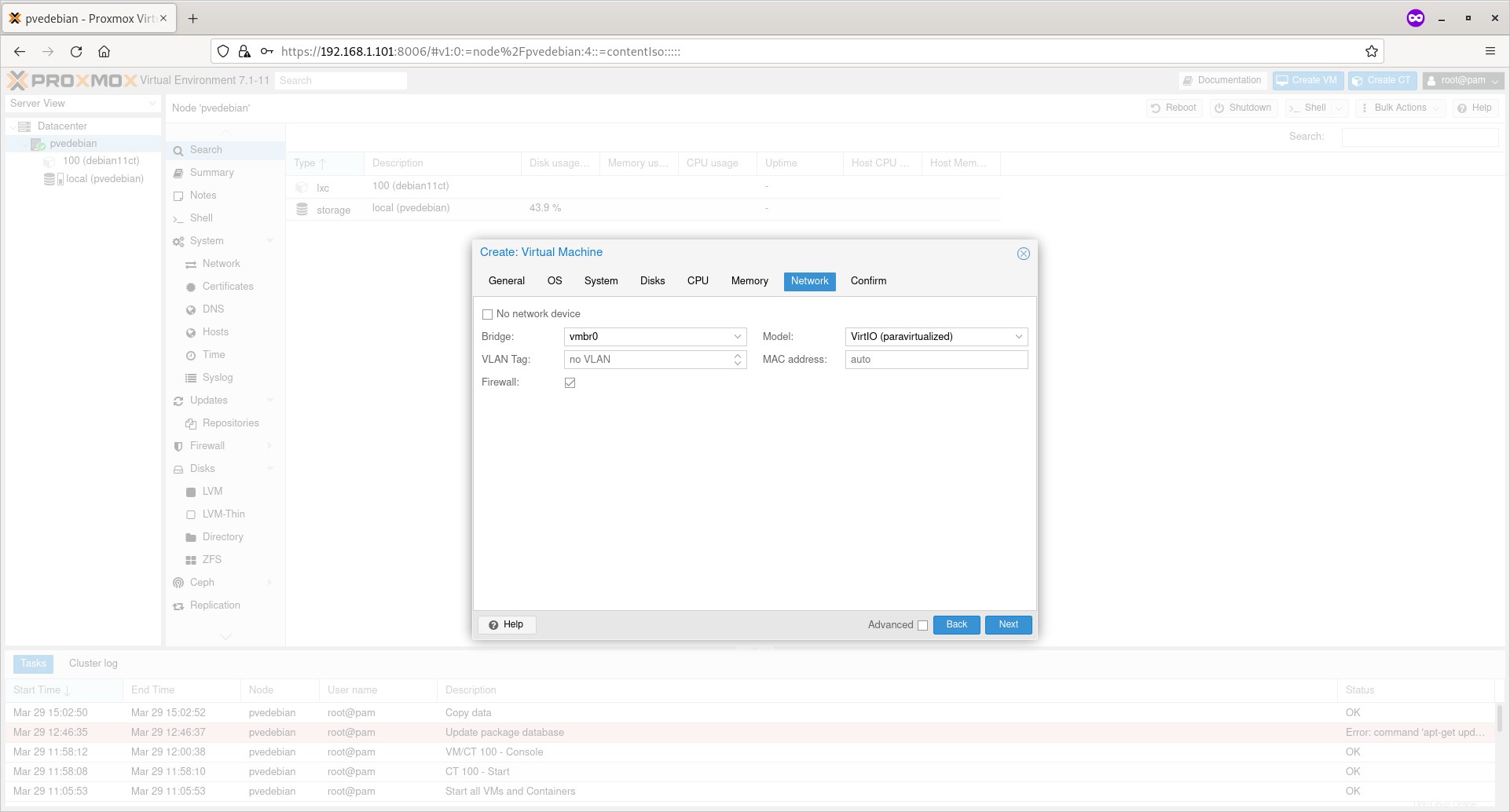
Überprüfen Sie die Einstellungen/Optionen, die Sie für die VM ausgewählt haben. Wenn Sie damit einverstanden sind, klicken Sie auf die Schaltfläche Fertig stellen, um die virtuelle Proxmox-Maschine zu erstellen.
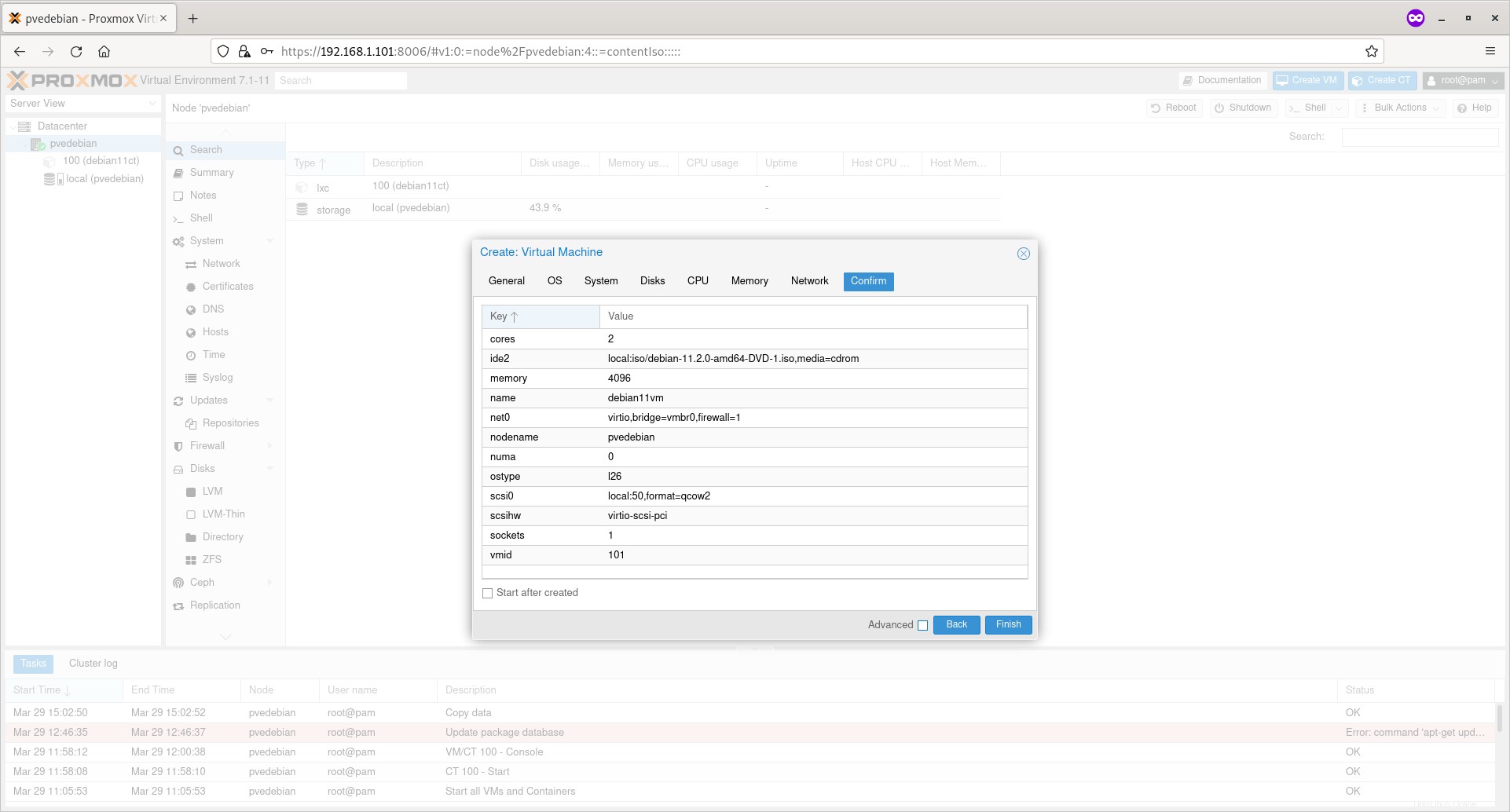
Sobald die VM erstellt ist, sehen Sie sie unter Ihrem Proxmox-Knoten-Dashboard.
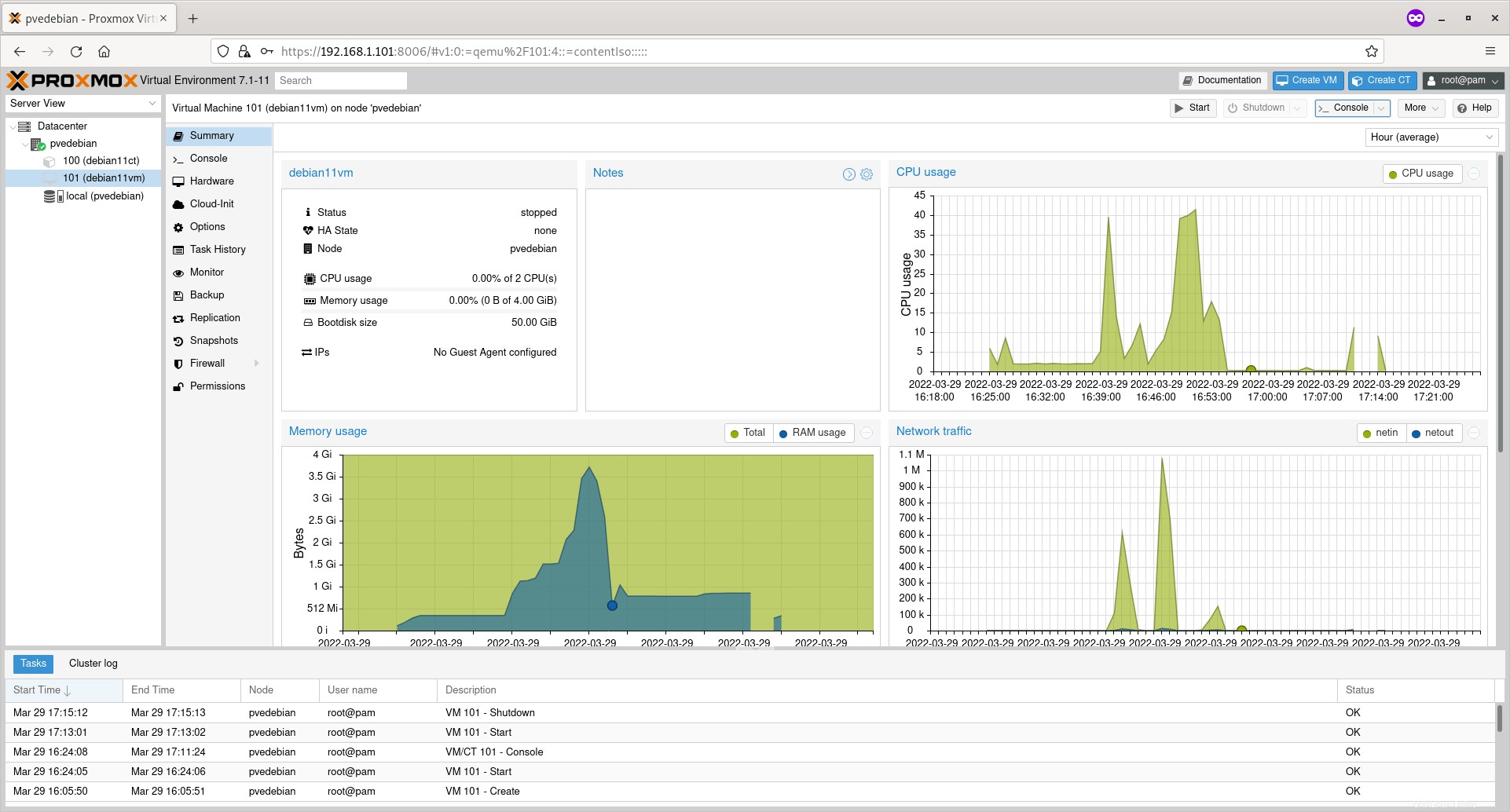
Klicken Sie auf die neu erstellte VM, um deren Zusammenfassung anzuzeigen. Im Abschnitt Zusammenfassung können Sie die Verfügbarkeit des Containers, die CPU-Auslastung, die Speicherauslastung, den Netzwerkverkehr und die Festplatten-E/A usw. anzeigen.
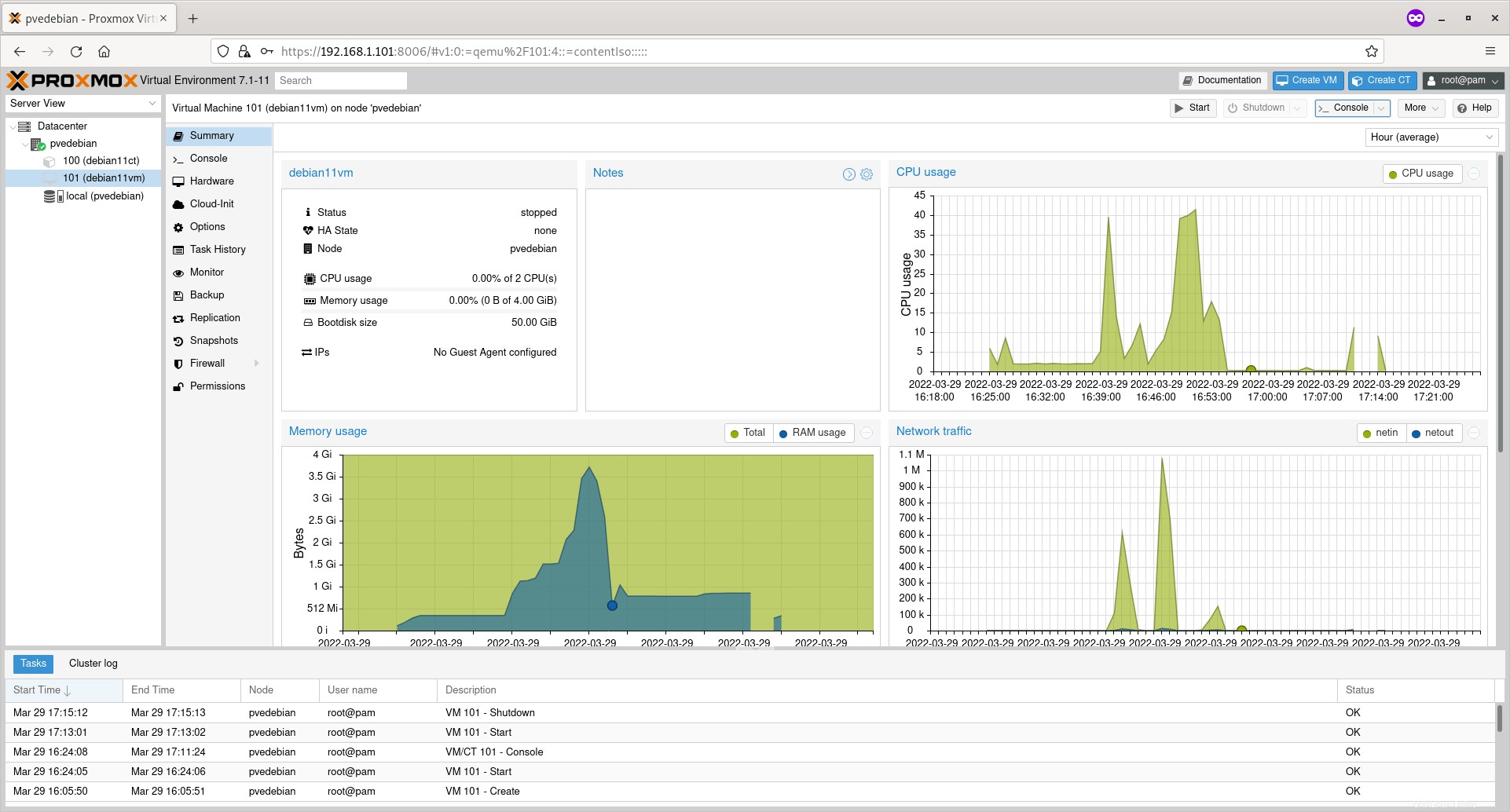
Sie können auch die verschiedenen Parameter (z. B. Zugriffskonsole, Netzwerk, DNS, Firewall, Snapshot, Backup usw.) im mittleren Bereich konfigurieren oder ändern.
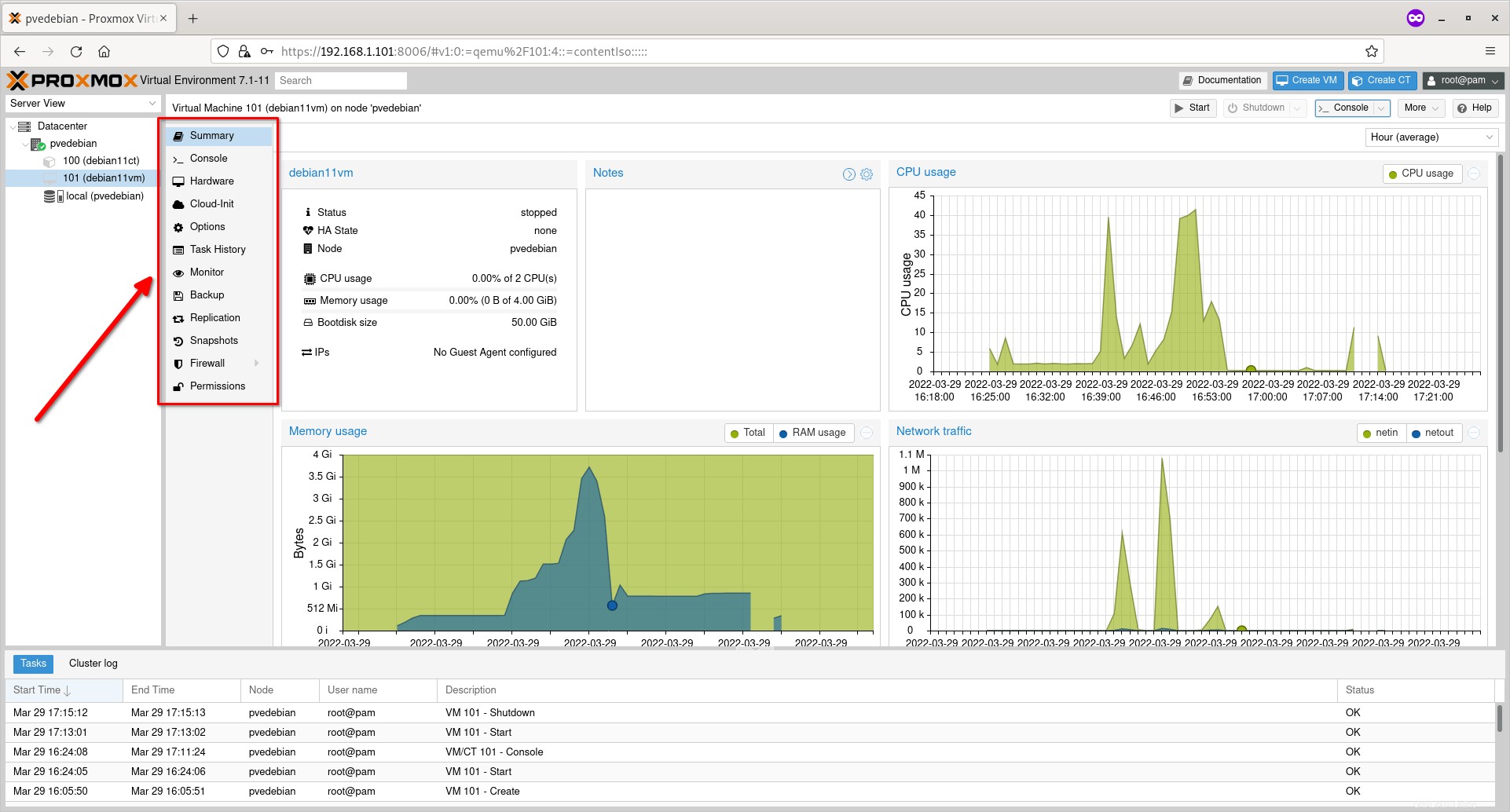
Schritt 3 – Greifen Sie auf die virtuelle Maschine zu und installieren Sie sie
Klicken Sie auf den Namen der virtuellen Maschine, die Sie gerade erstellt haben, und klicken Sie auf die Schaltfläche „Start“ in der oberen rechten Ecke.
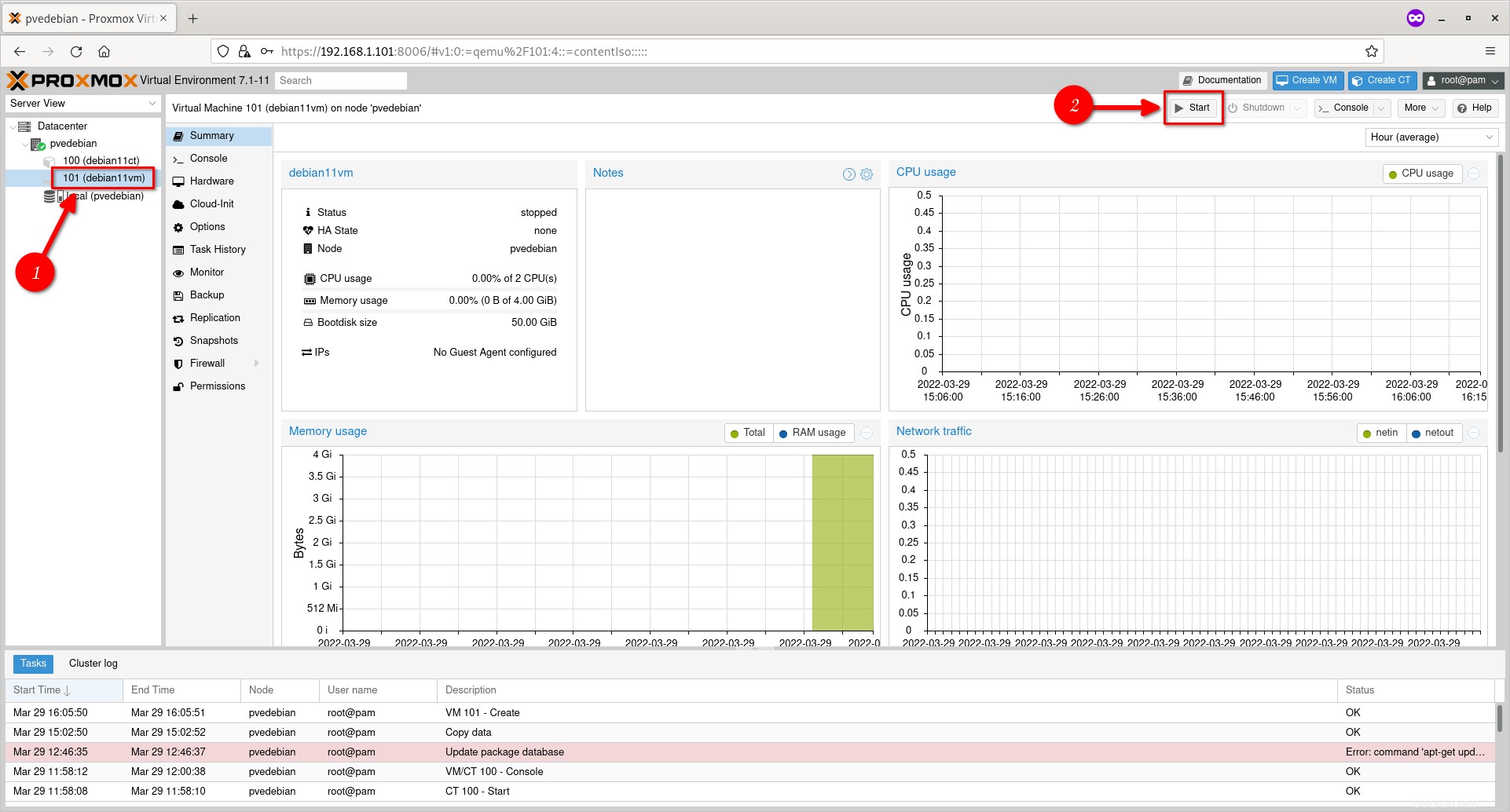
Klicken Sie als Nächstes auf die Schaltfläche „Konsole“, um die neu erstellte Debian 11-VM-Konsole anzuzeigen.
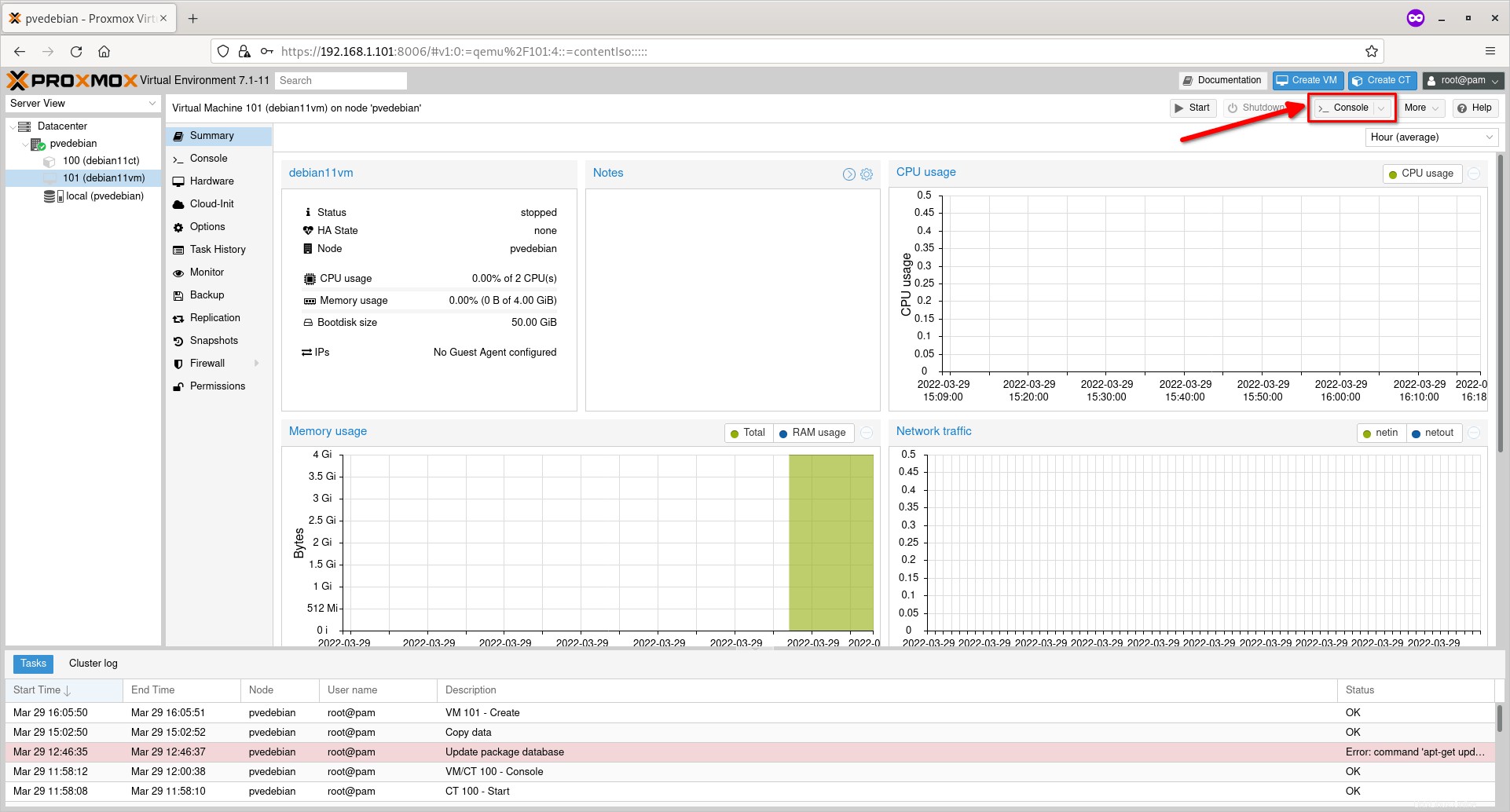
Sie sehen nun den Vm-Konsolenbildschirm.
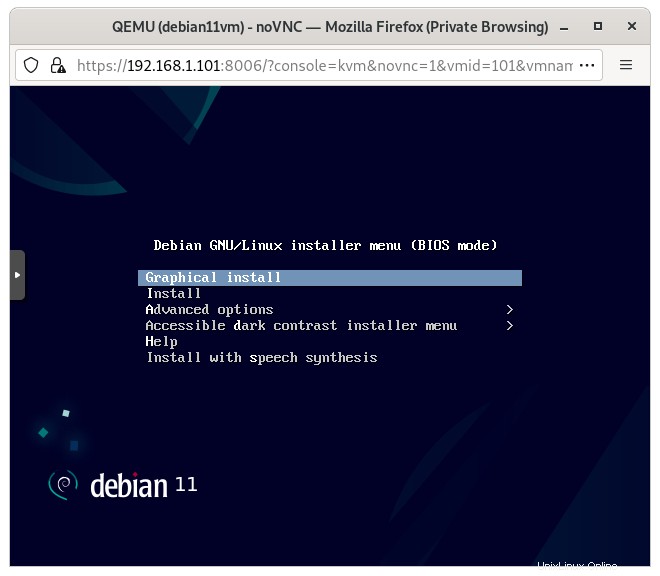
Fahren Sie einfach mit der Debian 11-Installation fort Aufgabe wie auf einem lokalen Rechner.
Während des Installationsvorgangs werden Sie aufgefordert, Netzwerkdetails zu konfigurieren. Sie können die Netzwerkeinstellungen jetzt oder nach der Installation konfigurieren.
Ich habe mich entschieden, das Netzwerk manuell zu konfigurieren.
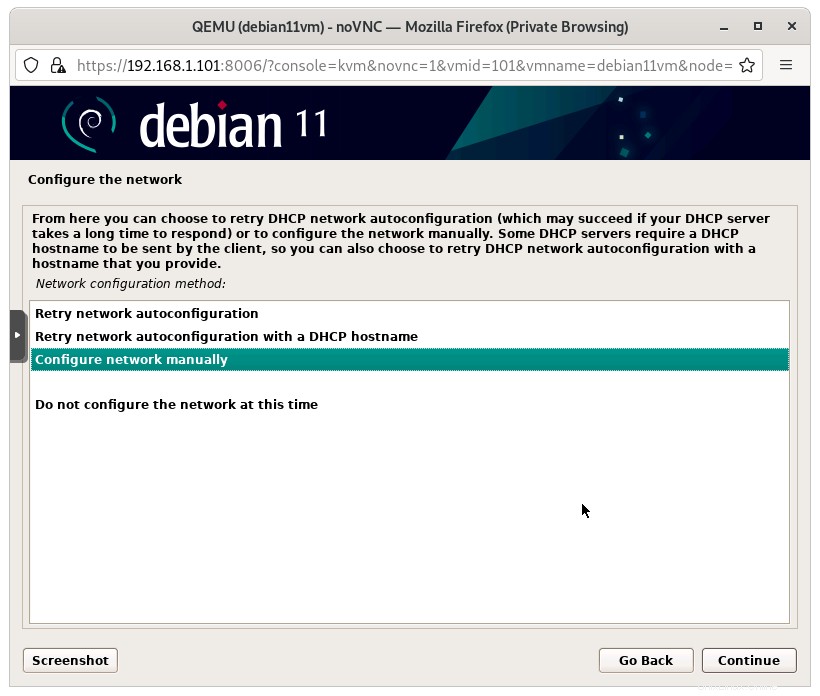
Geben Sie die IP-Adresse Ihrer virtuellen Maschine ein.
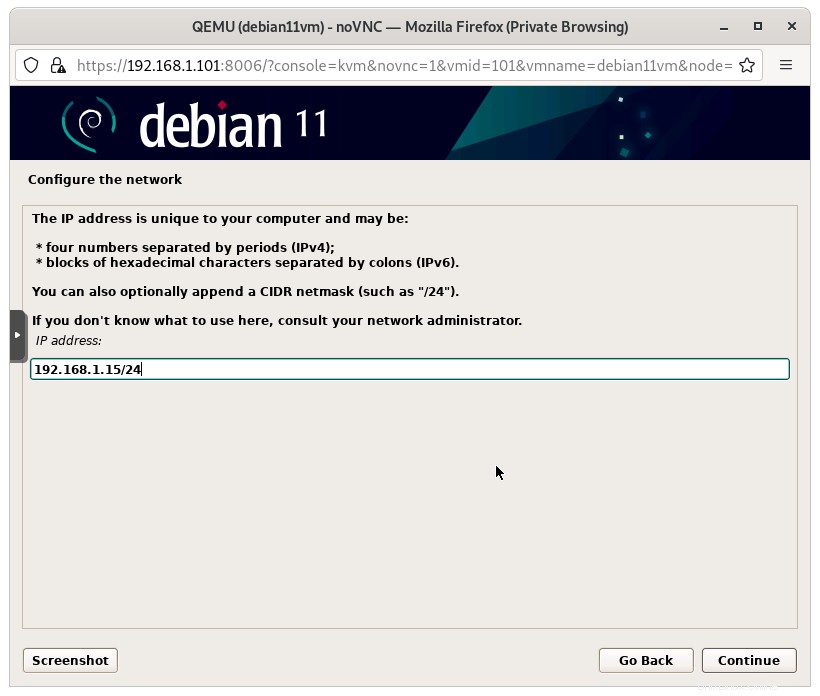
Geben Sie das Gateway für Ihre virtuelle Maschine ein. Das Gateway ist erforderlich, wenn Sie den Container mit anderen Containern im Netzwerk kommunizieren lassen möchten. Denken Sie auch daran, dass das Gateway die IP-Adresse Ihrer Netzwerkbrücke ist (vmbr0 ).
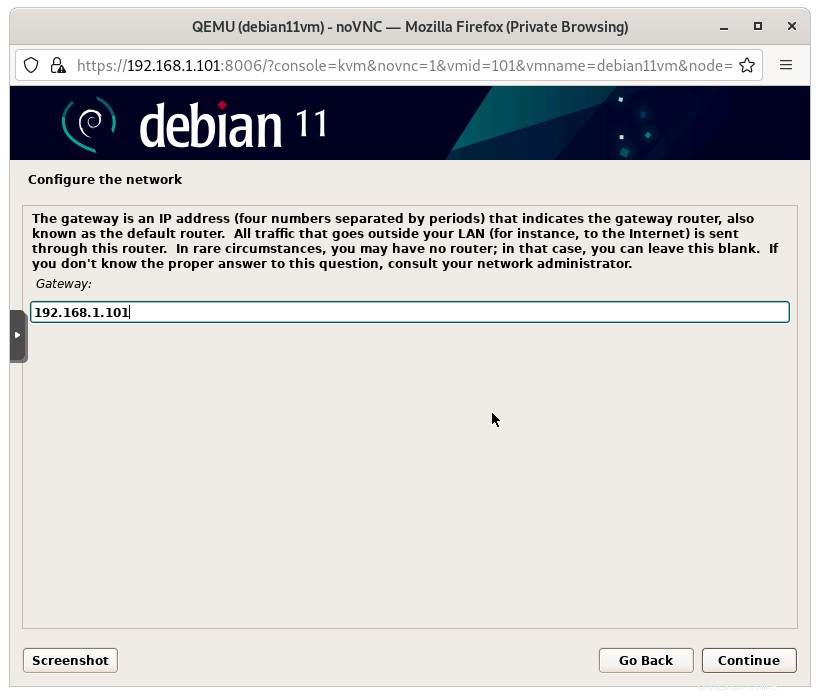
Geben Sie die DNS-Serveradresse ein, damit die virtuelle Maschine eine Verbindung zum Internet herstellen kann.
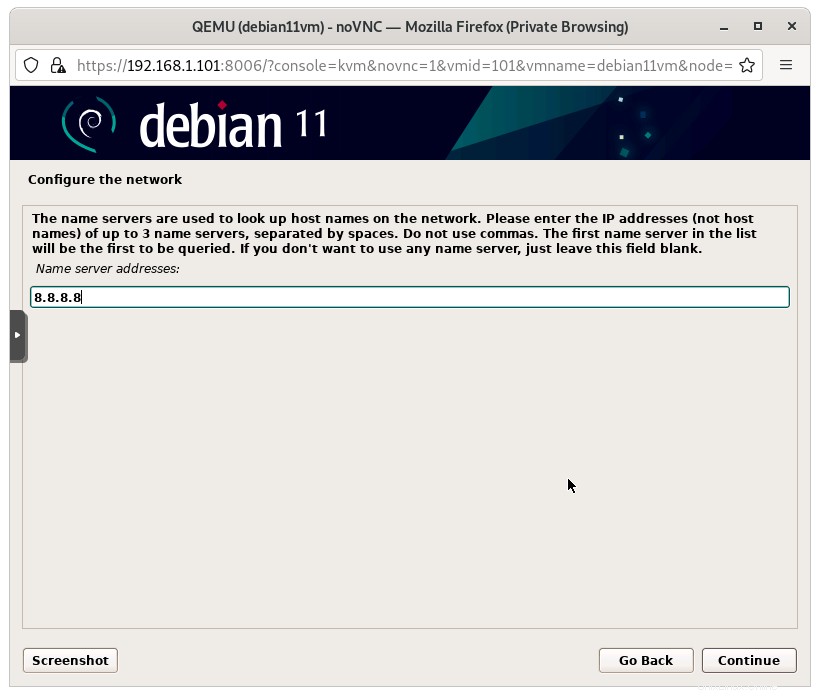
Setzen Sie den Installationsvorgang fort und schließen Sie ihn ab.
Melden Sie sich bei Ihrer VM an.
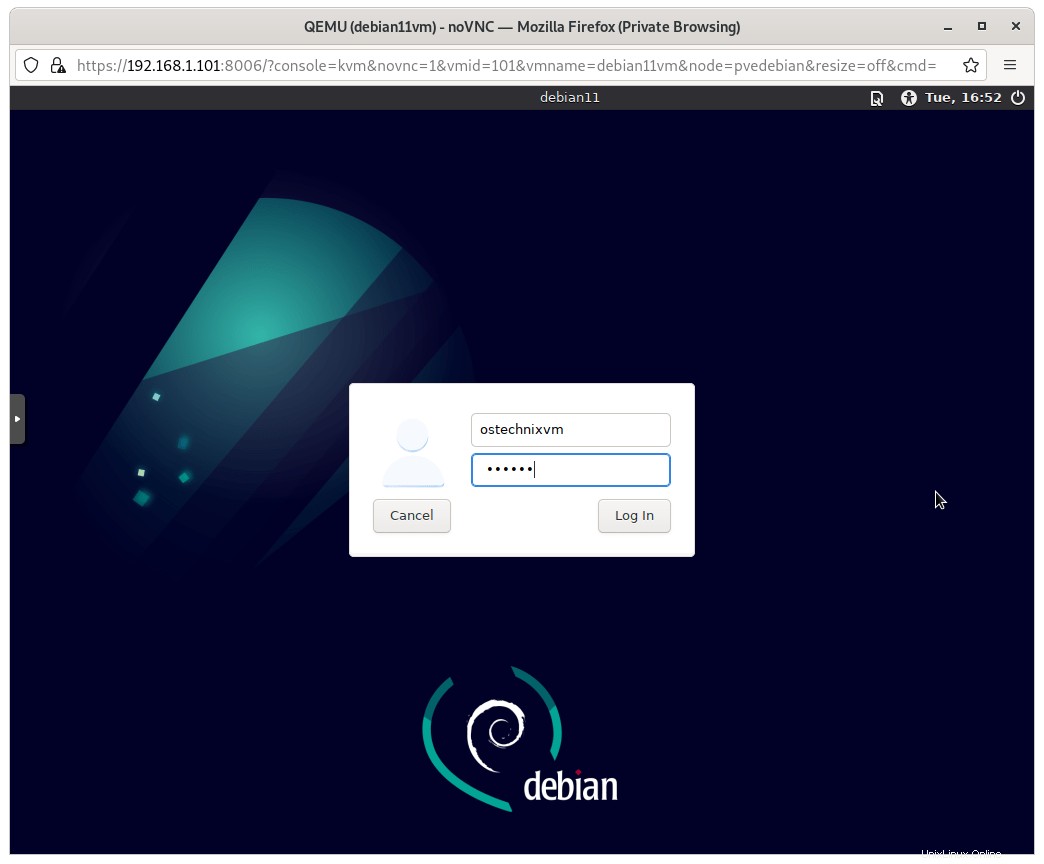
Hier ist die virtuelle Debian 11 Bullseye-Maschine, die auf Proxmox VE ausgeführt wird.
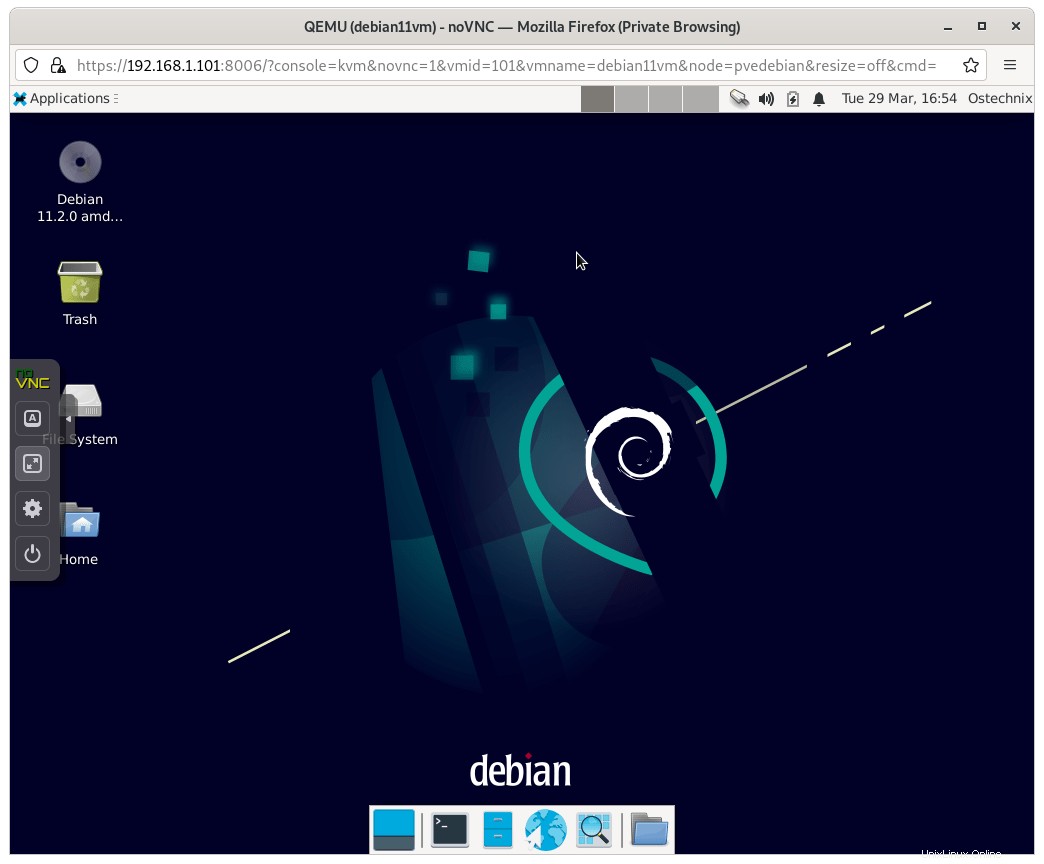
Schritt 4 – Virtuelle Maschine herunterfahren/neu starten
Sie können die virtuelle Maschine direkt herunterfahren oder neu starten oder die entsprechenden Aktionsschaltflächen oben auf der Proxmox-Webbenutzeroberfläche verwenden.
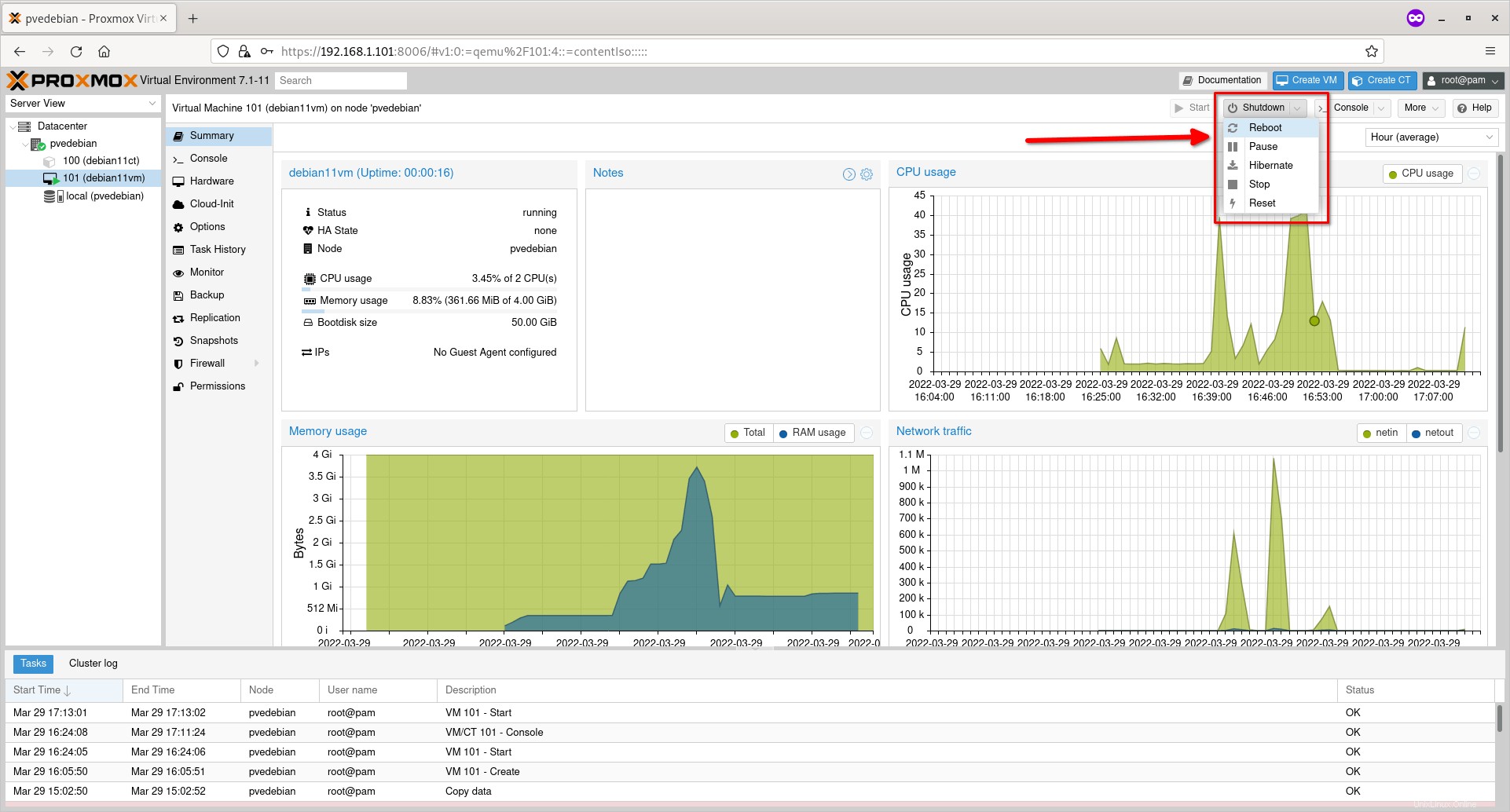
Schritt 5 – Virtuelle Maschine klonen
Schalten Sie die virtuelle Maschine aus und klicken Sie auf die Schaltfläche „Mehr“ in der oberen Aktionsleiste und wählen Sie „Klonen“ aus der Dropdown-Schaltfläche.
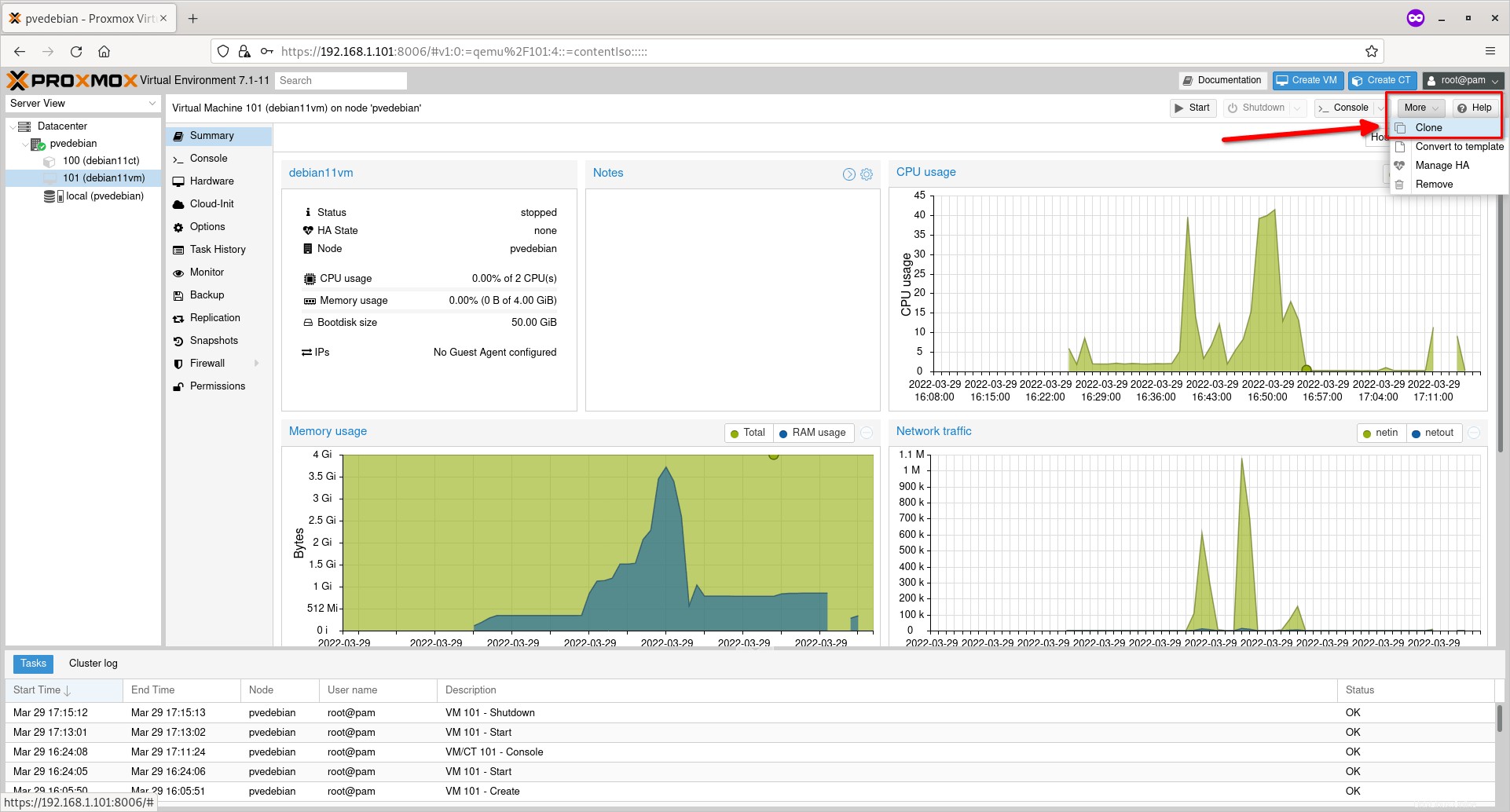
Geben Sie den Namen des Klons ein und wählen Sie den Zielspeicherort. Lassen Sie es unverändert, wenn Sie es am Standardspeicherort speichern möchten. Klicken Sie auf die Schaltfläche Klonen, um mit dem Klonen zu beginnen.
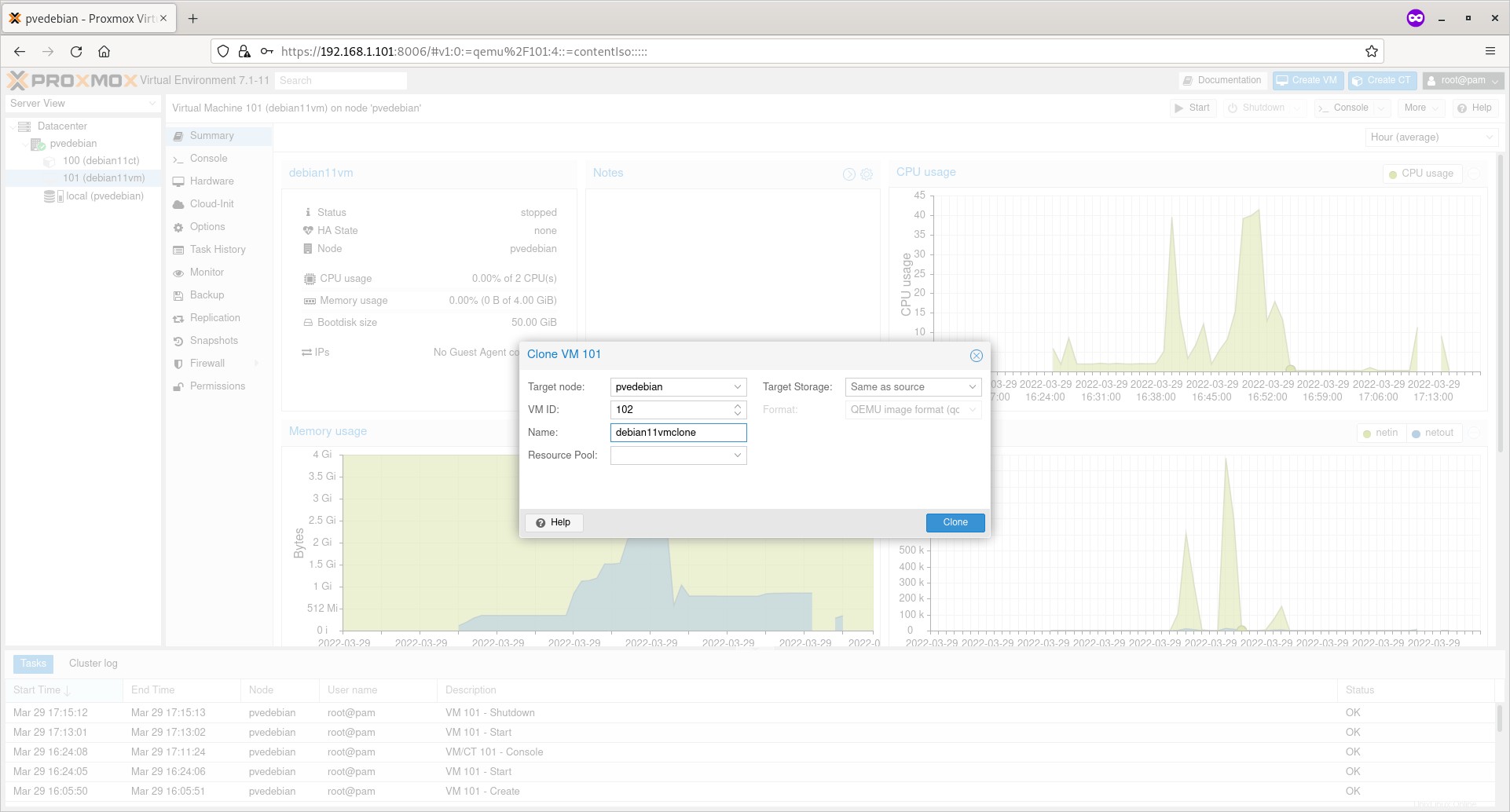
Schritt 6 – Virtuelle Maschine löschen
Stellen Sie sicher, dass die virtuelle Maschine ausgeschaltet ist. Klicken Sie auf die Dropdown-Schaltfläche „Mehr“ und wählen Sie die Option „Entfernen“, um die VM zu löschen.
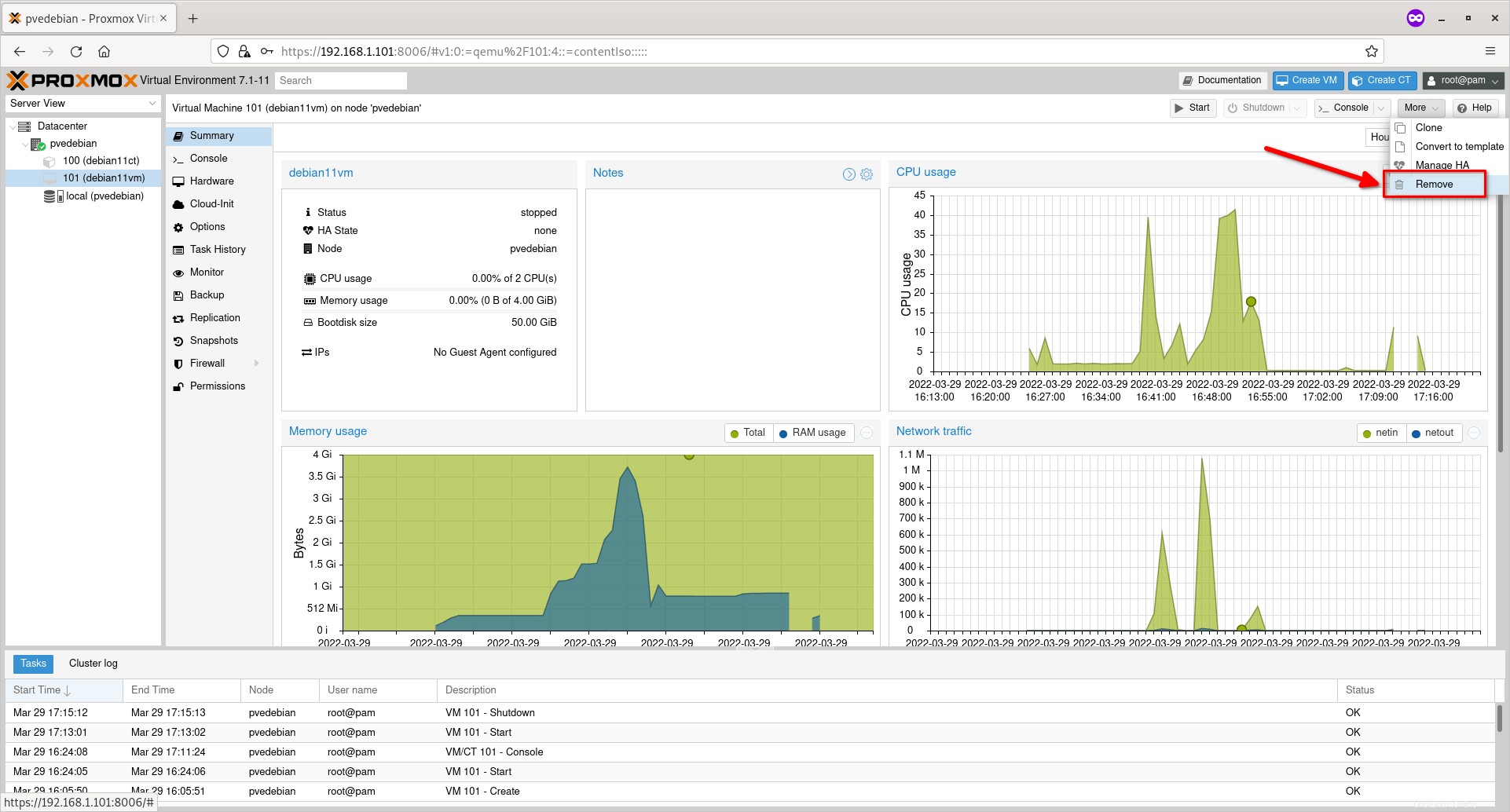
Schlussfolgerung
In dieser ausführlichen Anleitung haben wir gelernt, was eine virtuelle Maschine ist und welche Vorteile sie gegenüber Containern hat. Dann haben wir besprochen, wie man eine virtuelle Proxmox-Maschine über die Proxmox-Web-Benutzeroberfläche erstellt und wie man grundlegende Aktionen zur Verwaltung virtueller Maschinen durchführt, wie z. B. Starten, Stoppen von VMs, Klonen einer VM und Löschen der VM, wenn sie nicht mehr benötigt wird
Verwandte Lektüre:
- So greifen Sie mit dem SPICE-Client auf die virtuelle Maschine von Proxmox zu