Übersicht
Heutzutage ist Virtualisierung ein wichtiger Bestandteil der IT-Industrie. Wir sehen, dass die Virtualisierung in Server-, Netzwerk- und Speicherdomänen immer beliebter wird. Um die Bedürfnisse der Benutzer zu erfüllen, sind viele Open-Source-Virtualisierungslösungen entstanden, und Oracle VirtualBox ist eine davon.
In diesem Artikel besprechen wir das Dienstprogramm VBoxManage, das zum Verwalten von VirtualBox über die Befehlszeilenschnittstelle verwendet wird. Unten ist die Syntax des Dienstprogramms VBoxManage
$ VBoxManage [<general option>] <command>
Im obigen Befehl kann die allgemeine Option der ausführliche Modus sein, das Logo unterdrücken, die Antwortdatei usw. Der Befehl kann verschiedene Aktionen sein wie – VM erstellen, VM auflisten, VM-Informationen anzeigen usw.
VM mit VBoxManage erstellen
Um eine VM zu erstellen, müssen wir den Befehl createvm mit dem Dienstprogramm VBoxManage verwenden. Unten ist die Syntax derselben:
createvm --name <name> [--groups <group>, ...] [--ostype <ostype>] [--register] [--basefolder <path>] [--uuid <uuid>]
Wir können unterstützte Betriebssystemtypen mit dem folgenden Befehl auflisten:
$ VBoxManage list ostypes
Lassen Sie uns Ubuntu-64 vm von CLI erstellen:
$ VBoxManage createvm --name ubuntu-server --ostype Ubuntu_64 --register
Wenn Sie den obigen Befehl ausführen, wird die folgende Ausgabe generiert:
Virtual machine 'ubuntu-server' is created and registered. UUID: 7433725a-f314-44c7-8625-91d61cc6125d Settings file: '/home/linux-techi/VirtualBox VMs/ubuntu-server/ubuntu-server.vbox'
Jetzt können wir die neu erstellte VM im VirtualBox Manager sehen
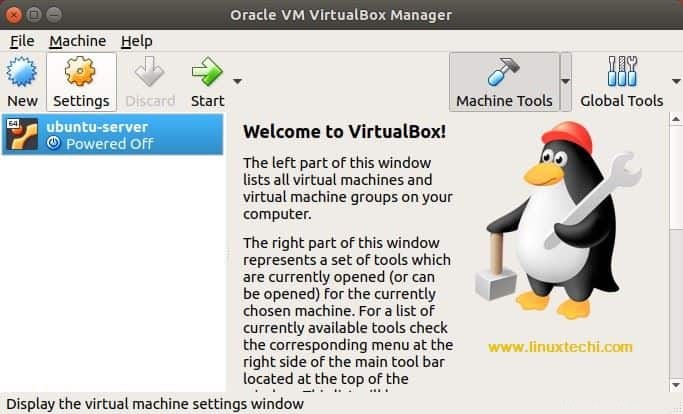
VM aktualisieren
Wir haben die VM erfolgreich über die CLI erstellt. Aber diese VM ist im Moment nicht nutzbar. Wir können sie nutzbar machen, indem wir eine Netzwerkkarte zuweisen, Speicher zuweisen und eine Festplatte daran anhängen.
Netzwerk über VBoxManage erstellen
Um ein überbrücktes Netzwerk zu erstellen, führen Sie die folgenden zwei Befehle aus:
$ VBoxManage modifyvm ubuntu-server --bridgeadapter1 vmnet1 $ VBoxManage modifyvm ubuntu-server --nic1 bridged
Im obigen Beispiel habe ich das vmnet1-Netzwerk verwendet. Es wird standardmäßig erstellt, wenn Oracle VirtualBox installiert wird.
Speicher zuweisen
Führen Sie den folgenden Befehl aus, um Speicher zuzuweisen:
$ VBoxManage modifyvm ubuntu-server --memory 2048
Festplatte erstellen
Um eine Festplatte zu erstellen, führen Sie den folgenden Befehl aus:
$ VBoxManage createhd --filename VirtualBox\ VMs/ubuntu-server/ubuntu-server.vdi --size 10000 --format VDI
Wenn Sie den obigen Befehl ausführen, wird die folgende Ausgabe generiert:
0%...10%...20%...30%...40%...50%...60%...70%...80%...90%...100% Medium created. UUID: 5f530d25-da57-4030-bf56-32d5a29c91b5
Dieser Befehl erstellt eine virtuelle Festplatte. Derzeit ist es keiner VM zugeordnet.
SATA-Controller hinzufügen
Im vorherigen Abschnitt haben wir eine virtuelle Festplatte erstellt. Wir brauchen einen SATA-Controller, um diese Festplatte anzuschließen. Der folgende Befehl erstellt einen SATA-Controller.
$ VBoxManage storagectl ubuntu-server --name "SATA Controller" --add sata --controller IntelAhci
Speicher anhängen
Jetzt haben wir einen SATA-Controller und eine virtuelle Festplatte an einem Ort. Lassen Sie uns mit dem folgenden Befehl eine virtuelle Festplatte an den SATA-Controller anhängen:
$ VBoxManage storageattach ubuntu-server --storagectl "SATA Controller" --port 0 --device 0 --type hdd --medium VirtualBox\ VMs/ubuntu-server/ubuntu-server.vdi
IDE-Controller für ISO hinzufügen
Wir erstellen eine neue VM, daher müssen wir das Betriebssystem vom ISO-Image installieren. Lassen Sie uns also den IDE-Controller mit dem folgenden Befehl hinzufügen:
$ VBoxManage storagectl ubuntu-server --name "IDE Controller" --add ide --controller PIIX4
ISO-Image an IDE-Controller anhängen
Führen Sie den folgenden Befehl aus, um das ISO-Image an den IDE-Controller anzuhängen:
$ VBoxManage storageattach ubuntu-server --storagectl "IDE Controller" --port 1 --device 0 --type dvddrive --medium /home/linux-techi/ubuntu-18.04-desktop-amd64.iso
VM starten
Jetzt ist die VM konfiguriert und bereit für die Installation. Lassen Sie uns die VM mit dem folgenden Befehl starten
$ VBoxManage startvm ubuntu-server
Dieser Befehl öffnet den VirtualBox Manager, von wo aus die Installation des Betriebssystems durchgeführt werden kann.
Arbeiten mit Schnappschüssen
Snapshot ist eine Point-in-Time-Kopie der VM. Wir können mit dem folgenden Befehl einen Schnappschuss machen:
$ VBoxManage snapshot ubuntu-server take "first-snapshot"
Wenn Sie den obigen Befehl ausführen, wird die folgende Ausgabe generiert:
0%...10%...20%...30%...40%...50%...60%...70%...80%...90%...100% Snapshot taken. UUID: cd5dadc1-dd8f-427e-a6b8-5a3e93307ef9
Wir können diesen Schnappschuss im VirtualBox-Manager sehen:
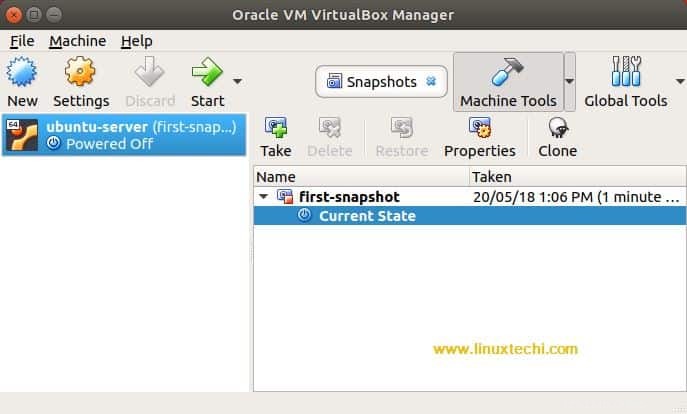
Um zum Snapshot zurückzukehren, führen Sie den folgenden Befehl aus:
$ VBoxManage snapshot ubuntu-server restore "first-snapshot"
Wenn Sie den obigen Befehl ausführen, wird die folgende Ausgabe generiert:
Restoring snapshot ' first-snapshot' (cd5dadc1-dd8f-427e-a6b8-5a3e93307ef9) 0%...10%...20%...30%...40%...50%...60%...70%...80%...90%...100%
VM löschen
Um die VM zu löschen, führen Sie den folgenden Befehl aus:
$ VBoxManage unregistervm ubuntu-server --delete
Wenn Sie den obigen Befehl ausführen, wird die folgende Ausgabe generiert:
0%...10%...20%...30%...40%...50%...60%...70%...80%...90%...100%
Bitte beachten Sie, dass dieser Befehl alle Dateien der virtuellen Maschine (Konfigurationsdateien sowie virtuelle Festplatten) aus dem System löscht.
Schlussfolgerung
Dieses Tutorial ist ein guter Ausgangspunkt für das Dienstprogramm VBoxManage. Jedes einzelne Detail darüber zu behandeln – würde den Rahmen dieses Tutorials sprengen. Weitere Einzelheiten entnehmen Sie bitte dem offiziellen Dokument von hier
Auch lesen : So installieren Sie VirtualBox unter Arch Linux
Auch lesen : Aktivieren der verschachtelten Virtualisierung in VirtualBox unter Linux