In Linux-Betriebssystemen gibt es viele Möglichkeiten, virtuelle Maschinen und Hypervisoren zum Ausführen eines anderen Betriebssystems auf Ihrem Hostcomputer zu erstellen und zu verwalten. Die Verwendung von KVM (Kernel-based Virtual Machine) ist eine der besten Möglichkeiten zum Erstellen und Verwalten virtueller Maschinen. Die Verwaltung virtueller Maschinen ist ebenso wichtig wie deren Erstellung unter Linux. Denn wenn Sie ein professioneller Linux-Systemadministrator sind oder eine Person, die Anwendungen auf einer anderen virtuellen Maschine testen und ausführen muss, besteht die Möglichkeit, dass Sie sich mit dem Hypervisor anlegen.
Virtuelle Maschinen in KVM verwalten
Bevor wir mit diesem Beitrag beginnen, stellen Sie sicher, dass das KVM-Tool auf Ihrem Linux-System installiert ist. Über den KVM-Hypervisor können wir ganz einfach Virtualisierungsmodule installieren, der Maschine Festplattenspeicher und Speicherplatz zuweisen.
Dieser Beitrag behandelt die Methoden zur Verwaltung virtueller Maschinen, wenn Sie eines der KVM- oder QEMU-Tools auf Ihrer Linux-Maschine verwenden. Um mit diesem Beitrag voranzukommen, benötigen Sie ein grundlegendes Verständnis von Linux-Kernelmodulen, Virtualisierung und grundlegenden I/O-Begriffen.
Im gesamten Beitrag werden wir sehen, wie man virtuelle Maschinen in KVM mit Virt-Manager erstellt und verwaltet. Wir werden auch sehen, wie man virtuelle KVM-Maschinen mit der Cockpit-Webkonsole unter Linux verwaltet.
1. Virtuelle Maschinen über KVM erstellen
Da wir den KVM bereits auf dem System installiert haben, können wir das virt-manager-Tool direkt auf dem System öffnen. Jetzt werden wir sehen, wie man eine virtuelle Maschine in KVM erstellt und RAM, CPU und andere Parameter unter Linux zuweist.
Schritt 1:Virt Manager mit KVM verwenden
Um den Virt-Manager zu öffnen, suchen Sie bitte nach dem Virtual Machine Manager Tool im Abschnitt Alle Anwendungen. Wenn es erscheint, öffnen Sie es einfach und navigieren Sie durch den Virt-Manager. Wenn Sie mit den Befehlszeilenmethoden vertrauter sind, können Sie den folgenden Befehl ausführen, der unten angegeben ist, um Virt-Manager auszuführen.
$ sudo virt-manager
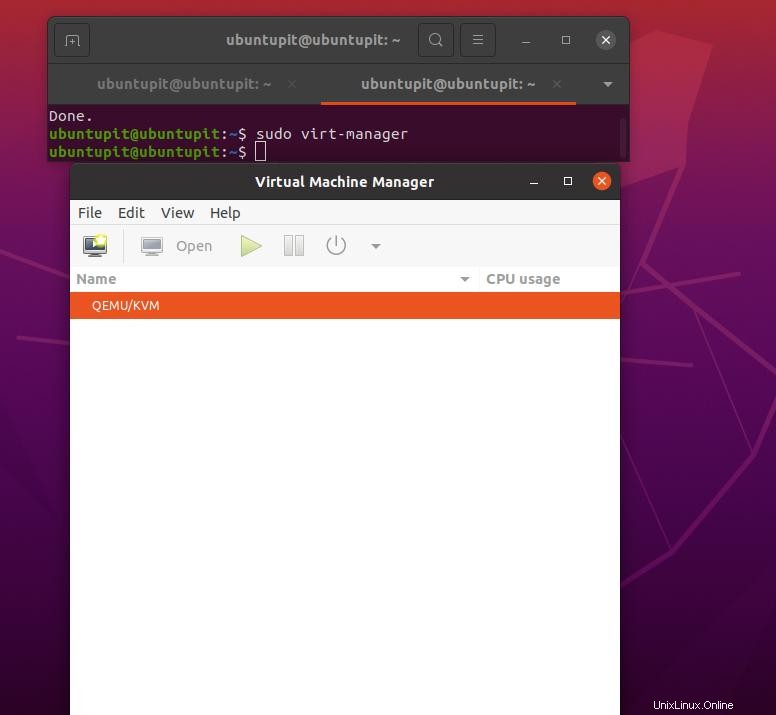
Beide der oben genannten Methoden werden den vart-Manager der grafischen Benutzeroberfläche (GUI) öffnen. Beim Öffnen wird angezeigt, ob sich bereits erstellte virtuelle Maschinen auf dem System befinden. Sie können auch sehen, ob es sich um eine KVM-Maschine oder eine QEMU-Maschine handelt.
Schritt 2:Virtuelle Maschine mit KVM in Linux erstellen
Um eine neue virtuelle Maschine zu erstellen, müssen Sie auf Virtuelle Maschine klicken Symbol aus der oberen Menüleiste. Nun erscheint ein Popup-Fenster, in dem wir auswählen können, welchen Systemtyp wir für die Auswahl der ISO-Image-Datei verwenden werden.
Daher verwenden wir das lokale Laufwerk, sodass wir mit dem Lokalen Installationsmedium arbeiten . Wenn Sie einen aktiven und konfigurierten Netzwerkserver oder ein FTP-System haben, können Sie mit der Netzwerkinstallation fortfahren Menü.
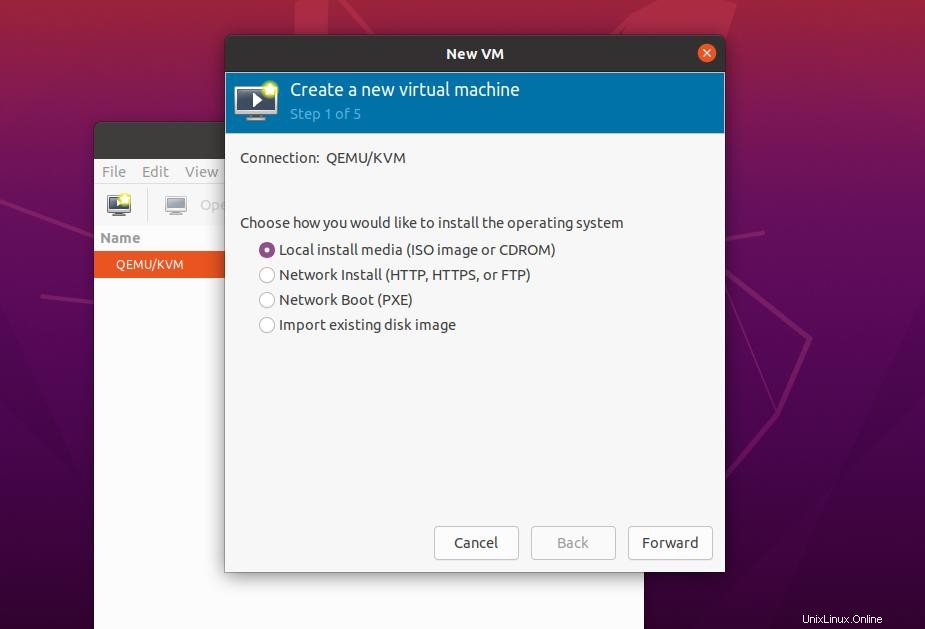
Um mit dem nächsten Schritt fortzufahren, klicken Sie auf die Schaltfläche „Weiter“ und dann auf „Lokal durchsuchen ‘ Schaltfläche und wählen Sie die ISO-Image-Datei von Ihrer lokalen Festplatte aus. Wenn die ISO-Datei erfolgreich in das VM-Toolkit geladen wird, werden Optionen zur Auswahl des Betriebssystemtyps und der Version angezeigt. Du kannst es jetzt einfach so lassen wie es ist. Klicken Sie dann erneut auf „Weiterleiten“. ‘-Taste, um in die nächste Stufe zu springen.
Der nächste Schritt wird etwas kritisch sein, in dem wir den CPU-Kern, die Speichergröße und andere Systemparameter für die virtuelle Maschine festlegen. Da wir die virtuelle Maschine jetzt nur zu Testzwecken erstellen, können wir mit 2 CPU-Kernen und 2 GB RAM auskommen. Bitte berechnen Sie, wie viel CPU und RAM Sie benötigen und wie viel Ihnen Ihr Host-PC mit der virtuellen Maschine zur Verfügung stellen kann, um Systemausfälle zu vermeiden.
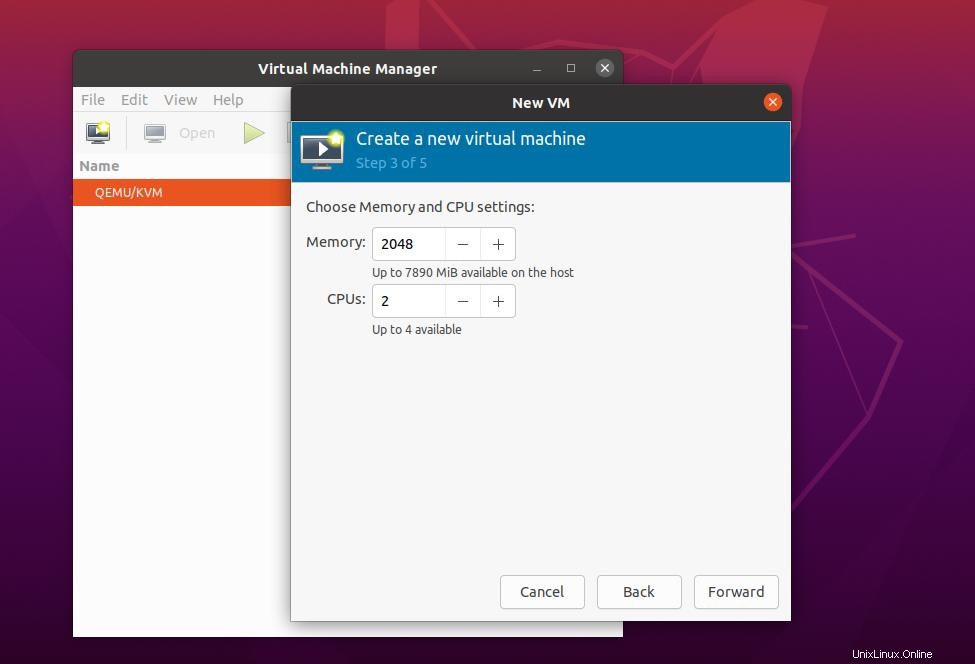
Klicken Sie nach dem Zuweisen von CPU und RAM auf die Schaltfläche Weiter und weisen Sie die Speichermenge zu, die Sie der virtuellen Maschine zuweisen möchten. Sie können entweder den angezeigten Standardwert verwenden oder die Festplattenmenge manuell zuweisen. Wenn Sie mit der Speicherung fertig sind, klicken Sie bitte erneut auf die Schaltfläche Weiter, um fortzufahren.
Schritt 3:Virtuelle Maschine unter Linux mit KVM ausführen
In der nächsten und letzten Phase wird ein Fenster angezeigt, in dem wir den Systemnamen eingeben und die NIC (Netzwerkschnittstellenkarte) konfigurieren müssen. Hier verwende ich den Systemnamen als „UbuntuPIT ‘, und Sie können den Namen Ihres Systems verwenden. Nachdem wir den Systemnamen angegeben haben, können wir die Einrichtung des Netzwerkteils überspringen und ihn jetzt beibehalten.
Klicken Sie abschließend auf die Schaltfläche Fertig stellen, um den Installationsassistenten zu beenden. Wenn Sie die Erstellung der virtuellen Maschine über KVM abgeschlossen haben, wird die neu erstellte virtuelle Maschine auf dem System gestartet.
Nun, der nächste Teil ist ziemlich einfach und unkompliziert. Hier müssen Sie die ISO-Datei auf herkömmliche Weise über KVM auf Ihrem Host-PC einrichten. Da wir die Fedora-ISO-Datei verwendet haben, erschien, wie Sie sehen können, das Fedora-Installationsfenster auf dem Bildschirm.
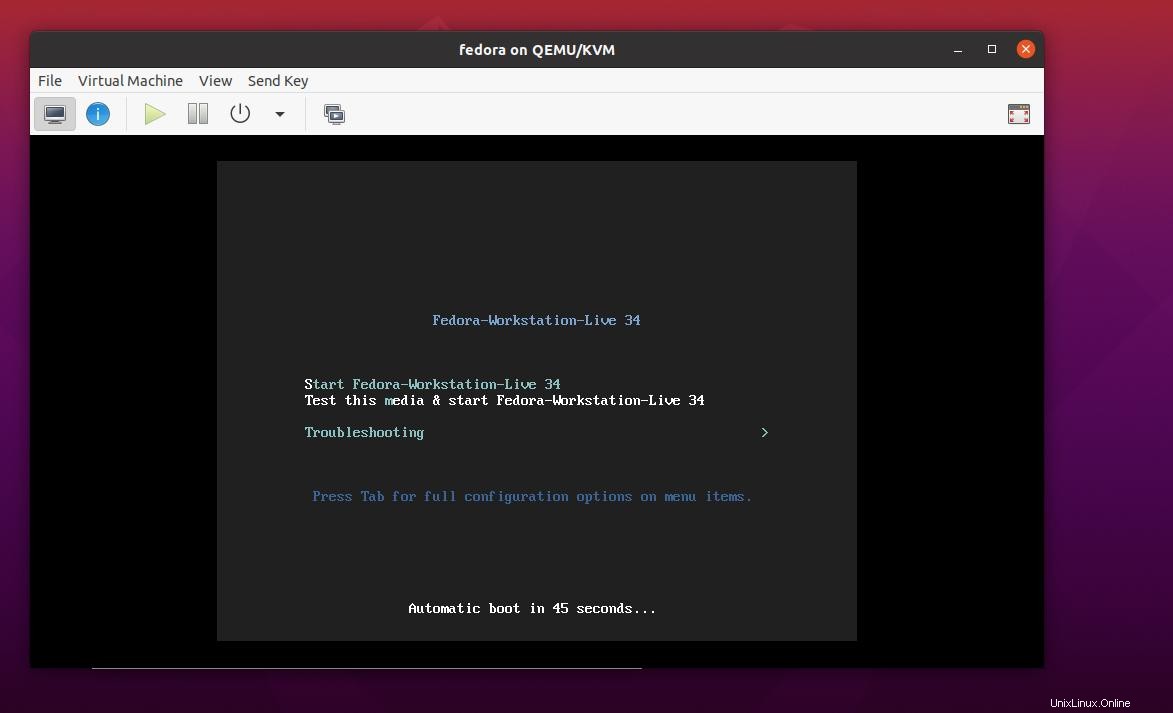
2. Virtuelle Maschinen in KVM mit Virt-Manager verwalten
In diesem Beitrag haben wir bisher gesehen, wie man eine virtuelle Maschine auf dem Host-PC über KVM in Linux erstellt. Jetzt werden wir sehen, wie Sie die virtuelle Maschine mit virt-manager installieren, verwalten und damit beginnen. Bevor Sie mit diesem Teil beginnen, vergewissern Sie sich bitte, dass die virtuelle Maschine ordnungsgemäß auf Ihrem System erstellt wurde.
1. Details der virtuellen Maschine anzeigen
Wenn wir das Virtual Machine Manager-Tool öffnen, wird die Anzahl der zuvor erstellten virtuellen Maschinen angezeigt. Da wir bereits eine virtuelle Maschine erstellt haben, können wir darauf klicken und sie ausführen.
Bevor Sie es ausführen, ist es besser, wenn Sie die Hardwaredetails überprüfen, indem Sie mit der rechten Maustaste auf die virtuelle Maschine klicken und die Registerkarte „Details der virtuellen Maschine“ öffnen. Es erscheint ein Fenster mit allen detaillierten Informationen zu CPU, RAM, Speicher, NIC und Systemname sowie anderen Informationen.
In der Abbildung unten können Sie in der linken Leiste sehen, ob sie voller nützlicher Registerkarten wie Übersicht, Leistung, CPUs, Arbeitsspeicher, Boot-Optionen und anderer Menüs ist.
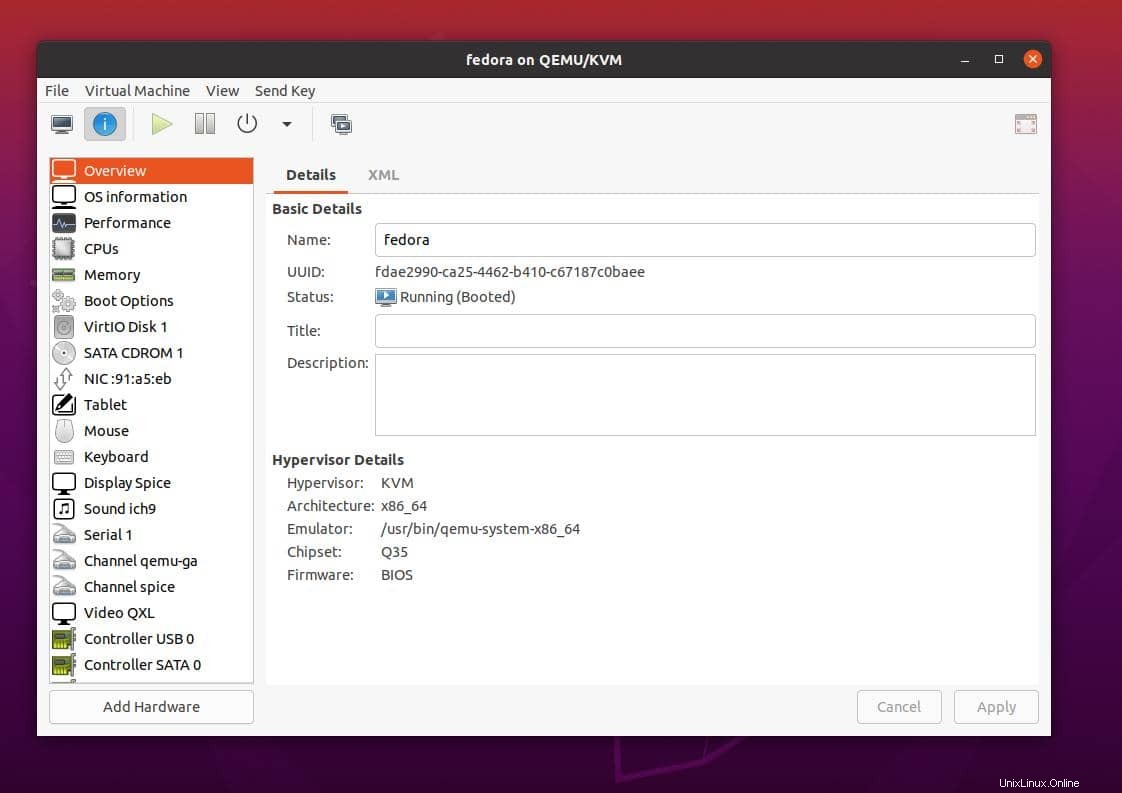
Falls Ihr virtuelles System beim Ausführen der virtuellen Maschine kein USB-Laufwerk erkennen kann, können Sie im Menü unten links auf die Schaltfläche „Hardware hinzufügen“ klicken. Es zeigt alle eingefügten externen Hardwaresysteme im System an. Bitte wählen Sie das gewünschte USB-Laufwerk aus, das Sie in Ihr System einhängen möchten.
2. Ausschalten, Einschalten und Neustart
Wenn Sie etwas verwirrt sind, wenn Sie die virtuelle Maschine ausschalten, neu starten und herunterfahren, können Sie die Schaltfläche „Erweitern“ direkt neben dem roten Netzschalter verwenden, um die Schaltflächen „Neu starten“, „Herunterfahren“, „Neustart erzwingen“ und „Erzwingen“ zu finden. In den meisten Fällen wird die Force Off-Schaltfläche sehr oft verwendet, wenn Ihr Haupthostsystem die Last nicht bewältigen kann.
3. Vorhandene virtuelle Maschine klonen und kopieren
Wenn Sie Systemadministrator und Anwendungstester sind, müssen Sie möglicherweise dieselbe Anwendung in derselben Umgebung mit unterschiedlichen Anwendungsparametern testen. In diesem Fall können Sie Ihre virtuelle Maschine einfach per KVM auf dem Host-PC klonen, ohne eine neue virtuelle Maschine zu erstellen. Um die aktuelle virtuelle Maschine zu klonen, müssen Sie mit der rechten Maustaste auf die virtuelle Maschine klicken, die Sie klonen möchten, und auf die Schaltfläche „Klonen“ klicken.
Das Kopieren und Einrichten der virtuellen Maschine auf dem System würde eine Weile dauern. Beim Klonen der VM werden Sie aufgefordert, den Systemnamen, die NIC-Details und die Speicherbestätigung zuzuweisen. Nachdem Sie alle Parameter korrekt angegeben haben, wird Ihre aktuelle VM auf demselben KVM geklont.
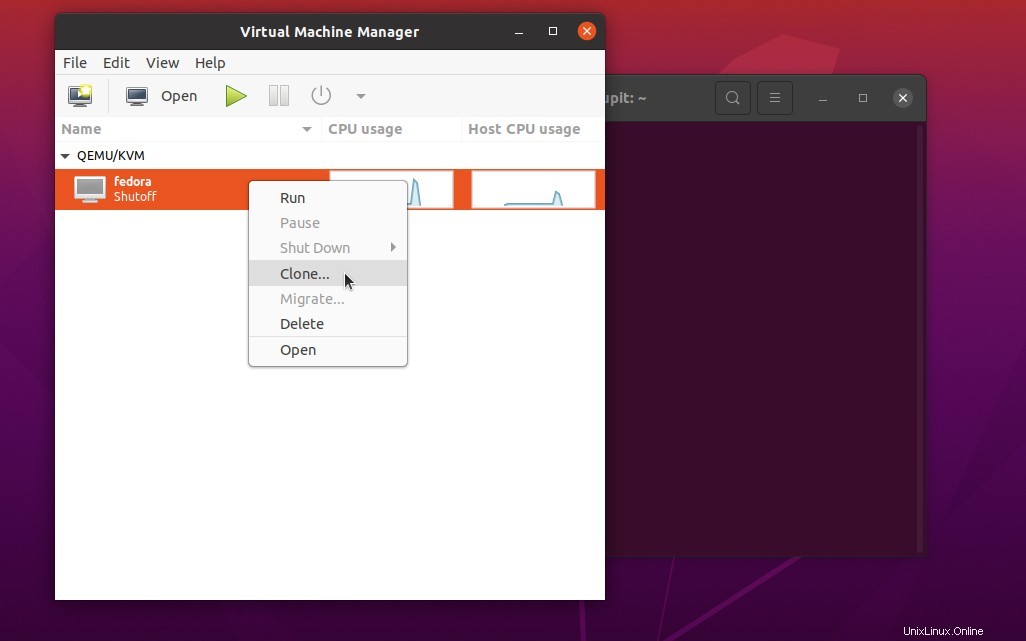
Stellen Sie vor dem Klonen der VM sicher, dass die aktuelle VM ausgeschaltet und Ihr System stabil ist.
3. Verwalten von virtuellen KVM-Maschinen mit der Cockpit-Webkonsole unter Linux
Die Verwendung einer webkonsolenbasierten virtuellen Maschine ist hilfreich, um Hypervisoren von beliebigen Remote-Standorten aus zu verwalten, wenn Sie über die öffentliche Domäne verfügen. Wir können jedoch den localhost-Server verwenden, um eine virtuelle Maschine auf unserer Linux-Maschine über die Cockpit-Webkonsole auszuführen. Das Cockpit ist eine hochkompatible und einfach konfigurierbare Webkonsole, die virtuelle Maschinen über KVM ausführen kann.
Da wir bereits wissen, wie man KVM installiert, verwendet und damit beginnt, sehen Sie hier, wie Sie virtuelle KVM-Maschinen mit der Cockpit-Webkonsole in Ubuntu Linux verwalten. Wenn Sie den localhost-Server verwenden, stellen Sie sicher, dass der HTTP-Server auf Ihrem Server installiert und konfiguriert ist. Sie können entweder Nginx oder den Apache-Server für Cockpit in Linux auswählen.
Schritt 1:Installieren Sie die Cockpit-Webkonsole unter Linux
Da Ubuntu hauptsächlich zum Erstellen von Servern verwendet wird, werden wir hier sehen, wie die Cockpit-Webkonsole in einem Debian-System installiert wird. Stellen Sie zunächst sicher, dass Ihr System-Repository auf dem neuesten Stand ist. Führen Sie dann die folgenden aptitude-Befehle aus, um das Cockpit-Tool und die Cockpit-Utility-Tools zu installieren.
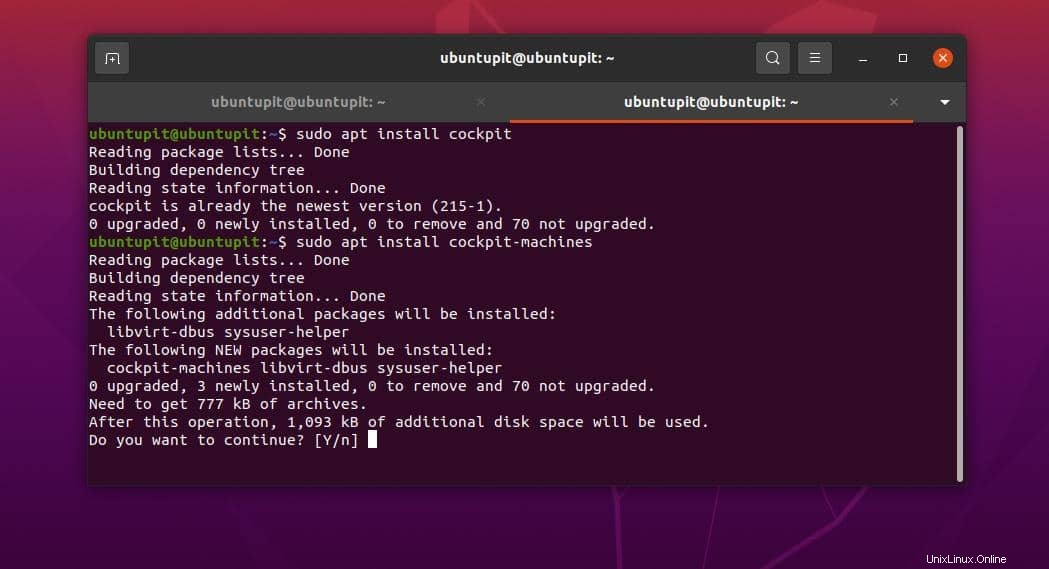
$ sudo apt update $ sudo apt install cockpit $ sudo apt install cockpit-machines
Wenn die Installation abgeschlossen ist, führen Sie die folgenden Systemsteuerungsbefehle mit Root-Zugriff aus, um das Cockpit-Tool zu starten und den Status zu überprüfen.
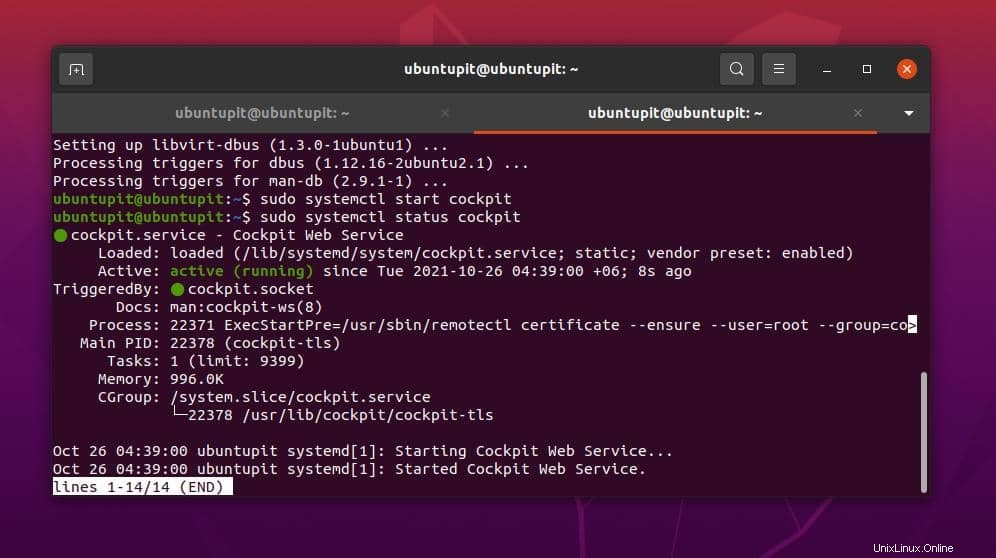
$ sudo systemctl start cockpit $ sudo systemctl status cockpit
Schritt 2:Zugriff auf die Cockpit-Webkonsole
Nach der Installation und dem Start der Cockpit-Webkonsole können wir nun den Netzwerkport für Cockpit überprüfen und diesen Port in den Firewall-Regeln zulassen. In Ubuntu verwenden wir das UFW-Firewall-Tool, um den Netzwerkport für die Cockpit-Webkonsole hinzuzufügen. Führen Sie zuerst den GREP-Befehl aus, um den Cockpit-Netzwerkport zu überprüfen. Normalerweise verwendet Cockpit unter Linux Port 9090.
$ sudo netstat -pnltu | grep 9090
Führen Sie nun die UFW-Befehle aus, um den Port 9090 zuzulassen, und laden Sie dann den Firewall-Daemon neu.
$ sudo ufw allow 9090/tcp $ sudo ufw reload
Schließlich können Sie jetzt Ihren Webbrowser starten und Ihre Localhost/Server-Webadresse mit dem Port eingeben. Wenn alles richtig läuft, sehen Sie die Cockpit-Webkonsole in Ihrem Browser geladen. Sie müssen sich nun mit den Benutzerdaten Ihres Servers bei Ihrem Cockpit-Computer anmelden.
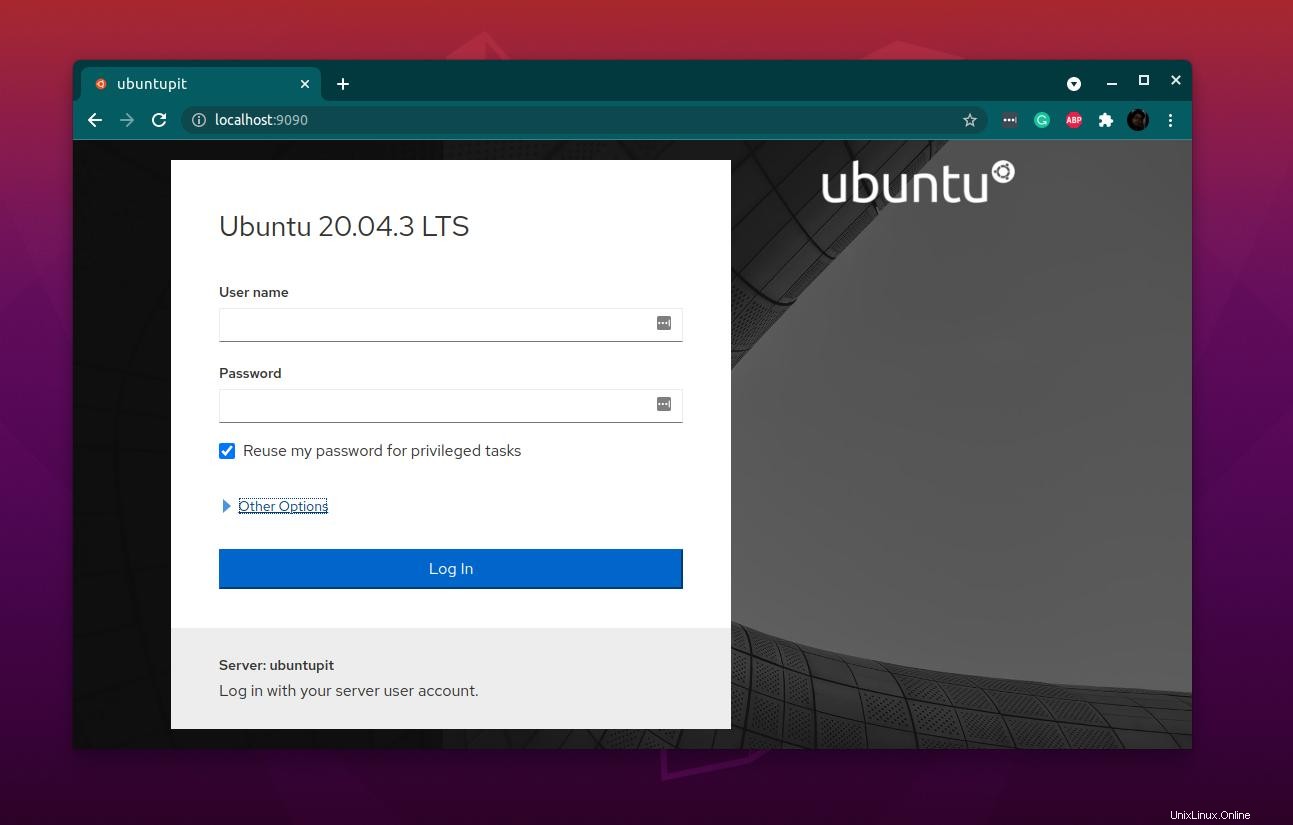
https://server-ip:9090
Schritt 3:Erstellen und verwalten Sie virtuelle KVM-Maschinen in der Cockpit-Webkonsole
Nachdem wir das Cockpit-Tool aufgerufen haben, werden wir feststellen, dass unsere lokalen virtuellen Maschinen im Cockpit-Tool angezeigt werden. Da wir den KVM zum Erstellen einer VM verwendet haben, können wir diese VM jetzt über die Cockpit-Anwendung ein- oder ausschalten.
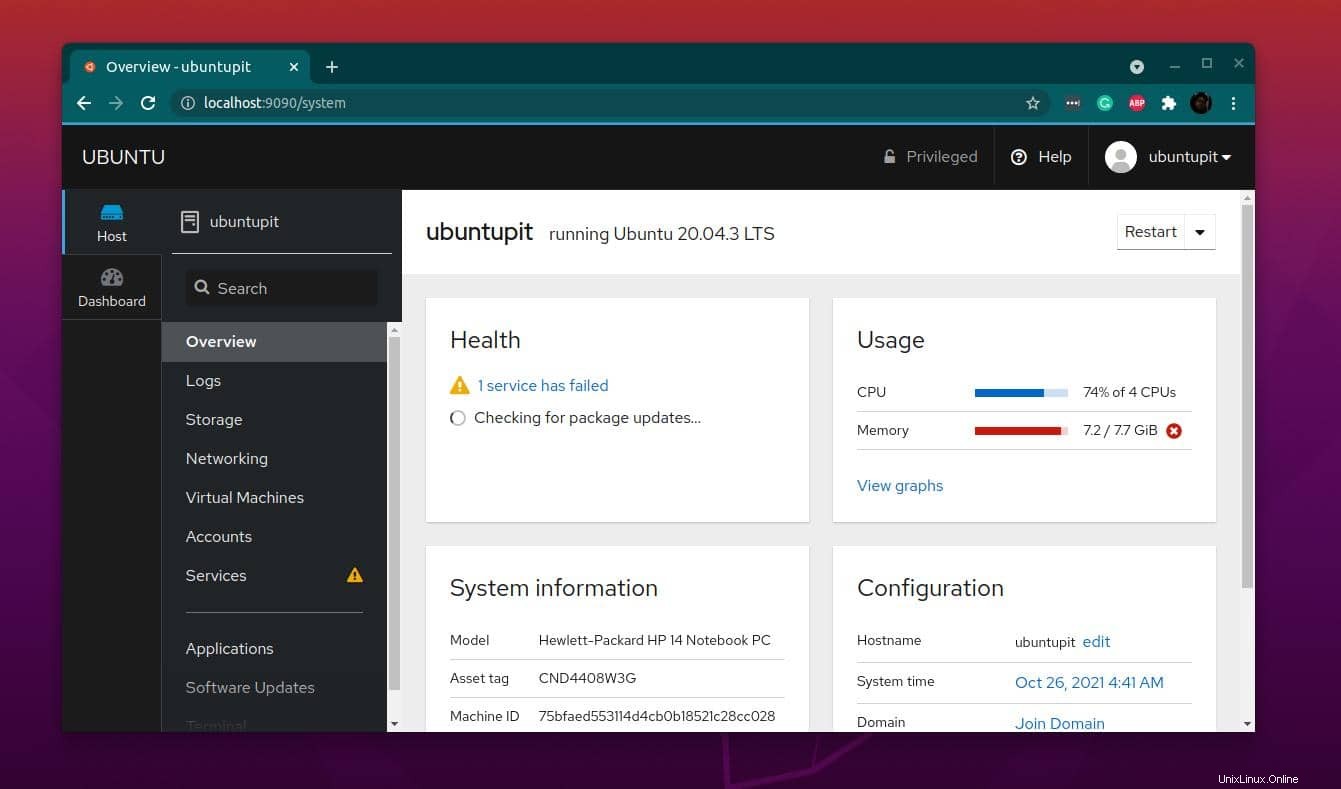
In diesem Schritt schließen wir die Einrichtung des KVM über die Cockpit-Webkonsole ab. Um einen neuen KVM-Hypervisor im Cockpit zu erstellen, klicken Sie bitte auf „Virtual Machines“. ’ Schaltfläche aus dem Dashboard. Klicken Sie nun auf „Neue VM erstellen“, um mit dem KVM auf der Konsole zu beginnen.
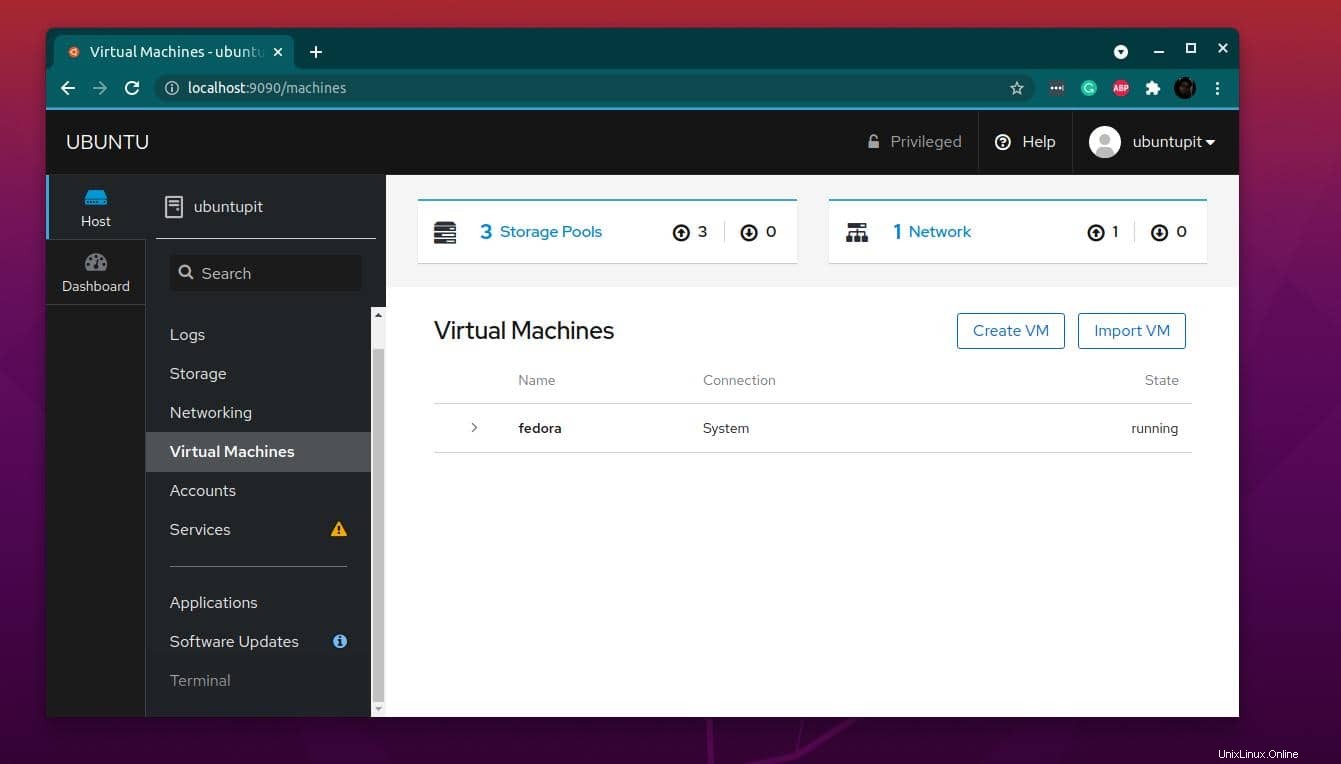
Um die Details der virtuellen Maschine zu überprüfen, klicken Sie bitte auf Virtuelle Maschinen Registerkarte aus der linken Leiste des Cockpit-Tools. Sie würden den Namen der virtuellen Maschine, den Systemtyp, eine Übersicht, Hardwaredetails und andere Informationen sehen.
Schlussworte
In diesem Beitrag wurden drei Hauptanwendungen des KVM besprochen und Schritt für Schritt veranschaulicht. Durch die Installation von KVM haben Sie möglicherweise die Möglichkeit, verschiedene Betriebssysteme auf Ihren Linux-Systemen zu testen. Im gesamten Beitrag habe ich beschrieben, wie Sie eine virtuelle Maschine in Linux KVM erstellen und verwalten können und wie Sie die Cockpit-Webkonsole verwenden, um KVM zu verwenden.
Bitte teilen Sie ihn mit Ihren Freunden und der Linux-Community, wenn Sie diesen Beitrag nützlich und informativ finden. Sie können auch Ihre Meinung zu diesem Beitrag in den Kommentarbereich schreiben.