Stellen Sie zu Beginn sicher, dass der KVM Hypervisor auf Ihrem System installiert ist. Ein Akronym für Kernel-based Virtual Machine, KVM ist eine Kombination aus Kernelmodulen und Dienstprogrammen, die zum Ausführen virtueller Maschinen auf einem Hostsystem erforderlich sind. Dazu gehört QEMU , virt-install, libvirtd-Daemon, virt-manager und so viele mehr.
Wir haben ausführliche Artikel zu:
- So installieren Sie KVM auf Ubuntu 20.04
- So installieren Sie KVM auf CentOS 8 / RHEL 8
Für diesen Leitfaden arbeite ich an Ubuntu 20.04 um zu veranschaulichen, wie virt-manager kann verwendet werden, um virtuelle Maschinen zu erstellen und zu verwalten.
Virtuelle Maschinen mit Virt-Manager erstellen
Starten Sie zunächst virt-manager . Dies kann auf zwei Arten erreicht werden. Sie können den Anwendungsmanager verwenden, um nach dem virt-manager zu suchen Anwendung wie abgebildet.
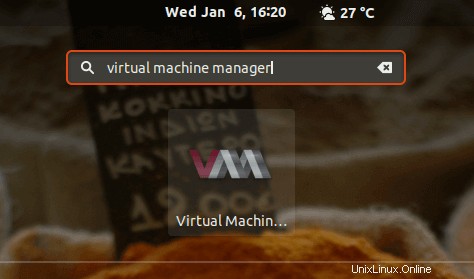
Wenn Sie auf einem Terminal arbeiten, führen Sie den folgenden Befehl aus:
$ sudo virt-manager
Dadurch werden die virtuellen Maschinen gestartet Manager-GUI-Anwendung wie gezeigt.
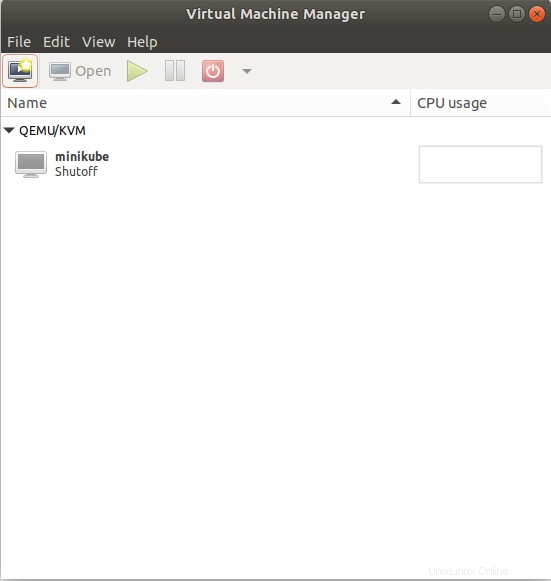
Um mit dem Erstellen einer virtuellen Maschine zu beginnen, klicken Sie auf „Neue virtuelle Maschine“. “-Symbol in der oberen linken Ecke, direkt unter der „Datei“. ’ Menüpunkt.
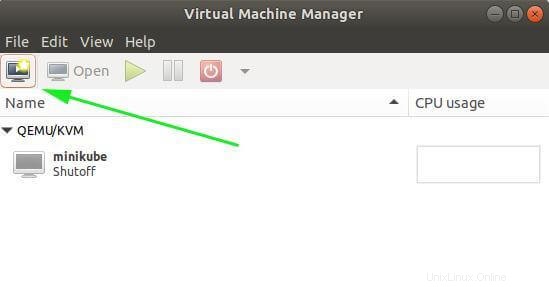
Im nächsten Schritt wird eine Liste mit Optionen angezeigt, aus denen Sie bei der Auswahl Ihres bevorzugten Betriebssystems auswählen können.
- Die erste Option – Lokales Installationsmedium (ISO-Image oder CDROM) – ermöglicht Ihnen die Auswahl eines ISO-Images auf Ihrem lokalen System oder die Auswahl eines Betriebssystems von einem eingelegten CD- oder DVD-Laufwerk.
- Die zweite Option – Netzwerkinstallation (HTTP, FTP oder NFS) – ermöglicht Ihnen, ein ISO-Image über das Netzwerk auszuwählen. Damit dies funktioniert, sollte das ISO-Image auf einem Webserver, FTP-Server oder Netzwerkdateisystem bereitgestellt werden. Wir haben eine umfassende Anleitung zur Bereitstellung einer virtuellen Maschine über das Netzwerk mit HTTP, FTP und NFS.
- Die dritte Option – Network Boot (PXE) – ermöglicht es der virtuellen Maschine, von der Netzwerkkarte zu booten.
- Und die vierte Option – Vorhandenes Disk-Image importieren – Ermöglicht Ihnen das Spawnen einer virtuellen Maschine aus einem vorhandenen virtuellen KVM-Image.
Achten Sie darauf, die für Sie passende Option auszuwählen. In meinem Fall habe ich bereits ein Debian 10 ISO Bild auf meinem lokalen System. Daher wähle ich die erste Option und klicke auf „Weiterleiten“. ’ Schaltfläche.
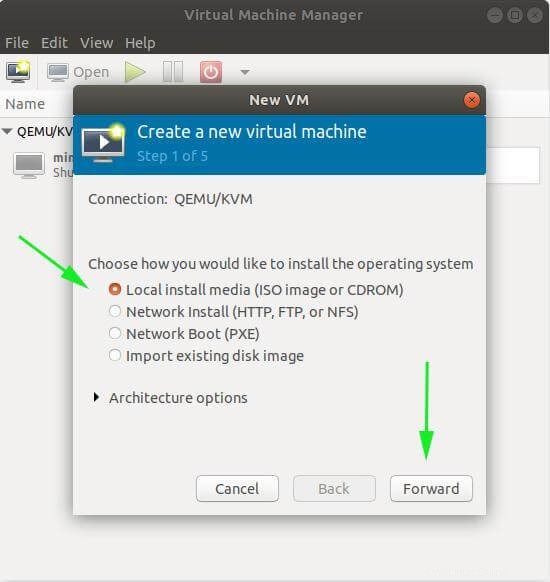
Klicken Sie anschließend auf „lokal durchsuchen“. ’ und wählen Sie Ihr Disk-Image aus.
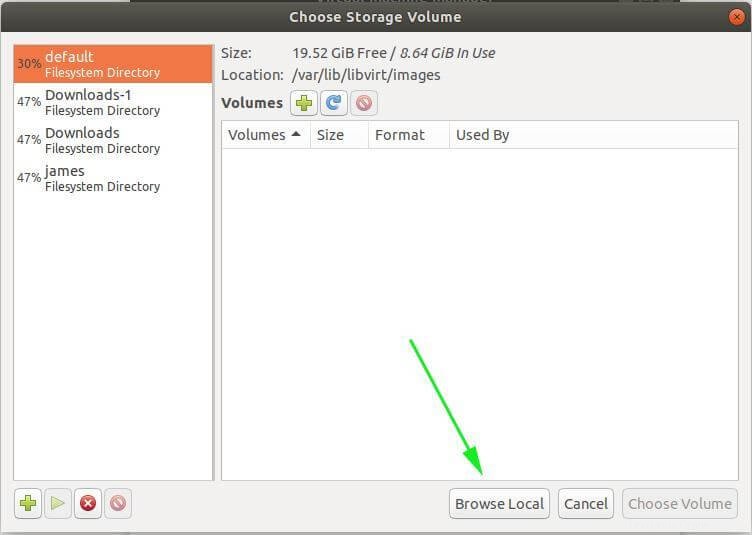
Im Bild unten wurde das ISO-Image bereits ausgewählt. Akzeptieren Sie die Standardeinstellungen für „Betriebssystemtyp“. “ und „Version “ und klicken Sie auf „Weiterleiten ’.
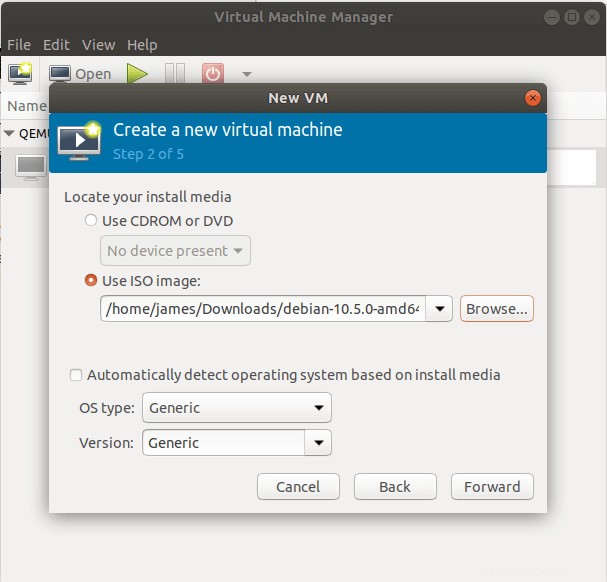
Geben Sie im nächsten Schritt die RAM-Größe und die Anzahl der zuzuweisenden CPU-Kerne an und klicken Sie auf „Weiterleiten“. ’.
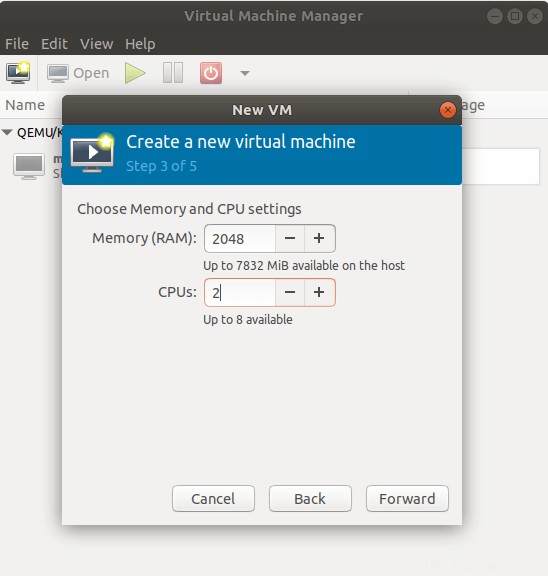
Geben Sie als Nächstes den Speicherplatz für die virtuelle Maschine an und klicken Sie auf „Weiter“. ’.
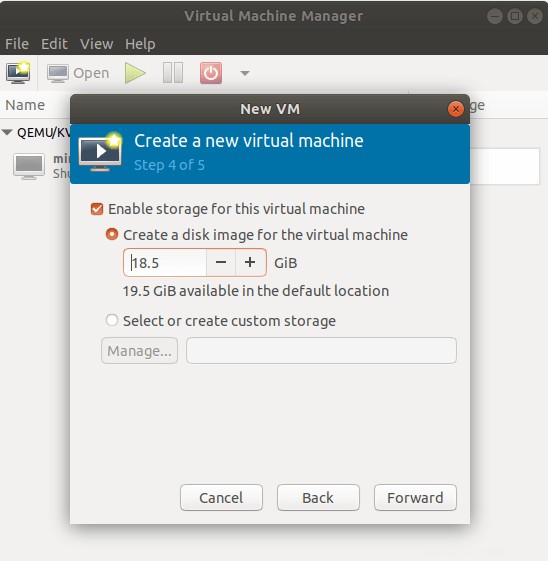
Geben Sie im letzten Schritt den bevorzugten Namen der virtuellen Maschine an und bestätigen Sie, dass alle anderen VM-Details in Ordnung sind. Darüber hinaus können Sie die Netzwerkeinstellungen konfigurieren. Sie können sich beispielsweise für das standardmäßige NAT-Netzwerk entscheiden oder zu einem überbrückten Netzwerk wechseln, wenn Sie möchten, dass sich Ihr Gastcomputer im selben Netzwerk wie der Host befindet.
Um die virtuelle Maschine zu starten, klicken Sie auf „Fertig stellen“. ’ Schaltfläche.
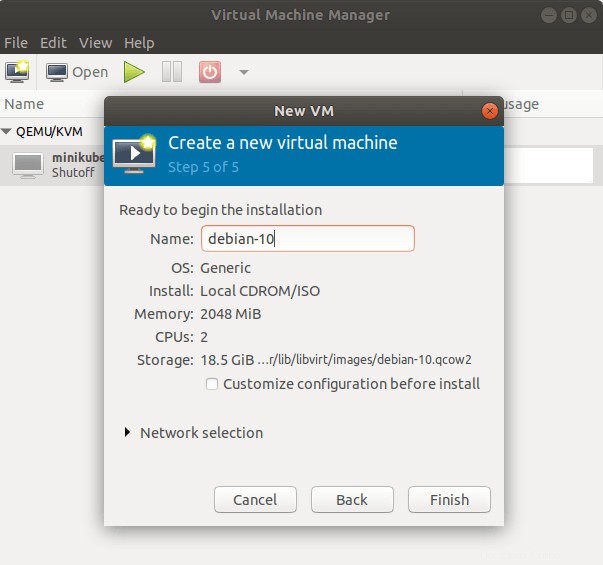
Dadurch wird die virtuelle Maschine gestartet. Für diejenigen, die Debian 10 installiert haben zuvor sollte dieser Schritt Ihnen bekannt vorkommen. Wir werden die Installation jedoch nicht abschließen, da unser Hauptaugenmerk auf der Erstellung und Verwaltung virtueller Maschinen mit KVM liegt. Wir haben eine ausführliche Anleitung zur Installation von Debian 10 .
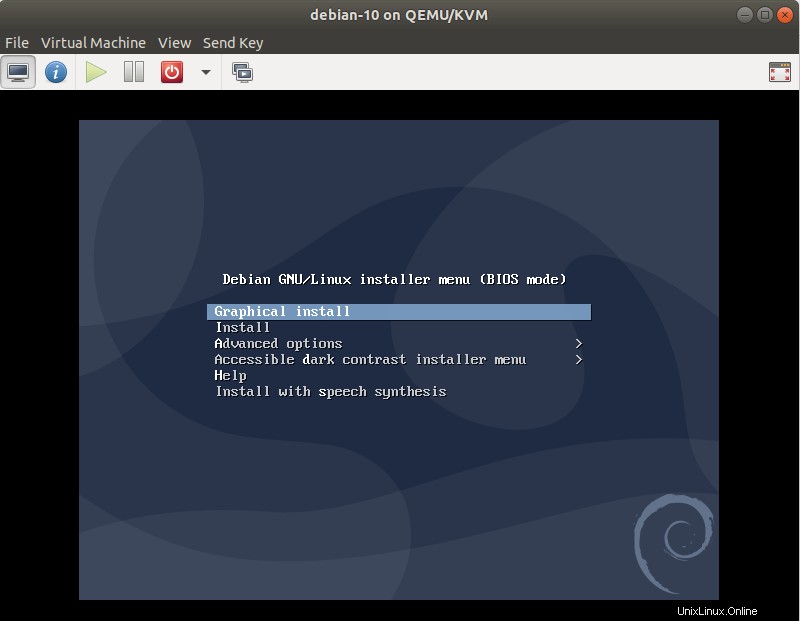
Das wars so ziemlich. Im nächsten Artikel werden wir sehen, wie Sie virtuelle KVM-Maschinen mit Virt-Manager verwalten, oder Sie können auch Cockpit verwenden, um virtuelle Maschinen zu verwalten. Wenn Sie Fragen zu diesem Artikel haben, können Sie diese gerne in den Kommentaren stellen.
Quelle :access.redhat.com