Hallo Freunde. Weiter geht es mit einer Reihe von Beiträgen zu Proxmox. Dies ist eine Einführung, die es uns ermöglicht, dieses großartige Tool grundlegend zu nutzen. In diesem Beitrag erfahren Sie, wie Sie eine neue virtuelle Maschine auf Proxmox erstellen. Dann können Sie mit diesem Tool mit der eigentlichen Arbeit beginnen.
Kommen wir also ohne weiteres zur Sache.
Erstellen Sie eine neue virtuelle Maschine auf Proxmox
Nehmen wir an, dass wir bereits Proxmox auf unserem Server installiert haben und dass wir bereits ein ISO-Image auf dem Server haben.
In beiden Fällen helfen Ihnen unsere Beiträge dabei.
Auf dem Hauptbildschirm von Proxmox sehen Sie oben eine blaue Schaltfläche mit der Aufschrift VM erstellen Klicken Sie darauf, um den Vorgang zu starten.
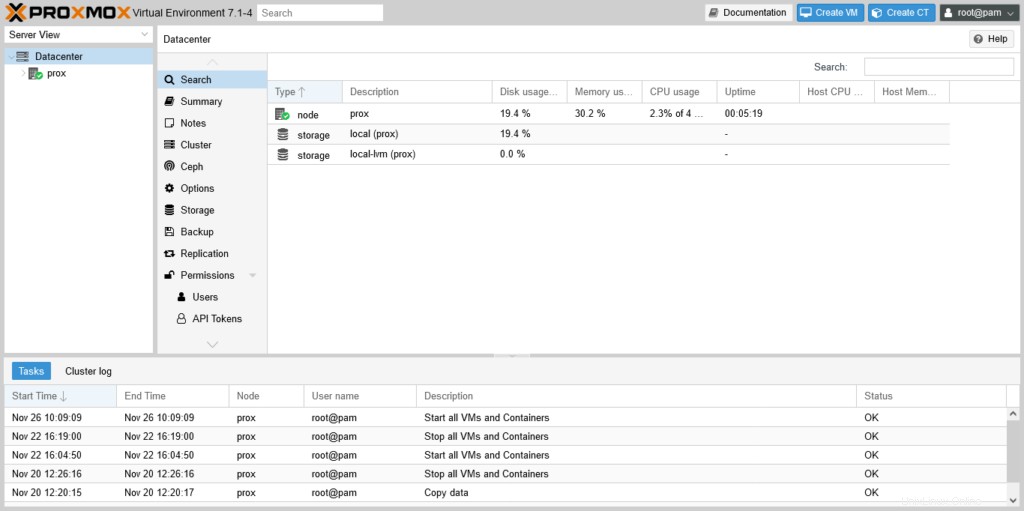
Sie sehen einen Bildschirm, der aus mehreren Registerkarten besteht, die die Optionen für die Erstellung der virtuellen Maschine enthalten. Der erste heißt Allgemein wo Sie den Namen und den Knoten definieren, wo er erstellt wird.
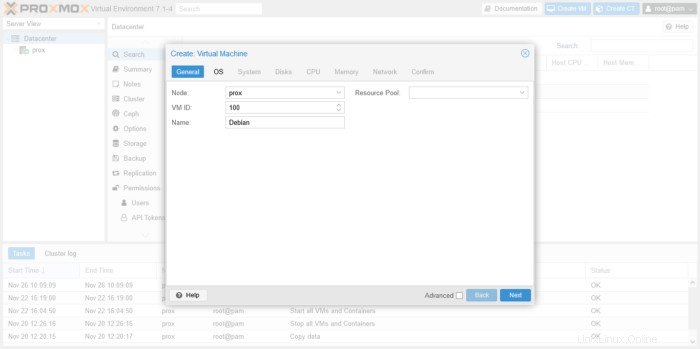
Die Registerkarte OS Hier müssen Sie das zu verwendende ISO-Image angeben. Da wir bereits ein ISO-Image auf den Server hochgeladen haben, wählen wir die Option Disc-Image-Datei verwenden und im ISO-Image Wählen Sie das Bild, das Sie bevorzugen. Denken Sie daran, dass Sie die Bilder vorher hochgeladen haben müssen, damit sie angezeigt werden. Im Gasthost Abschnitt wird es erkennen, dass es sich um Linux und eine allgemeine Kernel-Version handelt.
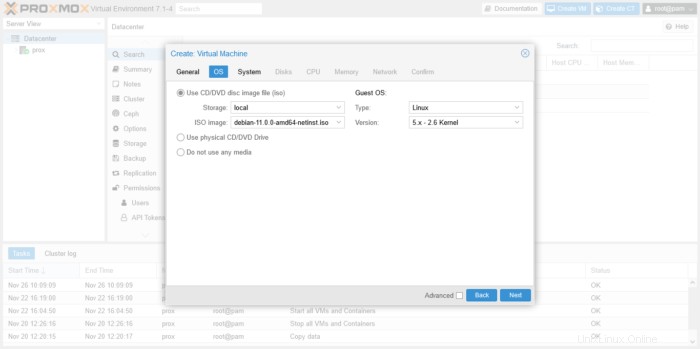
Dann im System legen Sie die technischen Eigenschaften des Systems fest. Zum Beispiel, welche Grafikkarte verwendet werden soll und welche Firmware. Außerdem können wir TPM hinzufügen.
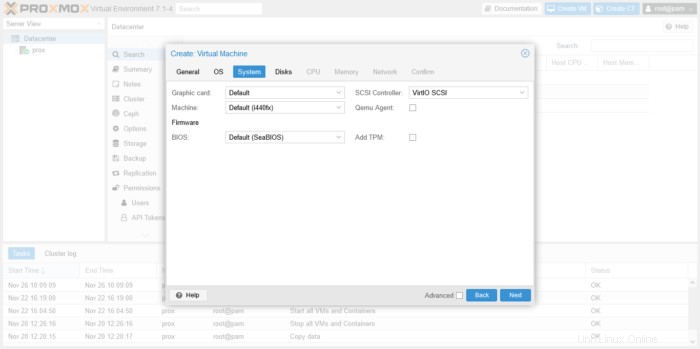
Auf der Festplatte Registerkarte müssen wir die Festplatte auswählen, die die virtuelle Maschine verwenden wird. Standardmäßig wird eine neue erstellt und wir können die Größe in Gigabyte ändern. Oder definieren Sie, ob es sich um einen lokalen Speicher handelt.
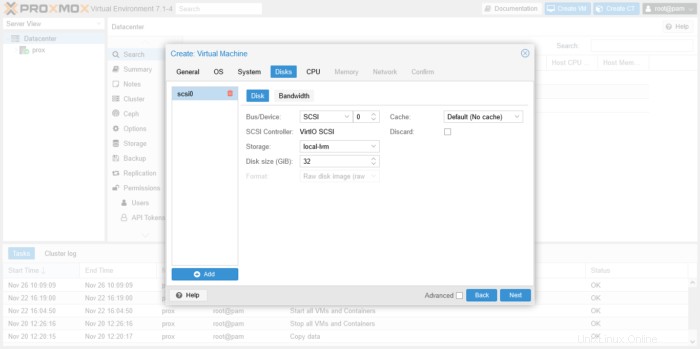
Fortsetzung des Prozesses
Dann ist es an der Zeit, der virtuellen Maschine CPU-Ressourcen zuzuweisen. Sie tun dies in der CPU Registerkarte.
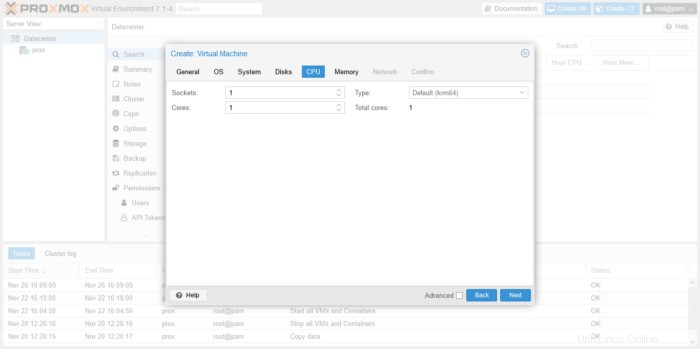
Definieren Sie als Nächstes die zu verwendende Speichermenge
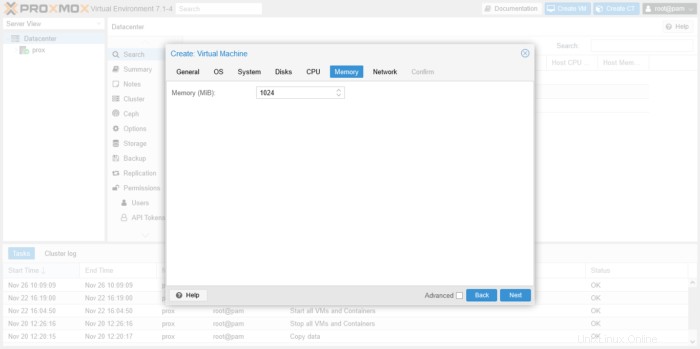
Und im Netzwerk Sie können auswählen, wie sich das Netzwerk der virtuellen Maschine verhalten soll. Erstens können Sie dafür sorgen, dass überhaupt kein Netzwerk verwendet wird. Oder Sie können ihn wie einen anderen Computer im Netzwerk verhalten, indem Sie Bridge auswählen und Auswählen einer Netzwerkschnittstelle.
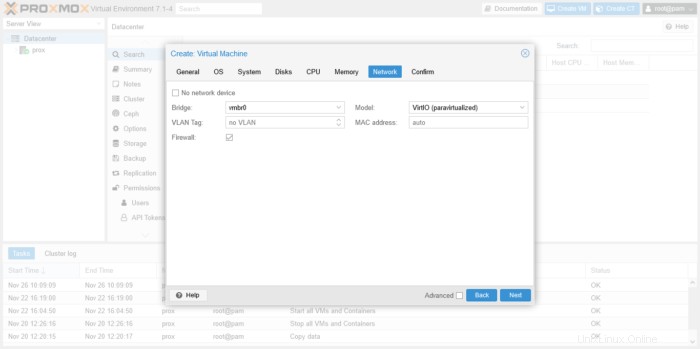
Die Bestätigen Registerkarte gibt eine Zusammenfassung des gesamten Prozesses und was getan wird. Wenn Sie damit einverstanden sind, drücken Sie Fertig stellen Schaltfläche.
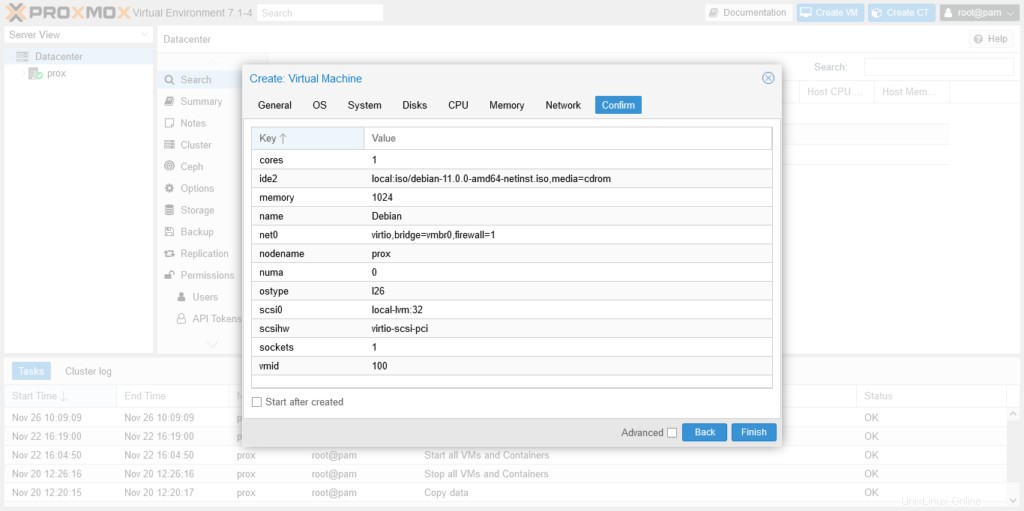
Testen der neuen virtuellen Maschine
Wenn die virtuelle Maschine erstellt wurde, können Sie sie im Hauptfenster im Abschnitt „Knoten“ sehen. Dort erhalten Sie Informationen über die virtuelle Maschine.
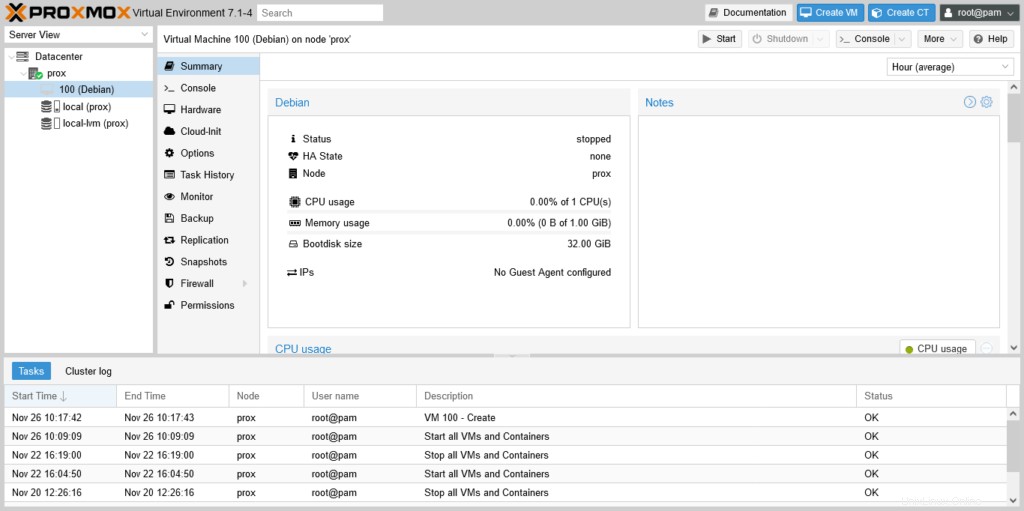
Um es zu starten, klicken Sie auf Start Schaltfläche und es startet automatisch und startet Ressourcennutzungsstatistiken.

Um zu sehen, wie es funktioniert, können Sie dann auf Konsole klicken und sieh zu, wie es läuft.
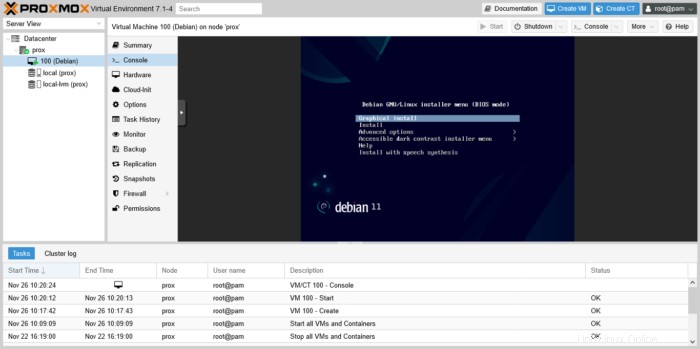
Viel Spaß damit.
Schlussfolgerung
In diesem Beitrag haben Sie gelernt, wie Sie eine virtuelle Maschine in Proxmox erstellen. Dieser Leitfaden ist eine Referenz, da wir dank Proxmox bei der Erstellung und Verwaltung viel Flexibilität haben werden.
Proxmox-Website