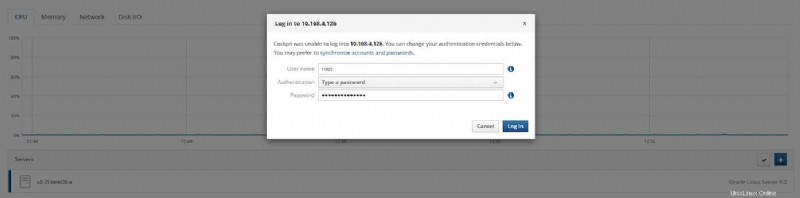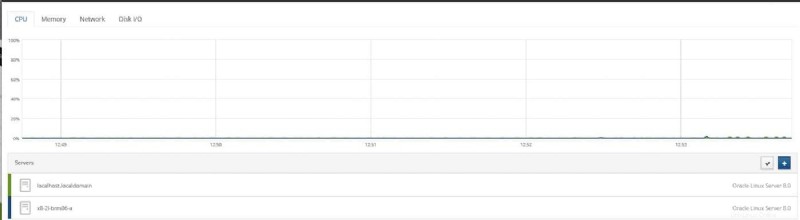Die allgemeinen Schritte sind unten aufgeführt:
- Installieren des Cockpit Virtual Machines-Moduls
- Erstellen einer virtuellen Maschine im Cockpit
- Installation starten
- Fügen Sie andere Server in Cockpit zu montior hinzu
Die Webkonsole wird standardmäßig auf Oracle Linux 8-Installationen installiert, es sei denn, Sie führen eine Minimalinstallation durch.
Die Web-Konsole wird standardmäßig nicht gestartet, daher besteht der erste Schritt darin, sie mit diesem Befehl zu aktivieren:
# systemctl enable --now cockpit.socket
Wenn Cockpit nicht installiert ist, können Sie es mit folgendem Befehl installieren:
# yum install cockpit # systemctl enable --now cockpit.socket
Standardmäßig ist das Modul Virtuelle Maschinen nicht in einer Standard-Cockpit-Installation enthalten. Wir müssen dann einige zusätzliche Pakete installieren, beginnend mit dem Paket cockpit-machines, das die Verwaltung virtueller Maschinen über die Webkonsole ermöglicht:
# yum install cockpit-machines
Der nächste Schritt ist, einen Webbrowser zu öffnen, Cockpit-Verwendungsport:9090 zum Beispiel:
Beispiel für den Zugriff auf die Cockpit-Webkonsole:https://[host-ip]:9090 .
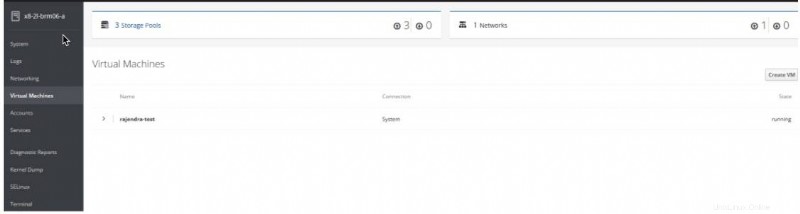
Melden Sie sich mit dem Root-Konto oder mit einem anderen Benutzerkonto bei der Webkonsole an. Wenn Sie ein anderes Konto mit sudo-Zugriffseinstellungen verwenden, können Sie das Kästchen „Mein Passwort für privilegierte Aufgaben erneut verwenden“ aktivieren, damit die Webkonsole sudo für privilegierte Aufgaben verwendet.
Klicken Sie nach der Anmeldung im Menü auf der linken Seite auf die Option Virtuelle Maschinen. Wenn Sie diese Option nicht im Menü aufgelistet sehen, vergewissern Sie sich, dass Sie das Cockpit-Maschinen-Paket wie zuvor beschrieben installiert haben. Um eine virtuelle Maschine in Cockpit zu erstellen, s klicken Sie auf die Schaltfläche Neue VM erstellen.
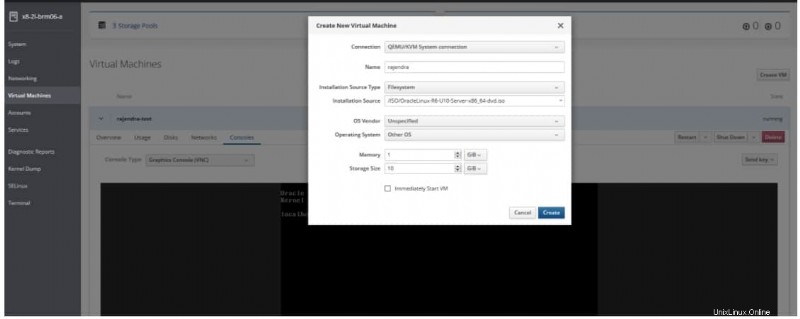
Geben Sie im Dialogfeld einen Namen für die Maschine ein und wählen Sie aus, ob das Installationsmedium in Form einer ISO vorliegt, auf die über eine URL oder einen lokalen Dateisystempfad zugegriffen werden kann. Wählen Sie idealerweise auch die Hersteller- und Betriebssysteminformationen für den Gast aus. Dies ist zwar nicht unbedingt erforderlich, unterstützt das System jedoch bei der Optimierung der virtuellen Maschine für den Gast.
Sobald wir auf Erstellen klicken, wird die VM automatisch gestartet, da wir VM sofort starten aktiviert haben, und wir werden zur Konsole der neu erstellten virtuellen Maschine weitergeleitet. Geben Sie außerdem die Größe des virtuellen Laufwerks an, das für die Installation des Betriebssystems verwendet werden soll, und die Menge an Arbeitsspeicher, die der virtuellen Maschine zugewiesen werden soll:
Auf der Registerkarte Übersicht können wir grundlegende Informationen über die virtuelle Maschine sehen, wie z. B. Arbeitsspeicher, vCPUs, Startreihenfolge usw.:
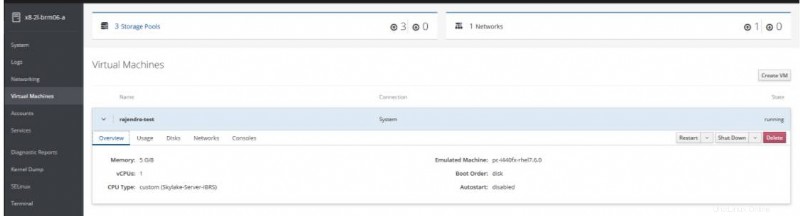
Um auf die Remote-Maschine zuzugreifen (wir müssen Cockpit auf allen Remote-Linux-Servern installieren, um zu überwachen), kann Cockpit mehrere Server gleichzeitig verwalten. Klicken Sie oben auf die Dashboard-Schaltfläche, um die Liste der von Cockpit verwalteten Server anzuzeigen. Sie sehen alle Server unter der Registerkarte „Server“.
Um einen neuen Server hinzuzufügen, klicken Sie auf das Pluszeichen (+) auf der Registerkarte Server. Geben Sie die IP-Adresse Ihres Remote-Servers ein, den Sie überwachen möchten, und klicken Sie auf Hinzufügen. Weiter, klicken Sie auf Verbinden. Geben Sie den Benutzernamen und das Passwort Ihres Remote-Systems ein.
Herzliche Glückwünsche! Wir haben unser Remote-System erfolgreich hinzugefügt. Sie sehen die neu hinzugefügten Systeme auf der Registerkarte „Server“ im Dashboard.