In einem früheren Thema haben wir Sie durch die Erstellung und Verwaltung von KVM-Maschinen auf der Befehlszeile geführt. Für Befehlszeilen-Enthusiasten ist dies eine ideale Möglichkeit, virtuelle Maschinen zu erstellen und im Auge zu behalten. Für diejenigen, die eine grafische Anzeige bevorzugen, ist das Cockpit-Dienstprogramm sehr praktisch.
Cockpit ist eine kostenlose und webbasierte Open-Source-GUI, mit der Sie verschiedene Aspekte Ihres Linux-Servers einfach überwachen und verwalten können. Es ist leicht und ressourcenschonend und verschlingt keine Ressourcen und erfindet auch keine Subsysteme neu oder fügt eine eigene Werkzeugebene hinzu. Es ist ein reiner On-Demand-Dienst und verwendet Ihre normalen Systemanmeldedaten.
Mit Cockpit können Sie eine Teilmenge von Vorgängen ausführen, darunter:
- Konfigurieren einer Firewall.
- Erstellen und Verwalten von Benutzerkonten.
- Netzwerkeinstellungen konfigurieren.
- Virtuelle Maschinen erstellen und verwalten.
- Aktualisieren / Upgraden von Softwarepaketen.
- Container herunterladen und ausführen.
- Überprüfen von Systemprotokollen.
- Überwachung der Serverleistung.
Der Hauptfokus dieses Handbuchs liegt auf der Verwaltung virtueller kvm-Maschinen mithilfe der Cockpit-Webkonsole.
Voraussetzungen
Bevor Sie fortfahren, stellen Sie sicher, dass KVM und alle zugehörigen Pakete auf Ihrem Server installiert sind. Wenn Sie Ubuntu 20.04 ausführen, sehen Sie sich an, wie Sie KVM unter Ubuntu 20.04 installieren.
Für Benutzer von CentOS 8 haben wir auch eine Anleitung zur Installation von KVM auf CentOS 8.x und RHEL 8.x.
Stellen Sie außerdem sicher, dass Cockpit installiert ist. Sehen Sie sich an, wie Sie Cockpit unter Ubuntu 20.04 und Cockpit unter CentOS 8 installieren.
In diesem Handbuch verwalten wir virtuelle KVM-Maschinen auf einem Ubuntu 20.04-System.
Schritt 1) Zusätzliche Abhängigkeiten installieren
Um virtuelle Maschinen zu verwalten, müssen wir zuerst das Paket cockpit-machines installieren. Dies ist die Cockpit-Benutzeroberfläche für virtuelle Maschinen. Das Paket kommuniziert mit der libvirt-Virtualisierungs-API, die die Plattformvirtualisierung handhabt.
Um das Paket cockpit-machines unter Ubuntu / Debian zu installieren, führen Sie den folgenden Befehl aus:
$ sudo apt install cockpit-machines
Führen Sie für CentOS 8.x, RHEL 8.x und Rocky Linux 8 den folgenden Befehl aus:
$ sudo dnf install cockpit-machines
Starten Sie das Cockpit-Dienstprogramm nach der Installation neu.
$ sudo systemctl restart cockpit
Und prüfen Sie, ob es läuft:
$ sudo systemctl status cockpit
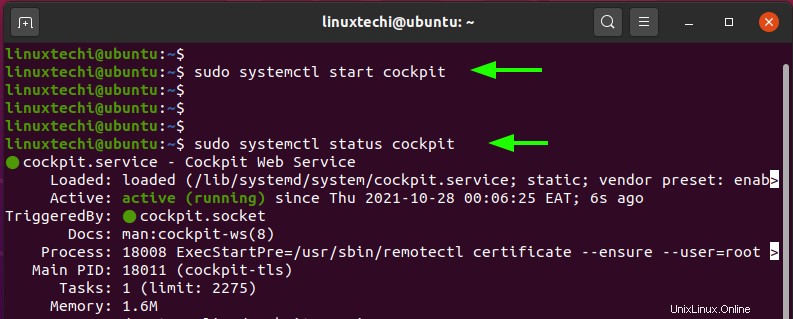
Schritt 2) Greifen Sie auf die Cockpit-Webkonsole zu
Um auf Cockpit zuzugreifen, starten Sie Ihren Browser und durchsuchen Sie den unten angezeigten Link.
https://Server-IP:9090
Wenn Sie Probleme beim Zugriff auf die Cockpit-Webkonsole haben, müssen Sie Port 9090 in der Firewall öffnen. Dies ist der Port, auf dem Cockpit lauscht. Wenn Sie eine UFW-Firewall ausführen, führen Sie den folgenden Befehl aus:
$ sudo ufw allow 9090/tcp $ sudo ufw reload
Wenn Sie sich zum ersten Mal anmelden, erhalten Sie eine Warnung, dass Sie im Begriff sind, eine riskante Website zu durchsuchen. Aber keine Sorge. Der Grund, warum Sie eine solche „Warnung“ erhalten, ist, dass Cockpit mit einem selbstsignierten SSL-Zertifikat verschlüsselt wird, das nicht von CA (Certificate Authority) anerkannt wird.
Um diese Einschränkung zu umgehen, klicken Sie auf die Schaltfläche „Erweitert“.
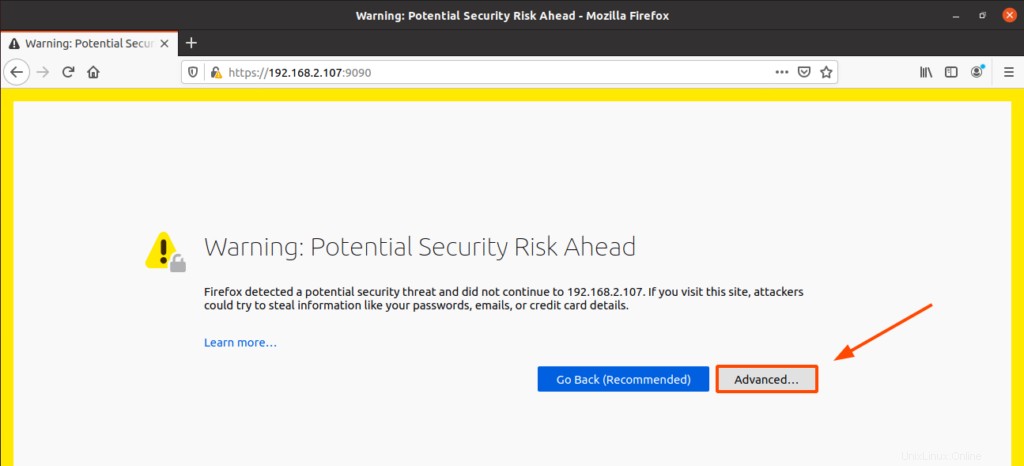
Klicken Sie anschließend auf „Akzeptieren Sie das Risiko und fahren Sie fort“, um zur Cockpit-Anmeldeseite zu gelangen.
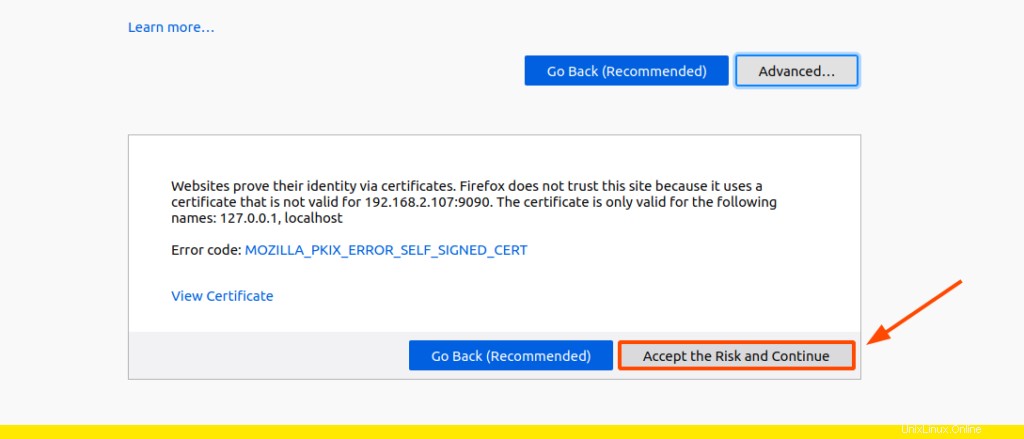
Geben Sie auf dem Anmeldebildschirm Ihren Benutzernamen und Ihr Passwort ein und klicken Sie auf „Anmelden“, um auf das Cockpit-Dashboard zuzugreifen.
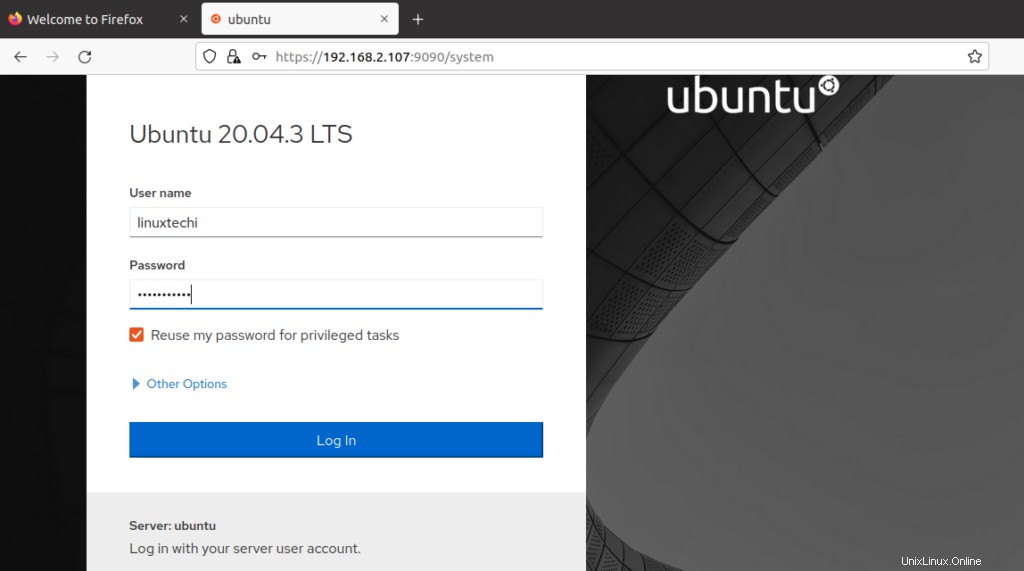
Dadurch landen Sie in diesem Abschnitt „Übersicht“, der Ihnen einen Überblick über die Leistungskennzahlen Ihres Systems gibt.
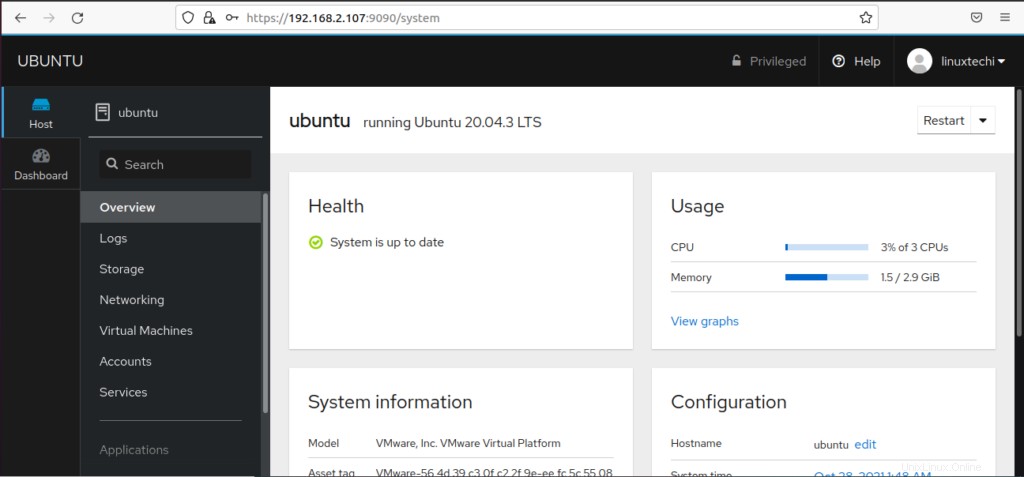
Da wir daran interessiert sind, virtuelle Maschinen zu erstellen und zu verwalten, klicken Sie wie gezeigt auf die Option „Virtuelle Maschinen“ in der linken Seitenleiste.
Vorhandene virtuelle Maschinen werden aufgelistet. Da wir jedoch bei Null anfangen, ist unser Abschnitt Virtuelle Maschinen leer. Ganz rechts werden uns zwei Optionen angezeigt:„VM erstellen“ und „VM importieren“.
So erstellen Sie eine neue virtuelle Maschine
Um eine neue virtuelle Maschine zu erstellen, klicken Sie auf die Schaltfläche „VM erstellen“.
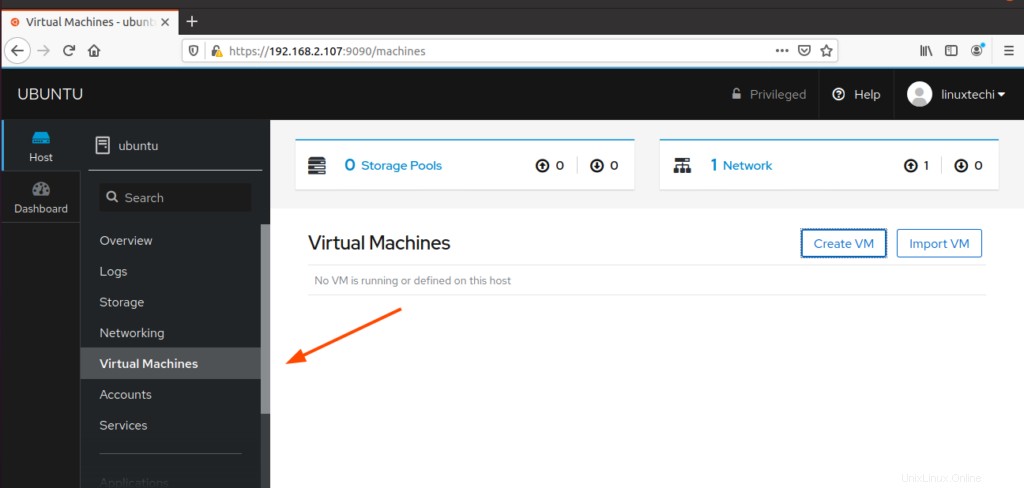
Füllen Sie die Details der virtuellen Maschine aus, einschließlich des Namens der VM, des Installationstyps, der Installationsquelle, des Betriebssystemtyps, der Festplatte und der Speicherkapazität. 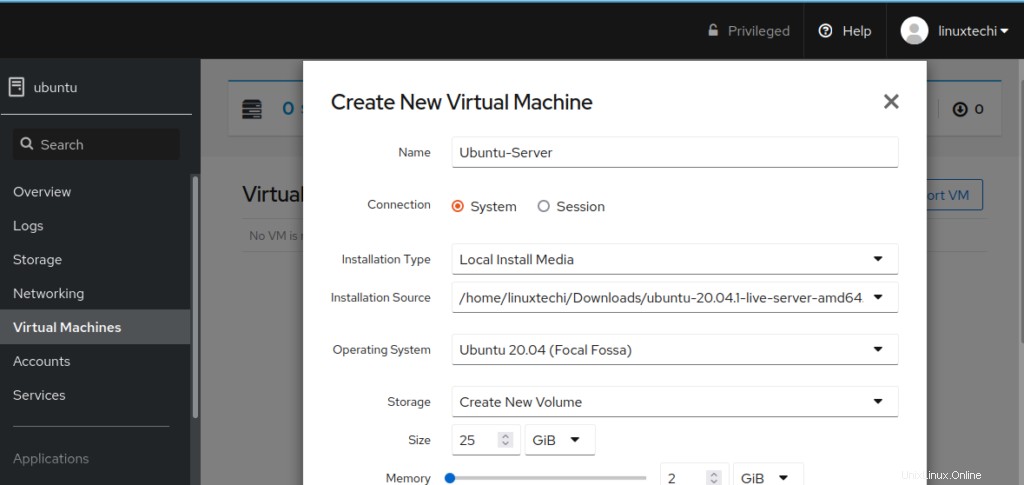
Nachdem Sie alle Optionen ausgewählt haben, klicken Sie auf die Schaltfläche „Erstellen“, um die virtuelle Maschine zu erstellen.
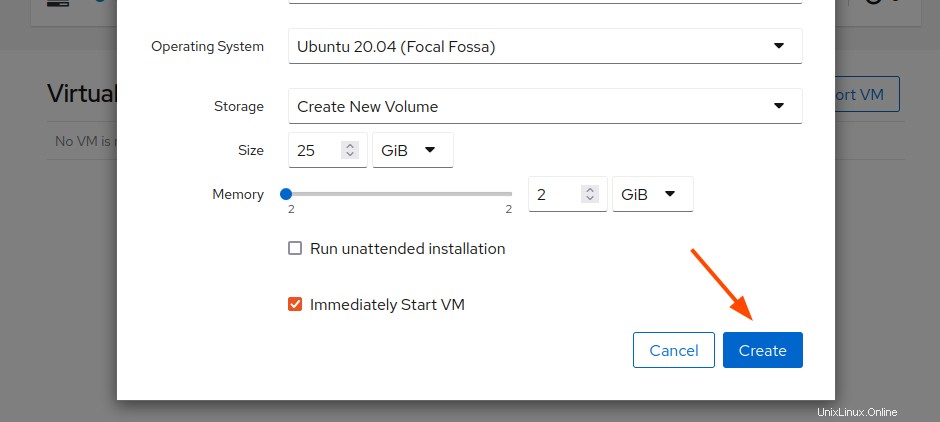
HINWEIS:Standardmäßig ist die Option „VM sofort starten“ aktiviert. Diese Option bewirkt, dass die virtuelle Maschine sofort gestartet wird, sobald Sie auf die Schaltfläche „Erstellen“ klicken. Wenn Sie die Einstellungen überprüfen möchten, bevor Sie Ihre virtuelle Maschine starten, deaktivieren Sie sie und klicken Sie auf die Schaltfläche „Erstellen“.
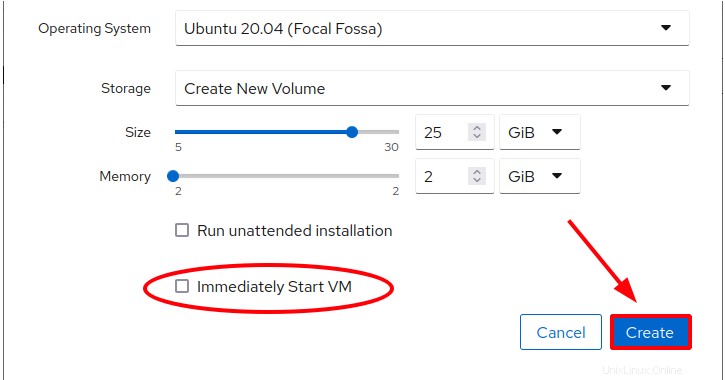
Danach beginnt Cockpit mit der Erstellung der virtuellen Maschine.
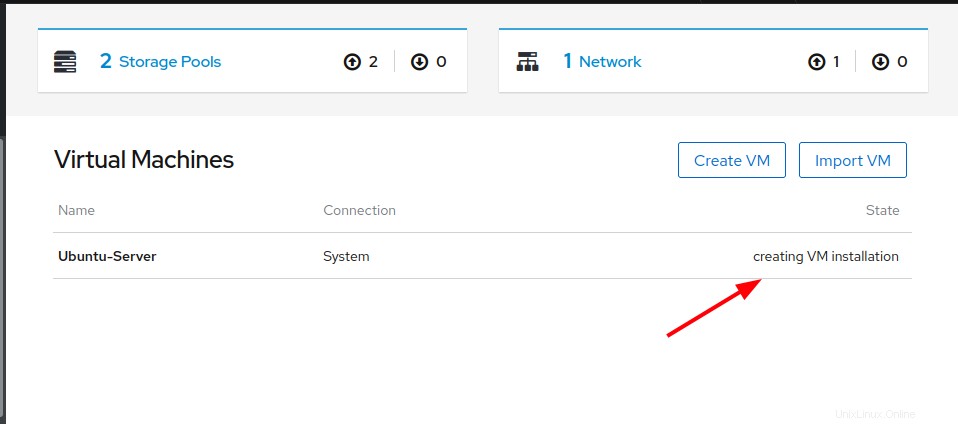
Sobald die Erstellung der VM abgeschlossen ist, erhalten Sie einen Überblick über die Details der virtuellen Maschine wie gezeigt. Zu den weiteren Abschnitten, in denen Sie navigieren können, gehören Nutzung, Festplatten, Netzwerkschnittstellen und Konsolen.
Wenn Sie bereit sind, klicken Sie einfach wie gezeigt auf die Schaltfläche „Installieren“.
HINWEIS:
Bevor Sie fortfahren, ist eine Einstellung, die Sie möglicherweise vor der Installation der VM konfigurieren möchten, die Netzwerkschnittstelle. Sie können dies so konfigurieren, dass andere Benutzer im Netzwerk auf die VM zugreifen können.
Gehen Sie also zum Abschnitt „Netzwerkschnittstellen“ und klicken Sie auf die Schaltfläche „Netzwerkschnittstelle hinzufügen“.
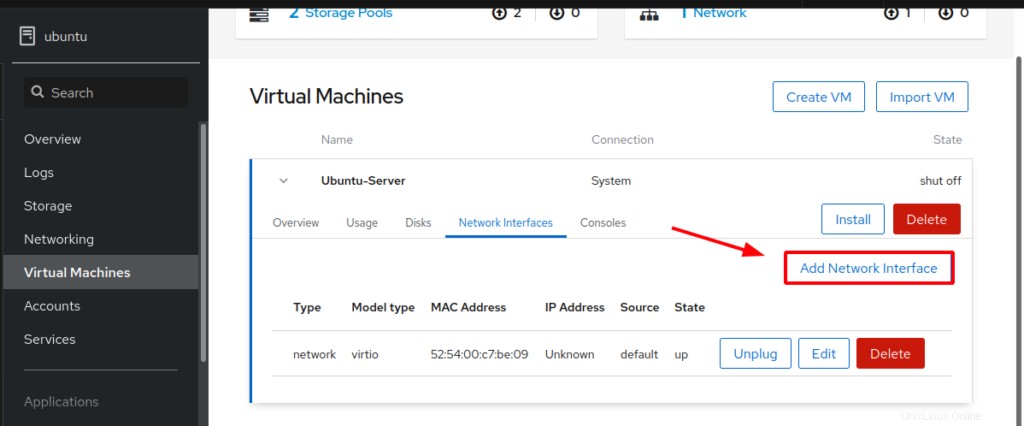
Geben Sie „Bridge to LAN“ an, verweisen Sie die Quelle auf die aktive Netzwerkschnittstelle auf Ihrem PC und klicken Sie auf die Schaltfläche „Hinzufügen“.
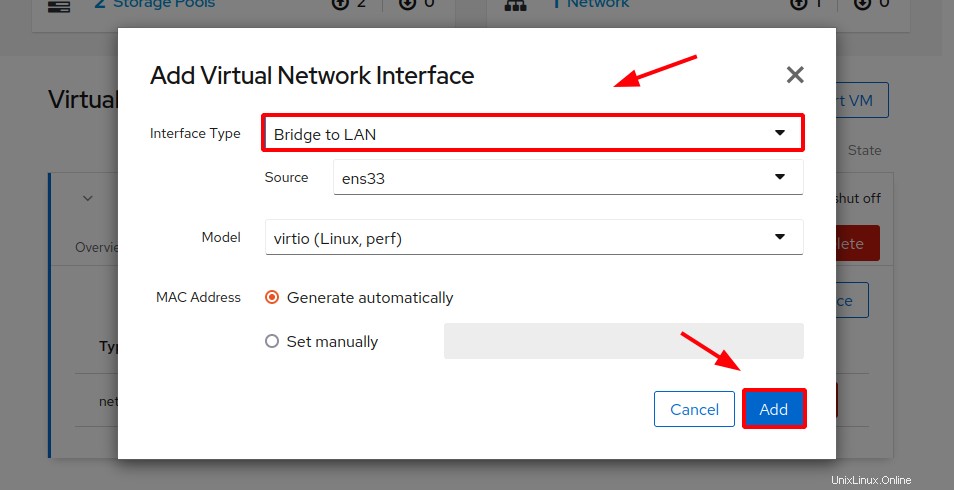
Das überbrückte Netzwerk wird unter dem Standardnetzwerk aufgelistet, das Cockpit für die VM erstellt.
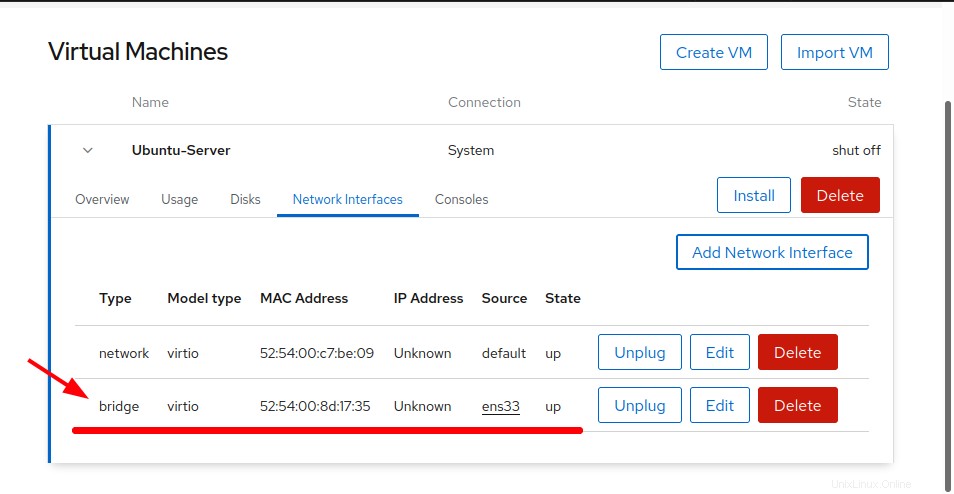
Klicken Sie abschließend auf die Schaltfläche „Installieren“, um mit der Installation Ihres Betriebssystems zu beginnen.
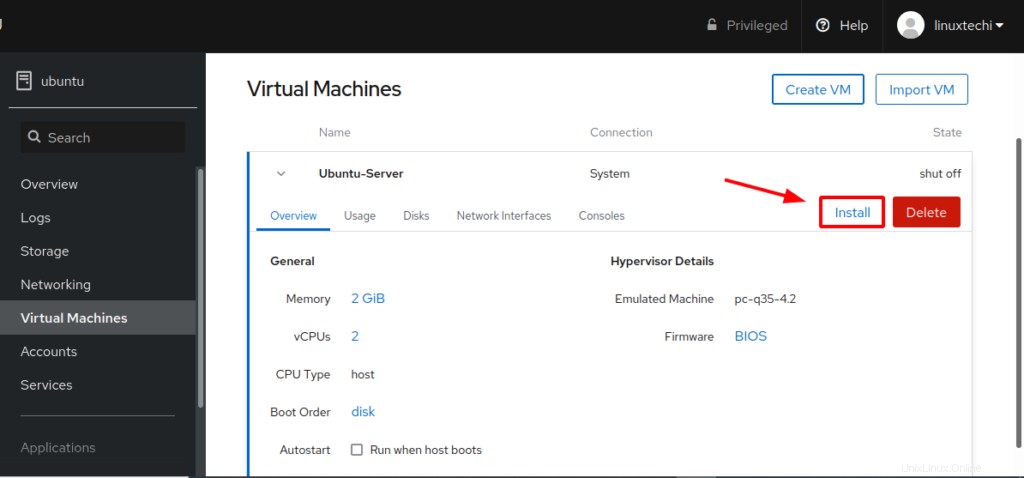
Dadurch gelangen Sie zum Abschnitt „Konsole“, in dem Sie die Option haben, den Konsolentyp auszuwählen. Die Standardauswahl ist VNC.
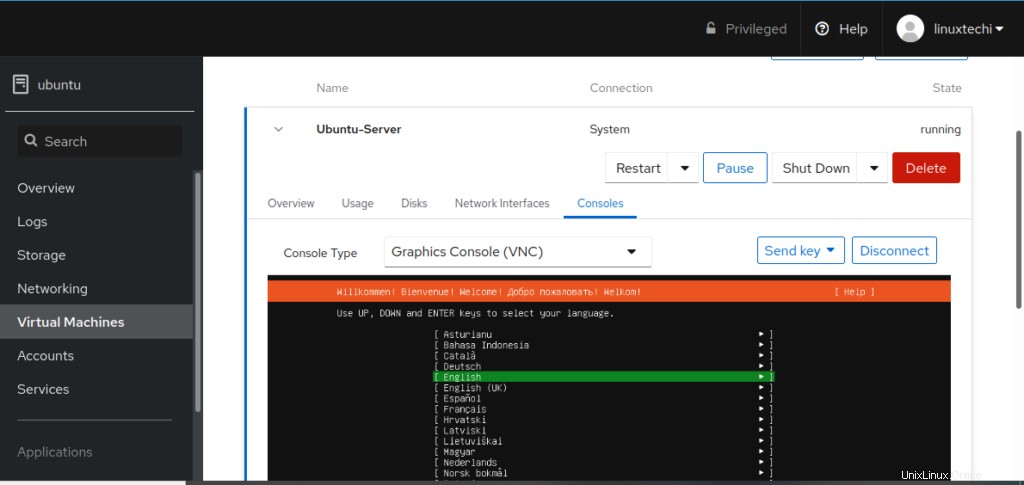
Sie haben den Luxus, auch zwischen Desktop Viewer und Serial Console zu wählen. Ich würde empfehlen, den Desktop-Viewer auszuwählen, der benutzerfreundlicher und einfacher zu verwenden ist, um grafisch auf die VM zuzugreifen.
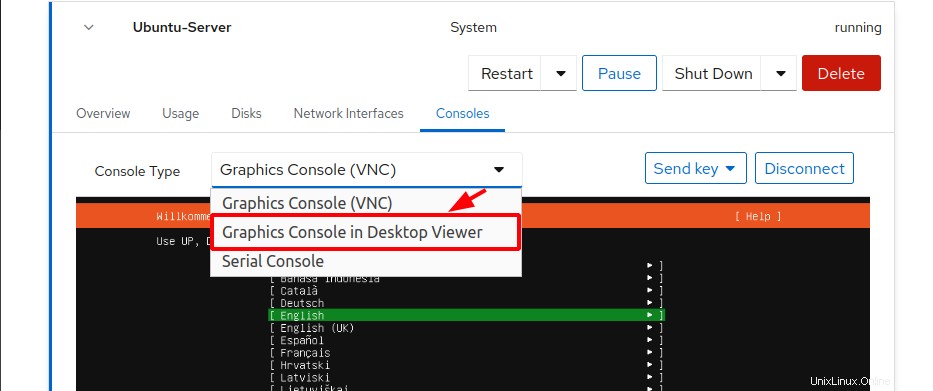
Sobald Sie die Option „Desktop Viewer“ ausgewählt haben, erhalten Sie einige Details zur IP und zum zu verwendenden Port. Desktop Viewer verwendet die Spice-GUI-Verbindung.
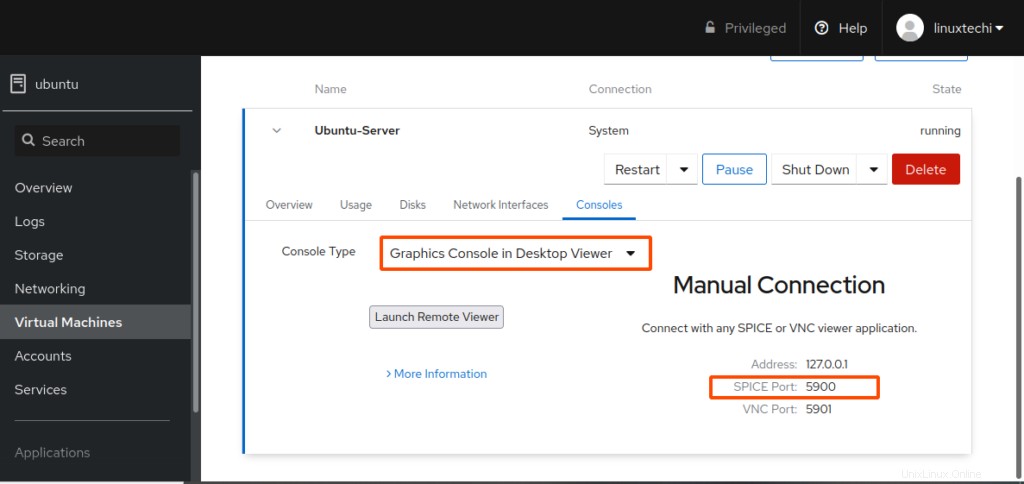
Um eine Verbindung herzustellen, suchen und starten Sie den Remote Viewer, der vom virt-viewer-Paket bereitgestellt wird.

Geben Sie nach dem Start die angegebene URL ein und klicken Sie auf Verbinden.
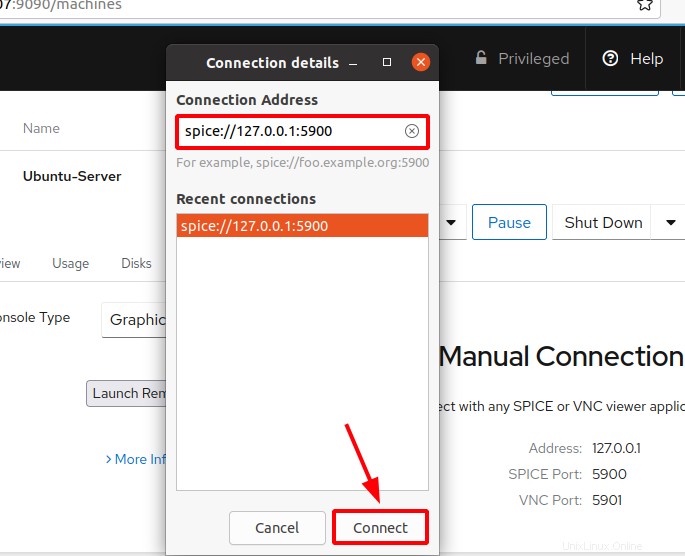
Der Remote Viewer öffnet die virtuelle Maschine und von hier aus können Sie mit der Installation Ihres Betriebssystems fortfahren.
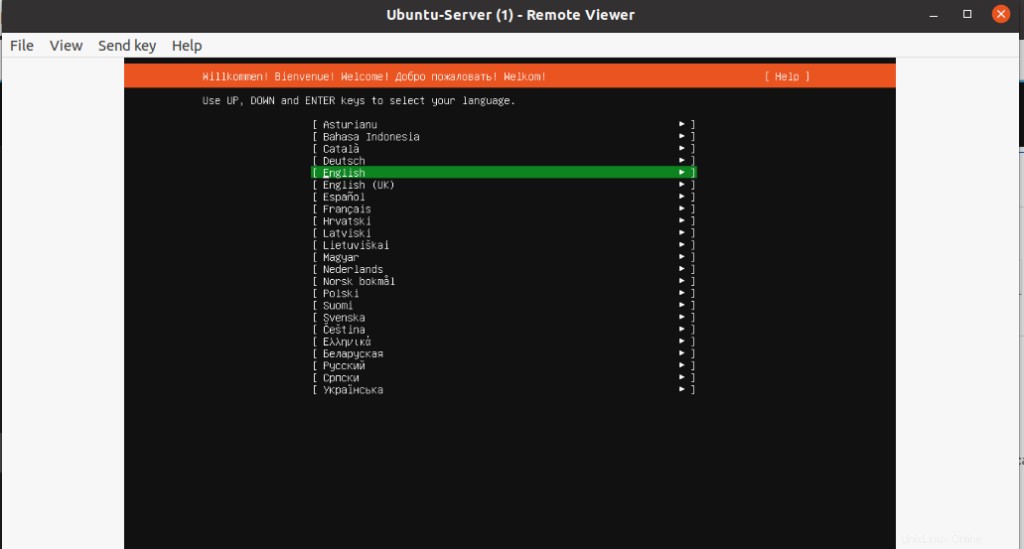
Importieren Sie eine virtuelle Maschine
Um eine VM zu importieren, klicken Sie einfach auf die Registerkarte „VM importieren“. Geben Sie in der angezeigten Popup-GUI unbedingt den Namen der VM ein, wählen Sie den Speicherort des vorhandenen Disk-Images, den Betriebssystemtyp und die Speicherkapazität aus. Klicken Sie abschließend auf die Schaltfläche „Importieren“.
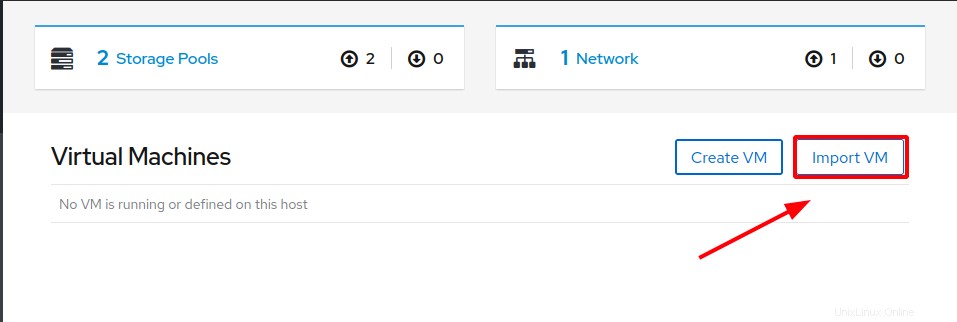
Füllen Sie die Details wie den Namen der VM, die Installationsquelle, das Betriebssystem und den Arbeitsspeicher aus und klicken Sie auf „Importieren“.
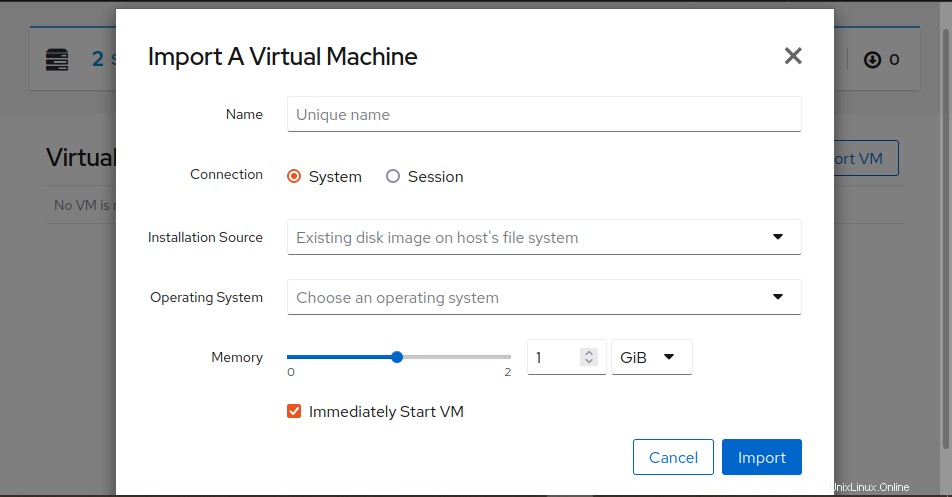
KVM-Speicherpools konfigurieren
Ein Speicherpool ist einfach ein Verzeichnis oder Speichergerät, das vom libvirtd-Daemon verwaltet wird. Speicherpools umfassen Speichervolumes, die entweder Images virtueller Maschinen aufnehmen oder als zusätzlicher Blockspeicher direkt mit VMs verbunden sind.
Standardmäßig werden beim Erstellen einer VM zwei Speicherpools aufgelistet. Um sie aufzulisten, klicken Sie auf die Registerkarte „Speicherpools“.
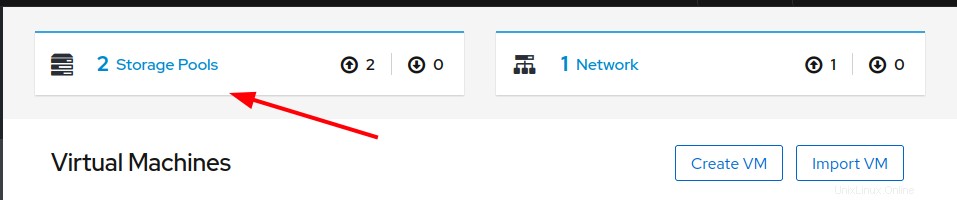
Der „Standard“-Speicherpool speichert alle Images der virtuellen Maschine im Verzeichnis /var/lib/libvirt/images.
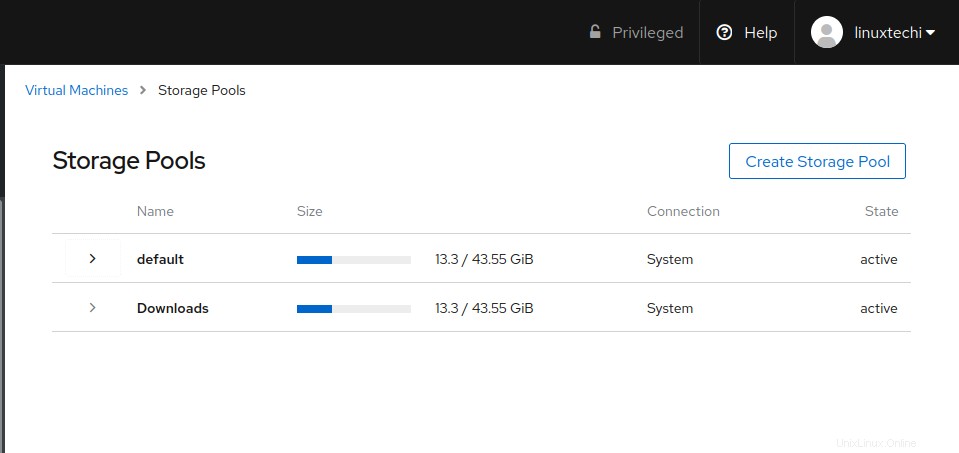
Klicken Sie auf den „Standard“-Speicherpool, um detaillierte Informationen wie den Zielpfad anzuzeigen.
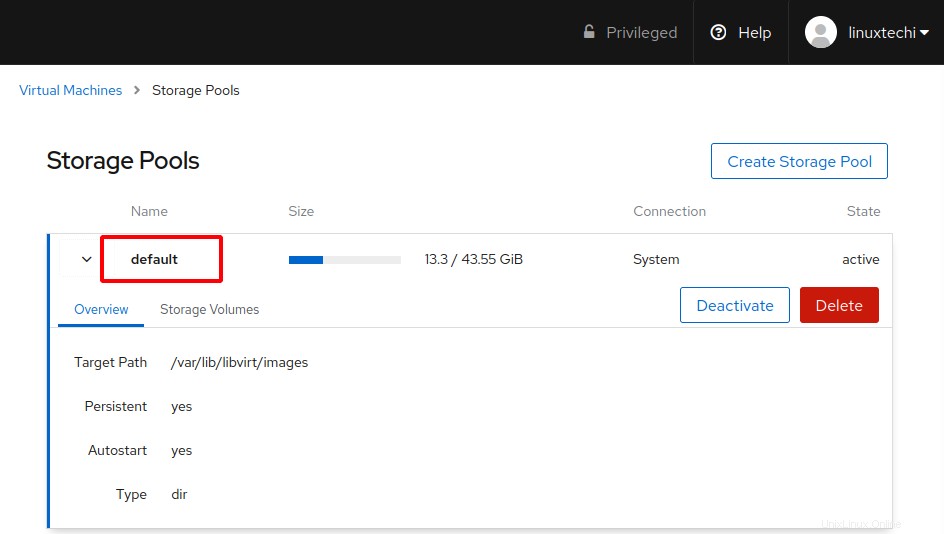
Der andere Speicherpool verweist auf den Speicherort des Datenträgerabbilds, das Sie zum Erstellen der VM verwendet haben. In meinem Fall ist dies das Verzeichnis „Downloads“ in meinem Home-Verzeichnis.
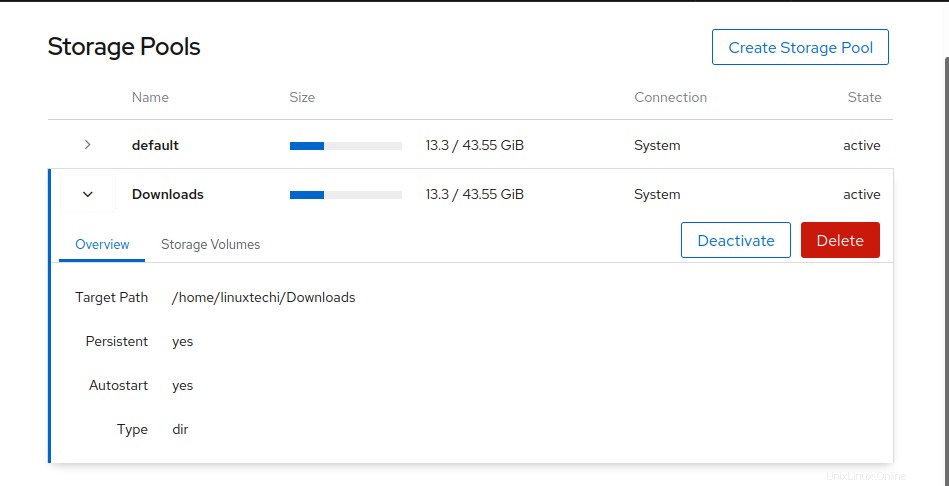
Um einen neuen Speicherpool zu erstellen, klicken Sie auf „Speicherpool erstellen“.
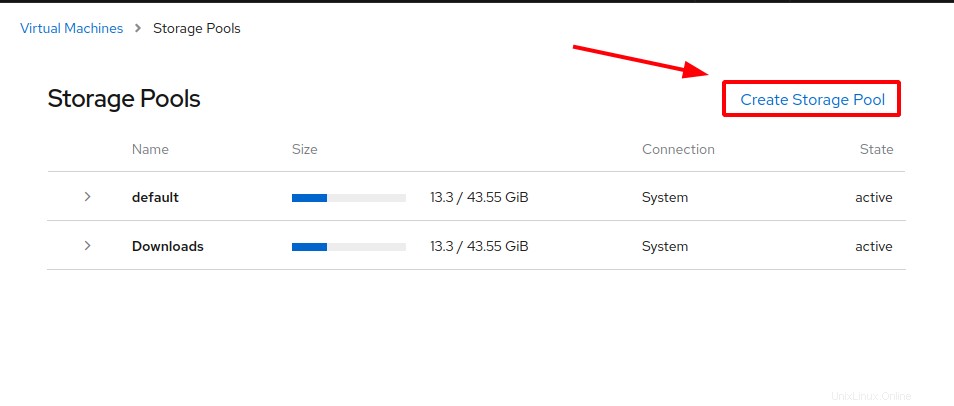
Füllen Sie als Nächstes alle wesentlichen Details aus. Ein Speicherpool kann verschiedene Formen annehmen, z. B.:
- Dateisystemverzeichnis
- Netzwerkdateisystem
- iSCSI-Ziel / iSCSI-Verzeichnisziel
- Physisches Laufwerk
- LVM-Volumengruppe
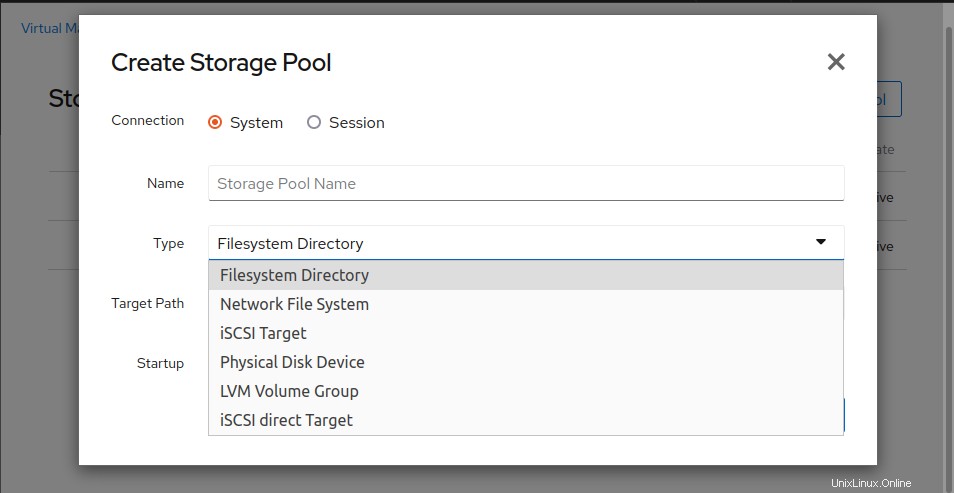
KVM-Netzwerk konfigurieren
Darüber hinaus können Sie in KVM virtuelle Netzwerke erstellen. Klicken Sie einfach auf die Option „Netzwerk“.
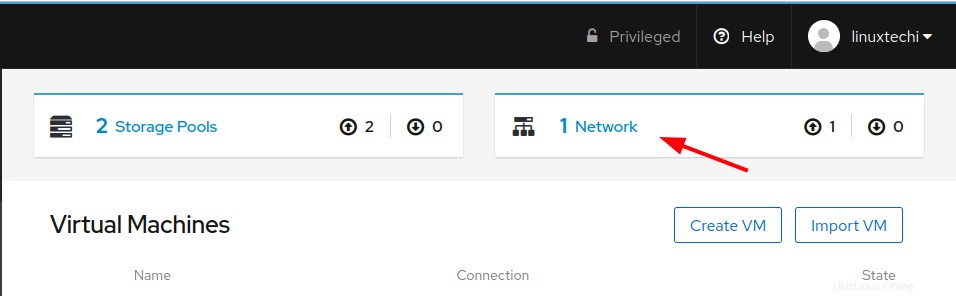
Dadurch werden alle verfügbaren virtuellen Netzwerke aufgelistet. Standardmäßig erstellt KVM ein virtuelles Standardnetzwerk namens virbr0, über das virtuelle Maschinen miteinander kommunizieren können.
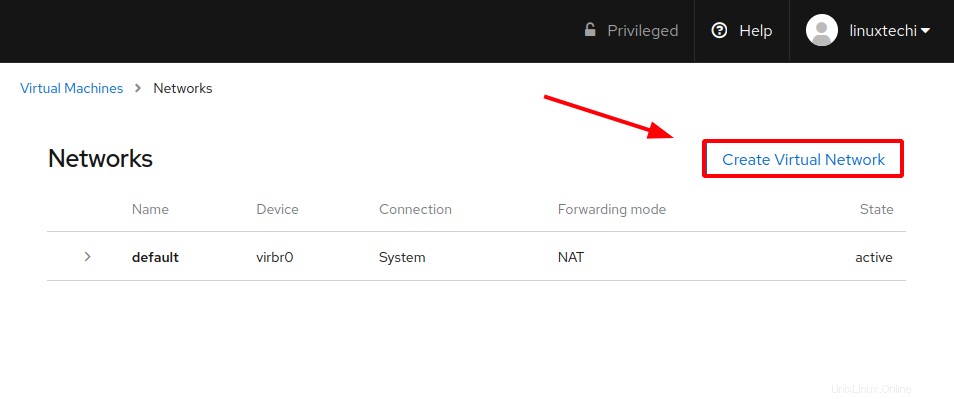
Das standardmäßige virtuelle Netzwerk bietet ein eigenes Subnetz und einen DHCP-IP-Bereich wie gezeigt. Sie können beliebig viele virtuelle Netzwerke hinzufügen. Weitere Optionen in der Netzwerkverwaltung sind das Deaktivieren und Löschen eines Netzwerks.
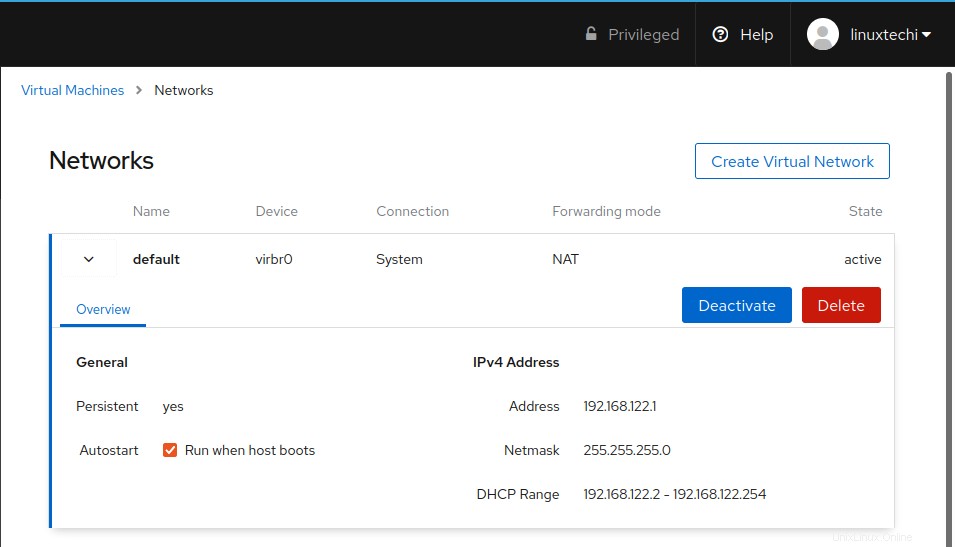
Neustarten / Anhalten / Herunterfahren einer virtuellen Maschine
Schließlich können Sie den Betriebszustand Ihrer virtuellen Maschinen steuern. Sie können Ihre virtuelle Maschine neu starten, anhalten, herunterfahren und sogar löschen.
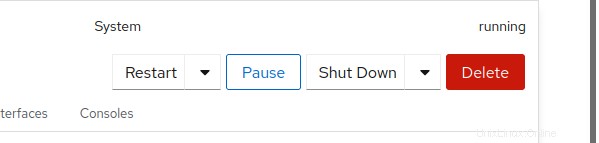
Unter der Option „Neustart“ erhalten Sie zwei weitere Unteroptionen:
- Neu starten
- Neustart erzwingen
Die Option „Neustart“ führt den üblichen Neustart der VM durch, während die Option „Neustart erzwingen“ die VM sofort neu startet.
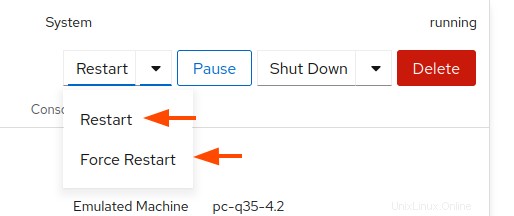
Unter der Option „Herunterfahren“ erhalten Sie 3 Unteroptionen:
- Herunterfahren
- Herunterfahren erzwingen
- Nicht maskierbaren Interrupt senden
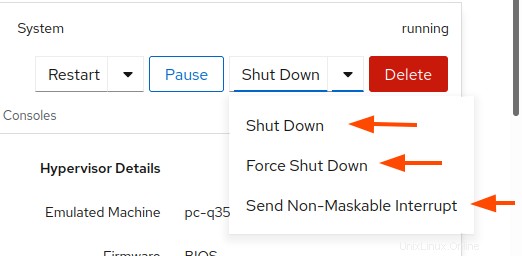
Die Option „Herunterfahren“ führt ein ordnungsgemäßes Herunterfahren durch, während die Option „Herunterfahren erzwingen“ die virtuelle Maschine sofort ausschaltet, ohne ihr Zeit zum ordnungsgemäßen Herunterfahren zu geben.
Ein Non-Maskable Interrupt ( NMI ) ist ein Signal, das an eine VM gesendet wird und nicht ignoriert werden kann. Dies ist praktisch, wenn die VM nicht auf ein Signal zum Herunterfahren oder Neustarten reagiert. Das NMI verursacht eine Panik im Kernel der VM und generiert einen Speicherauszug, der dann zum Debuggen verwendet wird.
Abschlussgedanken:
Wie Sie gesehen haben, ist das Erstellen und Verwalten virtueller Maschinen mit Cockpit ein Kinderspiel. Sie verlassen sich einfach auf die grafische Benutzeroberfläche, um alle Vorgänge auszuführen, und müssen kein einziges Mal Befehle auf der Konsole ausführen. Cockpit bietet Ihnen die relevanten Tools und Funktionen, um verschiedene Aspekte Ihrer virtuellen Maschine einfach zu verwalten.
Wir hoffen, dass Ihnen dieser Leitfaden beim Einstieg in die Verwaltung virtueller Maschinen mit Cockpit geholfen hat.