Um virtuelle Maschinen aus dem oVirt Engine Web Administrator Portal zu erstellen, müssen wir zuerst sicherstellen, dass die folgenden Dinge eingestellt sind.
- Rechenzentrum
- Cluster
- Hosts (oVirt Node oder Hypervisor)
- Netzwerk (standardmäßig wird ovirtmgmt erstellt)
- Speicherdomäne (ISO-Speicher und Datenspeicher)
In unserem vorherigen Artikel haben wir bereits die Installation von oVirt Engine und oVirt Node / Hypervisor besprochen. Bitte beziehen Sie sich auf die URL für „Installationsschritte von oVirt Engine und Ovirt Node“
Beziehen Sie sich auf die folgenden Schritte, um die oben genannten Aufgaben zu erledigen. Melden Sie sich bei Ihrem oVirt Engine Web Administrator Portal an. In meinem Fall lautet die Webportal-URL „https://ovirtengine.example.com“
Schritt:1 Neues Rechenzentrum erstellen
Gehen Sie zur Registerkarte Rechenzentren und klicken Sie dann auf Neu
Geben Sie den Namen des Rechenzentrums, die Beschreibung und den Speichertyp sowie die Kompatibilitätsversion an. In meinem Fall lautet der Name des Rechenzentrums „test_dc ”
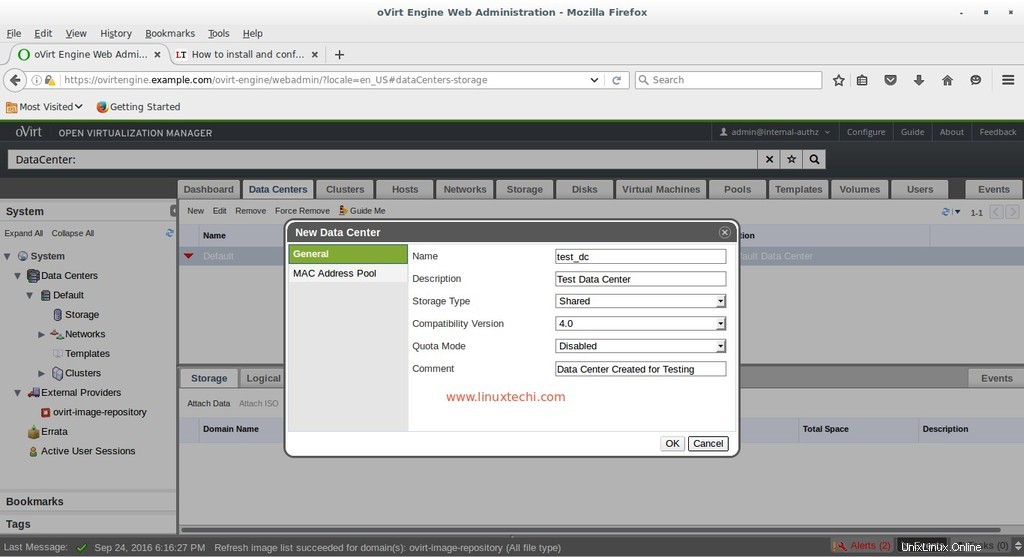
Schritt:2 Cluster für Rechenzentrum konfigurieren
Wenn wir im obigen Schritt auf OK klicken, werden Sie aufgefordert, Cluster zu konfigurieren. Wählen Sie also „Cluster konfigurieren ”-Option
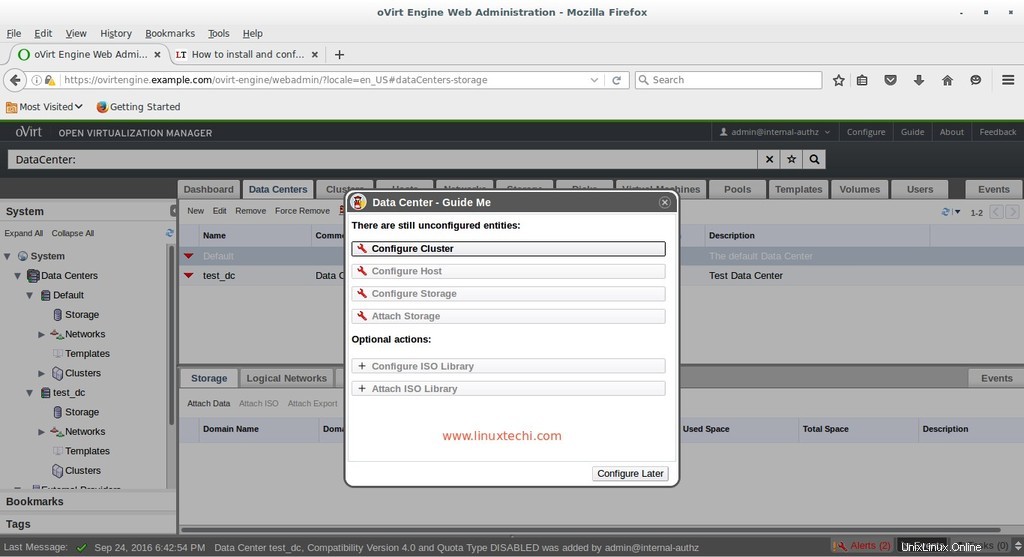
Geben Sie den Clusternamen, die Beschreibung und die CPU-Architektur gemäß Ihrer Einrichtung an und lassen Sie die anderen Parameter unverändert. Wir können Optimierungs-, Migrations- und Fencing-Richtlinien gemäß unseren Anforderungen definieren, aber ich rühre diese Richtlinien derzeit nicht an.
In meinem Fall lautet der Clustername „testcluster ”
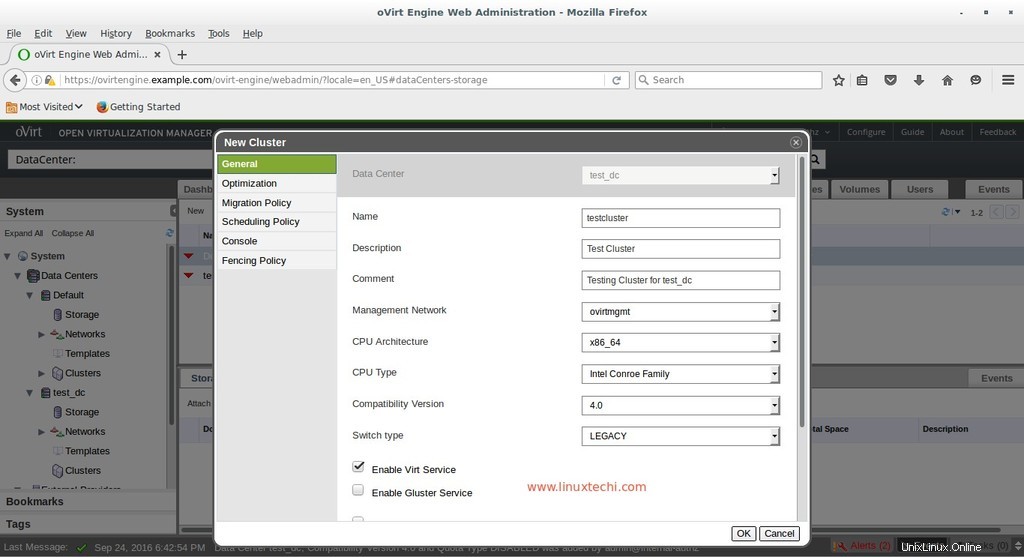
Klicken Sie auf OK.
Klicken Sie im nächsten Schritt auf Später konfigurieren
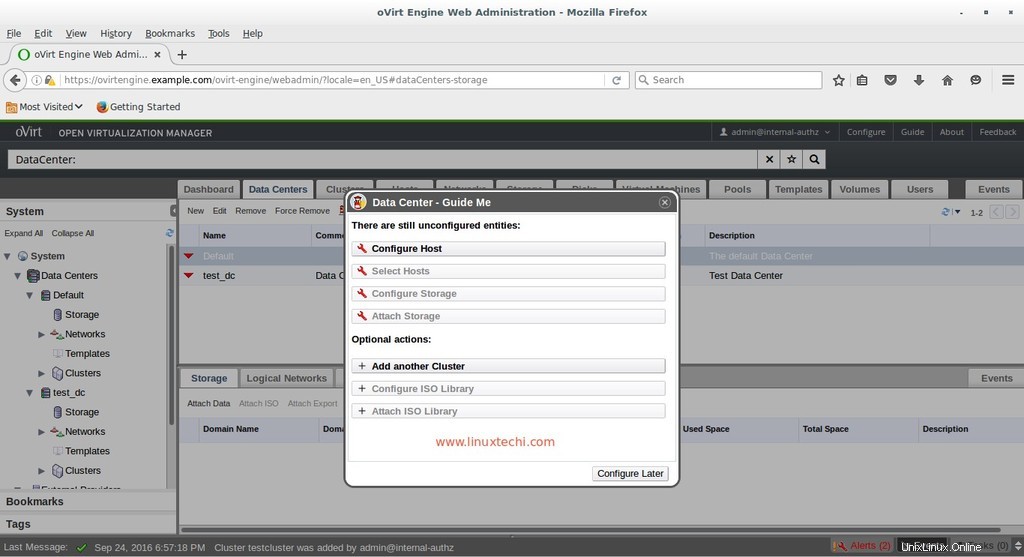
Schritt:3 Host oder oVirt-Knoten zum oben erstellten Rechenzentrum und Cluster hinzufügen.
Wenn wir einen Host oder oVirt-Knoten in der oVirt-Engine hinzufügen, wird er standardmäßig zum Standard-Rechenzentrum und -Cluster hinzugefügt. Um also das Rechenzentrum und den Cluster eines beliebigen Knotens zu ändern, versetzen Sie den Host zuerst in den Wartungsmodus
Wählen Sie die Option Knoten klicken Sie auf Wartung und klicken Sie dann auf OK
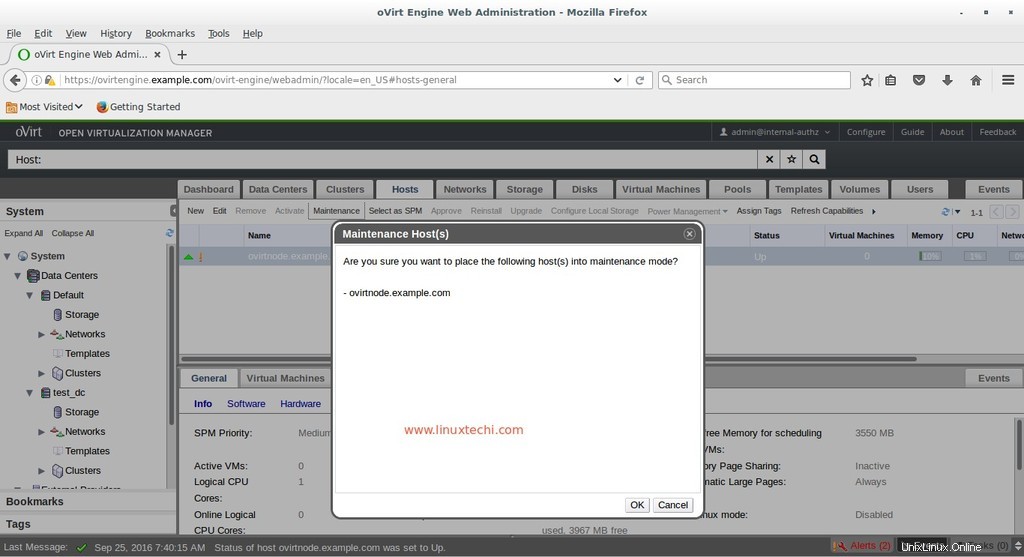
Wählen Sie nun die Option Bearbeiten und aktualisieren Sie die Rechenzentrums- und Clusterinformationen für den ausgewählten Host.
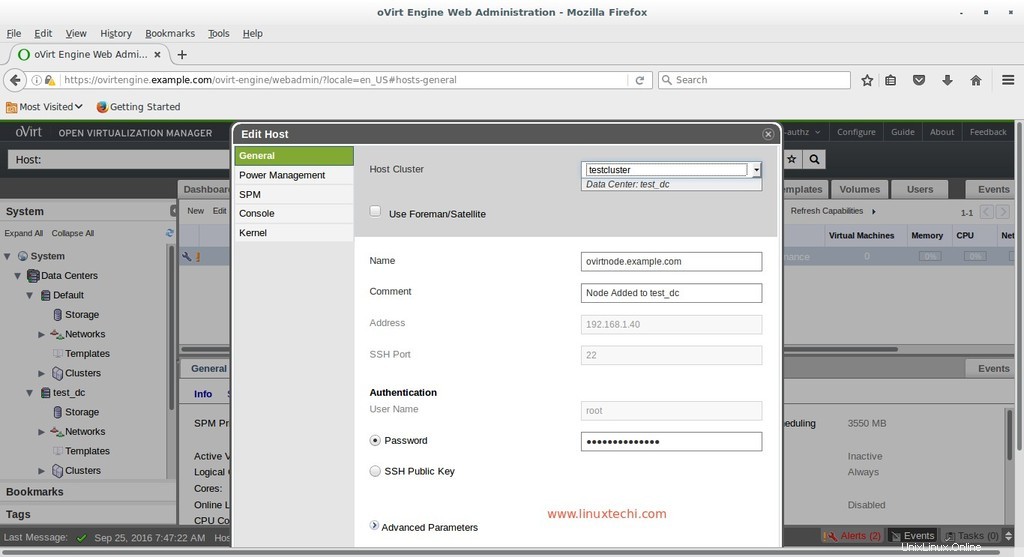
Klicken Sie auf OK
Klicken Sie nun auf die Option Aktivieren, um den Host zu aktivieren.
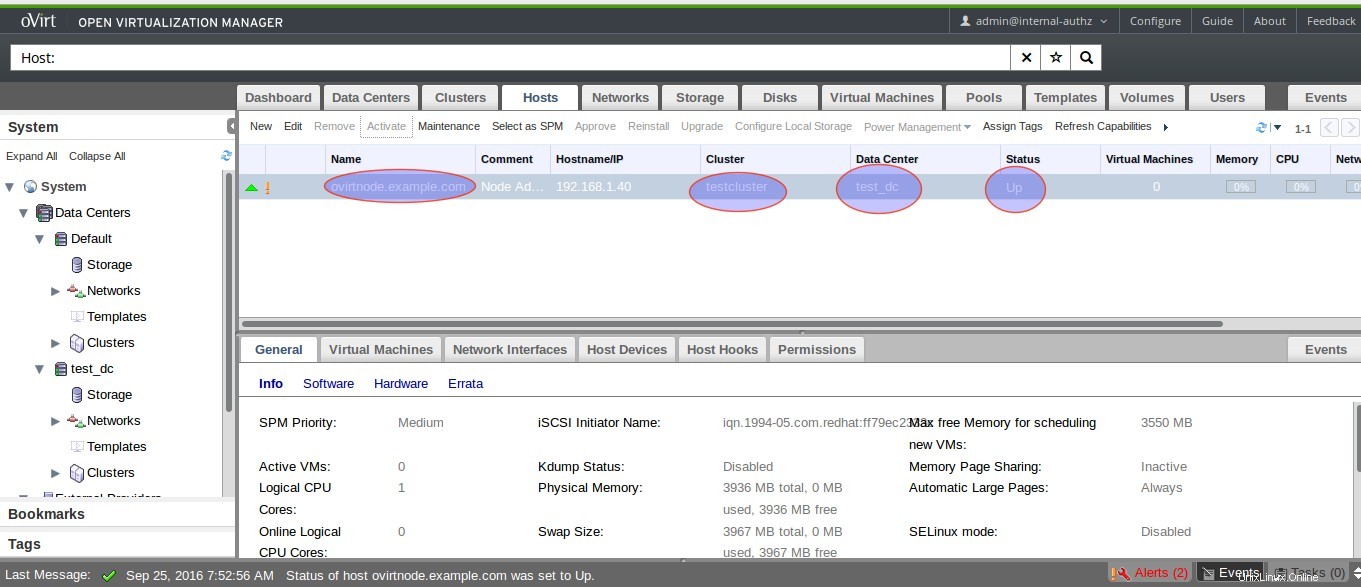
Schritt:4 Erstellen von Speicherdomänen
Wie der Name schon sagt, ist die Speicherdomäne ein zentrales Repository von Festplatten, das zum Speichern der VM-Festplatten-Images, ISO-Dateien und VM-Metadaten und ihrer Snapshots verwendet wird. Speicherdomänen werden in drei Typen eingeteilt:
- Datenspeicherdomäne :Es wird zum Speichern von Festplatten-Images aller VMs verwendet
- Speicherdomäne exportieren :Es wird verwendet, um die Sicherungskopien von VMs zu speichern, es bietet auch einen vorübergehenden Speicher für Festplatten-Images und Vorlagen, die zwischen Rechenzentren übertragen werden.
- ISO-Speicherdomäne :Wird zum Speichern der ISO-Dateien verwendet.
In diesem Artikel werden Datenspeicher und ISO-Speicher über NFS geteilt. Die Datenspeicherung kann jedoch über ISCSI, GlusterFS und Speicher mit Fibre Channels konfiguriert werden. Die folgende NFS-Freigabe ist für Datenspeicherung und ISO-Domäne verfügbar.
[[email protected] ~]# showmount -e 192.168.1.30 Export list for 192.168.1.30: /exports/vmstorage 192.168.1.0/24 /exports/iso 192.168.1.0/24 [[email protected] ~]#
Erstellen Sie eine Datenspeicherdomäne, klicken Sie auf die Registerkarte Speicher und dann auf Neue Domäne, wählen Sie die Domänenfunktion aus als „Daten“ und Speichertyp als NFS und geben Sie die Freigabe-IP und den Namen des NFS-Servers an.
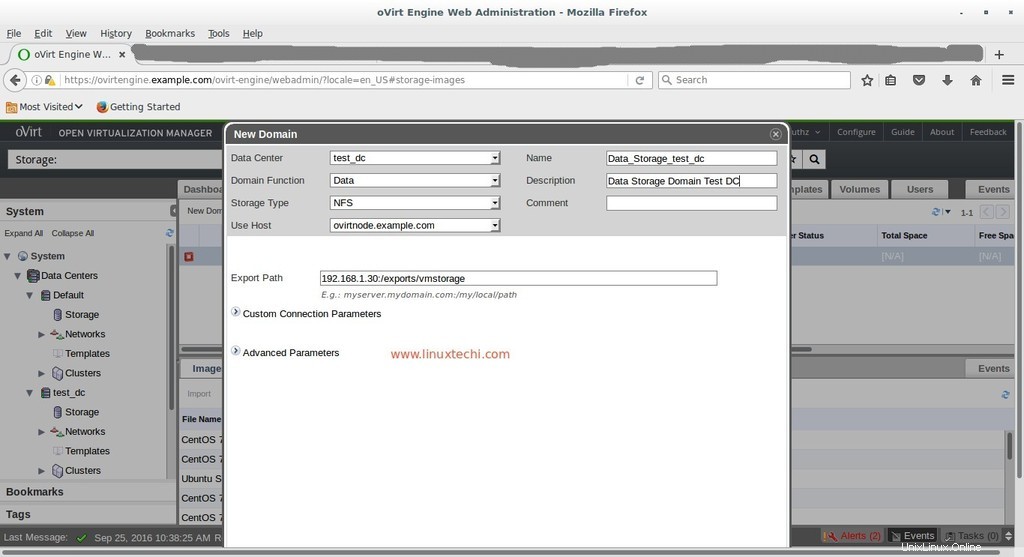
Klicken Sie nun erneut auf New Domain from Storage Tab und wählen Sie Domain Function als „ISO“ und Storage Type als „NFS“
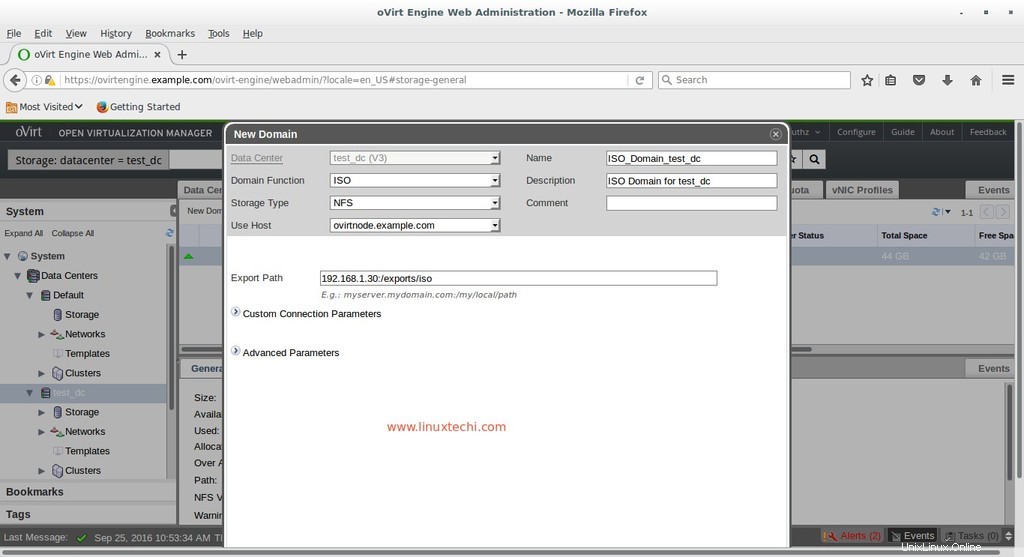
Wie wir sehen, sind jetzt beide Speicherdomänen aktiviert. Sobald die Speicherdomäne aktiviert wurde, wird unser Rechenzentrum automatisch initialisiert und aktiv.
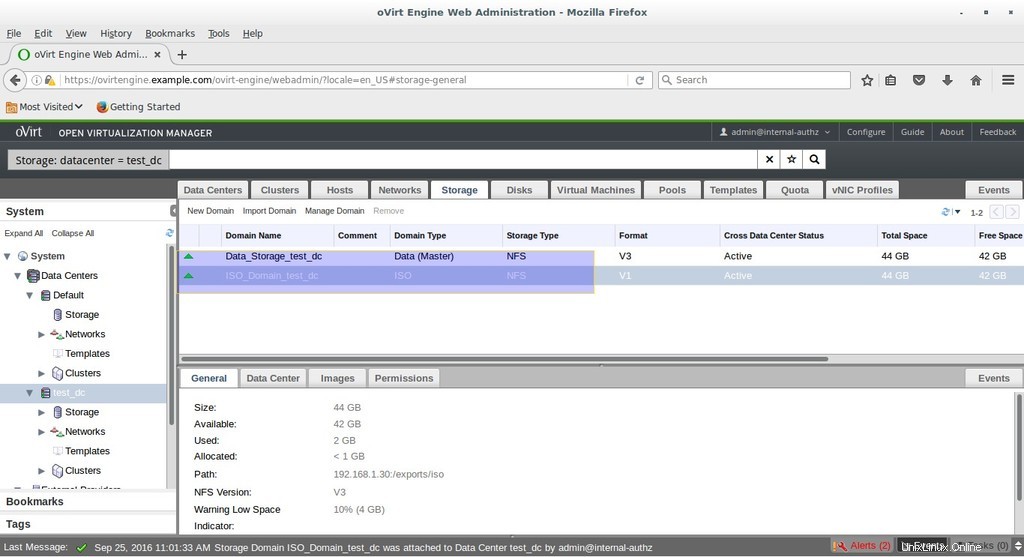
Schritt:5 ISO-Dateien in die ISO-Speicherdomäne hochladen.
Übertragen Sie die ISO-Datei auf ovirt-engine und führen Sie den „engine-iso-uploader“ aus ’. In meinem Fall lade ich die Ubuntu 16.04 LTS-ISO-Datei hoch.
[[email protected] ~]# engine-iso-uploader -i ISO_Domain_test_dc upload ubuntu-16.04-desktop-amd64.iso Please provide the REST API password for the [email protected] oVirt Engine user (CTRL+D to abort): Uploading, please wait... INFO: Start uploading ubuntu-16.04-desktop-amd64.iso Uploading: [########################################] 100% INFO: ubuntu-16.04-desktop-amd64.iso uploaded successfully [[email protected] ~]#
Jetzt können wir virtuelle Maschinen erstellen.
Schritt:6 Virtuelle Maschine erstellen
Da wir die ISO-Datei von Ubuntu 16.04 hochgeladen haben, werden wir zu diesem Zeitpunkt eine virtuelle Ubuntu-Maschine erstellen.
Klicken Sie auf der Registerkarte Virtuelle Maschine auf Neue VM . Geben Sie die folgenden Parameter unter „Allgemein an ” Registerkarte
- Rechenzentrum „test_dc“
- Betriebssystemtyp als „Linux“
- Optimiert für „Desktop“
- Name als „Ubuntu 16.04“
- nic1 als „ovirtmgmt“
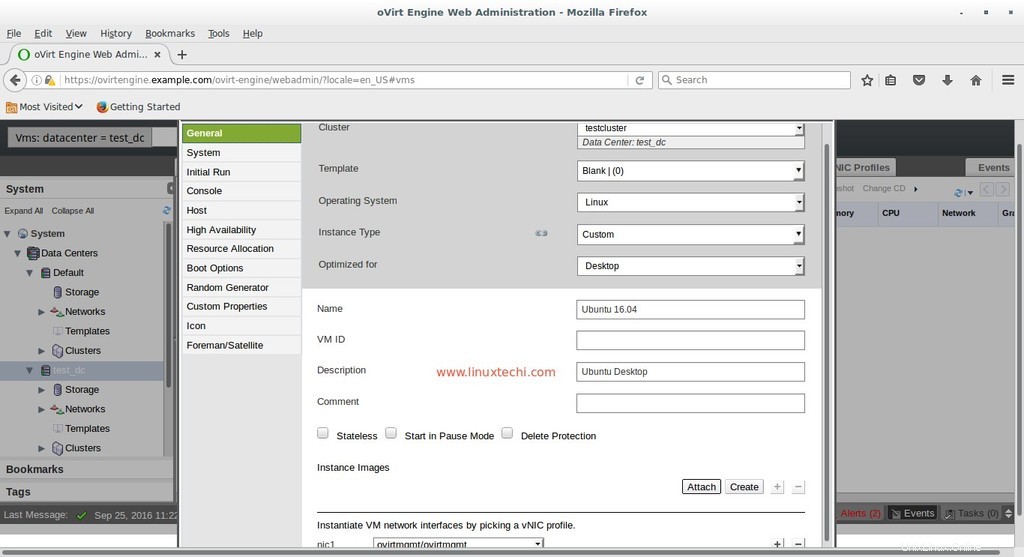
Geben Sie den Speicherplatz für die virtuelle Maschine an. Klicken Sie auf die Option "Erstellen", die vor "Instanz-Images" verfügbar ist ” Geben Sie die Festplattengröße an und lassen Sie die anderen Parameter unverändert und klicken Sie auf OK.
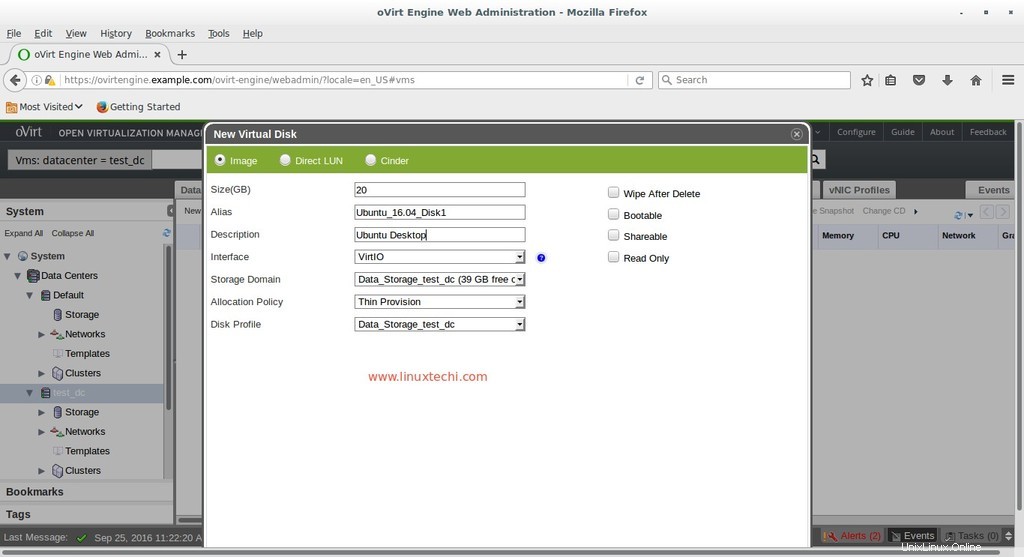
Klicken Sie auf „Vorwärtsoption anzeigen ” Gehen Sie dann zur Registerkarte „System“, geben Sie den Arbeitsspeicher und die CPU für die virtuelle Maschine an
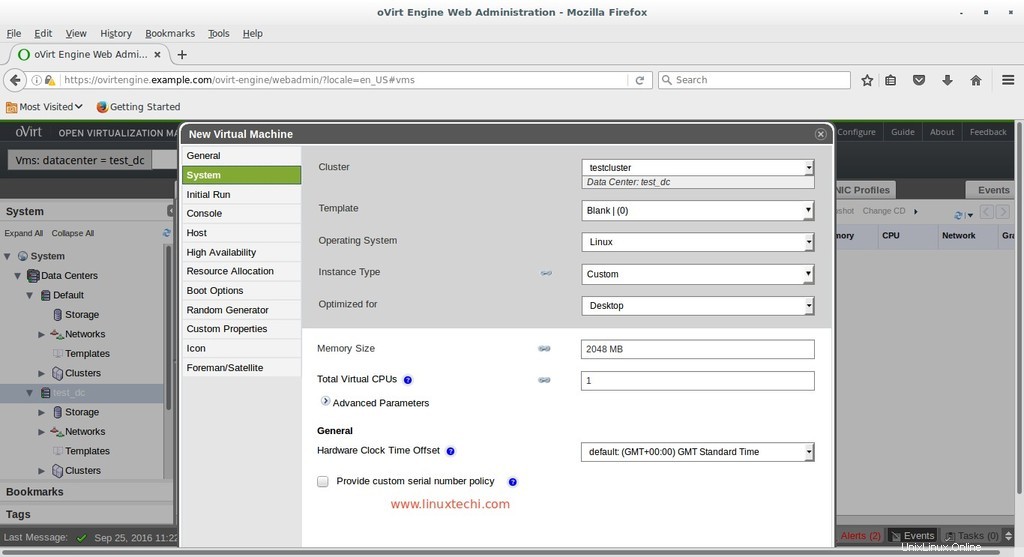
Gehen Sie zu „Startoptionen ” Tab , hängen Sie die Ubuntu 16.04 ISO-Datei an und ändern Sie die Startreihenfolge und klicken Sie auf OK
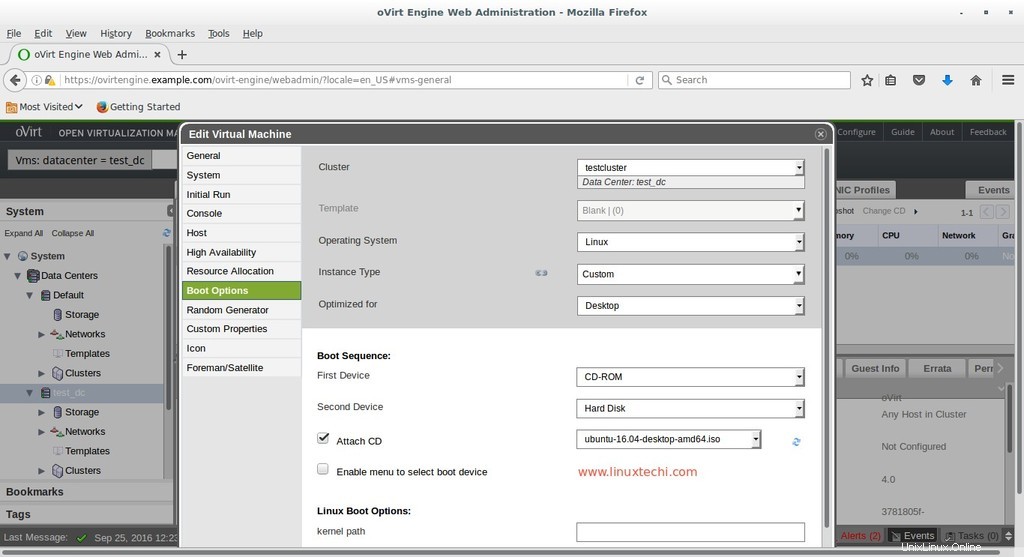
Wählen Sie nun die VM aus und klicken Sie auf „Einmal ausführen“. ”-Option auf der Registerkarte Virtuelle Maschinen.
So erhalten Sie die Konsole von VM. Klicken Sie mit der rechten Maustaste auf VM und wählen Sie dann Konsole aus.
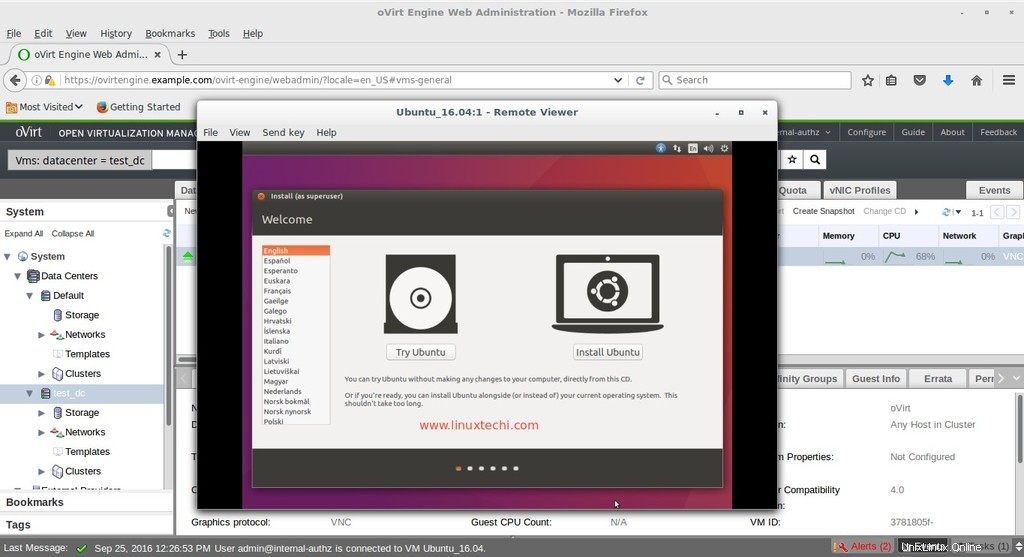
Klicken Sie auf Ubuntu installieren und befolgen Sie die Anweisungen auf dem Bildschirm und starten Sie die VM neu, sobald die Installation abgeschlossen ist
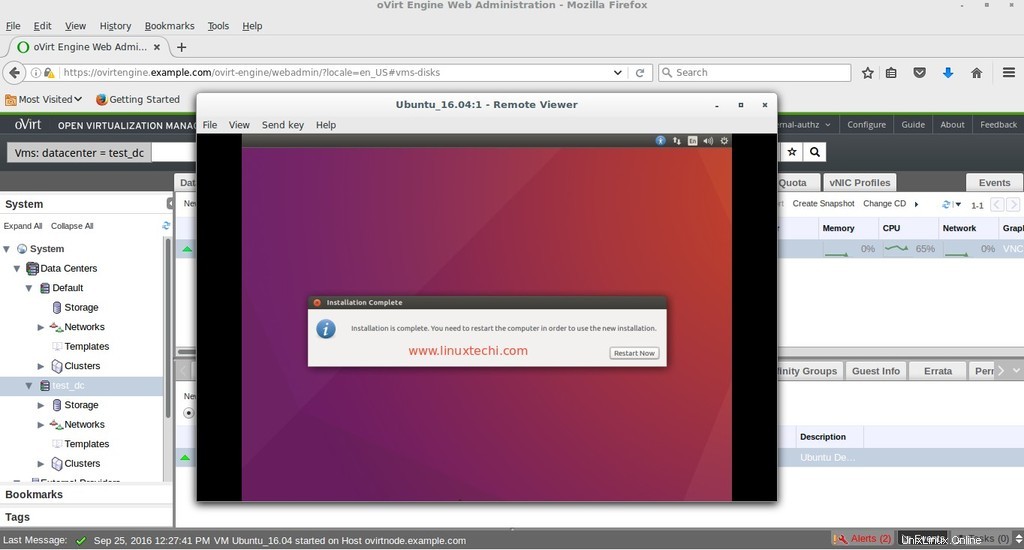
Ändern Sie die Startreihenfolge der VM, sodass sie von der Festplatte startet.
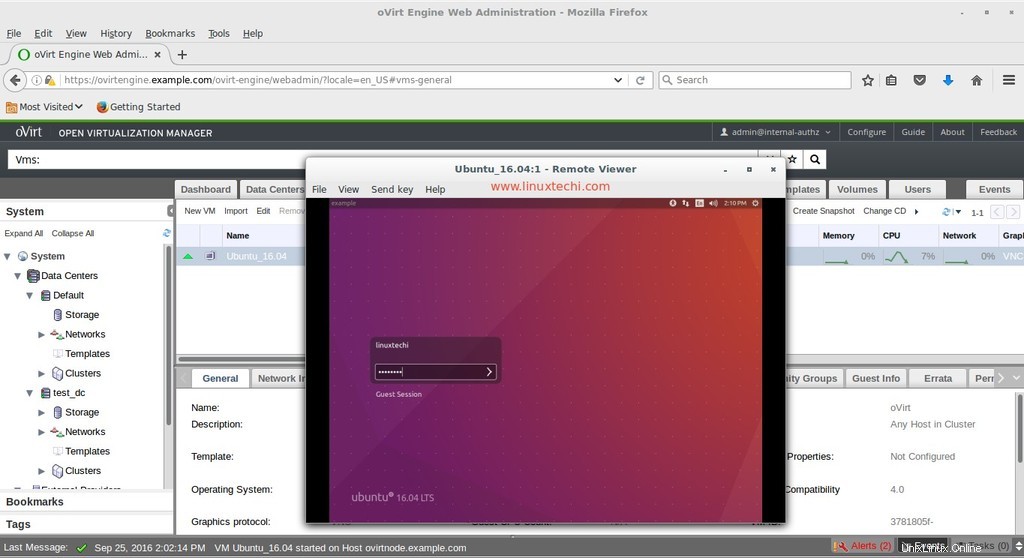
Geben Sie die Anmeldedaten ein, die Sie während der Installation festgelegt haben
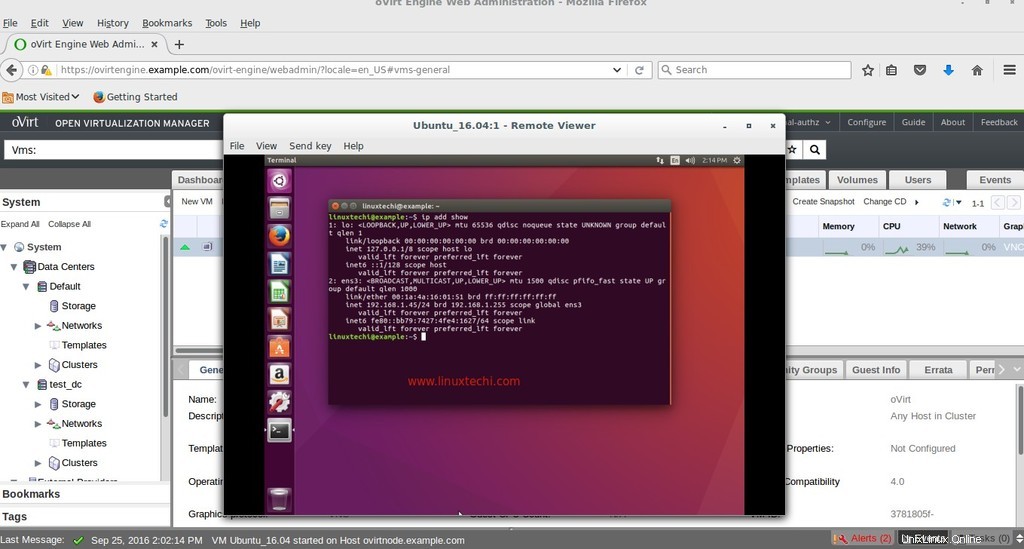
Das ist alles für diesen Artikel. Ich hoffe, Sie verstehen, wie Sie virtuelle Maschinen in der oVirt-Umgebung erstellen oder bereitstellen.