In diesem Tutorial werden wir einen kurzen Überblick über Linux-Container und ihre Anwendungsfälle geben. Dann werden wir weitermachen, um zu sehen, wie man verfügbare Container-Vorlagen vom Proxmox-Web-Dashboard auflistet, eine Container-Vorlage herunterlädt und schließlich Proxmox-Container unter Verwendung der heruntergeladenen Container-Vorlage vom Proxmox-Dashboard erstellt.
Wenn Sie Proxmox VE noch nicht installiert haben, lesen Sie die folgenden Anleitungen.
- So installieren Sie Proxmox VE (eigenständige Version)
- So installieren Sie Proxmox VE auf Debian 11 Bullseye
Was ist ein Linux-Container?
Linux Container (kurz LXC) ist eine Virtualisierungsmethode auf Betriebssystemebene zum Ausführen mehrerer isolierter Anwendungen, die sich einen zugrunde liegenden Linux-Kernel teilen. Mit anderen Worten, Container verwenden denselben Kernel des Hostsystems, auf dem sie ausgeführt werden.
Ein Container besteht aus einem oder mehreren Prozessen (die im Allgemeinen mit eingeschränkten Rechten ausgeführt werden) mit gemeinsamer Einsicht in Kernel-Objekte und einem gemeinsamen Anteil an Host-Ressourcen.
Die gemeinsame Sichtbarkeit von Kernel-Objekten wird durch Namespaces geregelt , die verhindern, dass Prozesse in einem Container mit Kernelobjekten wie Dateien oder Prozessen in einem anderen Container interagieren.
Die Ressourcenzuweisung wird von cgroups geregelt (Kontrollgruppen), die vom Kernel bereitgestellt werden, um die Ressourcennutzung zu begrenzen und zu priorisieren. Ein LXC-Container ist eine Reihe von Prozessen, die sich dieselbe Sammlung von Namespaces und Cgroups teilen.
Container sind sehr nützlich, um moderne verteilte Apps und Microservices zu entwickeln, bereitzustellen und zu testen, die in isolierten Ausführungsumgebungen auf denselben Hostsystemen betrieben werden können.
Container sind sehr gefragt, da sie leichtgewichtige Alternativen zu vollständig virtualisierten Maschinen (VMs) sind. Die Betriebs- und Betriebskosten von Containern sind im Vergleich zu VMs sehr gering.
Proxmox-Container aus dem Proxmox-Web-Dashboard erstellen
Proxmox verwendet Linux Containers (LXC) als zugrunde liegende Containertechnologie.
Wir können Container über die grafische Webbenutzeroberfläche (GUI) von Proxmox VE oder über die Befehlszeile mit dem Proxmox Container Toolkit (pct) erstellen ).
In diesem Tutorial erfahren Sie, wie Sie Proxmox-Container über das Proxmox-Web-Dashboard erstellen und verwalten.
Schritt 1 – Anmeldung bei der Proxmox-Webbenutzeroberfläche
Öffnen Sie den Webbrowser und navigieren Sie zu https://proxmox-IP-Adresse:8006/ URL. Die Anmeldeseite von Proxmox wird Ihnen gefallen. Geben Sie den Benutzernamen (root) und sein Passwort ein.
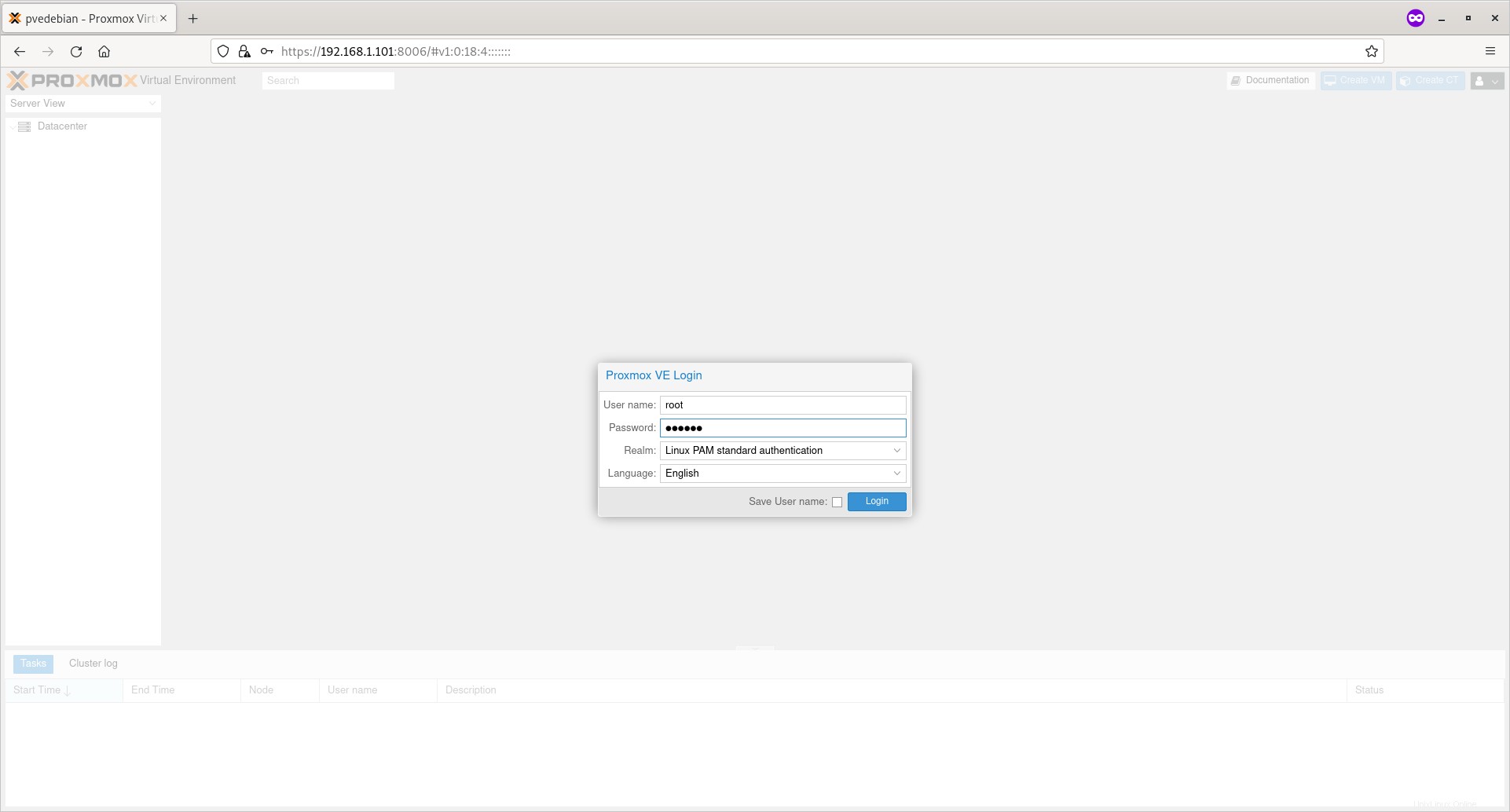
Schritt 2 – Container-Images herunterladen
Container-Images (auch bekannt als Templates oder Appliances) sind ein Tar-Archiv, das mit allem gebündelt ist, um einen Container auszuführen.
Proxmox stellt verschiedene Templates für gängige Linux-Distributionen bereit. Zum Zeitpunkt der Erstellung dieses Handbuchs können Sie die Container-Vorlagen für die folgenden Linux-Distributionen aus den offiziellen Repositories von Proxmox VE herunterladen.
- Alpines Linux
- Arch-Linux
- CentOS / CentOS Stream / AlmaLinux / Rocky Linux
- Debian
- Devuan
- Fedora
- Egentoo
- openSUSE
- Ubuntu
Sie können auch verschiedene vorgefertigte Appliances von Turnkey Linux herunterladen Webseite.
Turnkey Linux ist ein Open-Source-Projekt, das eine kostenlose virtuelle Appliance-Bibliothek entwickelt, die die allerbeste serverorientierte Open-Source-Software enthält. Jede virtuelle Appliance ist für Benutzerfreundlichkeit optimiert und kann in nur wenigen Minuten auf Bare Metal, einer virtuellen Maschine und in der Cloud bereitgestellt werden.
Für die Zwecke dieser Anleitung werde ich die Standardvorlage von Debian 11 verwenden.
Klicken Sie auf die kleine Pfeilschaltfläche neben Ihrem Proxmox-Hostnamen, um ihn zu erweitern. Und klicken Sie auf den Speicher mit dem Namen „lokal“. '. Sie werden den folgenden Bildschirm sehen.
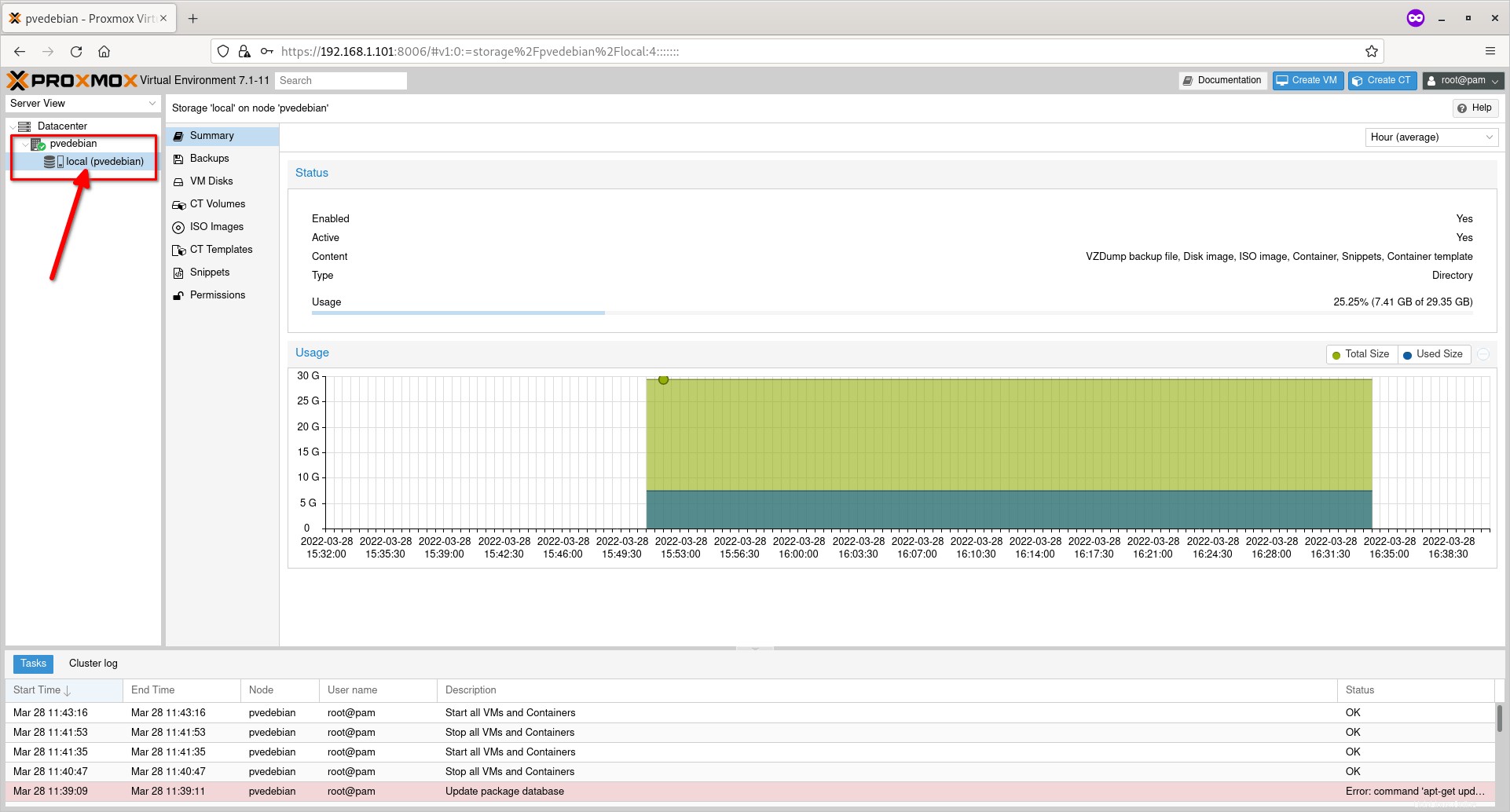
Klicken Sie auf die Option „CT-Vorlagen“ und dann auf die Schaltfläche „Vorlagen“.
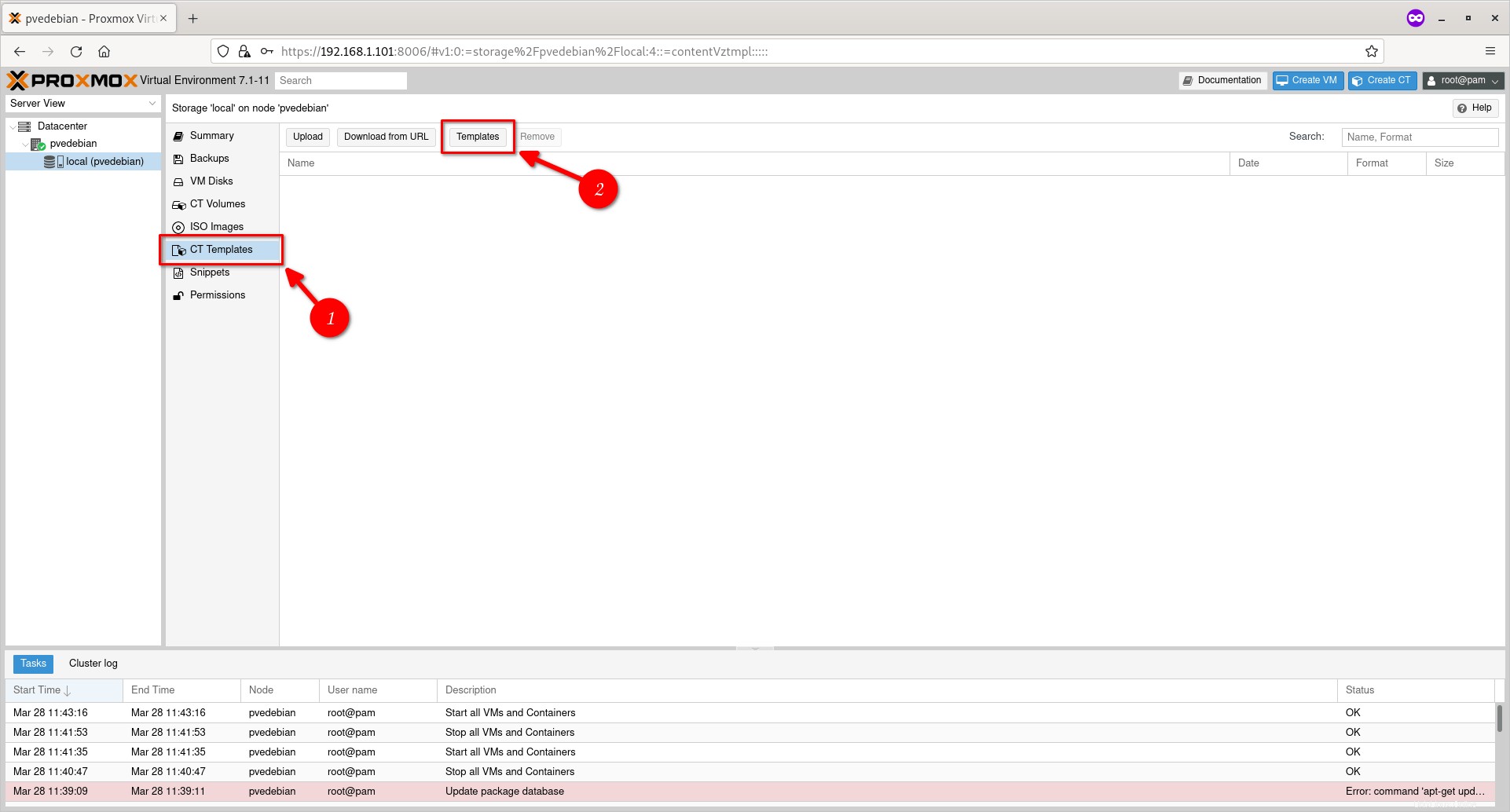
Sie können auch auf die Schaltfläche „Hochladen“ klicken, um eine bereits heruntergeladene Vorlage hochzuladen, oder auf die Schaltfläche „Von URL herunterladen“, um die Vorlage von einer bestimmten URL herunterzuladen. Ich habe keine Vorlagen auf meiner lokalen Festplatte, also habe ich die Schaltfläche „Vorlagen“ gewählt.
Wählen Sie die Container-Vorlage Ihrer Wahl und klicken Sie auf die Download-Schaltfläche.
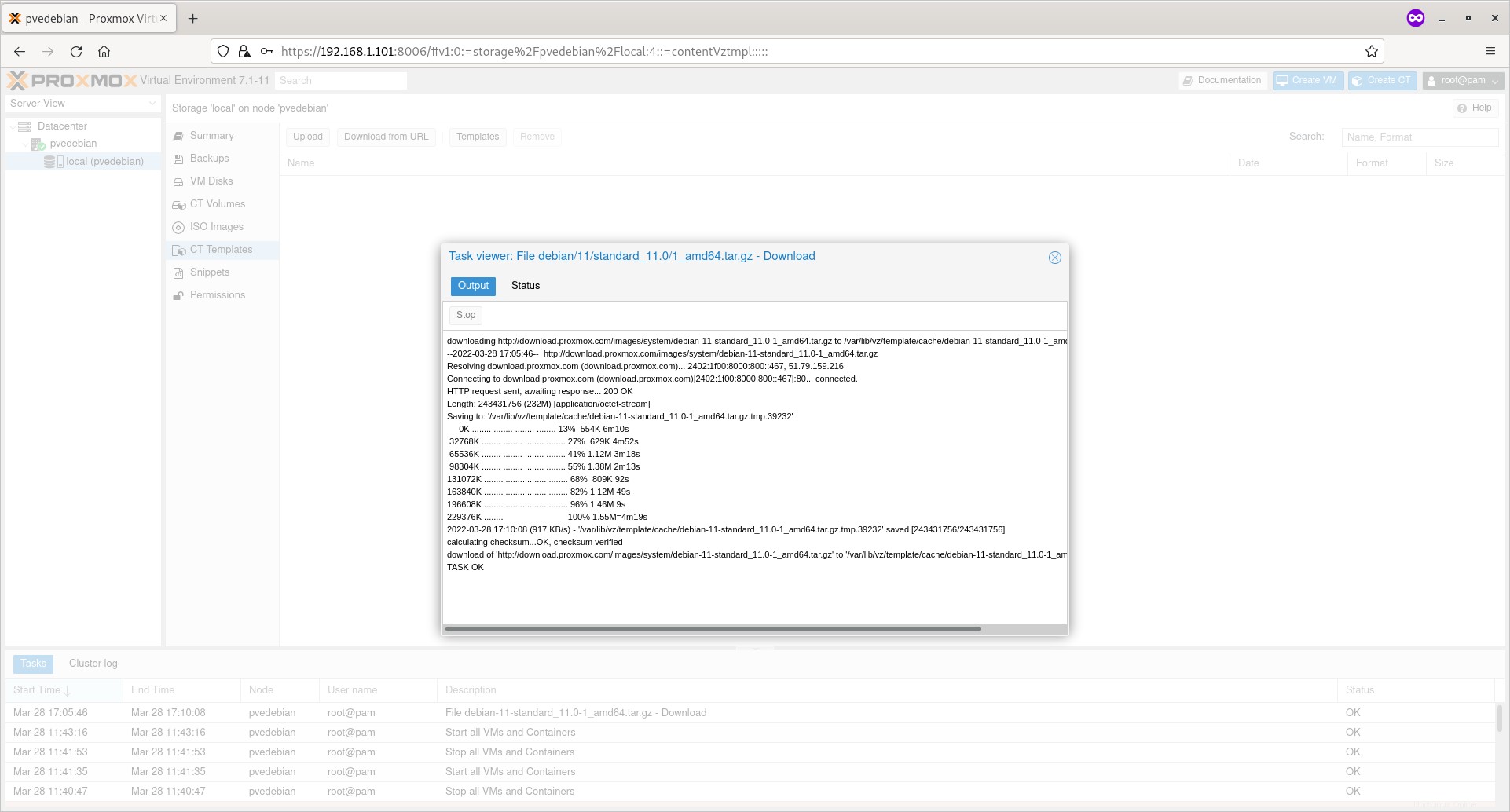
Nun wird die ausgewählte Vorlage heruntergeladen und unter /var/lib/vz/template/cache/ gespeichert Verzeichnis in Ihrem Proxmox-Host.
Klicken Sie nach dem Herunterladen der Vorlage auf die Schaltfläche „Schließen“.
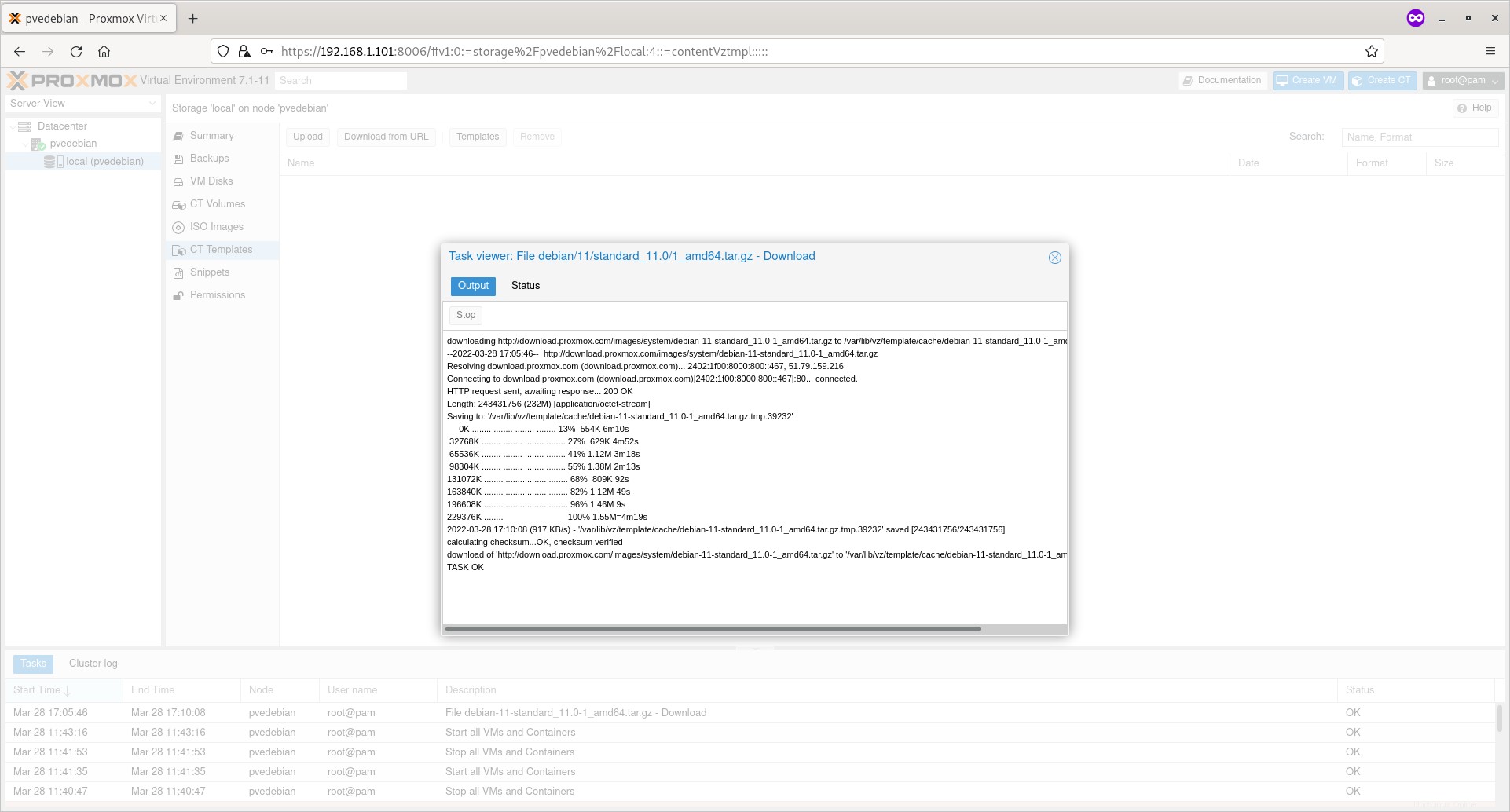
Sie sehen nun die Liste der heruntergeladenen Vorlagen im Abschnitt „CT-Vorlagen“.
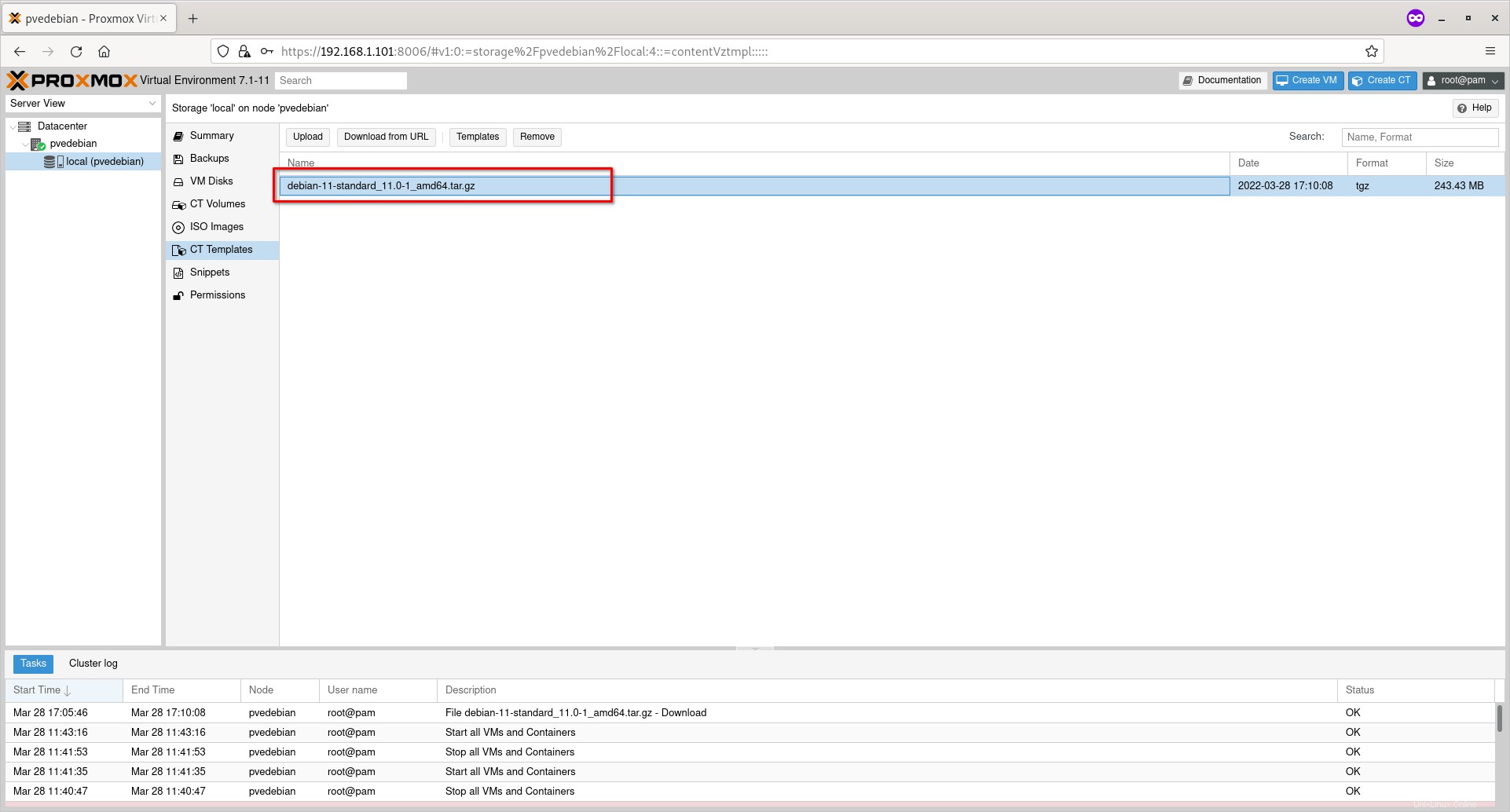
Jetzt ist es an der Zeit, die Container mithilfe einer heruntergeladenen Vorlage zu erstellen.
Schritt 3 – Proxmox-Container erstellen
Klicken Sie mit der rechten Maustaste auf den Proxmox-Knoten und klicken Sie auf "CT erstellen". ". In meinem Fall pvedebian ist der Name meines Proxmox-Hosts.
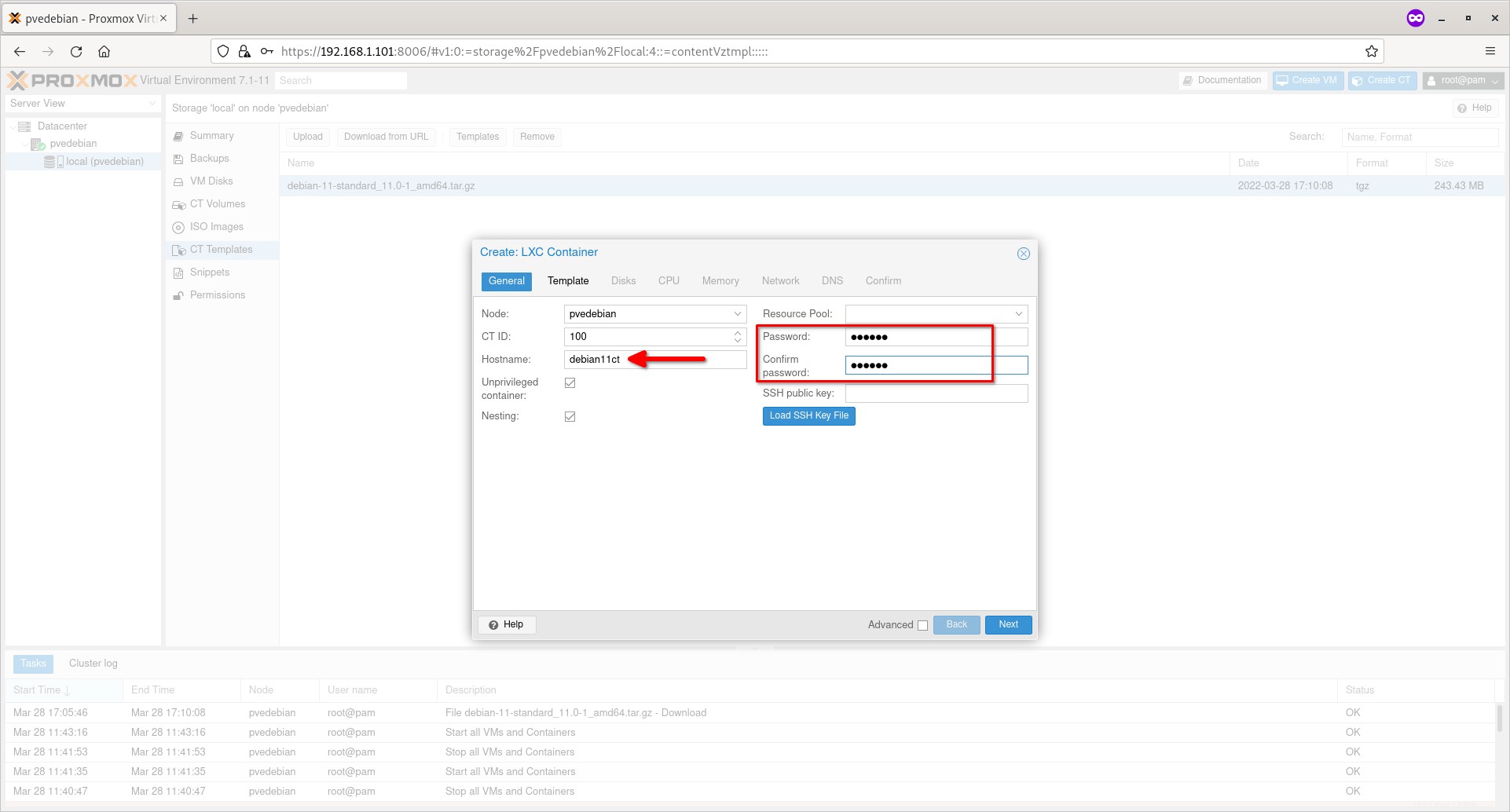
Geben Sie den Namen des Containers und das Passwort für den Benutzer „root“ ein. Sie sollten keine Unterstriche oder Leerzeichen oder Sonderzeichen für den Hostnamen verwenden. Klicken Sie auf Weiter, um fortzufahren.
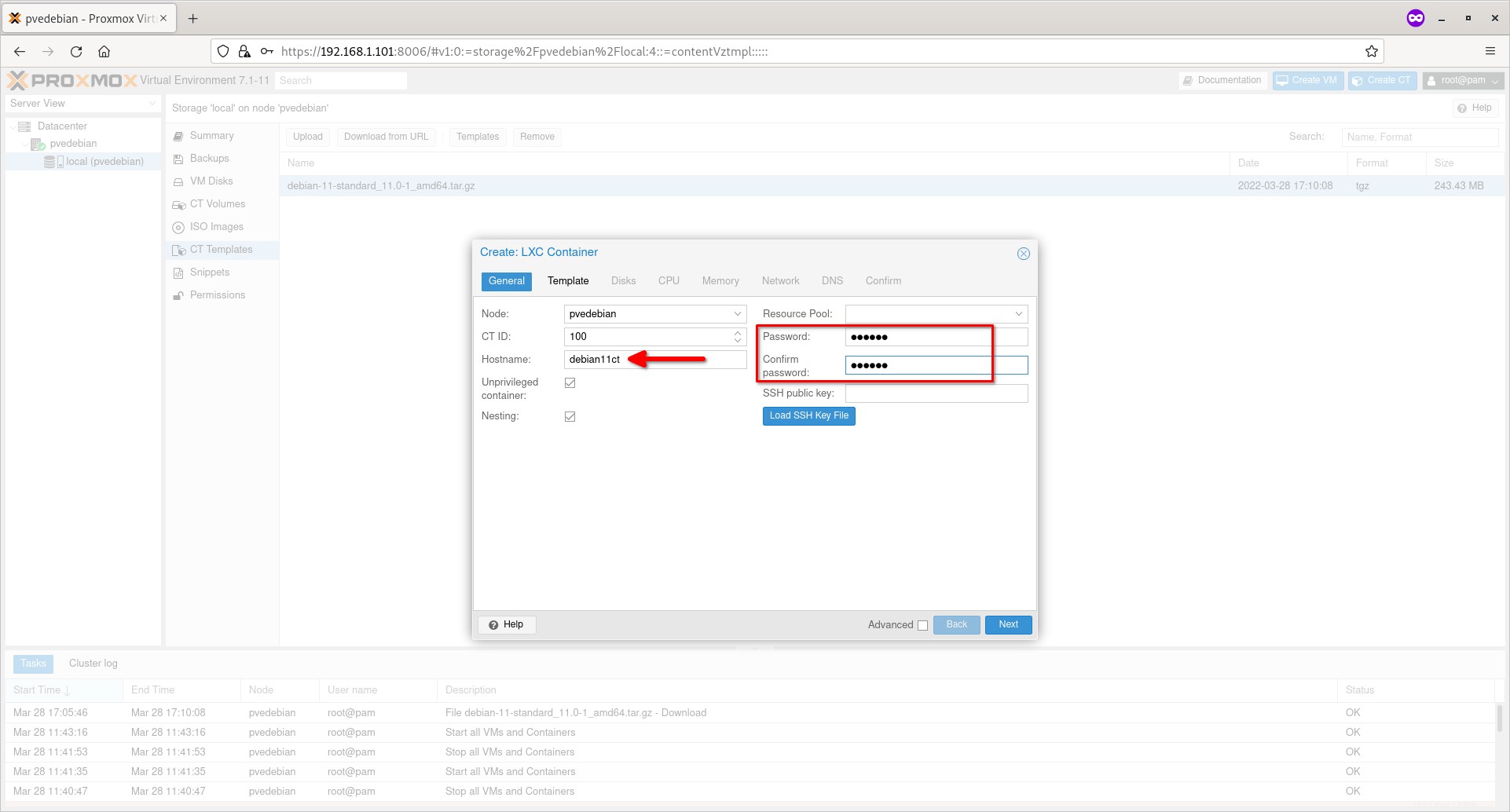
Wählen Sie die Container-Vorlage aus dem Dropdown-Feld „Vorlage“ und klicken Sie auf „Weiter“.
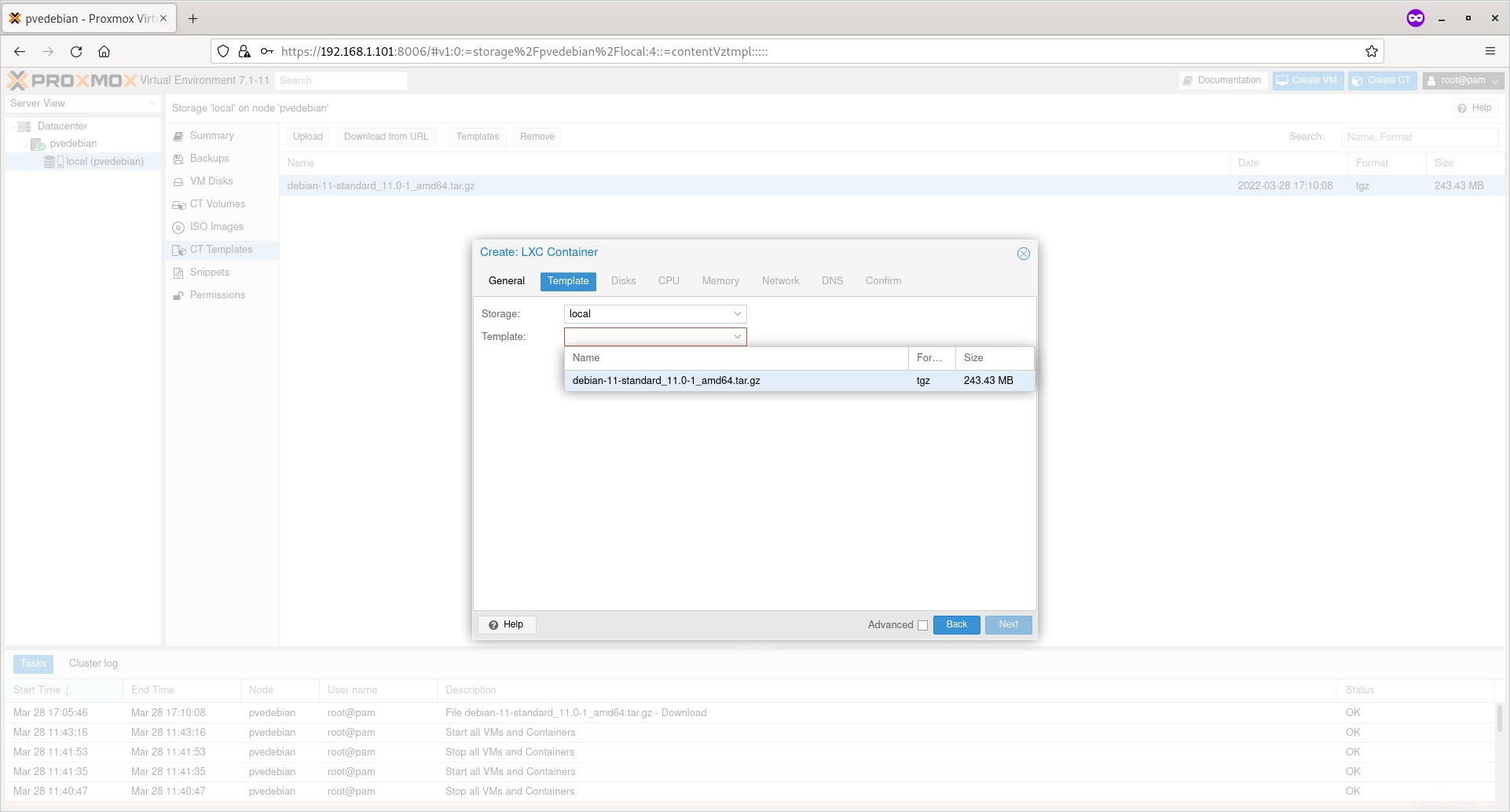
Geben Sie die Festplattengröße für den neuen Container ein und klicken Sie auf Weiter.
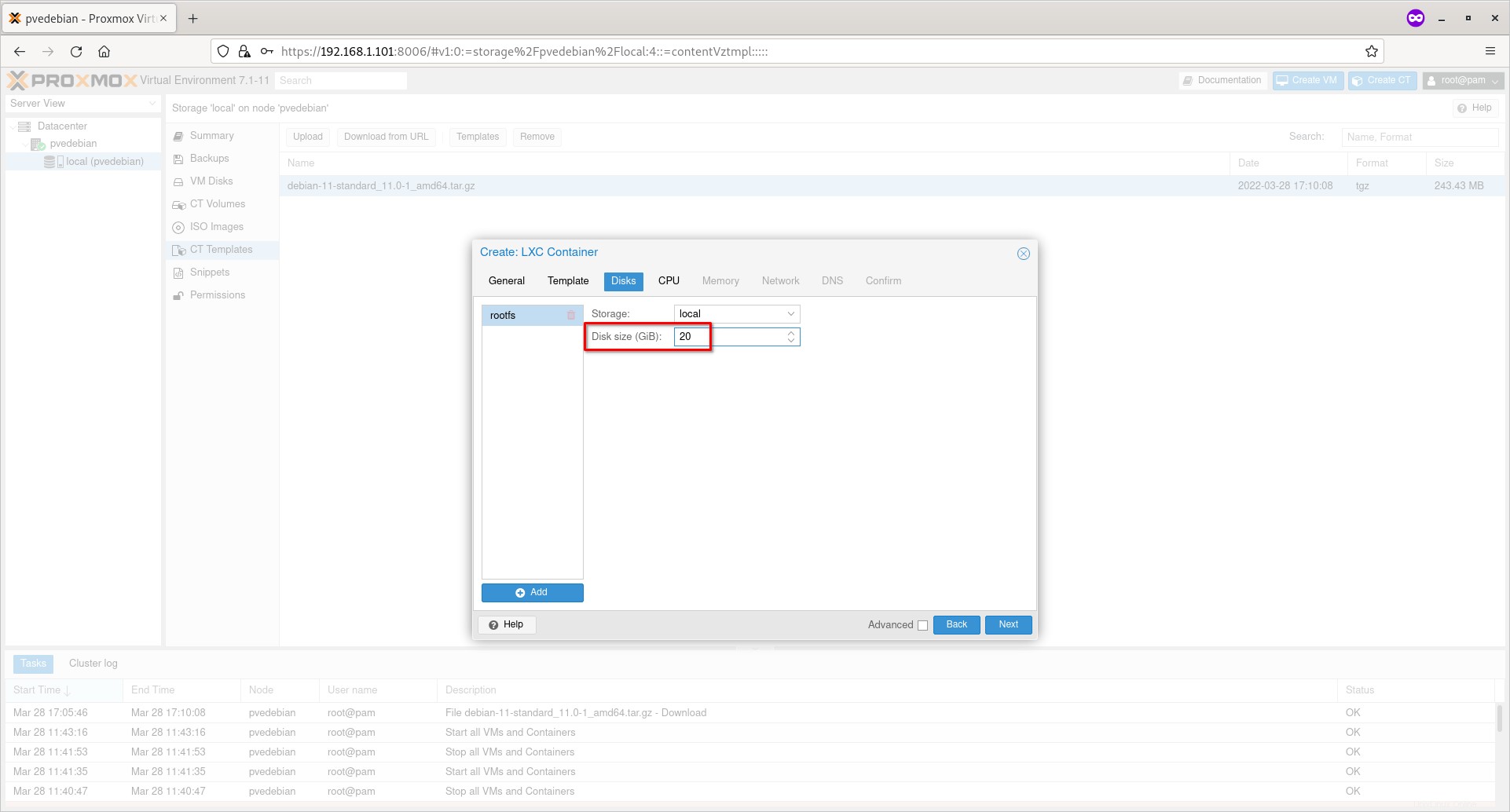
Wählen Sie die Anzahl der Kerne und klicken Sie auf Weiter.
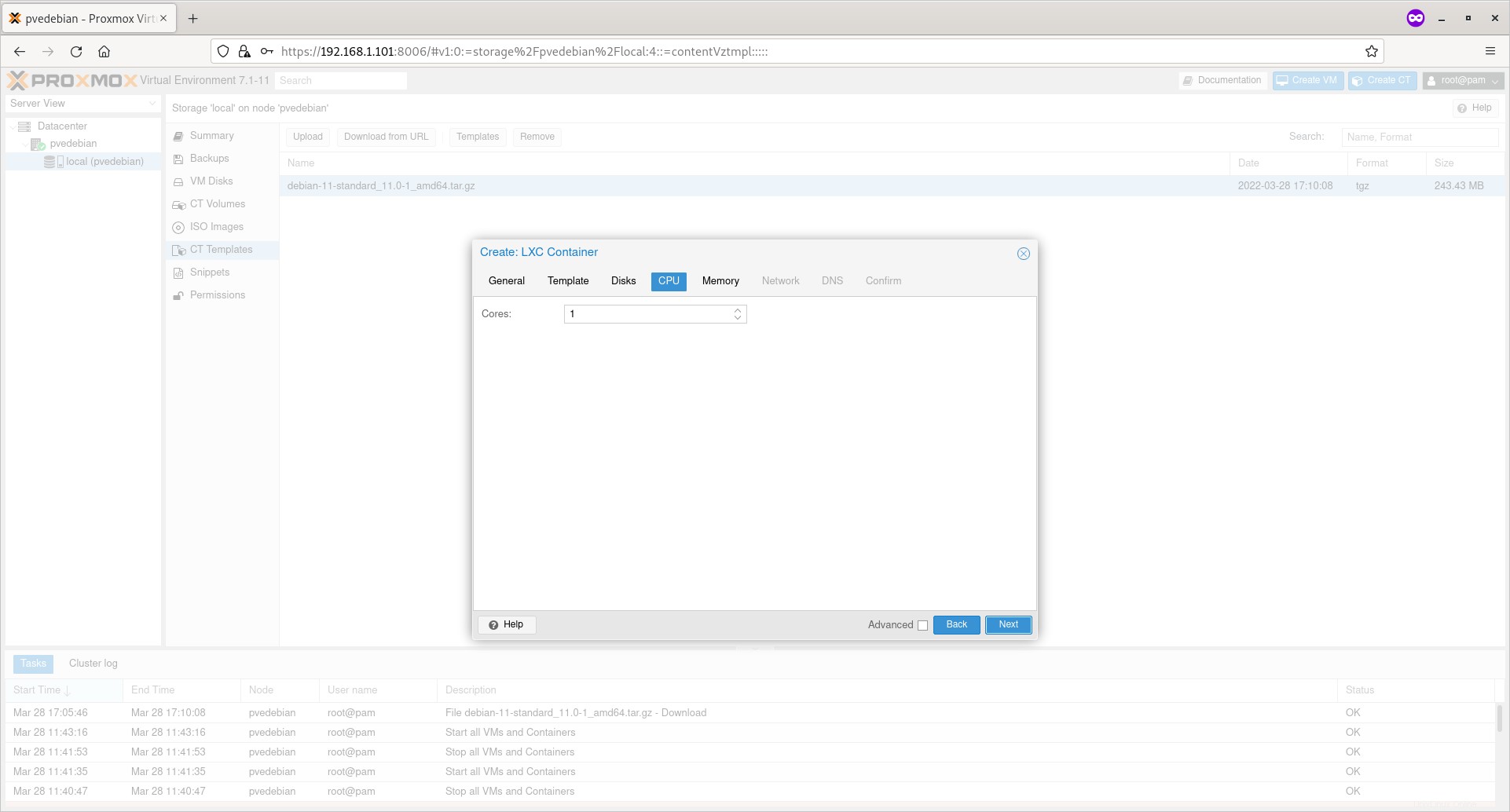
Geben Sie die RAM-Größe für Ihren Container ein und klicken Sie auf Weiter.
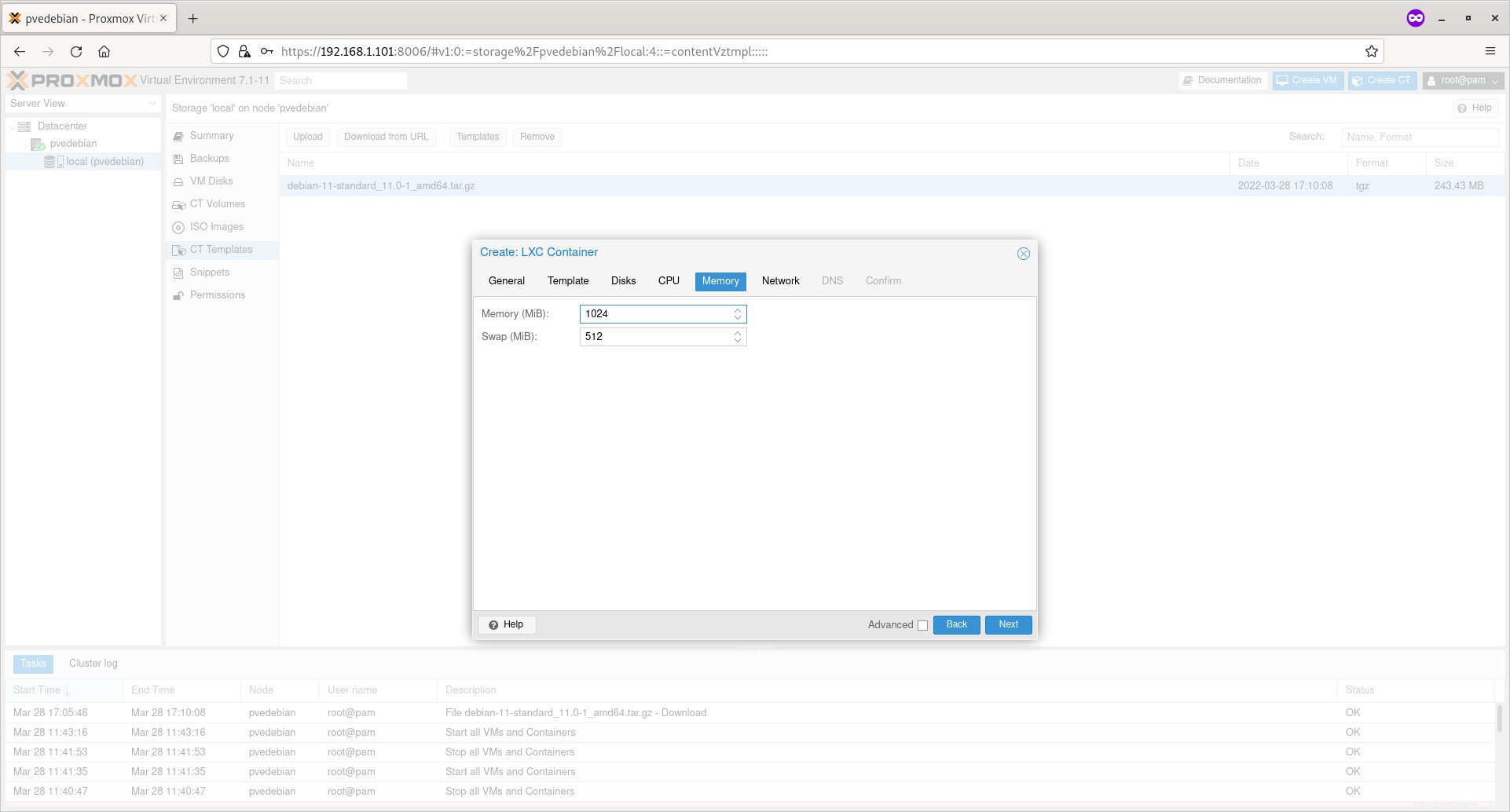
Geben Sie die IP-Adresse und das Gateway für Ihren Container ein und klicken Sie auf Weiter. Hier ist das Gateway optional. Sie können Gateway eingeben, wenn Sie möchten, dass der Container mit anderen Containern im Netzwerk kommuniziert.
Denken Sie auch daran, dass das Gateway das Ihrer Netzwerkbrücke sein muss (vmbr0 ) IP-Adresse und die IP-Adresse des Containers sollten innerhalb desselben Subnetzes liegen . Wenn die IP-Adresse der Netzwerkbrücke beispielsweise 192.168.1.101 lautet, sollte die IP-Adresse des Containers 192.168.1.x/24 lauten . Außerdem müssen Sie die Subnetzmaske zusammen mit der IP-Adresse angeben (z. B. 192.168.1.15/24 ) ebenfalls.
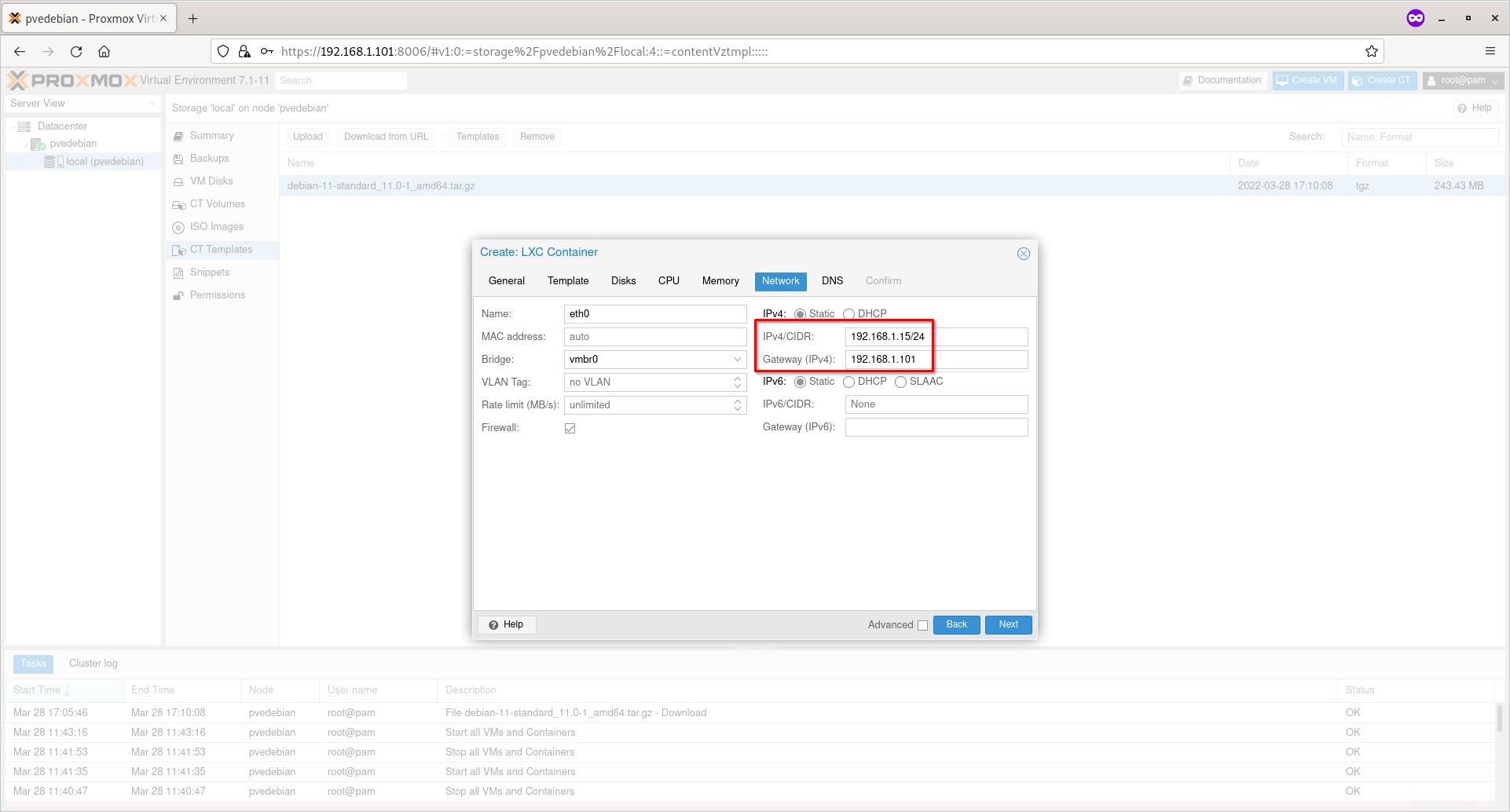
Geben Sie den öffentlichen DNS-Server (z. B. 8.8.8.8) ein, wenn Sie möchten, dass sich Ihr Container mit dem Internet verbindet. Stellen Sie sicher, dass Sie den DNS in das richtige Feld eingegeben haben.
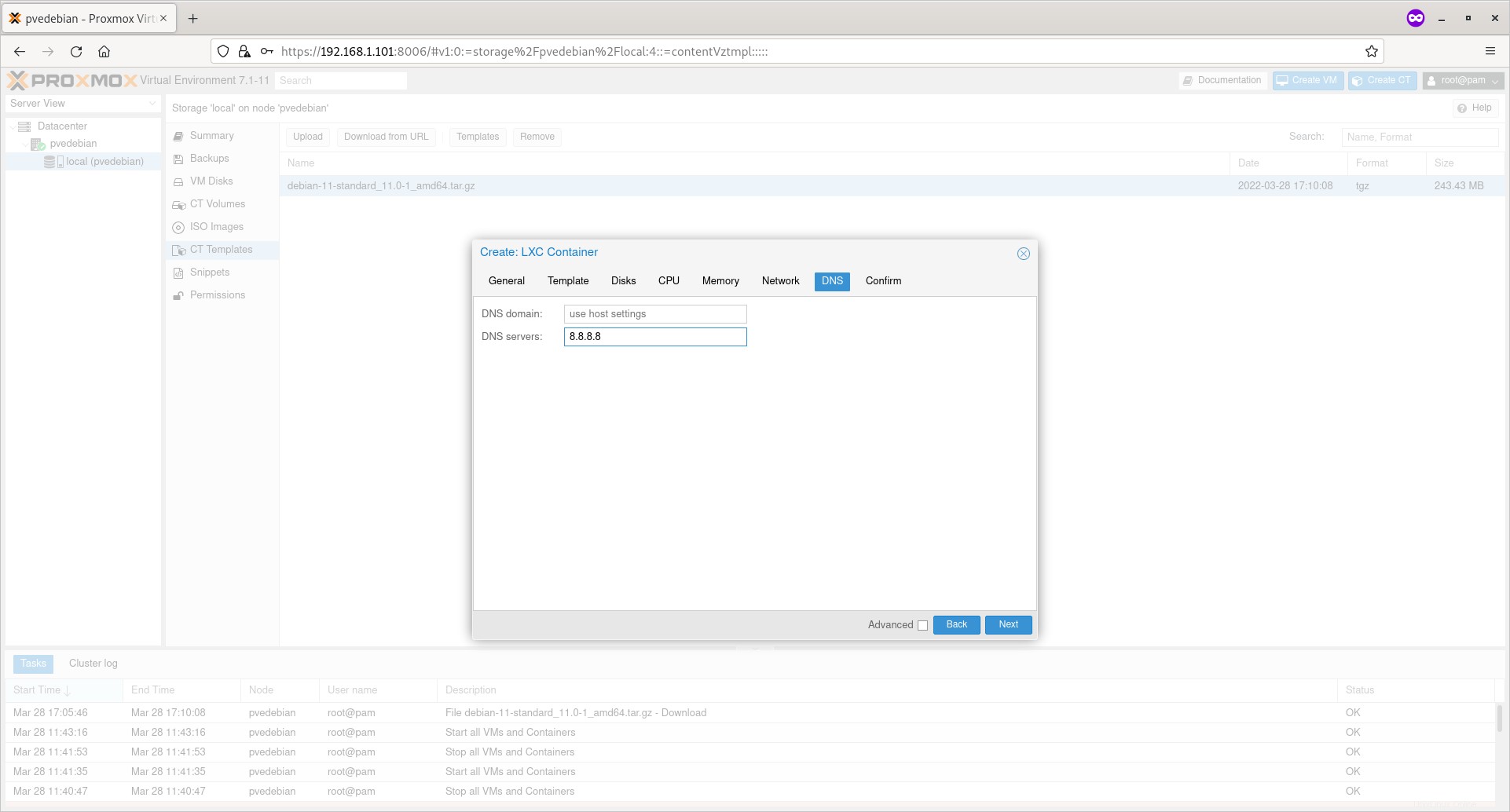
Überprüfen Sie die Einstellungen/Optionen und wenn Sie damit einverstanden sind, klicken Sie auf die Schaltfläche Fertig stellen, um den Proxmox-Container zu erstellen.
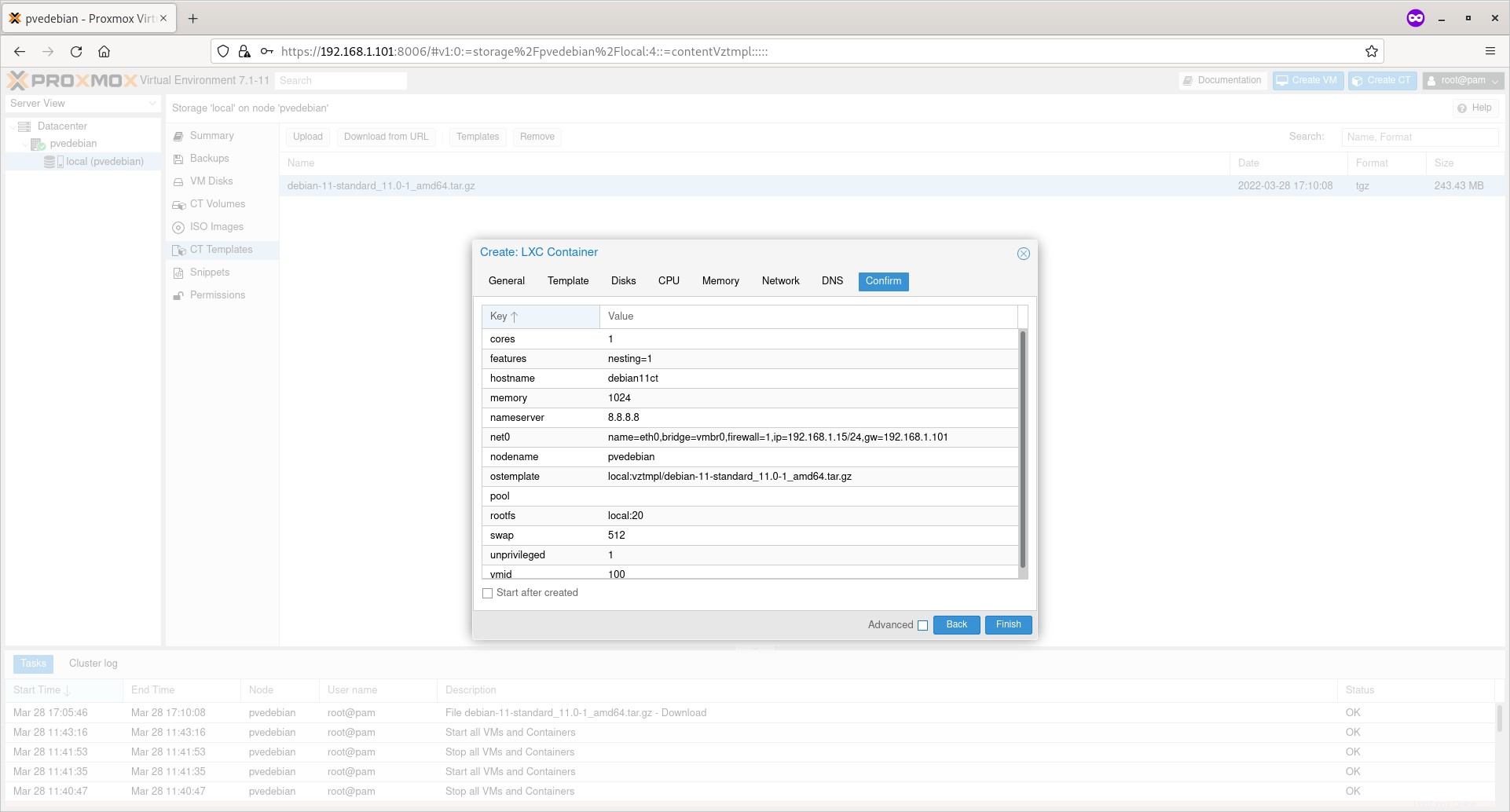
Nach erfolgreicher Containererstellung erhalten Sie die Meldung „TASK OK“ in der Ausgabe.
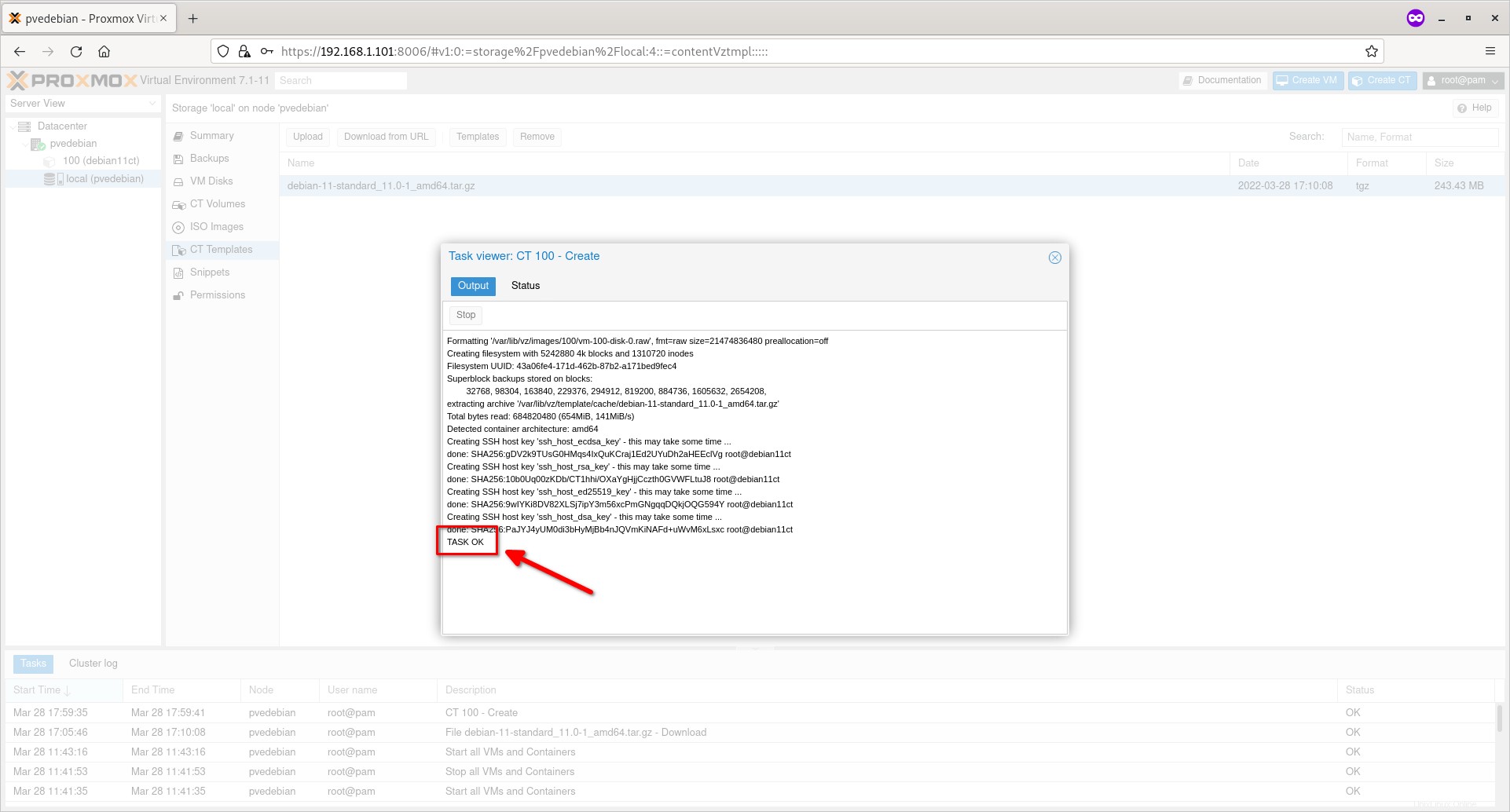
Schließen Sie das Dialogfeld und der neu erstellte Proxmox-Container wird unter Ihrem Proxmox-Knoten im linken Bereich aufgelistet.
Im folgenden Screenshot sehen Sie den Container namens „debian11ct“ mit der Container-ID „100“ unter dem Knoten „pvedebian“.
Klicken Sie auf den Container, um dessen Zusammenfassung anzuzeigen.
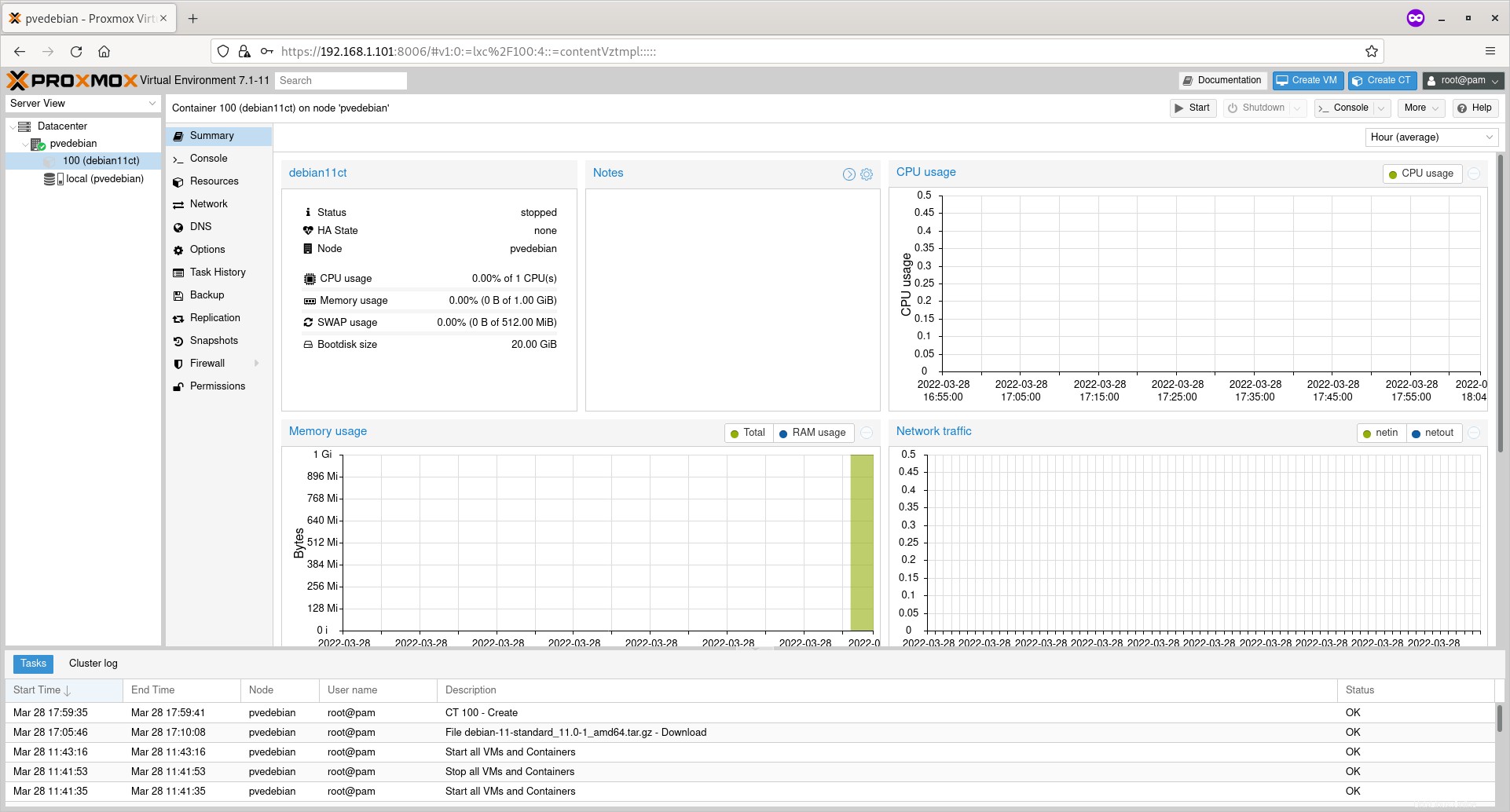
Im Abschnitt Zusammenfassung können Sie die Verfügbarkeit des Containers, die CPU-Auslastung, die Speicherauslastung, den Netzwerkverkehr und die Festplatten-E/A usw. anzeigen.
Sie können auch die verschiedenen Parameter (z. B. Zugriffskonsole, Netzwerk, DNS, Firewall, Snapshot, Backup usw.) im mittleren Bereich konfigurieren oder ändern.
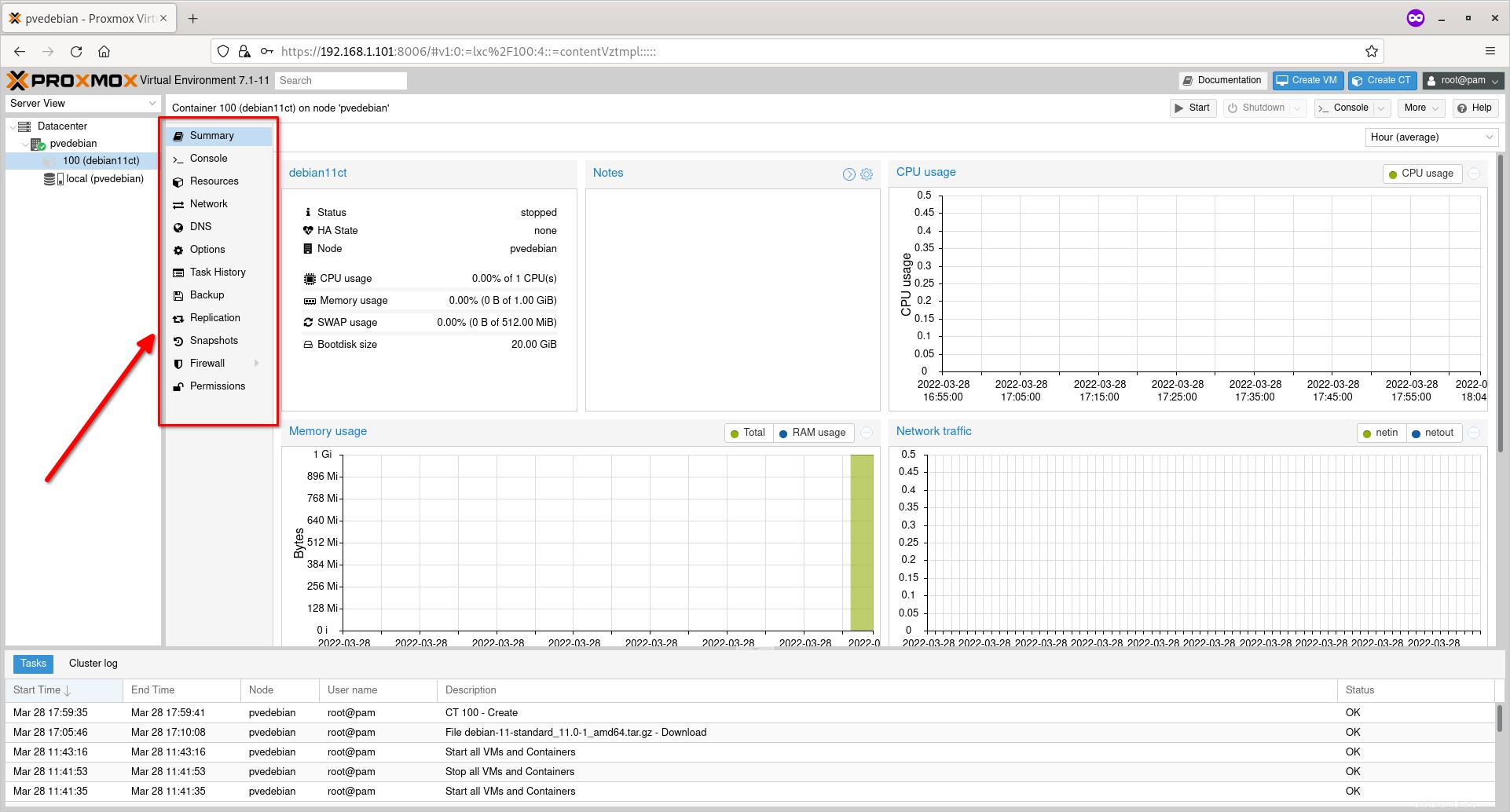
Schritt 4 – Container starten
Um einen Container zu starten, klicken Sie einfach auf seinen Namen und dann auf die Schaltfläche „Start“ in der oberen rechten Ecke.
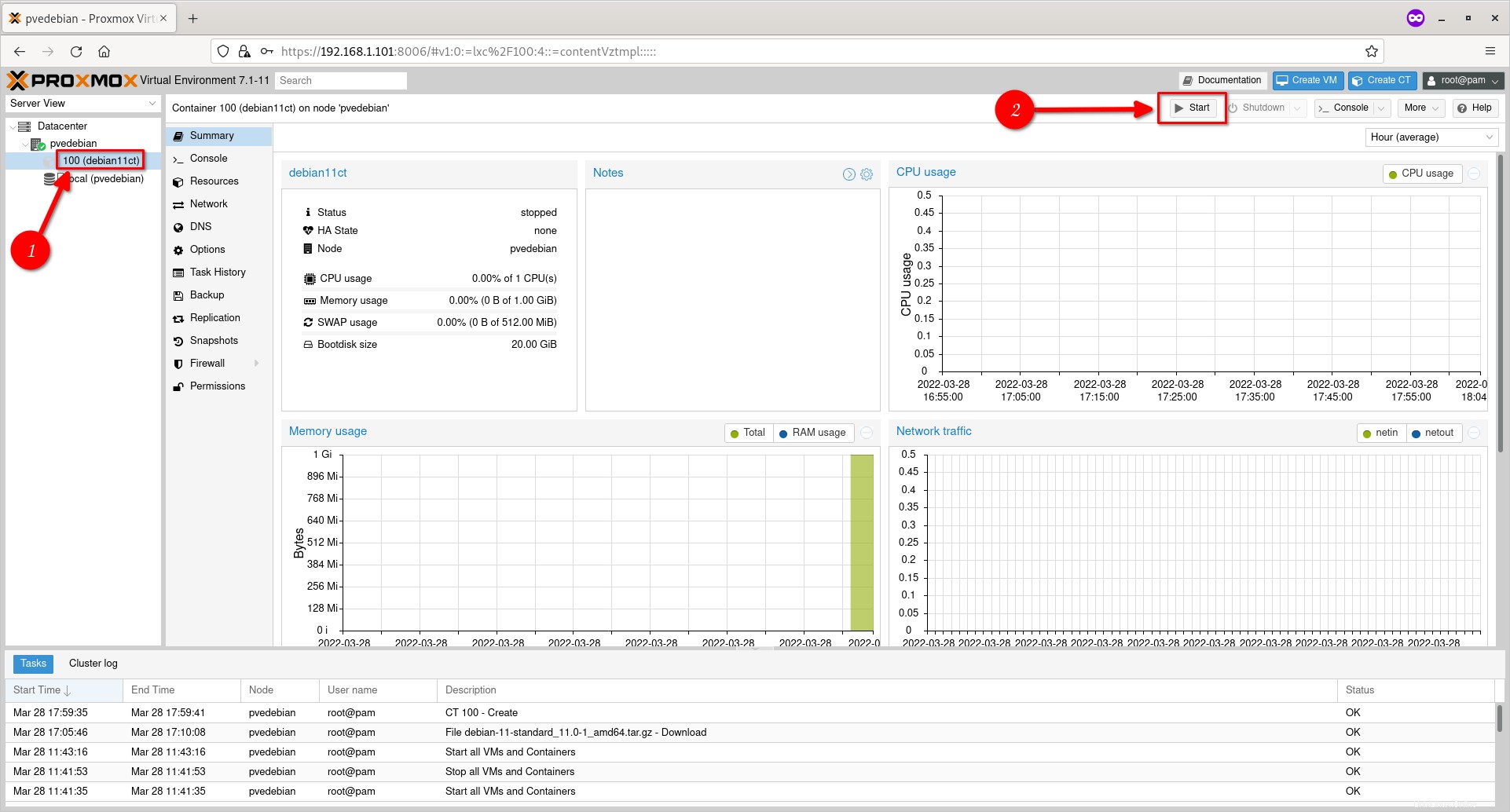
Schritt 5 – Greifen Sie auf die Containerkonsole zu
Um auf den Konsolenbildschirm eines laufenden Containers zuzugreifen, klicken Sie auf die Aktionsschaltfläche „Konsole“ in der oberen rechten Ecke.
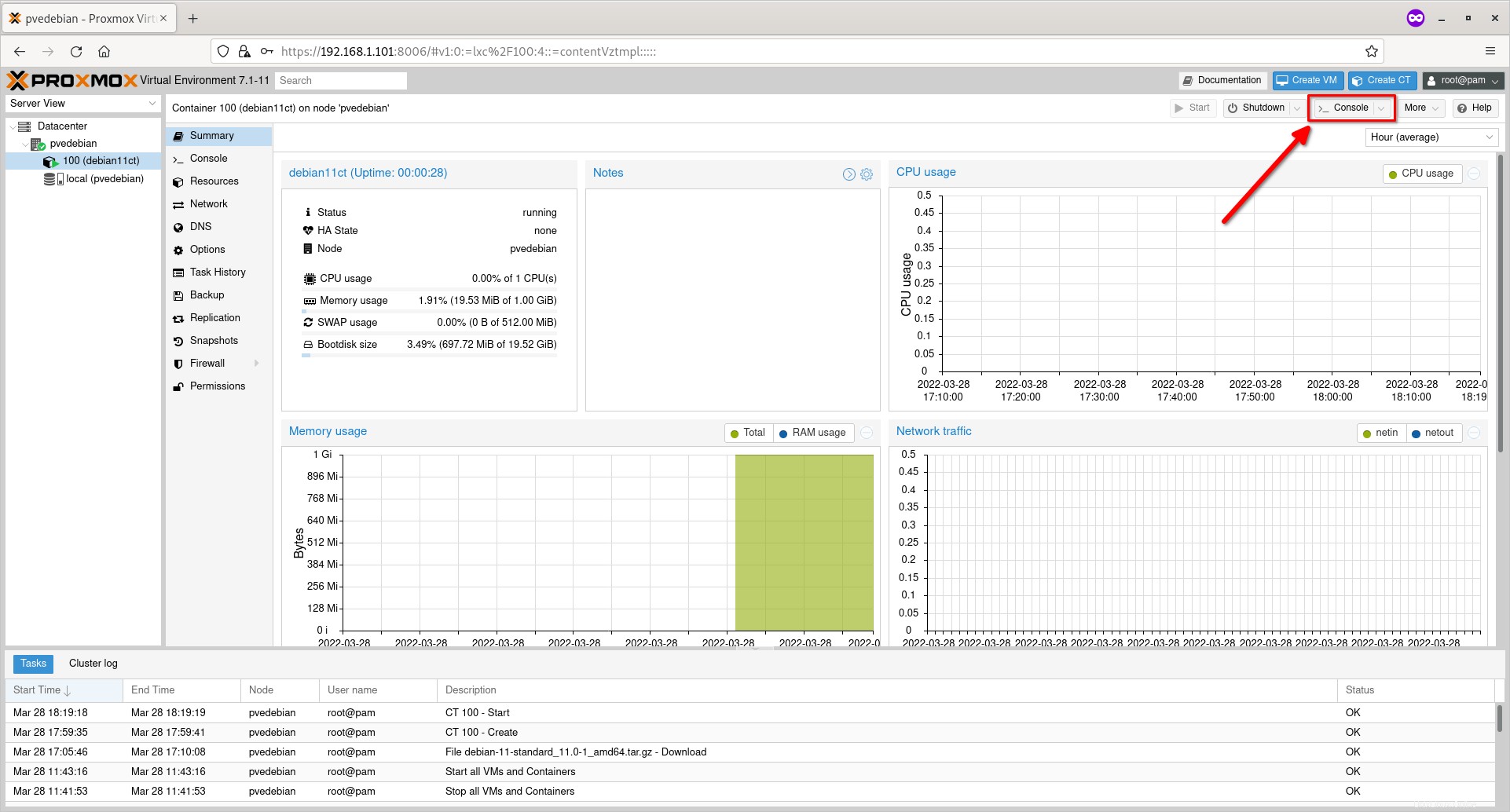
Die Konsole des laufenden Containers wird in einem separaten Browserfenster geöffnet. Geben Sie den Benutzernamen (z. B. root) und sein Passwort ein, um sich bei der Container-Konsole anzumelden.
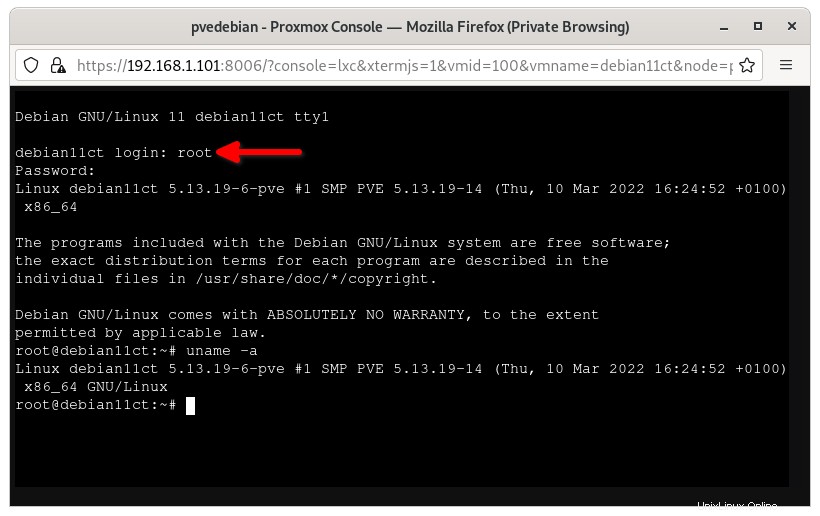
Auch wenn Sie dieses Browserfenster schließen, läuft der Container im Hintergrund weiter.
Haben Sie die Ausgabe von uname bemerkt? Befehl im obigen Screenshot? Es zeigt dieselbe Kernel-Version des Proxmox-Hosts, da Container denselben zugrunde liegenden Kernel der Proxmox-Hosts verwenden.
Schritt 6 – Container herunterfahren/neu starten/stoppen
Sie können einen laufenden Container herunterfahren oder neu starten oder anhalten/fortsetzen, indem Sie die entsprechenden Aktionsschaltflächen oben verwenden.
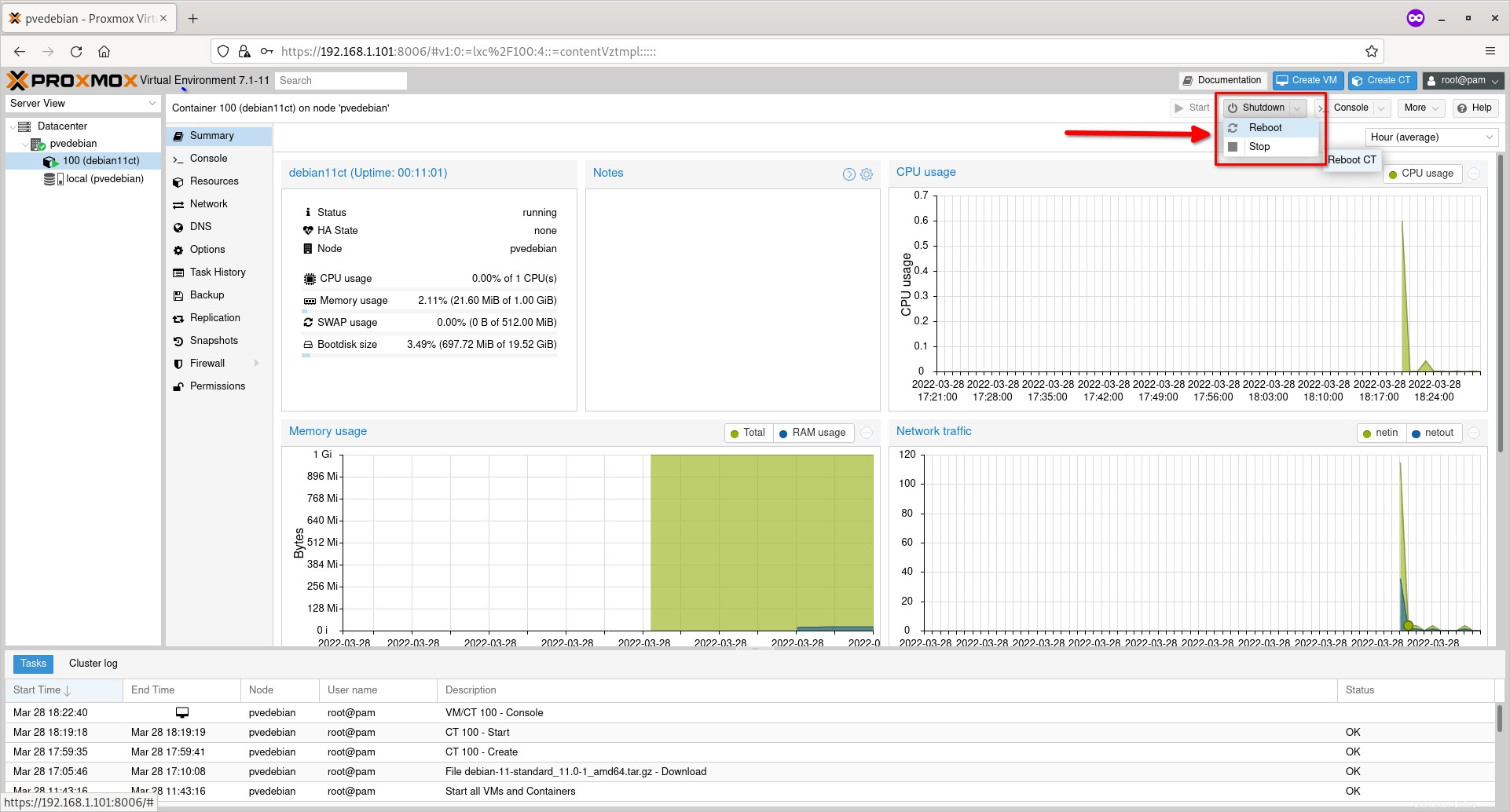
Schritt 7 – Container klonen
Fahren Sie den Container herunter, wenn er ausgeführt wird. Klicken Sie oben auf die Dropdown-Aktionsschaltfläche „Mehr“ und wählen Sie dann die Option „Klonen“, um den Container zu klonen.
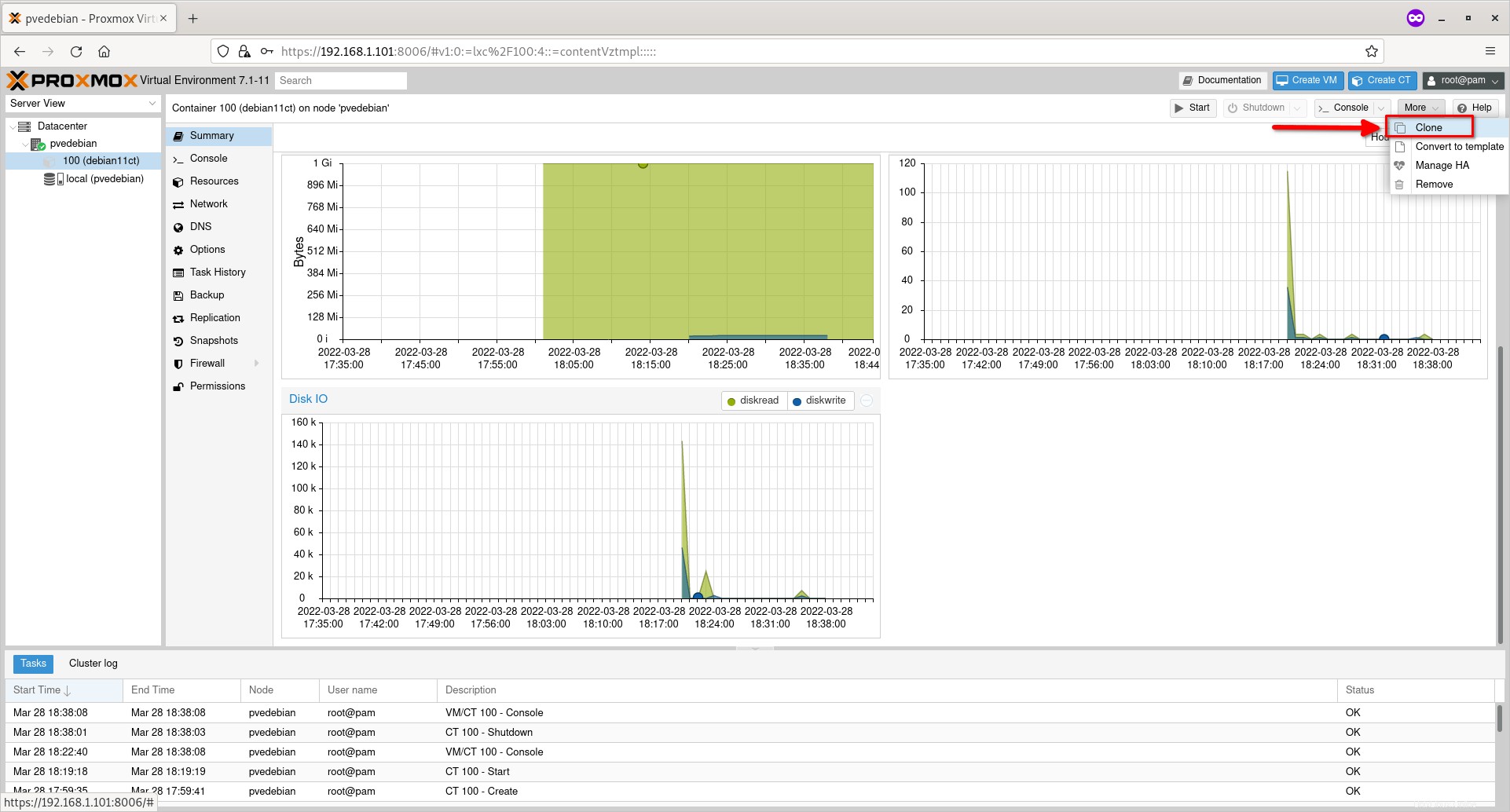
Geben Sie den Namen des Klons ein und wählen Sie den Zielspeicherort. Lassen Sie es unverändert, wenn Sie es am Standardspeicherort speichern möchten. Klicken Sie auf die Schaltfläche Klonen, um mit dem Klonen zu beginnen.
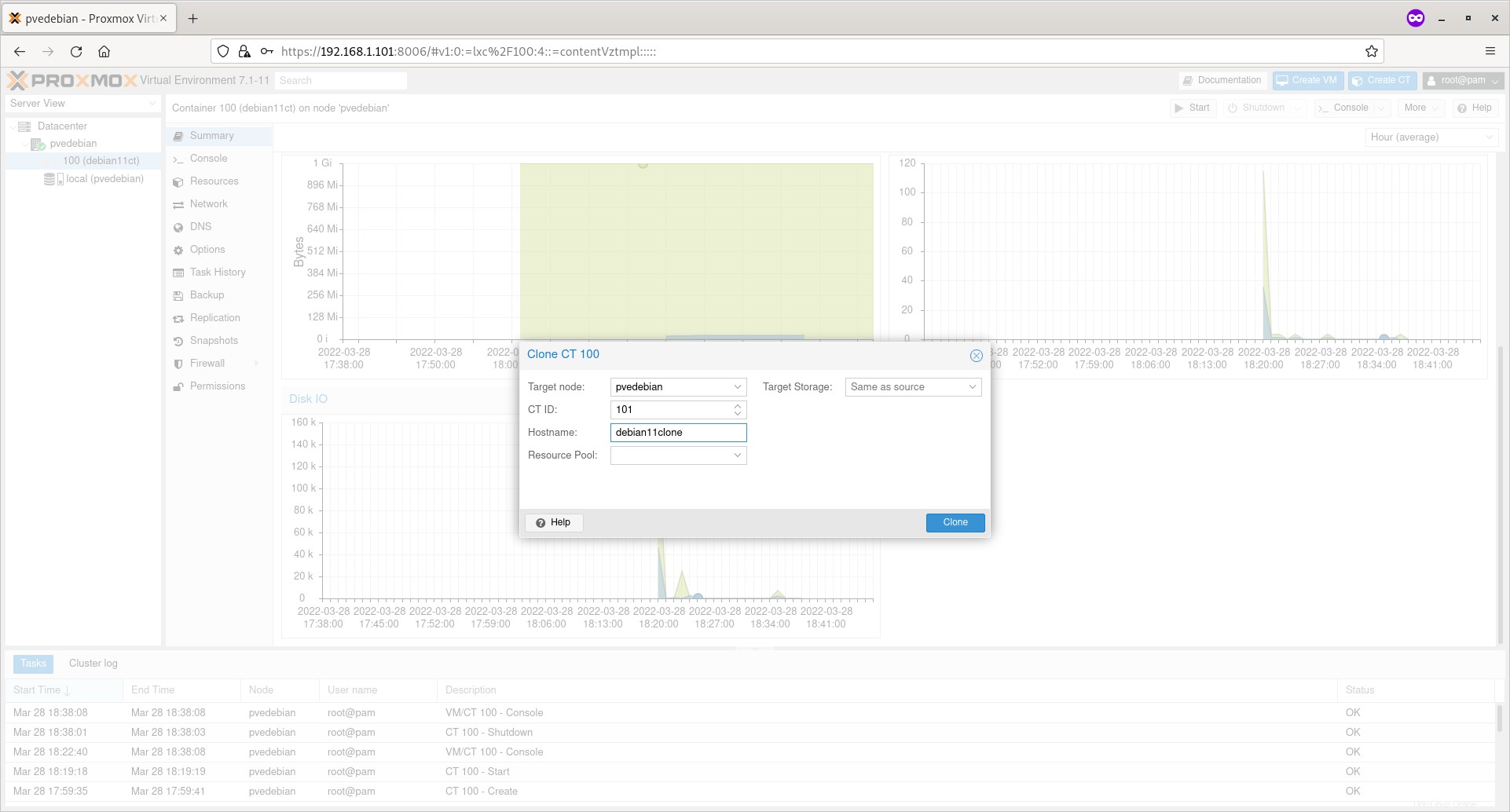
Schritt 8 – Container entfernen
Stellen Sie zunächst sicher, dass der Container ausgeschaltet ist. Klicken Sie auf die Dropdown-Schaltfläche „Mehr“ und wählen Sie die Option „Entfernen“, um den Container zu löschen.
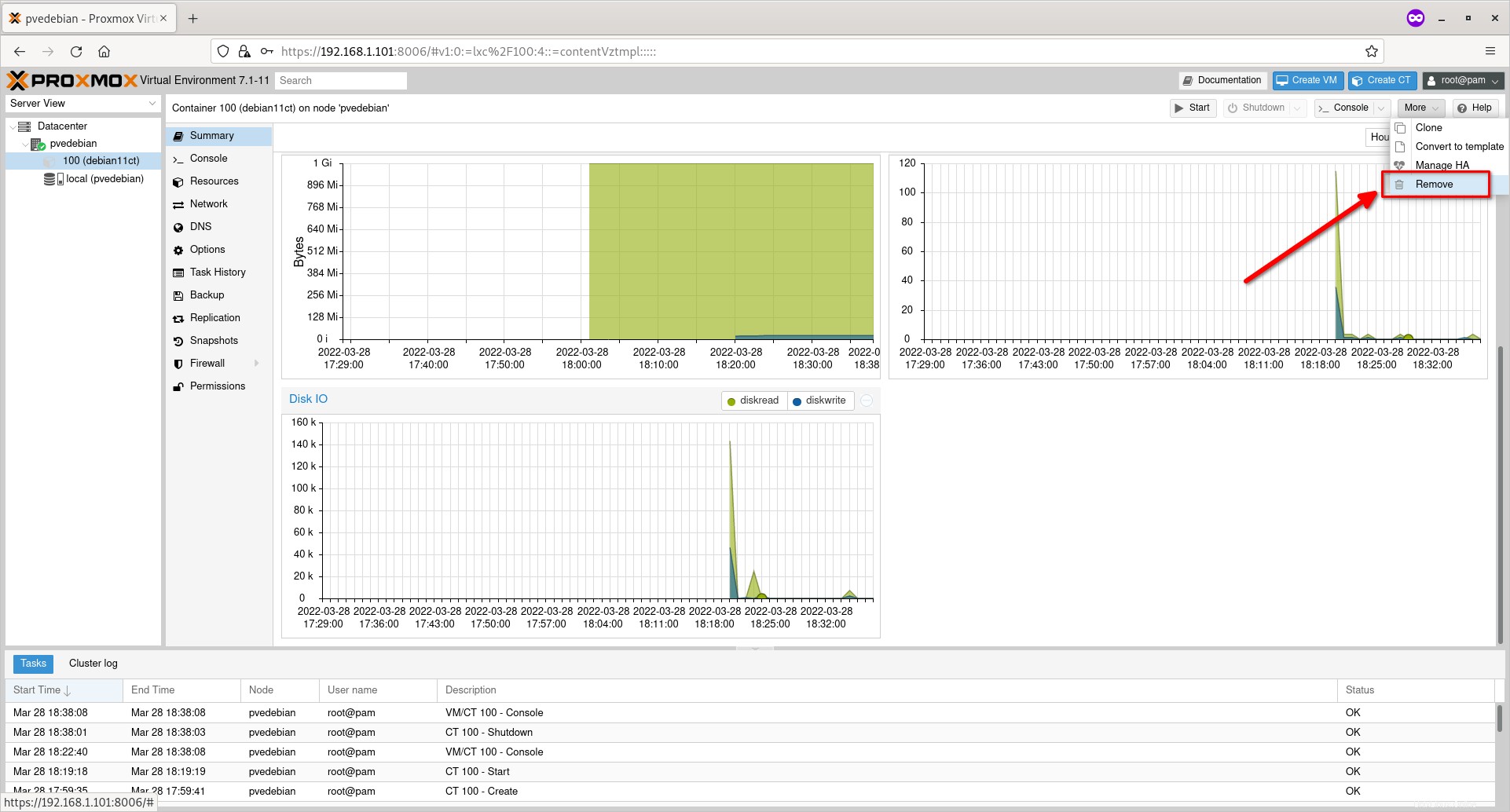
Schlussfolgerung
In dieser umfassenden Anleitung haben wir besprochen, wie Sie Proxmox-Container über die Proxmox-Web-Benutzeroberfläche erstellen. Wir haben uns auch angesehen, wie grundlegende Container-Verwaltungsaktionen wie das Starten, Stoppen, Löschen und Klonen von Containern durchgeführt werden.
Wie Sie sehen können, ist das Erstellen und Verwalten von Containern über die Proxmox-Webkonsole einfach! Wir können dasselbe auch über die Befehlszeile tun. Wir werden es in Kürze behandeln.
Weiterlesen:
- So erstellen Sie virtuelle Proxmox-Maschinen über die Proxmox-Web-Benutzeroberfläche